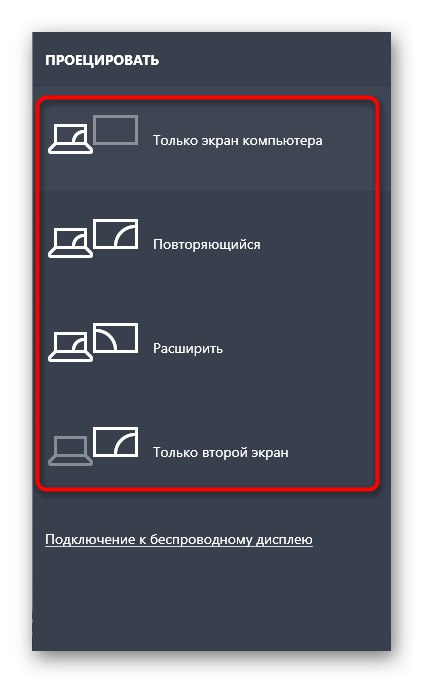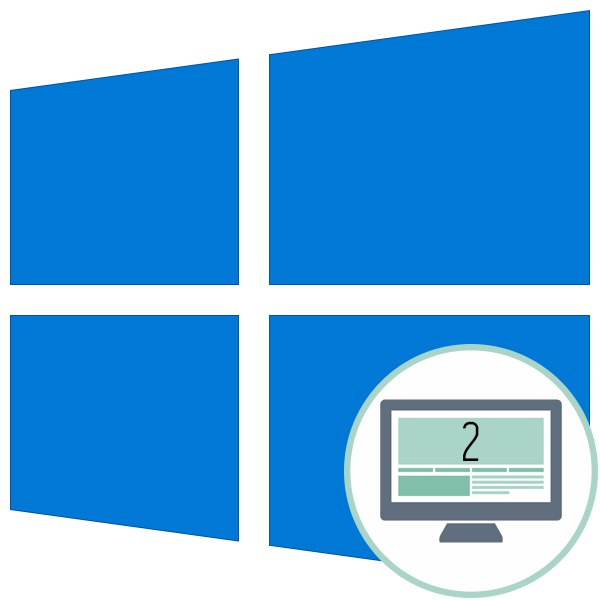
Metóda 1: Fyzická kontrola zariadení
Najprv by ste sa mali venovať základným overovacím akciám, ktoré sa vykonajú doslova za pár sekúnd. Všetky z nich sú banálne a dajú sa ľahko implementovať, musíte však skontrolovať nasledovné:
- Uistite sa, že kábel, ktorý používate, presne funguje. Môžete to urobiť tak, že ho pripojíte k prvému monitoru.
- Nezabudnite bezpečne zaistiť káblové vstupy a výstupy do portov. Musia byť úplne zasunuté a VGA musí byť tiež naskrutkovaný na držiaky, ak existujú.
- Vyskúšajte druhý monitor, ktorý použije ako prvý. Musí byť pripojený k sieti a hlavný vypínač musí byť v aktívnom režime.
- Zmeňte port pripojenia alebo použite integrované grafické porty nájdené na základnej doske.
Ak tieto odporúčania nepriniesli žiadny výsledok, pokračujte v ďalšom postupnom postupe jednotlivých metód.
Metóda 2: Použitie tlačidla Objaviť
Existuje možnosť, že druhý monitor nebol detekovaný automaticky, a na spustenie tejto operácie budete musieť v nastaveniach použiť špeciálne tlačidlo.
- Otvorte ponuku „Štart“ a choď do "Možnosti"kliknutím na príslušné tlačidlo vľavo.
- Tam vyberte prvú časť „Systém“.
- Byť v kategórii „Zobraziť“, choďte dole dole a kliknite „Objaviť“.
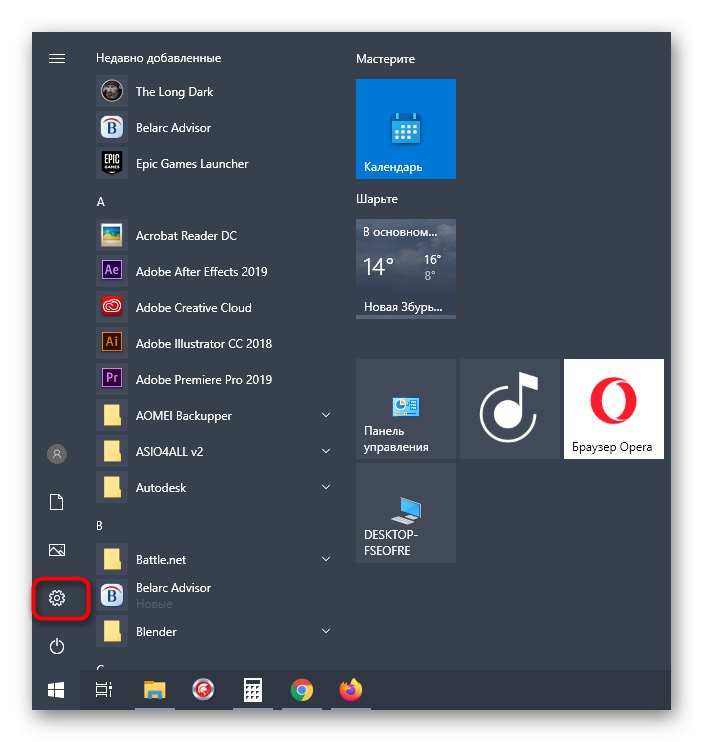
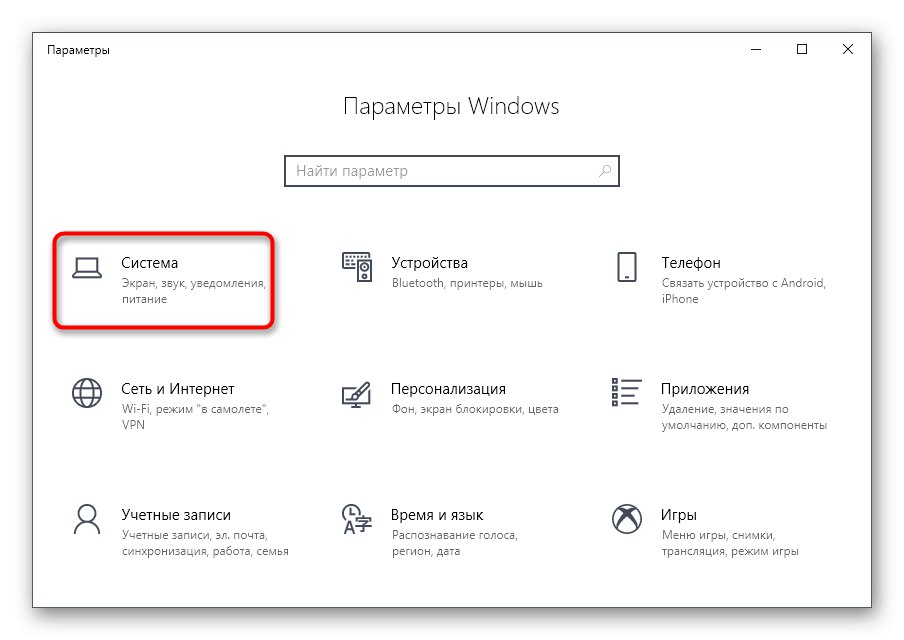
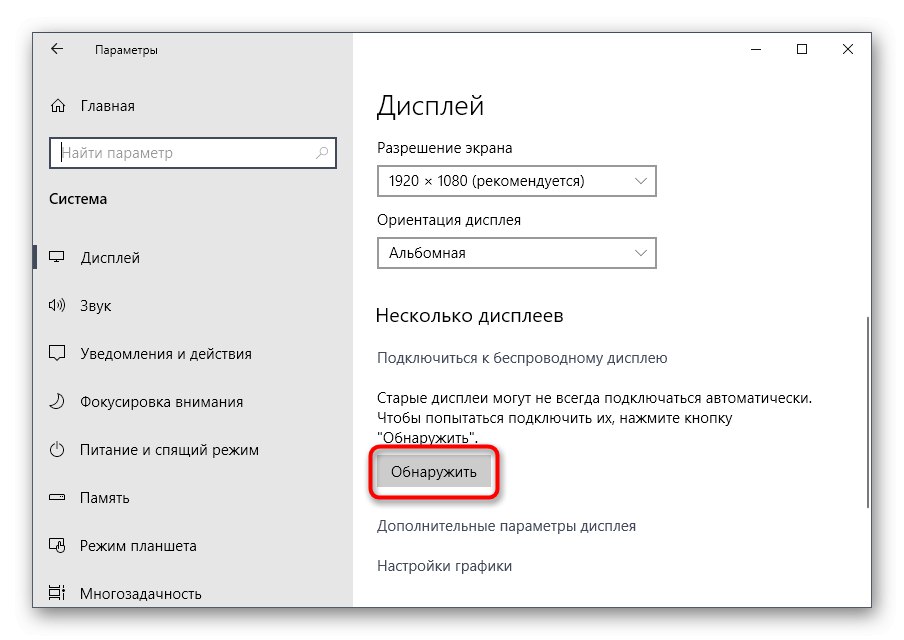
Nezostáva než čakať na zobrazenie výsledkov skenovania na obrazovke. Ak sa znova zobrazí upozornenie, že druhý monitor nebol nájdený, pokračujte ďalej.
Metóda 3: Pridajte bezdrôtový monitor
Táto možnosť je vhodná iba pre tých používateľov, ktorí chcú pripojiť bezdrôtový monitor ako druhý displej. Potom to nemusí byť zistené pri použití predchádzajúcej metódy, čo si vyžaduje zmenu na iné nastavenie.
- V rovnakom menu "Možnosti" zaujíma vás druhá časť „Zariadenia“.
- V novom okne kliknite na ikonu „Pridanie Bluetooth alebo iného zariadenia“.
- V zobrazenom formulári kliknite na druhý riadok „Bezdrôtový displej alebo dokovacia stanica“.
- Podľa pokynov na obrazovke dokončite pridávanie.
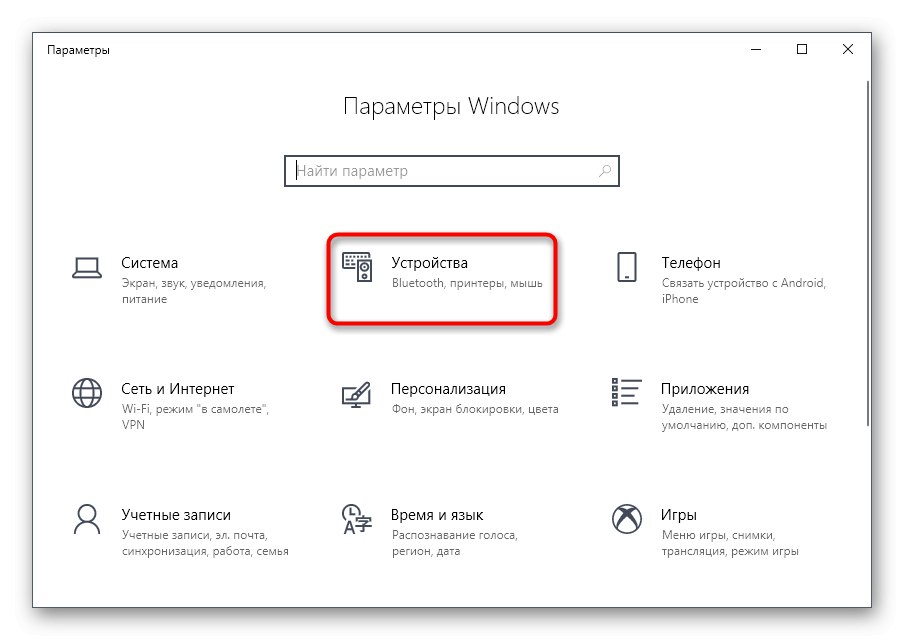
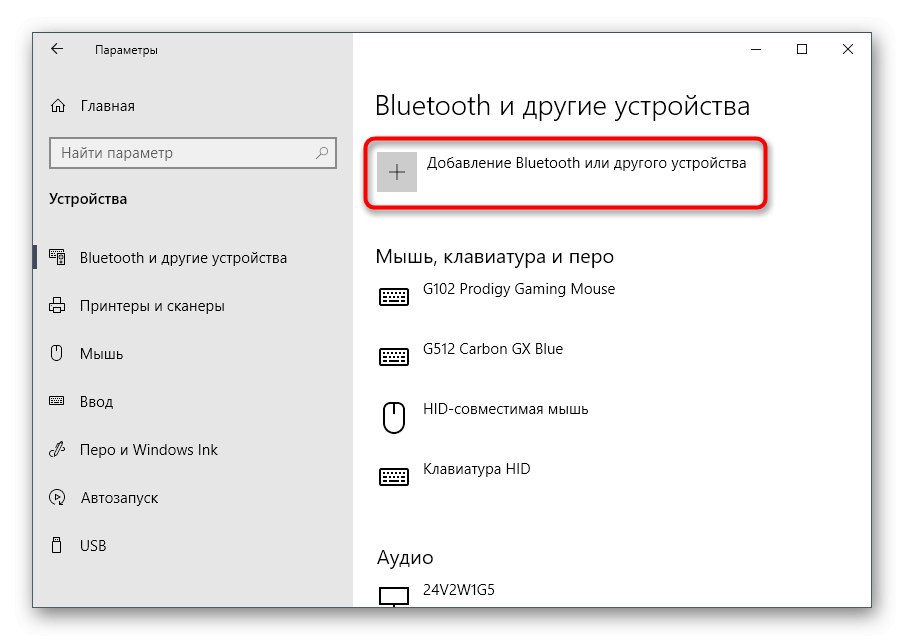
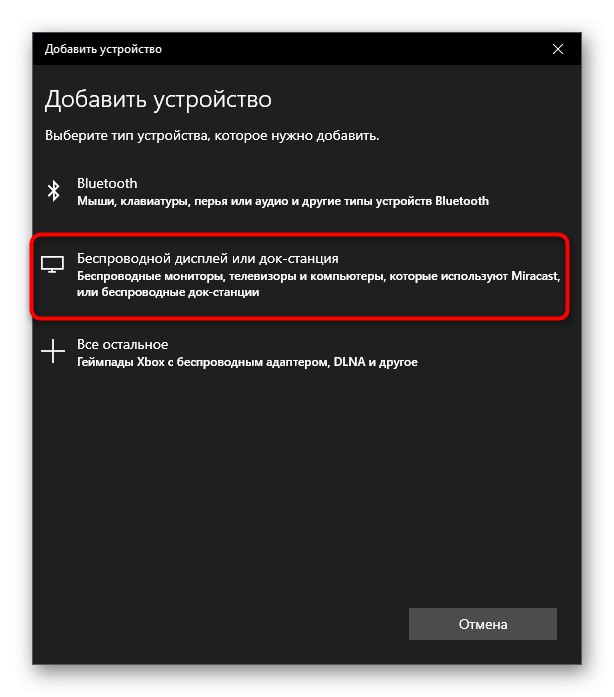
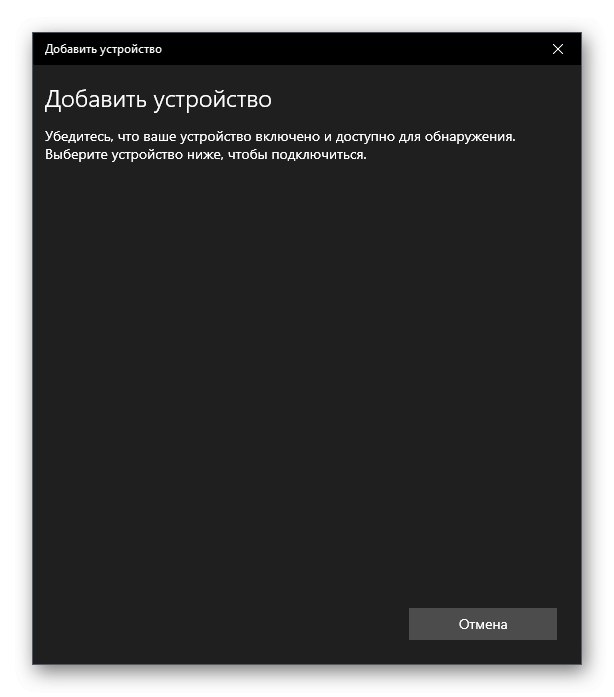
Metóda 4: Inštalácia ovládačov na monitor
Stáva sa, že druhý monitor je dokonca zobrazený v "Správca zariadení" alebo v ovládači grafickej karty, ale obraz sa na ňom nezobrazuje. Potom by ste mali nainštalovať jeho patentované ovládače pomocou jednej z dostupných metód. Odporúčame vám to urobiť aj pre tých používateľov, ktorí nevidia na displej v systéme Windows. Prečítajte si viac o všetkých dostupných možnostiach inštalácie softvéru v materiáli na nasledujúcom odkaze.
Viac informácií: Vyhľadajte a nainštalujte ovládače pre monitor
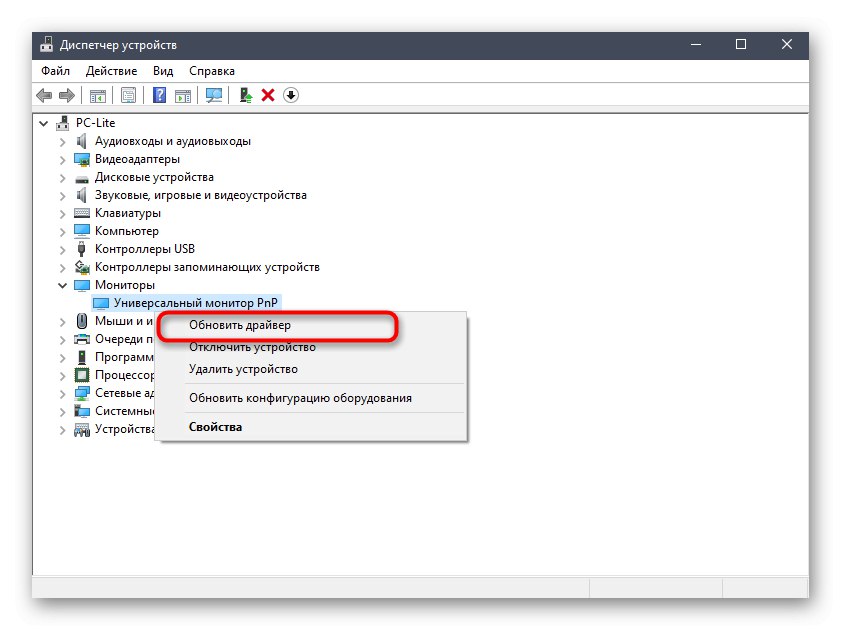
Metóda 5: Aktualizácia ovládačov grafickej karty
Táto možnosť je podobná minulosti, ale už spočíva v aktualizácii ovládačov grafickej karty. Možno používate staršiu alebo nedvojitú verziu displeja, ktorá pri zistení druhého displeja spôsobuje problémy. Aktualizácia grafických ovládačov nebude trvať veľa času a na to vám pomôže ďalší článok od nášho autora.
Čítajte viac: Aktualizácia ovládačov grafickej karty NVIDIA / AMD Radeon
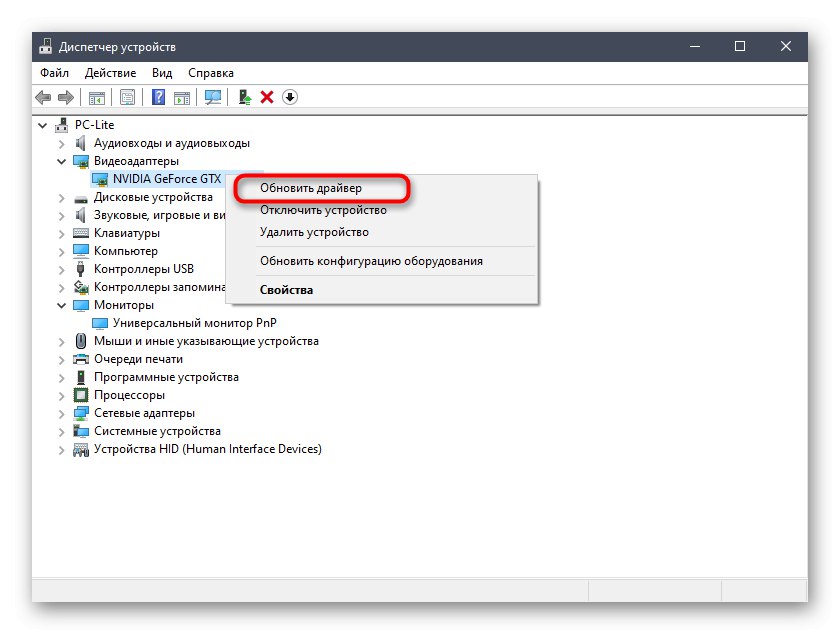
Metóda 6: Kontrola Hertzu monitorov
Niekedy sú problémy so zobrazením druhého monitora spojené s neschopnosťou grafickej karty spracovať rôzne hertzy alebo to samotný operačný systém neumožňuje. Potom sa musí používateľ ubezpečiť, že obidva displeje fungujú na rovnakej frekvencii, čo je možné vykonať takto:
- Zase cez „Štart“ choď do sekcie "Možnosti".
- Tu vás zaujíma prvá časť „Systém“.
- Kategória „Zobraziť“ choďte dole a nájdite klikateľný riadok „Pokročilé možnosti zobrazenia“.
- Najskôr vyberte prvý monitor z rozbaľovacej ponuky.
- Choďte dole a kliknite „Vlastnosti grafického adaptéra 1“.
- V okne, ktoré sa zobrazí, prejdite na kartu „Monitor“.
- Pozri sa na súčasný hertz a zapamätaj si jeho význam.
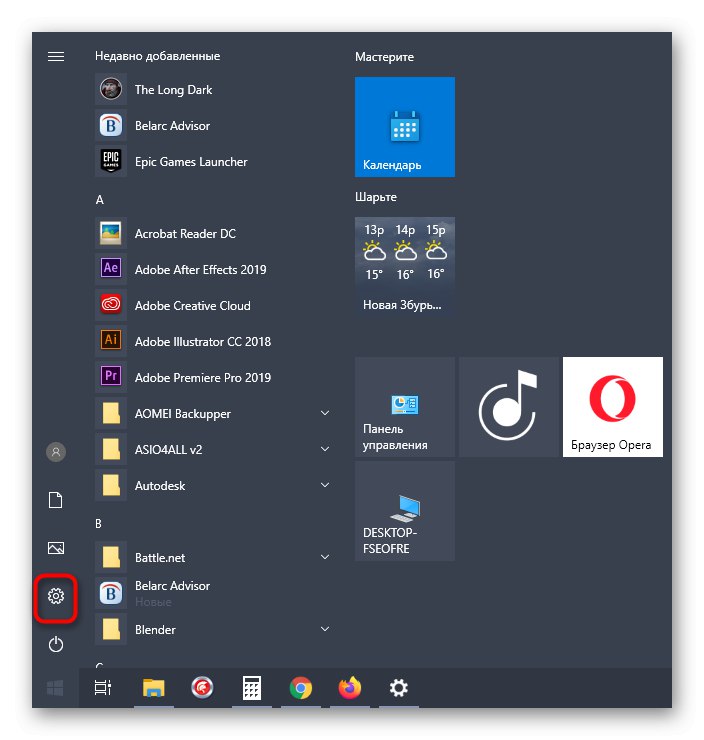
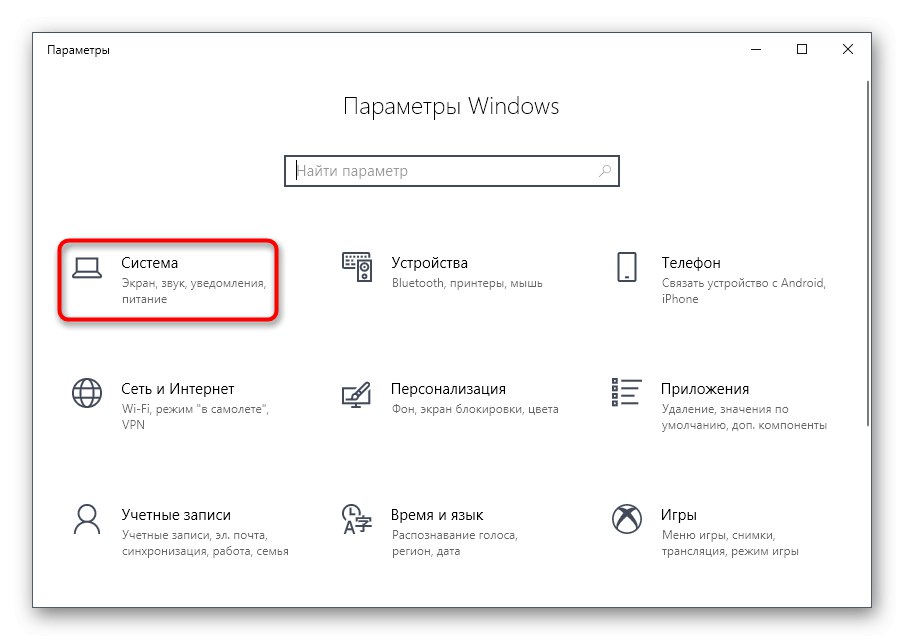
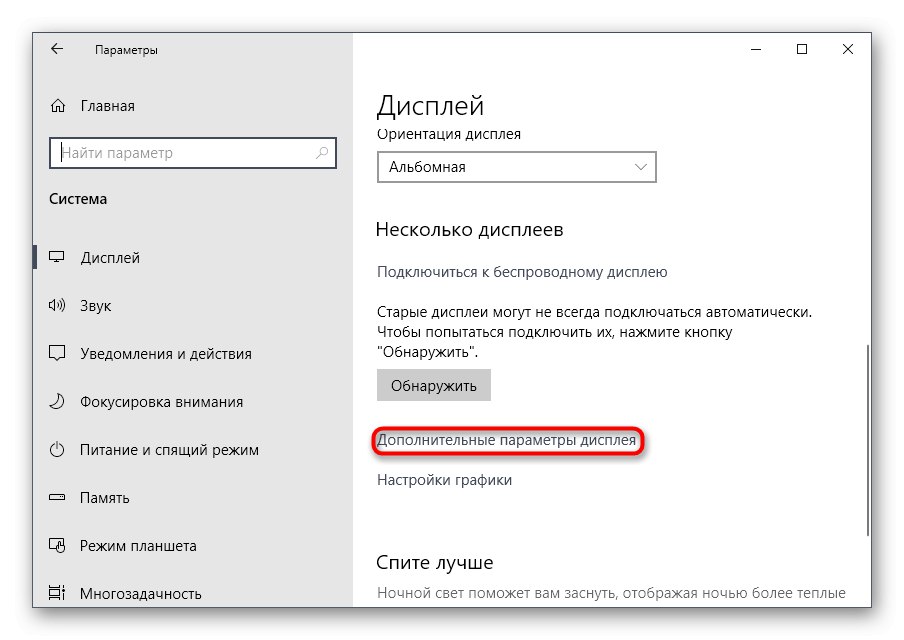
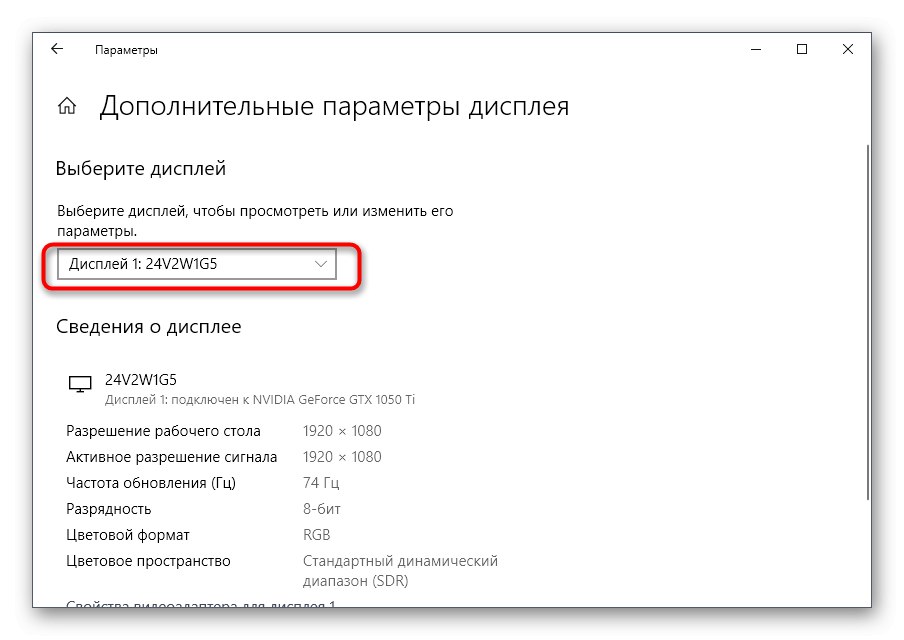
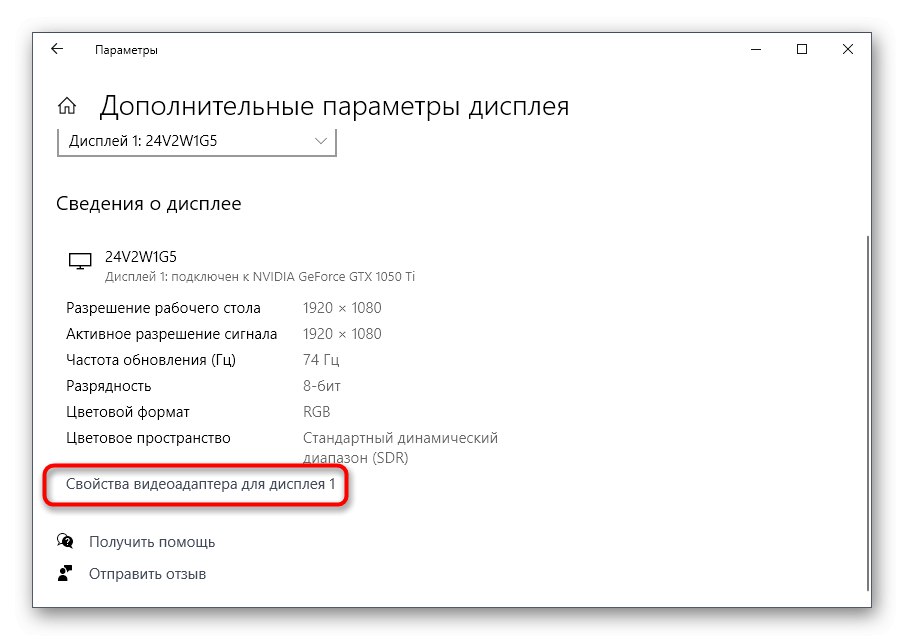
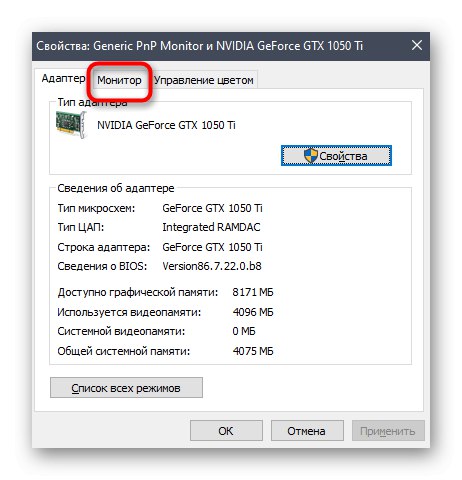
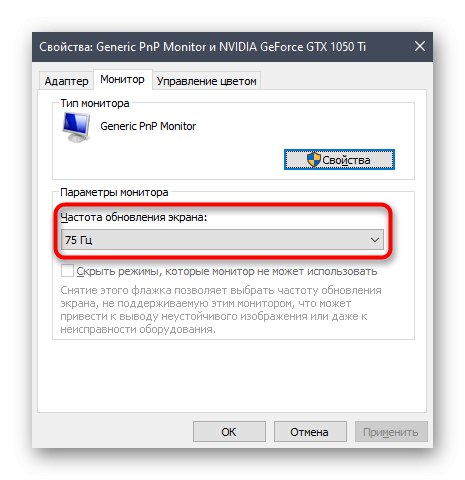
Rovnakým spôsobom budete musieť skontrolovať aj druhý monitor. Vo zvýraznenom rozbaľovacom zozname s možnosťami hertzov vyberte rovnaké hodnoty pre každé zobrazenie, použite zmeny, reštartujte Windows 10 a znova ich vyhľadajte.
Metóda 7: Zmena režimu projekcie
Posledná uvedená metóda funguje extrémne zriedka, pretože keď sú pripojené dva monitory, automaticky sa zvolí režim projekcie. Môžete sa to však pokúsiť manuálne zmeniť pomocou klávesu Win + P... Vyberte jednu z požadovaných možností a skontrolujte, či je teraz detekovaný displej.