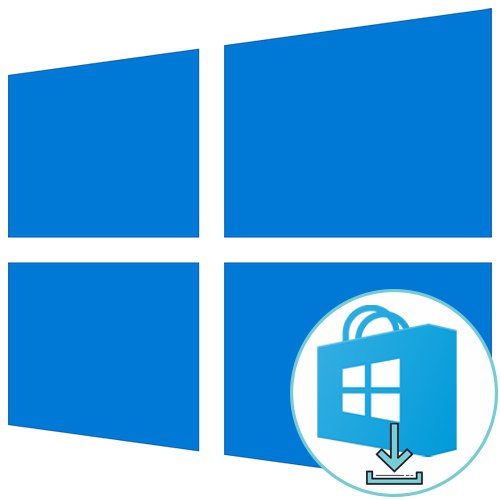
Obsah
- Metóda 1: Použitie nástroja na riešenie problémov
- Metóda 2: Zakázanie meraných pripojení
- Metóda 3: Obnovte Microsoft Store
- Metóda 4: Skontrolujte poradie sťahovania
- Metóda 5: Opätovná autorizácia
- Metóda 6: Inštalácia najnovších aktualizácií systému Windows
- Metóda 7: Zmena umiestnenia aplikácií
- Metóda 8: Preregistrácia obchodu v systéme Windows
- Otázky a odpovede
Tento článok sa zameria na problémy, ktoré vzniknú priamo pri pokuse o stiahnutie aplikácie z Microsoft Store v systéme Windows 10 za predpokladu, že samotný obchod funguje správne. Ak sa pre vás nezačína alebo vôbec neexistuje, pozrite si ďalšie tematické materiály na odkazoch nižšie.
Viac informácií:
Riešenie problémov so spustením obchodu Microsoft Store
Inštalácia Microsoft Store v systéme Windows 10
Metóda 1: Použitie nástroja na riešenie problémov
Začnime s najjednoduchšou metódou, postupne prejdime k menej efektívnym a zložitým. Používanie automatizovaného nástroja na riešenie problémov nemusí vždy dobre fungovať, ale môže ho spustiť ktokoľvek, takže je to prvé miesto.
- Otvorte ponuku „Štart“ a choď do "Možnosti"kliknutím na ikonu ozubeného kolieska.
- Posuňte sa nadol v zozname a vyberte poslednú dlaždicu Aktualizácia a zabezpečenie.
- V ponuke vľavo vyhľadajte kategóriu "Riešenie problémov".
- Spustite nástroj na riešenie problémov Aplikácie Windows Store.
- Spustenie potvrďte kliknutím na príslušné tlačidlo.
- Skenovanie nebude trvať veľa času a podľa jeho výsledkov sa na obrazovke zobrazí upozornenie na kroky, ktoré je potrebné podniknúť na vyriešenie problému. Môže to byť napríklad povolenie UAC, ktoré je možné vykonať okamžite prostredníctvom okna sprievodcu.
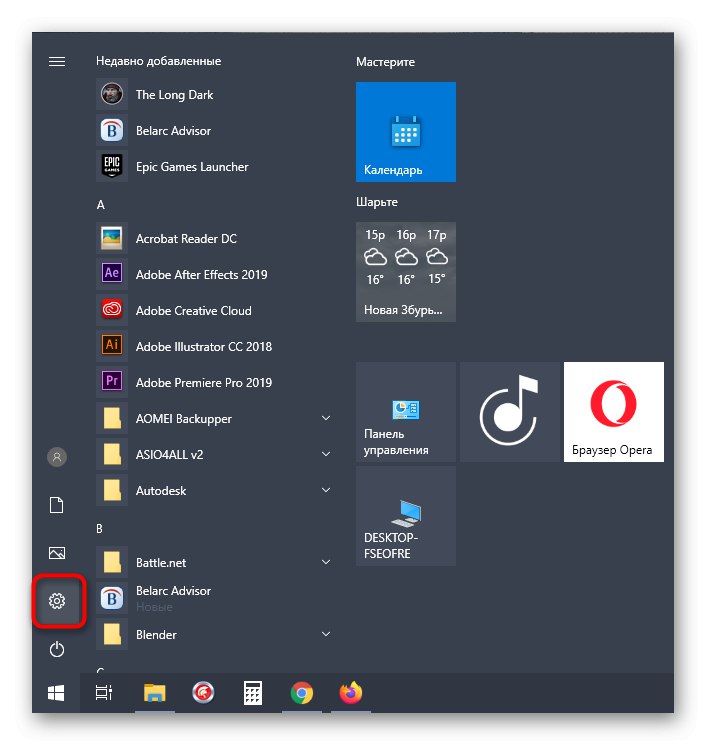
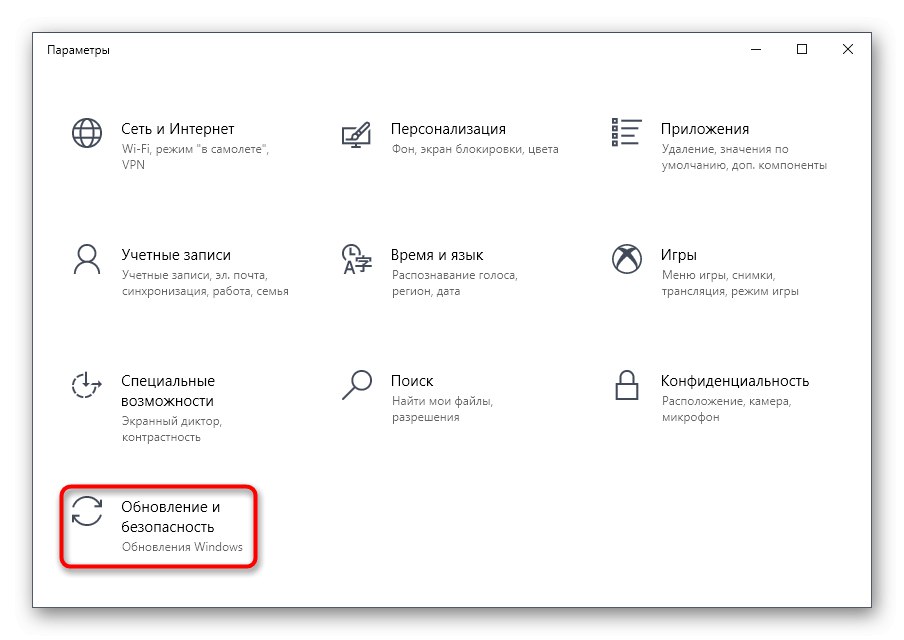
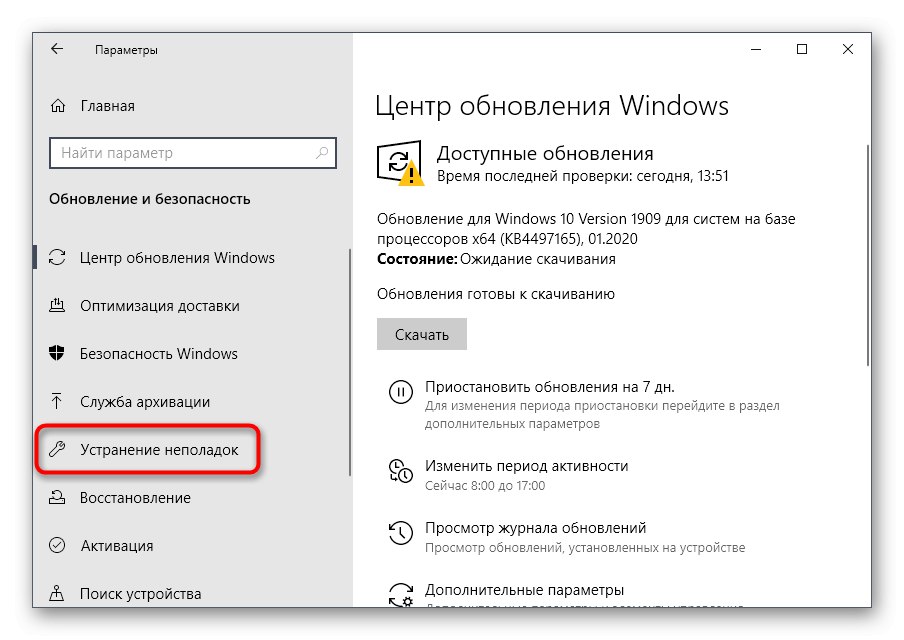
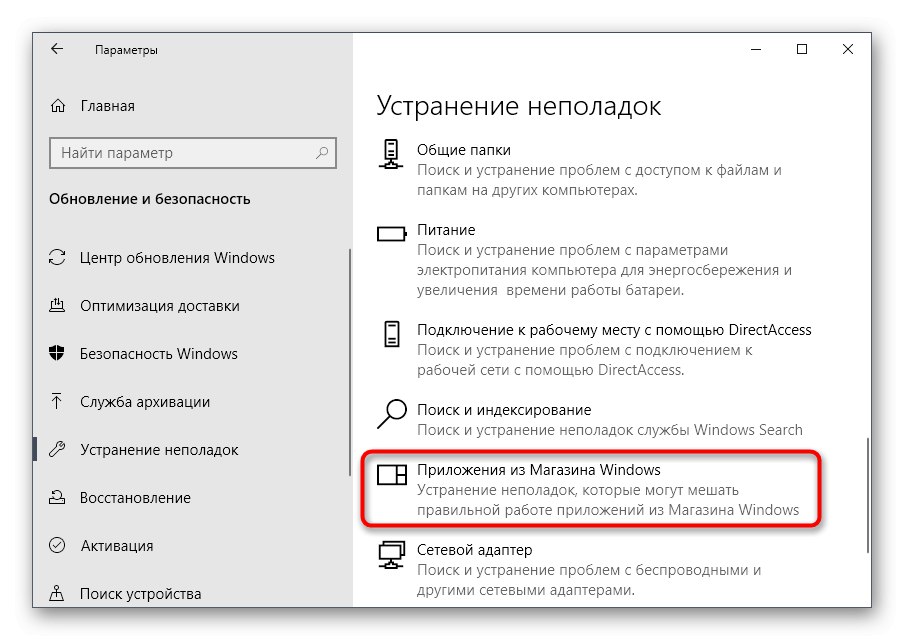
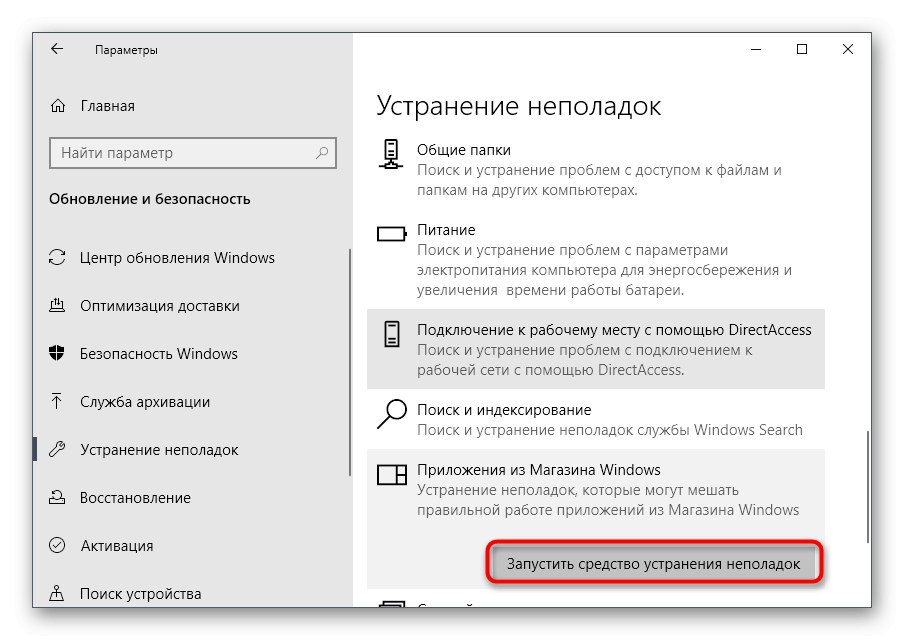
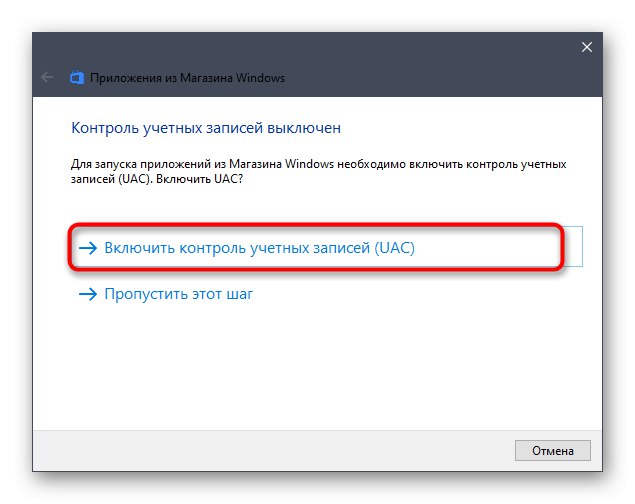
Metóda 2: Zakážte merané pripojenia
Operačný systém niekedy automaticky nastaví limitné pripojenia, napríklad ak je obmedzený tarifný plán použitého internetu. Ak si Windows myslí, že limit sa blíži ku koncu, sťahovanie aplikácií bude zakázané. V prípade, že ste si istí, že túto možnosť je možné zakázať alebo ju vôbec nepotrebujete, postupujte takto:
- V rovnakom menu "Možnosti" choď do sekcie „Sieť a internet“.
- Posuňte sa cez ľavý panel na "Využitie dát".
- Vyberte sieť, pre ktorú chcete zobraziť možnosti, a potom kliknite na tlačidlo „Nastaviť limit“.
- Označte položku značkou "Bez limitov" a uložte zmeny.
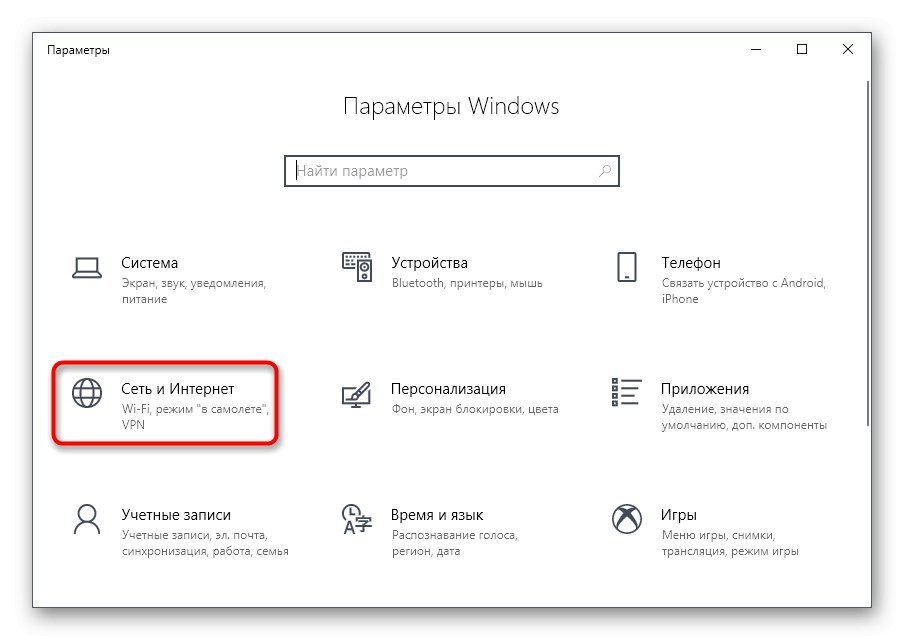
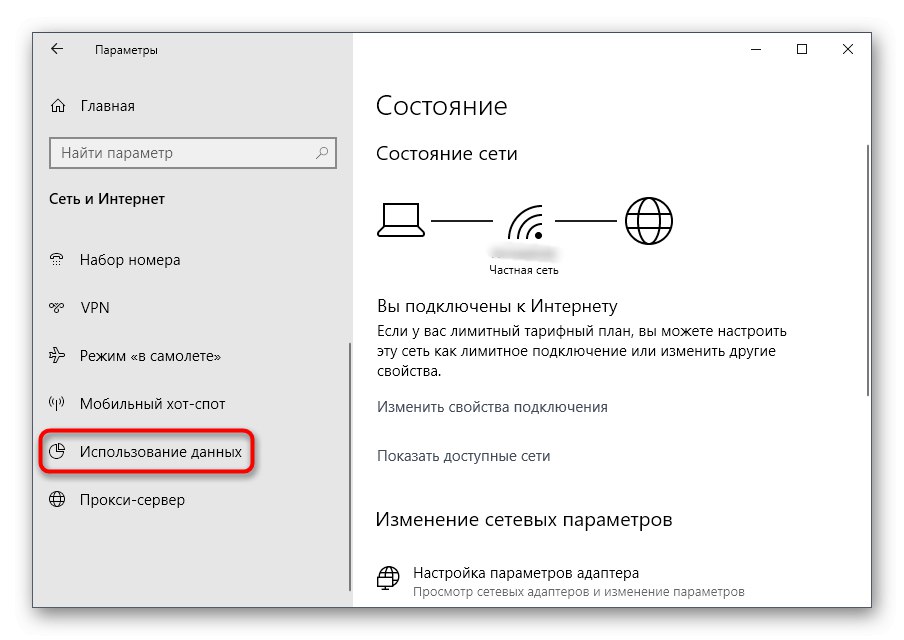
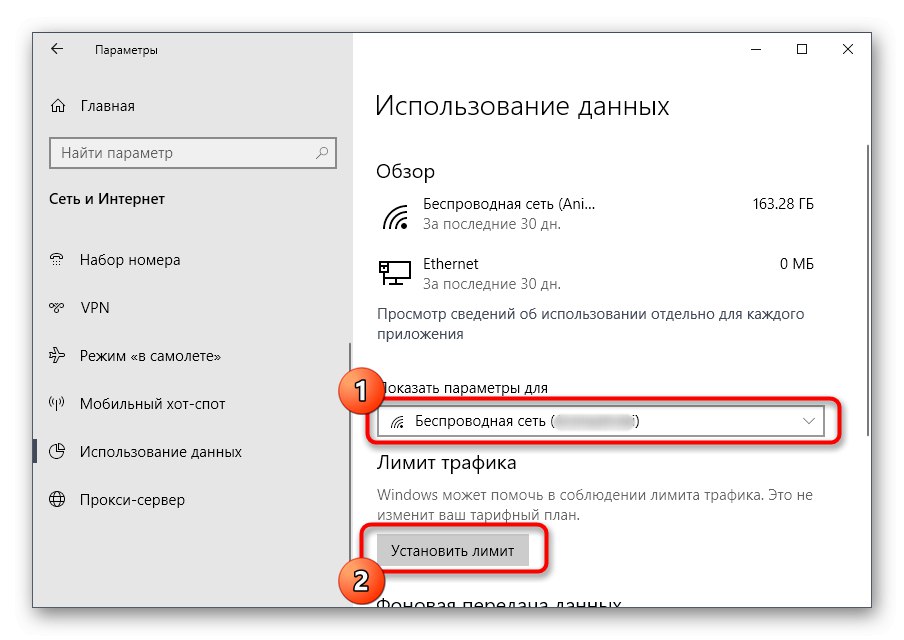
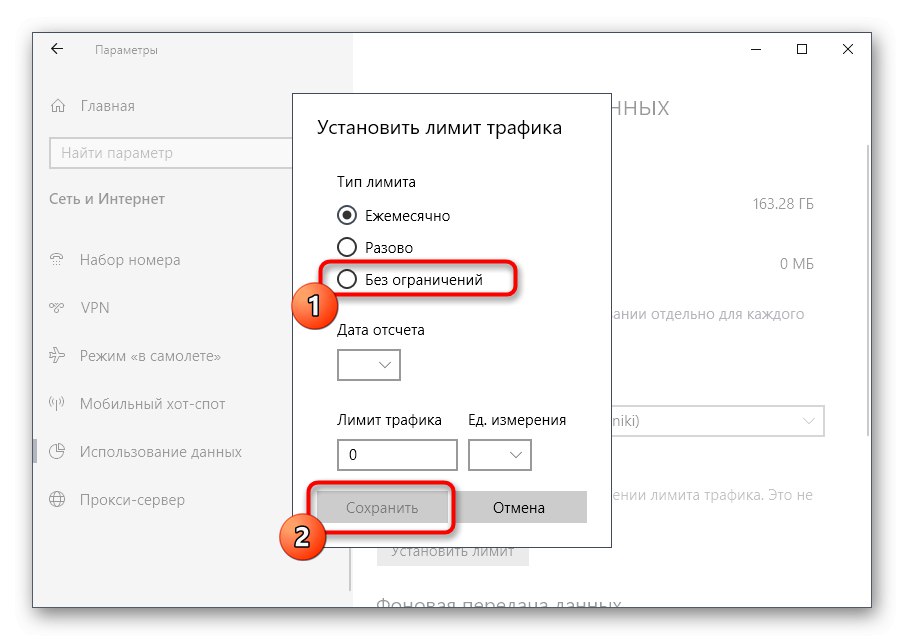
Nezabudnite reštartovať systém Windows a potom pokračujte v sťahovaní aplikácií.
Metóda 3: Obnovte Microsoft Store
Značkový obchod Windows Store niekedy nefunguje správne, čo pomôže porozumieť iba úplnému vynulovaniu prostredníctvom zabudovanej funkčnosti operačného systému. Nie vždy sa táto metóda ukáže ako efektívna, ale dá sa ľahko implementovať, a preto je na treťom mieste.
- IN "Možnosti" nájdite sekciu „Aplikácie“.
- Prostredníctvom kategórie „Aplikácie a funkcie“ posuňte sa nadol v zozname a vyhľadajte Microsoft Store.
- Vyberte aplikáciu ľavým tlačidlom myši a kliknite na popis, na ktorý je možné kliknúť „Extra možnosti“.
- Posuňte sa nadol v ponuke a kliknite na tlačidlo „Resetovať“.
- Operáciu potvrďte opätovným stlačením nového tlačidla.
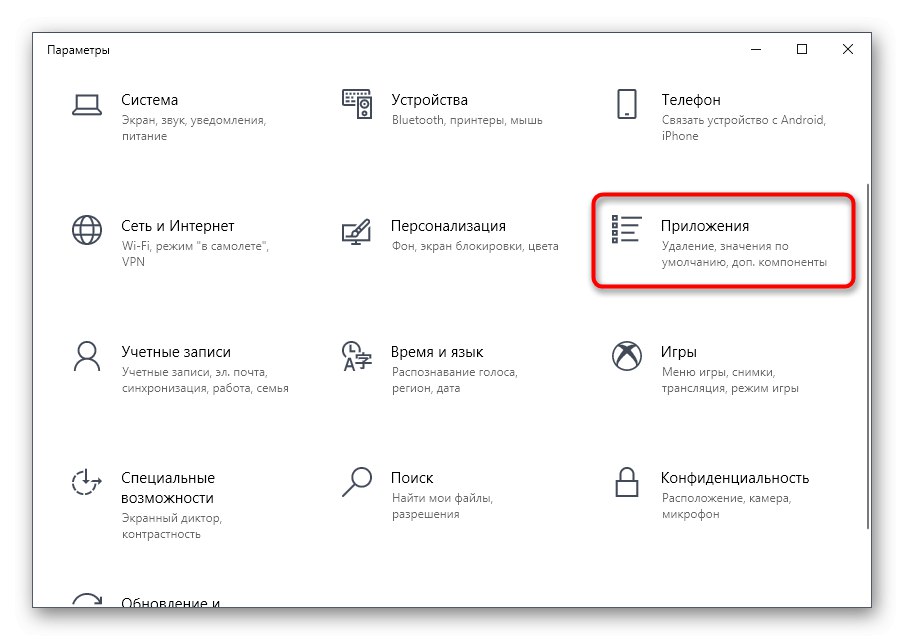
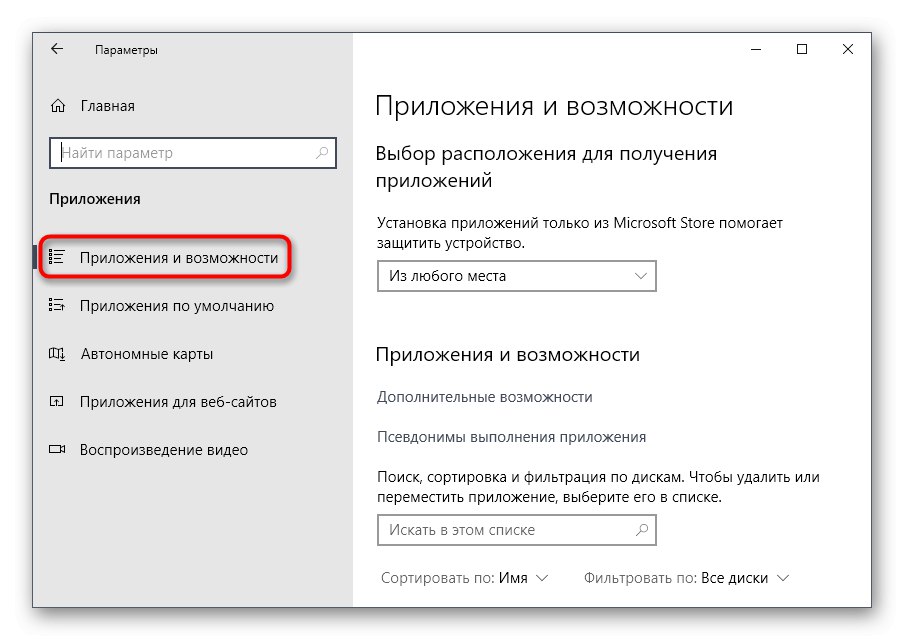
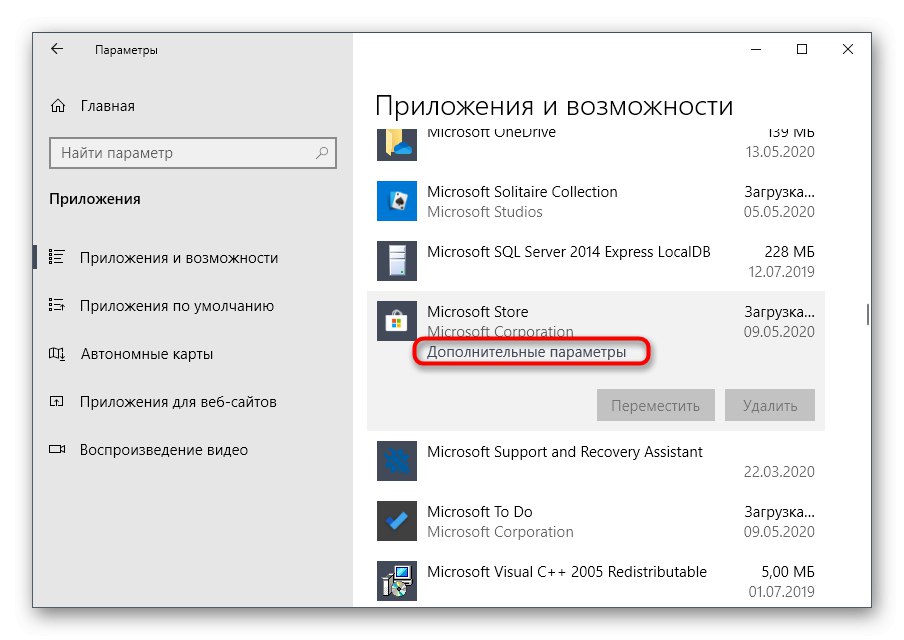
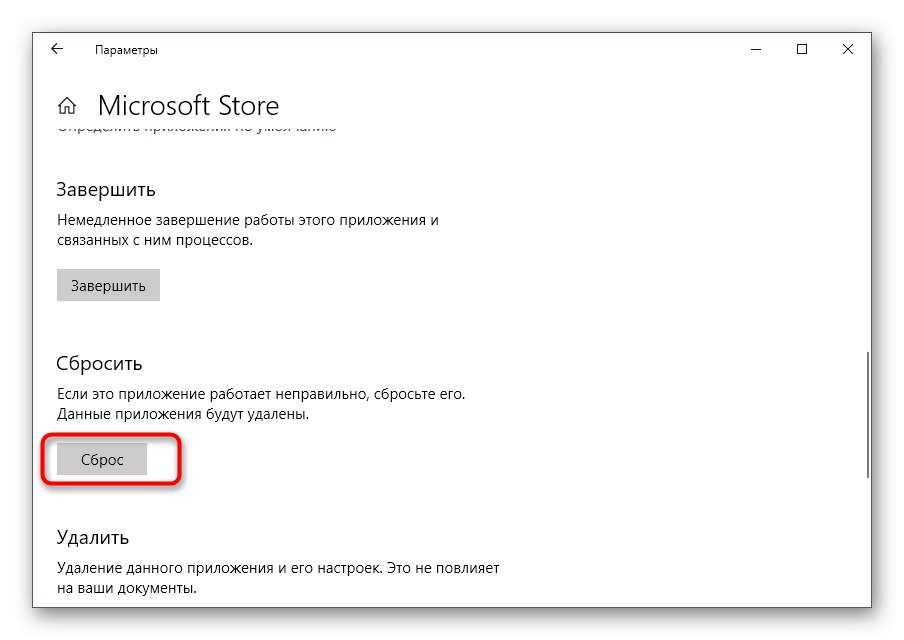
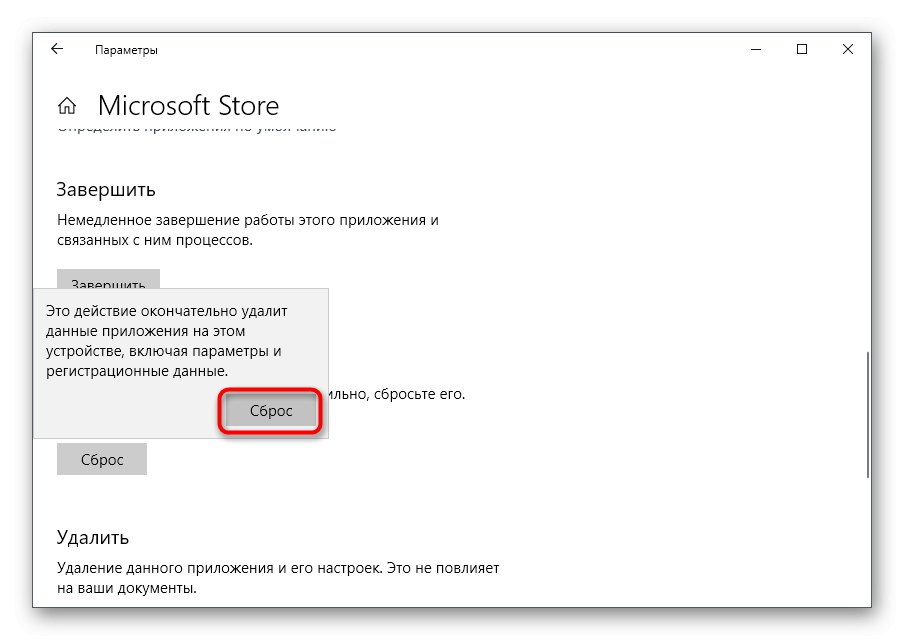
Obnovenie nastavení nebude trvať veľa času, ale potom sa dôrazne odporúča poslať operačný systém na reštartovanie, aby sa parametre aktualizovali. Potom skúste znova stiahnuť aplikácie. Ak zlyhajú znova, postupujte podľa nasledujúcich metód.
Metóda 4: Skontrolujte poradie sťahovania
Niekedy aj po resetovaní niektoré aplikácie zostanú vo fronte na stiahnutie, ale z nejakého dôvodu sa nenačítajú alebo sa táto operácia nespustí automaticky. Potom bude blokované sťahovanie ďalších programov, takže by ste mali skontrolovať samotný zoznam.
- Vyhľadávanie v ponuke „Štart“ napíš Microsoft Store a spustiť aplikáciu.
- Kliknite na tlačidlo s tromi vodorovnými bodkami a vyberte Súbory na stiahnutie a aktualizácie.
- Prejdite do kategórie "K stiahnutiu".
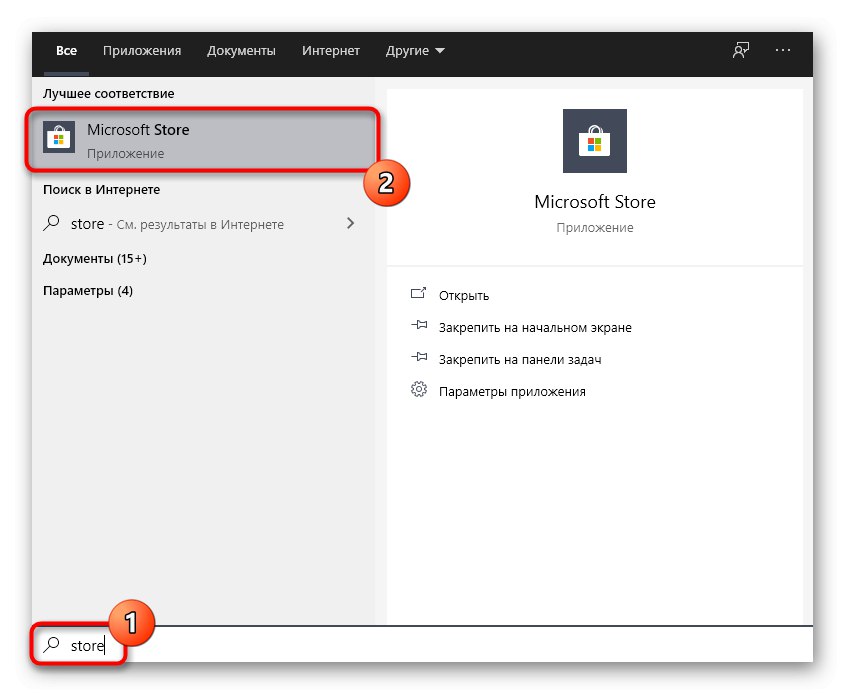
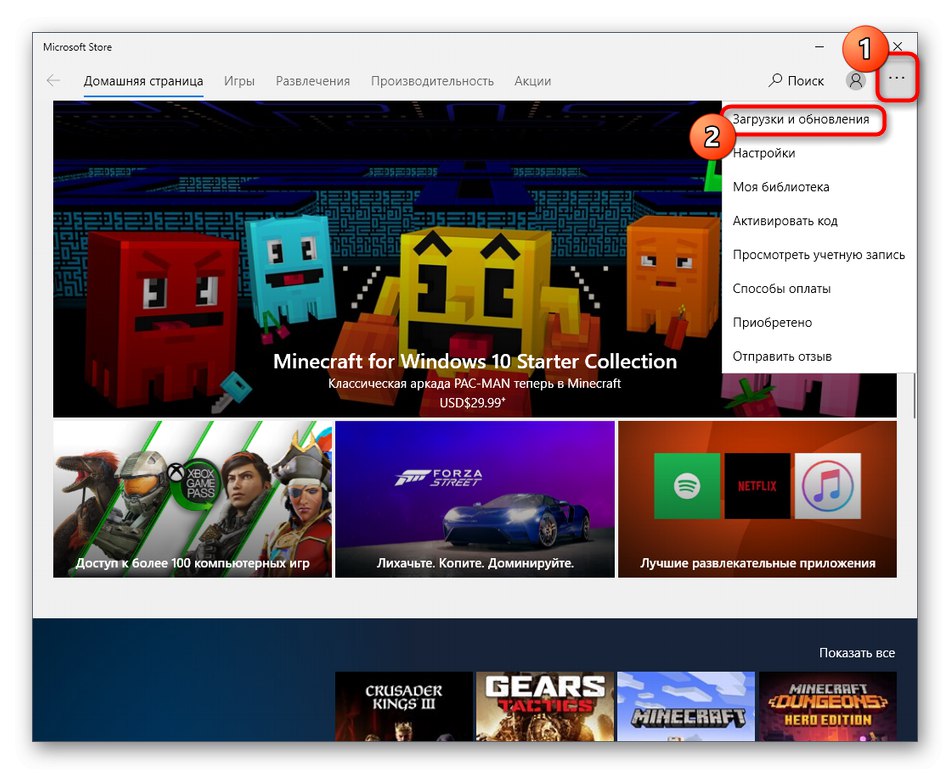
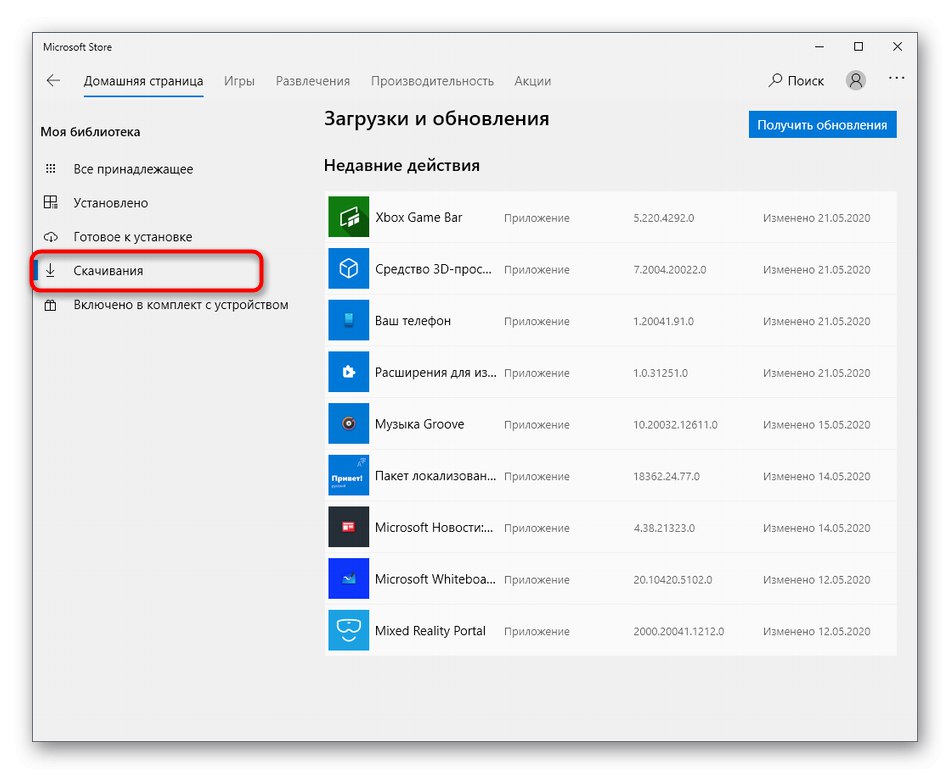
Teraz vidíte zoznam súborov na stiahnutie, ktoré sú vo fronte. Ak tam je nejaký softvér, úplne vymažte zoznam kliknutím na príslušné tlačidlo a potom spustite nové sťahovanie požadovanej aplikácie.
Metóda 5: Opätovná autorizácia
Opätovná autorizácia v obchode MS Store pomôže vyriešiť problémy so sťahovaním aplikácií, ak k nim došlo v dôsledku nesprávneho fungovania účtu. Táto operácia bude trvať niekoľko sekúnd a vykoná sa takto:
- Po vstupe do obchodu kliknite na ikonu s avatarom vášho osobného profilu.
- Zadajte tam svoj účet a kliknite na neho.
- Kliknite na nápis "Odhlásiť sa".
- Po úspešnom ukončení znova kliknite na ikonu, ale už ju vyberte „Poď dnu“.
- Použite svoje štandardné prihlasovacie údaje.
- Ak je to potrebné, overte svoju totožnosť zadaním kódu PIN.
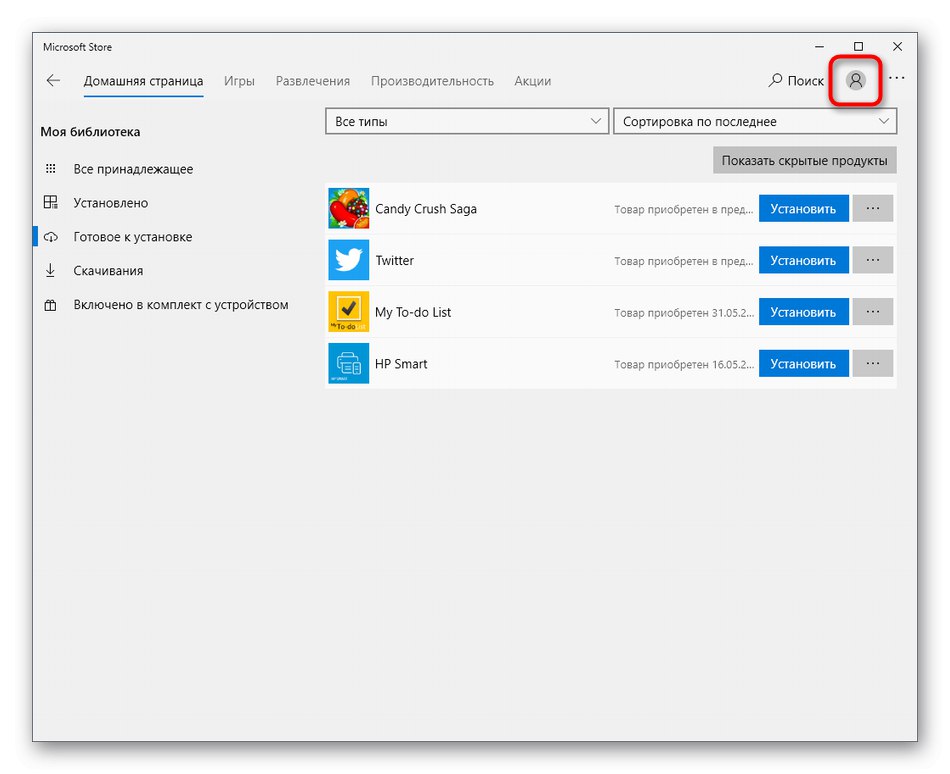
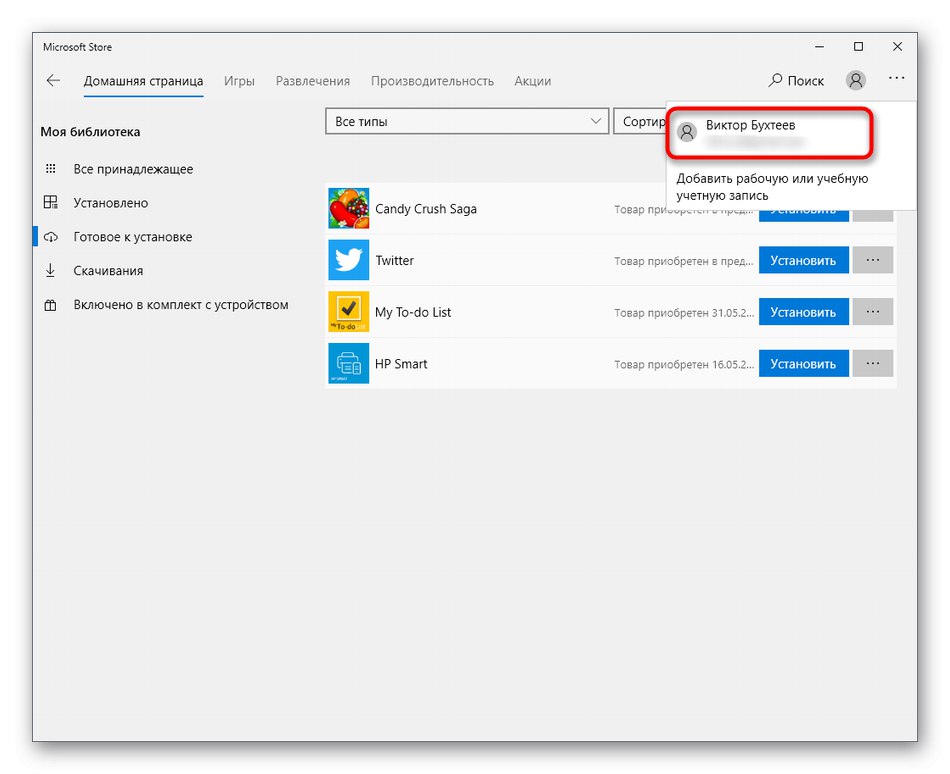
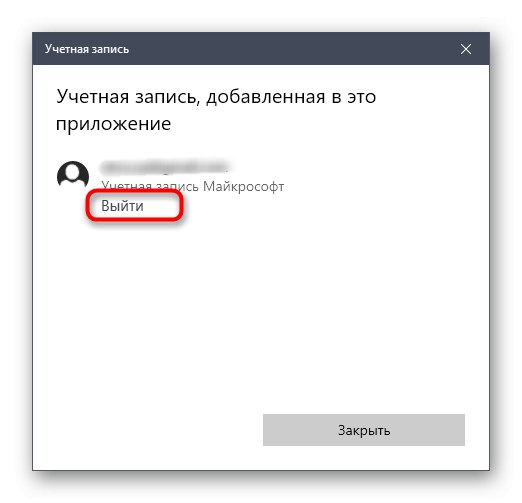
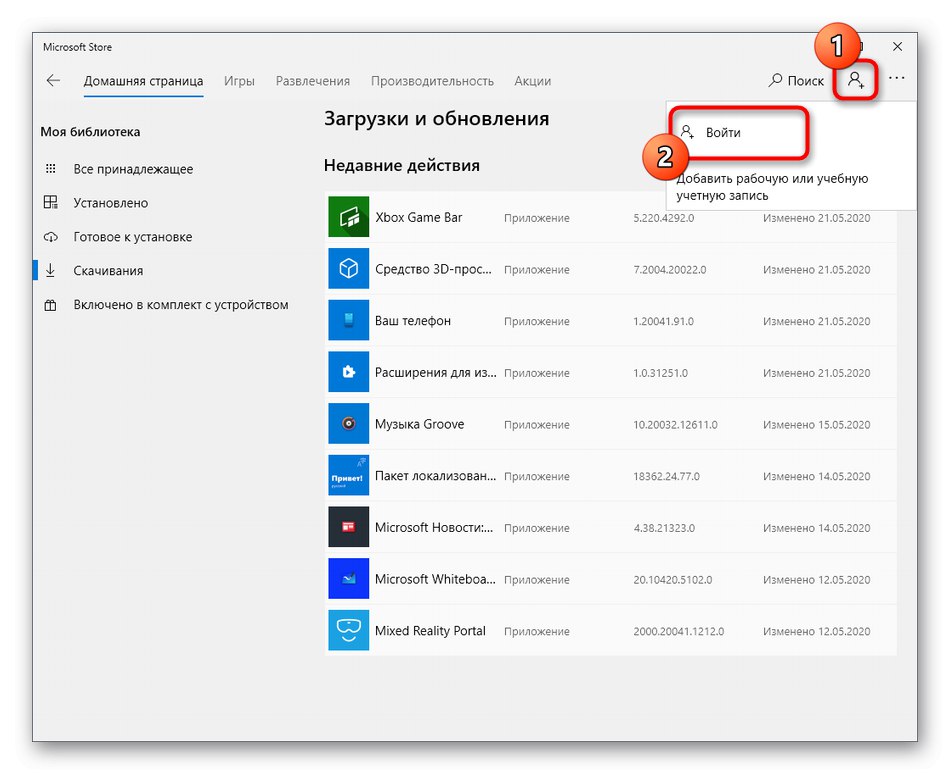
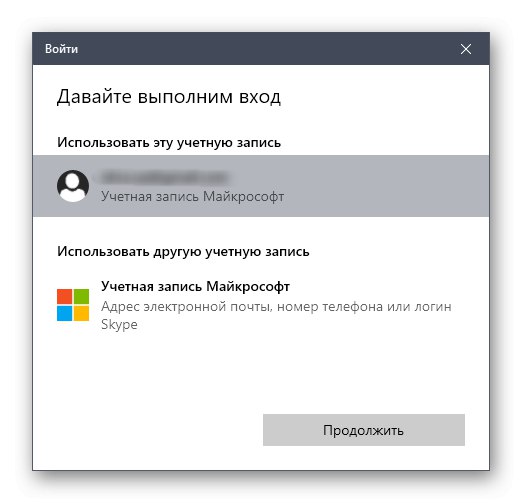
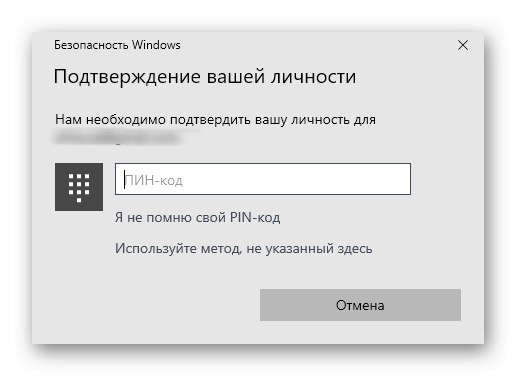
Metóda 6: Inštalácia najnovších aktualizácií systému Windows
Sťahovanie aplikácií z obchodu Microsoft Store je občas nedostupné, pretože vo fronte na stiahnutie je aktualizácia systému pre Windows 10. V iných situáciách obchod odmietne pracovať práve kvôli nedostatku najnovších aktualizácií, takže problém bude treba vyriešiť inštaláciou najnovších súborov.
- To urobíte znova pomocou ponuky „Štart“ ísť do "Možnosti".
- Nájdite sekciu tam Aktualizácia a zabezpečenie.
- Vyhľadajte aktualizácie alebo ich okamžite stiahnite, ak už boli nájdené.
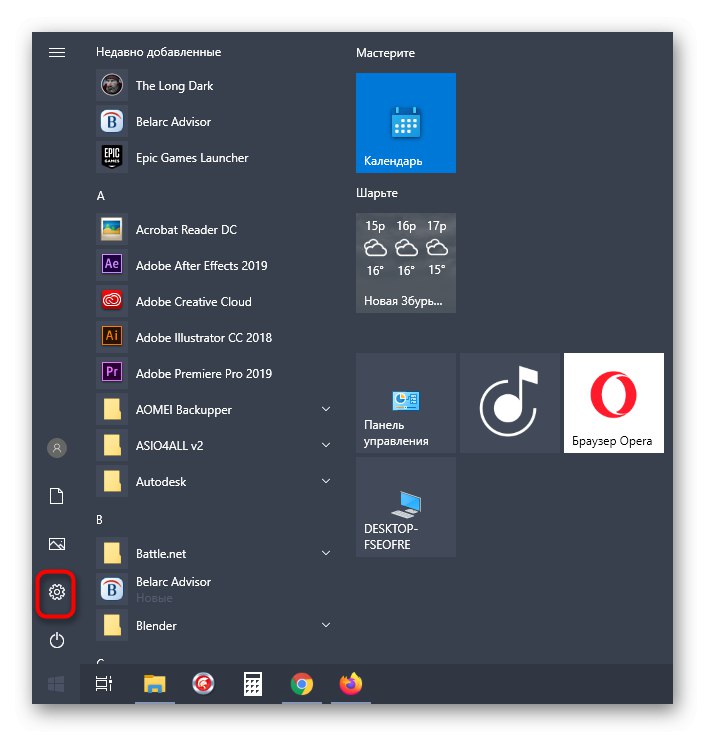
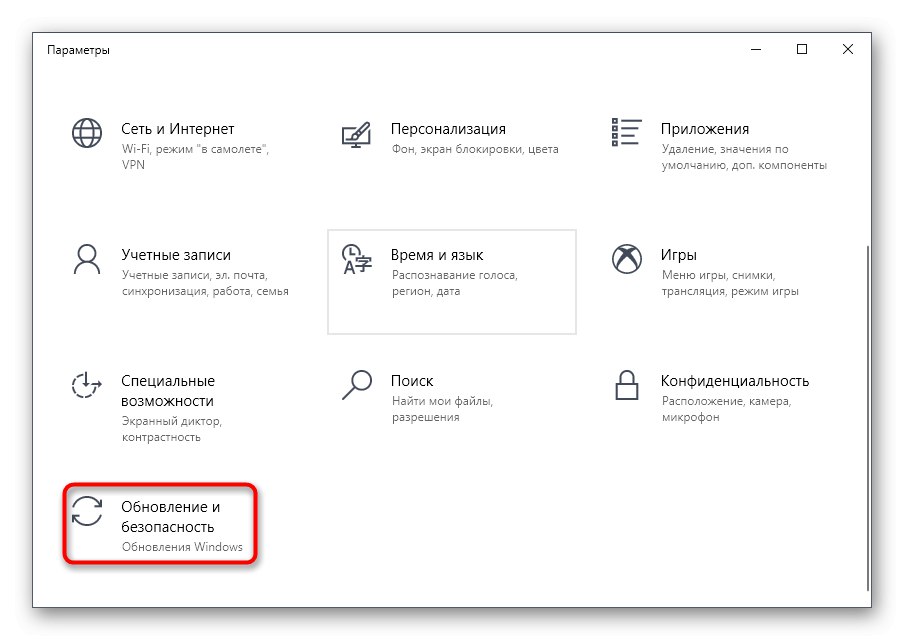
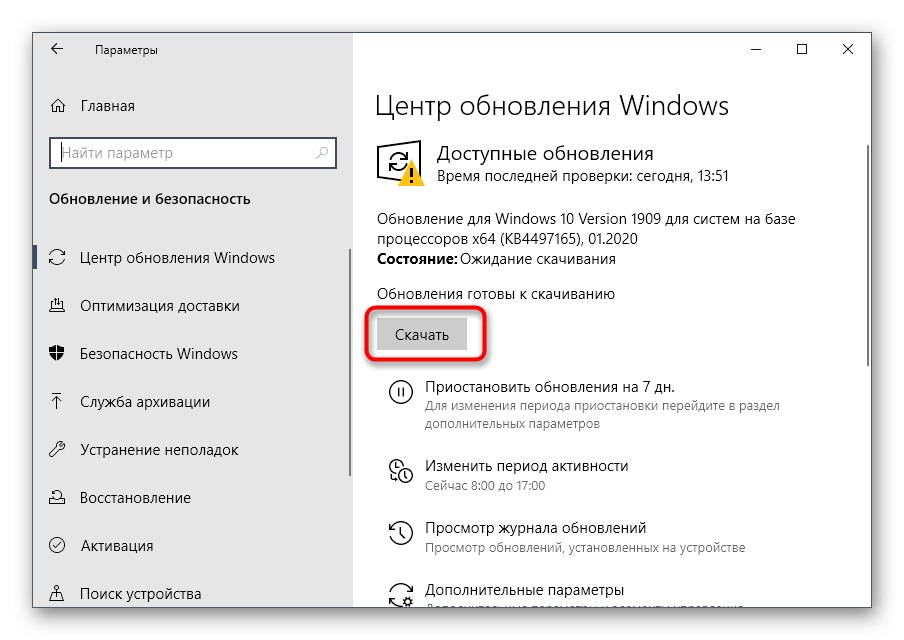
Táto úloha niekedy nie je v silách používateľa zvládnuť, čo môže byť spôsobené všeobecným nepochopením princípu inštalácie aktualizácií alebo problémami, ktoré sa v tejto fáze vyskytnú. Potom vám odporúčame prečítať si jednotlivých tematických sprievodcov na našej webovej stránke kliknutím na odkazy uvedené nižšie.
Viac informácií:
Aktualizujte Windows 10 na najnovšiu verziu
Inštalácia aktualizácií pre Windows 10 manuálne
Riešenie problémov so zdravím systému Windows 10 Update
Metóda 7: Zmena umiestnenia aplikácií
Ďalším problémom, kvôli ktorému sa aplikácie z MS Store nemusia načítať, sú problémy s predvoleným umiestnením inštalácie softvéru. Na vyskúšanie tohto predpokladu je možné zmeniť umiestnenie sťahovania reštartovaním sťahovania aplikácií.
- V ponuke "Možnosti" zaujíma vás prvá časť „Systém“.
- Tam cez ľavé menu nájdite "Pamäť".
- Choďte dole a kliknite na klikateľný riadok „Zmeniť miesto, kde sa ukladá nový obsah“.
- V prvom odseku „Tu sa uložia nové aplikácie“ zmeniť logický zväzok.
- Nezabudnite kliknúť na „Použiť“a môžete sa vrátiť k opätovnému stiahnutiu programov.
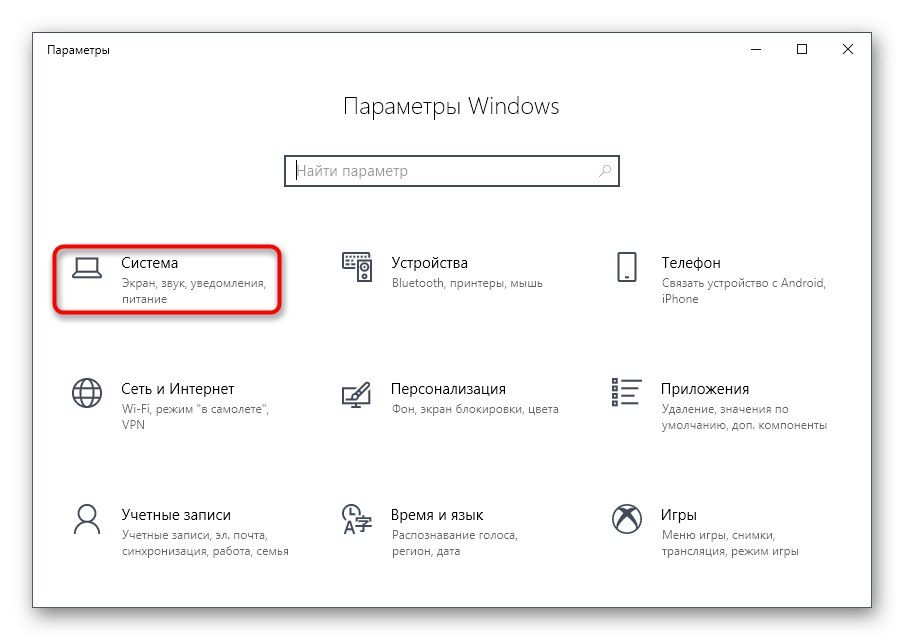
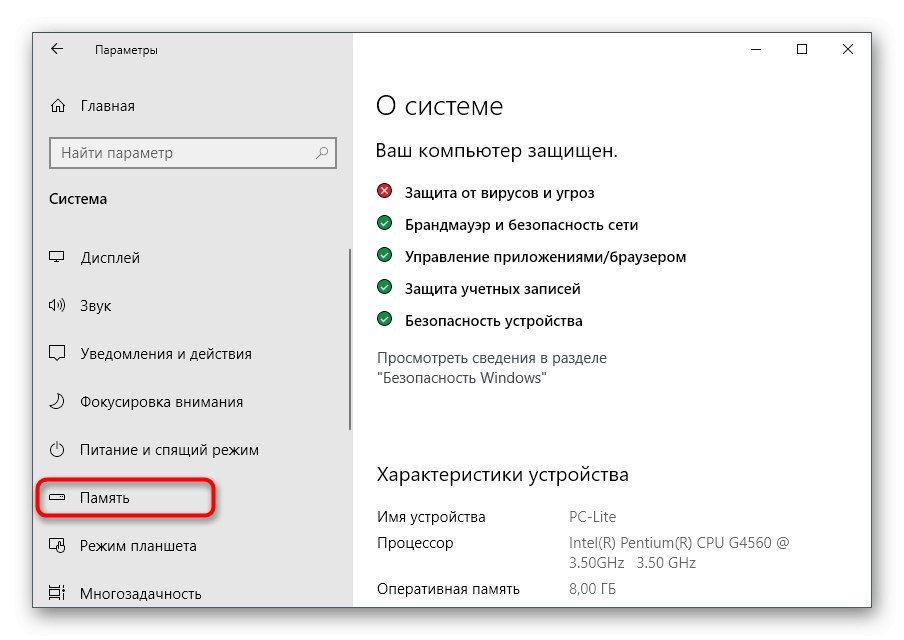
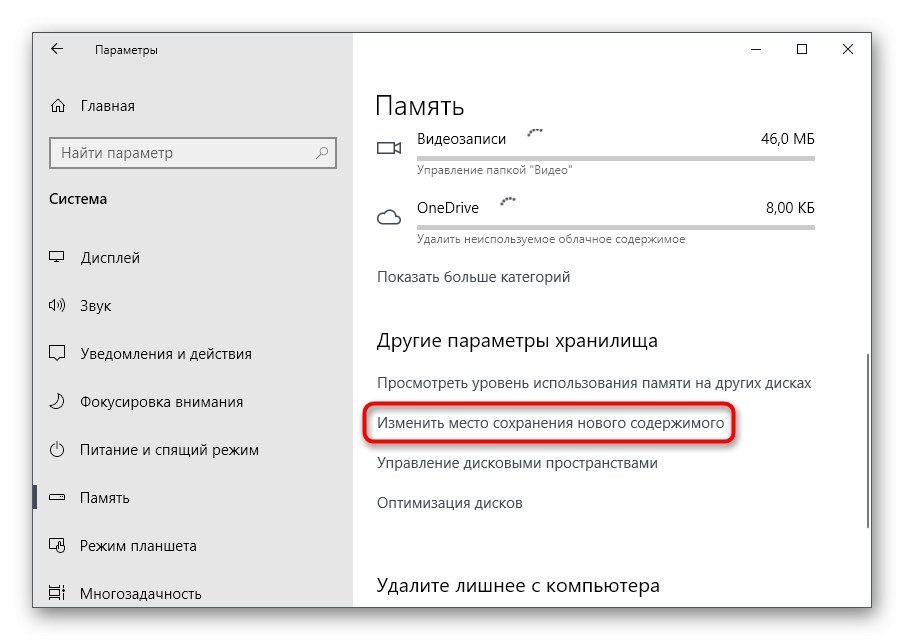
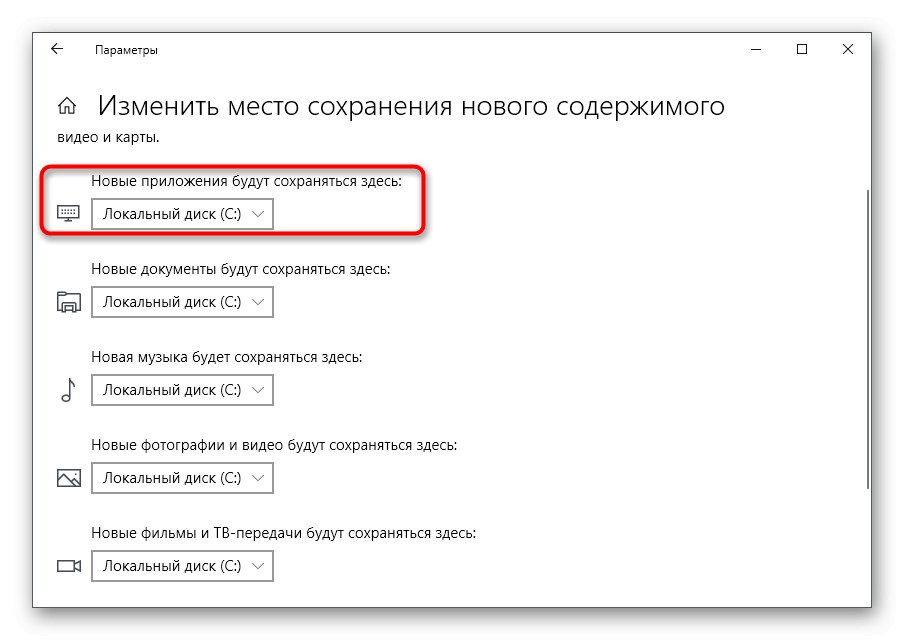
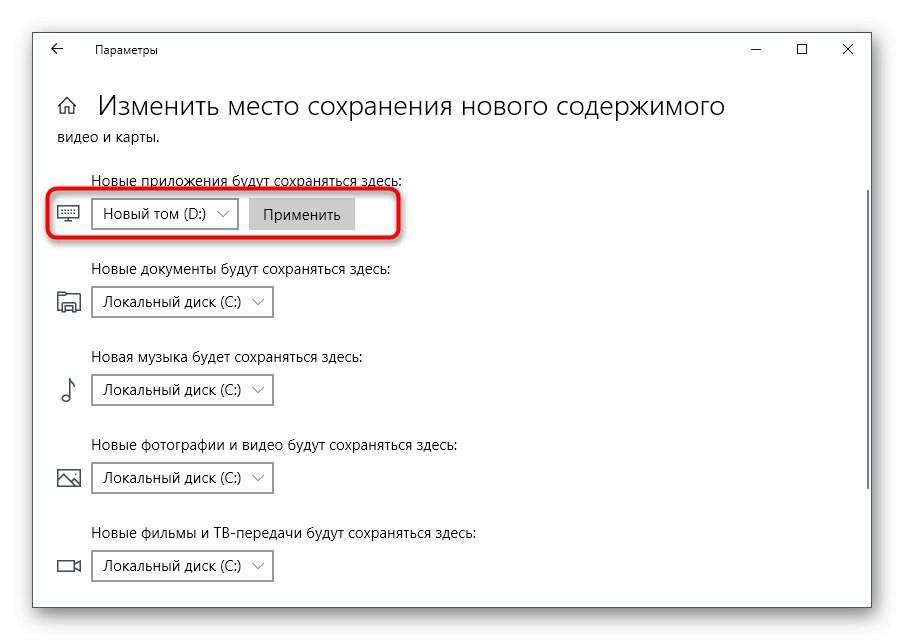
Metóda 8: Preregistrácia obchodu v systéme Windows
Preregistrácia App Store vo Windows je radikálny krok, ktorý by sa mal podniknúť, iba ak vyššie uvedené možnosti nepriniesli požadovaný výsledok.
- Kliknite pravým tlačidlom myši na „Štart“ a vyberte riadok v zobrazenej ponuke Windows PowerShell (správca).
- Zadajte príkaz tam
"& {$ manifest = (Get-AppxPackage Microsoft.WindowsStore) .InstallLocation + 'AppxManifest.xml'; Add-AppxPackage -DisableDevelopmentMode -Register $ manifest}"a stlačte tlačidlo Zadajte. - Po niekoľkých sekundách by sa mal nový vstupný riadok zobraziť bez chýb, čo znamená, že registrácia bola úspešná. Reštartujte počítač a skúste stiahnuť aplikácie.
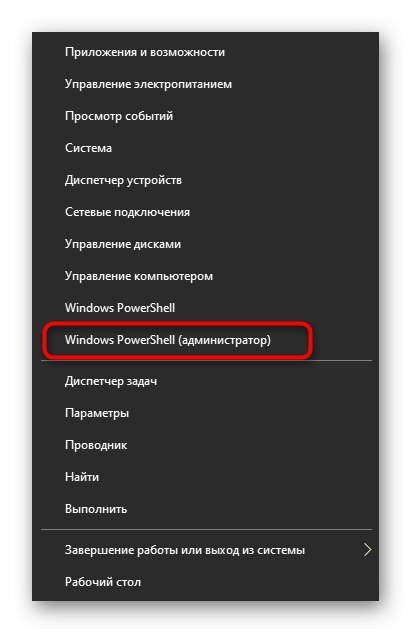
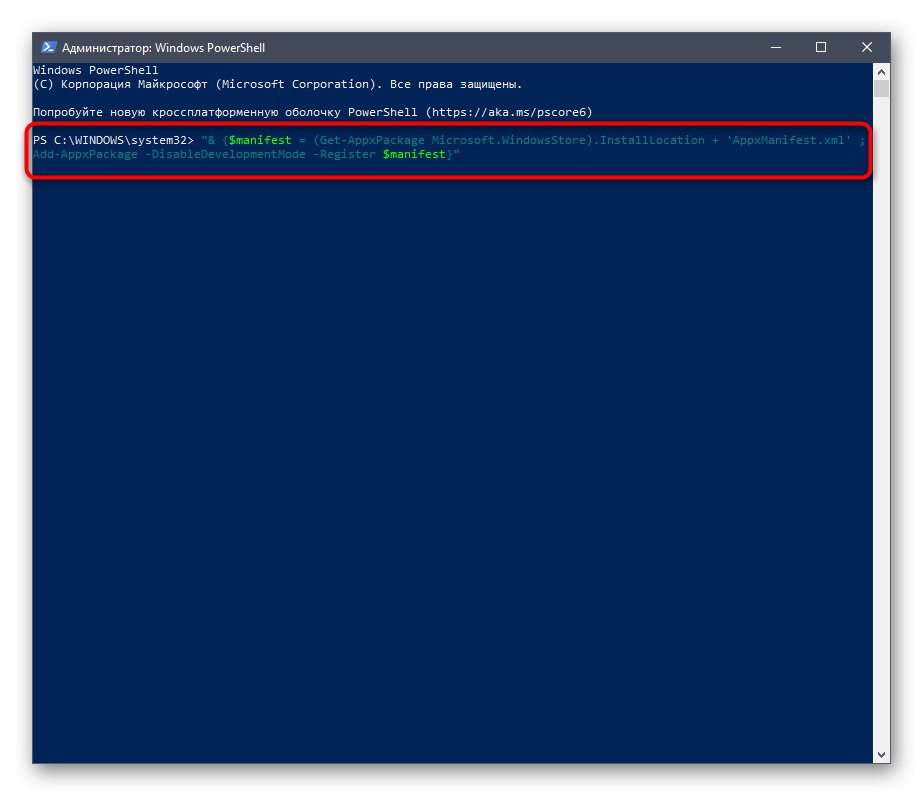
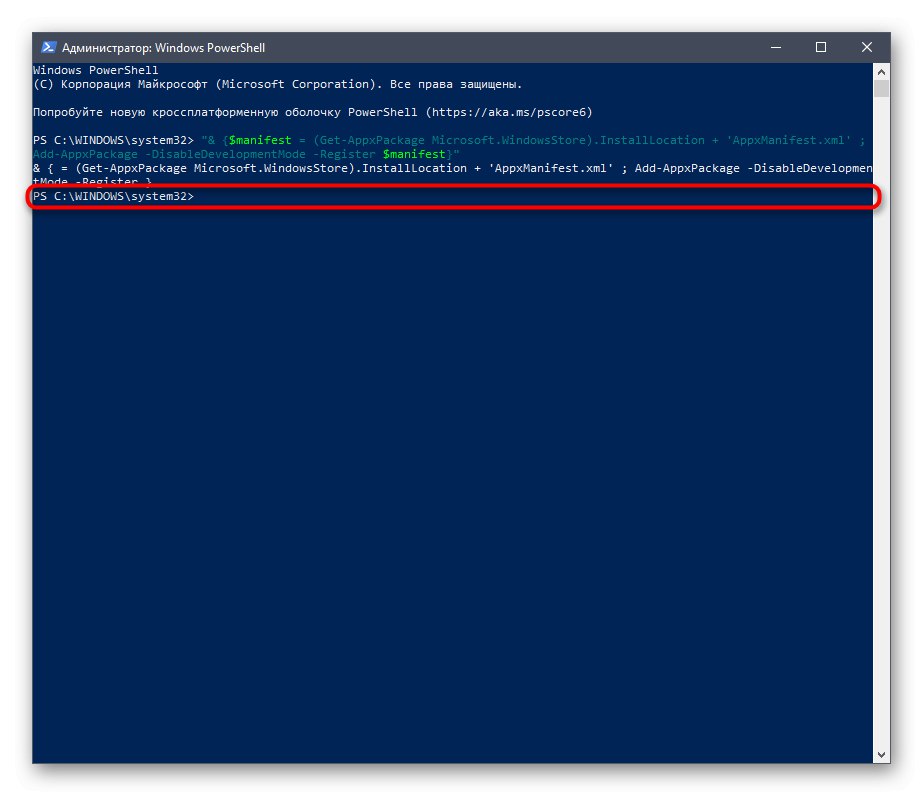
Na záver existujú ďalšie dva tipy týkajúce sa kontroly integrity systémových súborov a úplnej obnovy operačného systému, pretože tieto kroky by sa mali robiť iba v extrémnych situáciách. Ak nepomáha nič z vyššie uvedeného, môžete vyskúšať tieto odporúčania podľa pokynov na nasledujúcich odkazoch.
Viac informácií:
Používanie a oprava nástroja na kontrolu integrity systémových súborov v systéme Windows 10
Obnovenie pôvodného stavu systému Windows 10