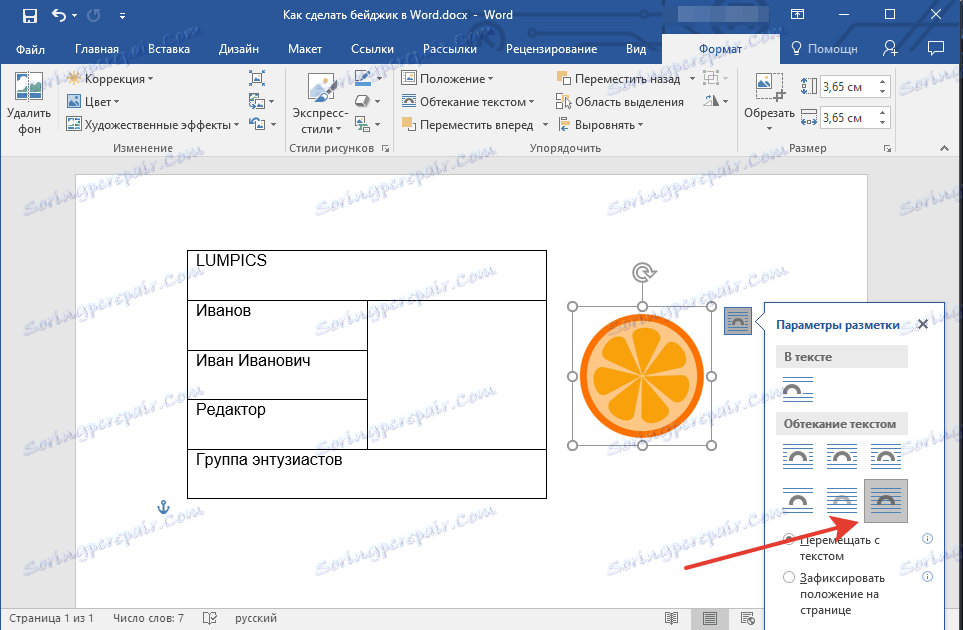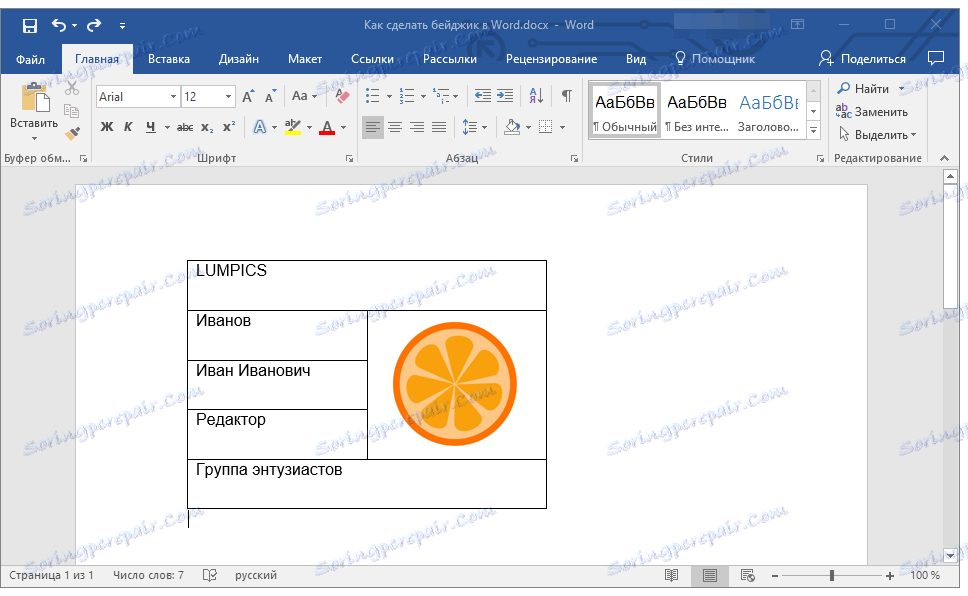Vytvorenie odznaku v programe Microsoft Word
Vo väčšine prípadov sa textové dokumenty vytvárajú v dvoch fázach - je to písanie a dáva krásny, ľahko čitateľný formulár. Práca v plnohodnotnom textovom procesore MS Word prebieha podľa toho istého princípu - najprv je napísaný text a potom sa vykoná jeho formátovanie.
Lekcia: Formátovanie textu v programe Word
Značne znížiť čas strávený na druhej fáze sú navrhnuté šablóny, ktoré v jeho potomkov, Microsoft už integroval veľa. Obrovský výber šablón je v programe k dispozícii v predvolenom nastavení, ešte viac na oficiálnych stránkach Office.com , kde určite nájdete šablónu pre akúkoľvek tému, ktorá vás zaujíma.
Lekcia: Ako vytvoriť šablónu v programe Word
V článku prezentovanom vyššie uvedeným odkazom môžete vidieť, ako si môžete vytvoriť šablónu dokumentu sami a použiť ho v budúcnosti pre pohodlie. Nižšie uvažujeme podrobne o jednom z súvisiacich tém - vytvoriť odznak v programe Word a uložiť ho ako šablónu. Môžete to urobiť dvomi spôsobmi.
obsah
Vytvorenie odznaku na základe hotovej šablóny
Ak nemáte túžbu ponoriť sa do všetkých jemností otázky a nie ste pripravení strácať svoj osobný čas (mimochodom, nie príliš veľa) pre nezávislé vytvorenie odznaku, odporúčame vám obrátiť sa na hotové šablóny. Postupujte nasledovne:
1. Otvorte program Microsoft Word av závislosti od verzie, ktorú používate, postupujte nasledovne:
- Nájdite vhodnú šablónu na úvodnej stránke (aktuálna pre Word 2016);
- Prejdite do ponuky "Súbor" , otvorte sekciu "Vytvoriť" a nájdite vhodnú šablónu (pre staršie verzie programu).

Poznámka: Ak nemôžete nájsť vhodnú šablónu, začnite do vyhľadávacieho poľa zadávať slovo "odznak" alebo otvorte sekciu pomocou šablón "Karty". Potom vyberte ten, ktorý vám vyhovuje z výsledkov vyhľadávania. Navyše väčšina šablón vizitiek je vhodná na vytvorenie odznaku.
2. Kliknite na požadovanú šablónu a kliknite na "Vytvoriť" .
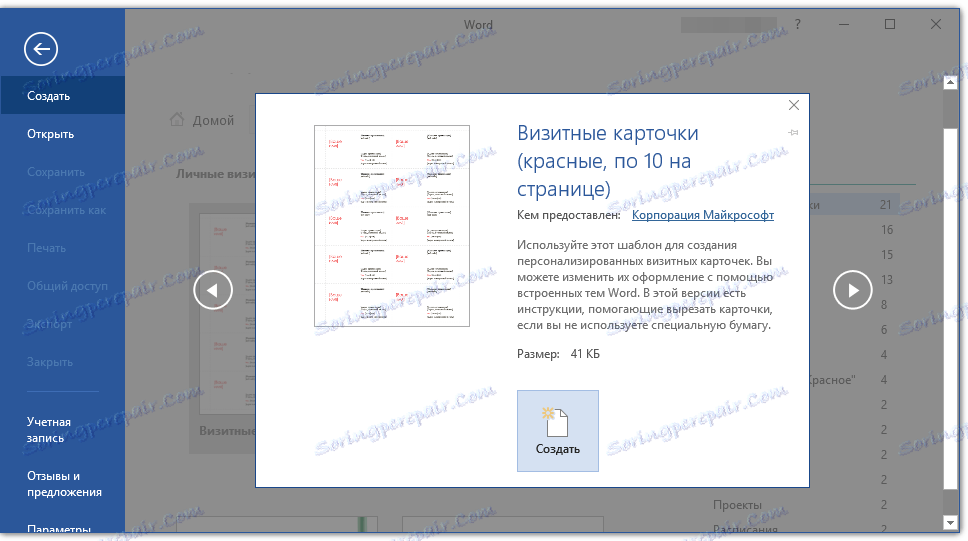
Poznámka: Používanie šablón je mimoriadne výhodné, pretože sa často nachádzajú na stránke len niekoľko kusov. Preto môžete vytvoriť viac kópií jedného odznaku alebo vytvoriť niekoľko odznakov (pre rôznych zamestnancov).
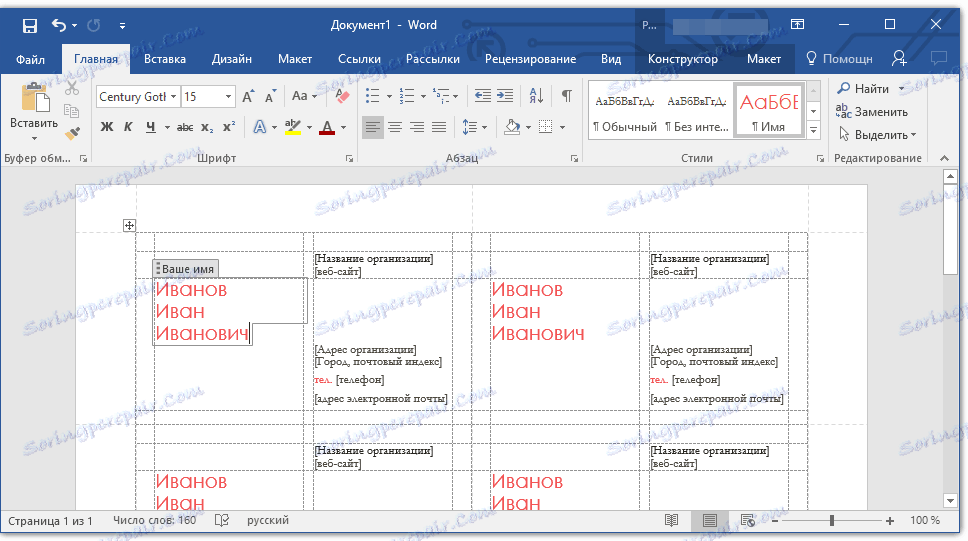
3. Šablóna sa otvorí v novom dokumente. Zmeňte štandardné údaje v poliach šablón na tie, ktoré sú pre vás relevantné. Ak to chcete urobiť, nastavte nasledujúce parametre:
- Priezvisko, meno, priezvisko;
- office;
- spoločnosť;
- Foto (voliteľné);
- Dodatočný text (voliteľné).
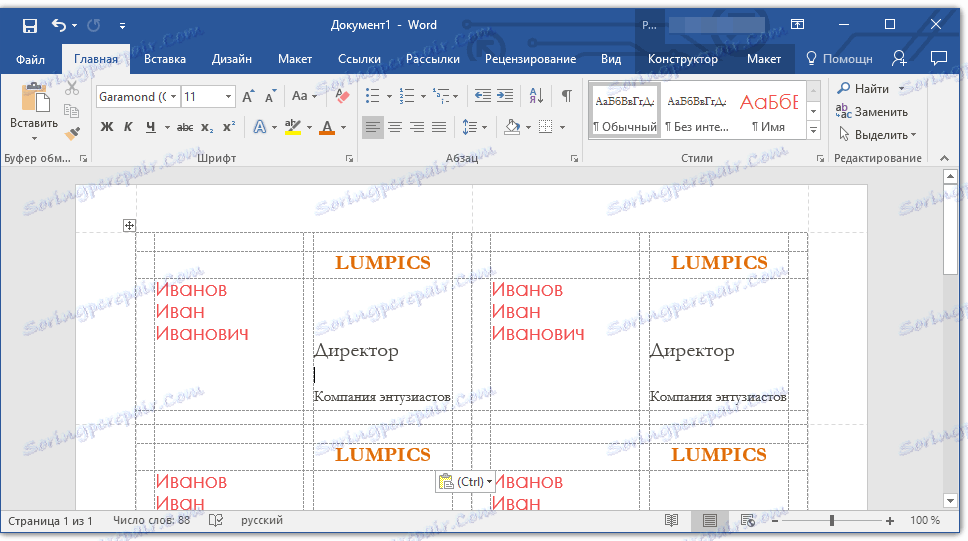
Lekcia: Ako vložiť obrázok do programu Word
Poznámka: Vloženie fotografie nie je nevyhnutne pre odznak. Môže to byť úplne chýba alebo môžete namiesto fotografie pridať logo spoločnosti. Ďalšie podrobnosti o tom, ako najlepšie pridať obrázok k odznaku, si môžete prečítať v druhej časti tohto článku.
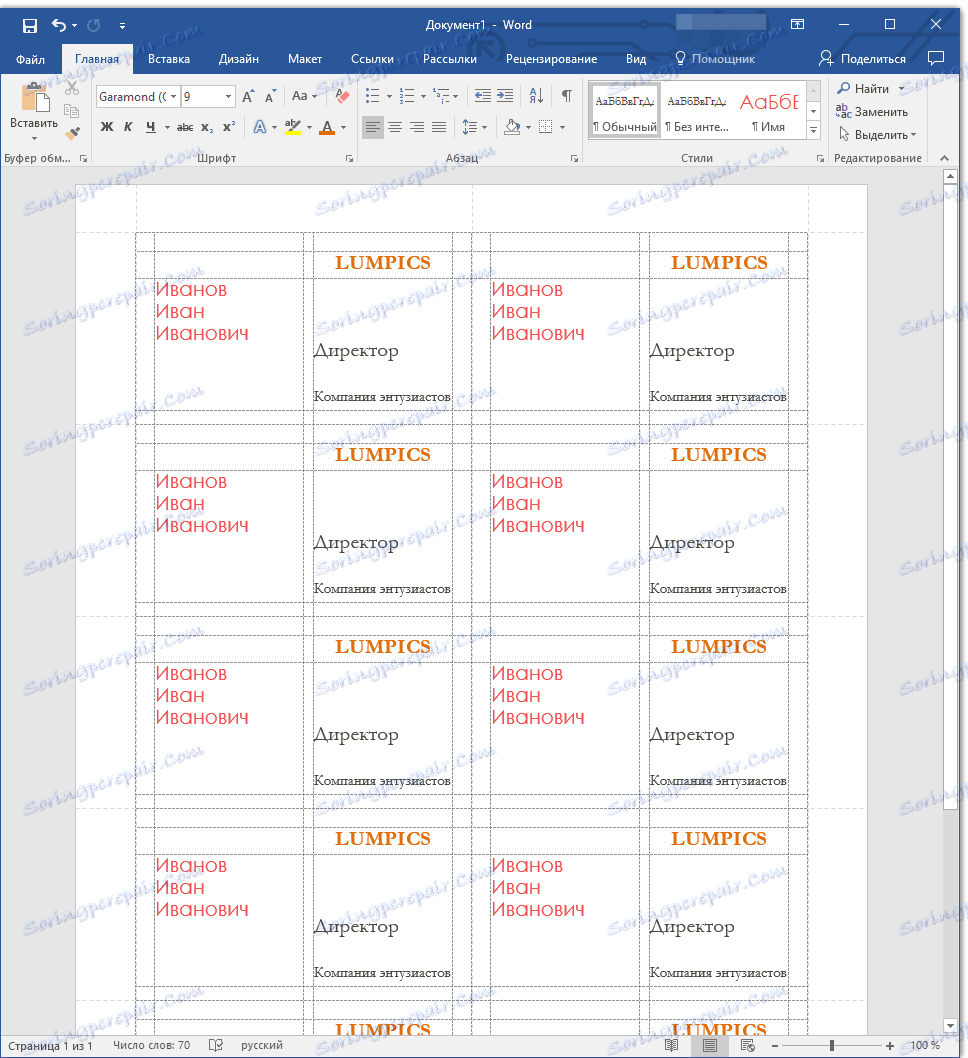
Po vytvorení odznaku ho uložte a vytlačte na tlačiarni.
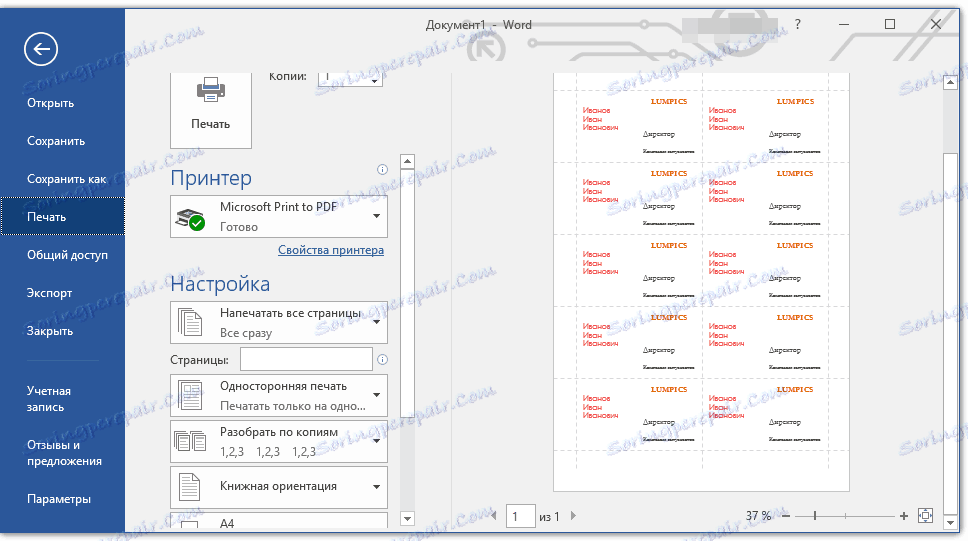
Poznámka: Točené okraje, ktoré sa môžu nachádzať v šablóne, nie sú vytlačené.
Lekcia: Tlač dokumentov v programe Word
Pripomeňme si, že podobným spôsobom (pomocou šablón) môžete tiež vytvoriť kalendár, vizitku, pohľadnicu a oveľa viac. O tomto všetkom môžete čítať na našej webovej stránke.
Ako vytvoriť slovo?
Kalendár
Vizitka
Blahoželanie
Formulár spoločnosti
Ručné vytvorenie odznaku
Ak nie ste spokojní s hotovými šablónami, alebo ak si chcete vytvoriť odznak sami v programe Word, očividne vás zaujímajú nižšie uvedené pokyny. Všetko, čo vy a ja musíme urobiť, je vytvoriť malý stôl a vyplniť ho správne.
1. Po prvé, zamyslite sa nad tým, aké informácie chcete umiestniť na odznak a vypočítajte, koľko riadkov potrebujete. Stĺpce s najväčšou pravdepodobnosťou budú dve (textové informácie a fotografie alebo obrázky).
Povedzme, že na odznaku sú uvedené nasledujúce informácie:
- Priezvisko, meno, priezvisko (dva alebo tri riadky);
- office;
- spoločnosť;
- Dodatočný text (voliteľné podľa Vášho uváženia).
Fotku pre túto linku nepočítame, pretože bude na strane, pričom sa bude vziať niekoľko riadkov, ktoré sme vybrali pod textom.
Poznámka: Fotografia na odznaku je bodom záujmu a v mnohých prípadoch nie je potrebná. Považujeme to za príklad. Takže je celkom možné, že v mieste, kde ponúkame umiestniť fotografiu, bude niekto iný chcieť umiestniť napríklad logo spoločnosti.
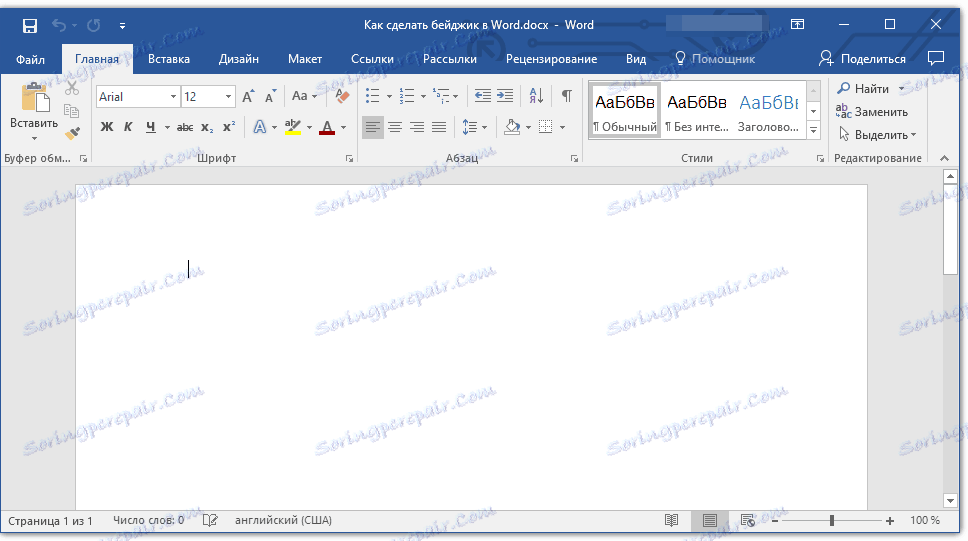
Napríklad v jednom riadku píšeme priezvisko, pod ním v jednom riadku meno a priezvisko, v ďalšom riadku bude príspevok, ešte jedna linka - spoločnosť a posledná línia - krátke motto spoločnosti (a prečo nie?). Podľa týchto informácií musíme vytvoriť tabuľku s 5 riadkami a dvoma stĺpcami (jeden stĺpec pre text, jeden pre fotografiu).
2. Kliknite na kartu "Vložiť" , kliknite na tlačidlo "Tabuľka" a vytvorte tabuľku potrebných veľkostí.

Lekcia: Ako vytvoriť tabuľku v programe Word
3. Veľkosť pridanej tabuľky by sa mala zmeniť, navyše je žiaduce, aby to nebolo manuálne.
- Vyberte tabuľku kliknutím na prvok jej väzby (malý kríž v krabici umiestnenej v ľavom hornom rohu);
- Kliknite na toto miesto pravým tlačidlom myši a zvoľte "Vlastnosti tabuľky" ;
- V okne, ktoré sa otvorí, v tabuľke "Tabuľka" v časti Veľkosť začiarknite políčko Šírka a zadajte požadovanú hodnotu v centimetroch (odporúčaná hodnota je 9,5 cm).
- Prejdite na kartu "Linka" , začiarknite políčko "Výška" (časť "Stĺpec" ) a zadajte požadovanú hodnotu (doporučujeme 1,3 cm);
- Kliknutím na tlačidlo OK zatvoríte okno Vlastnosti tabuľky .
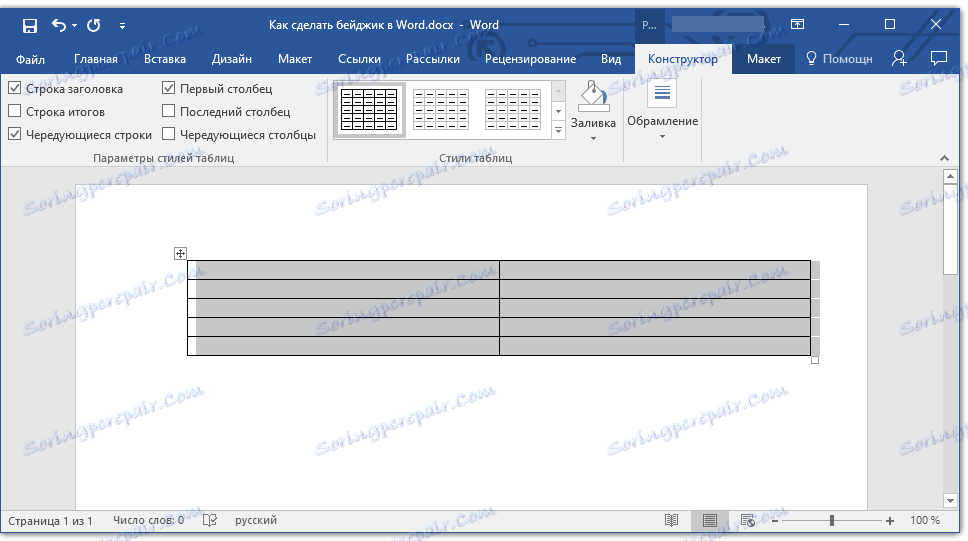
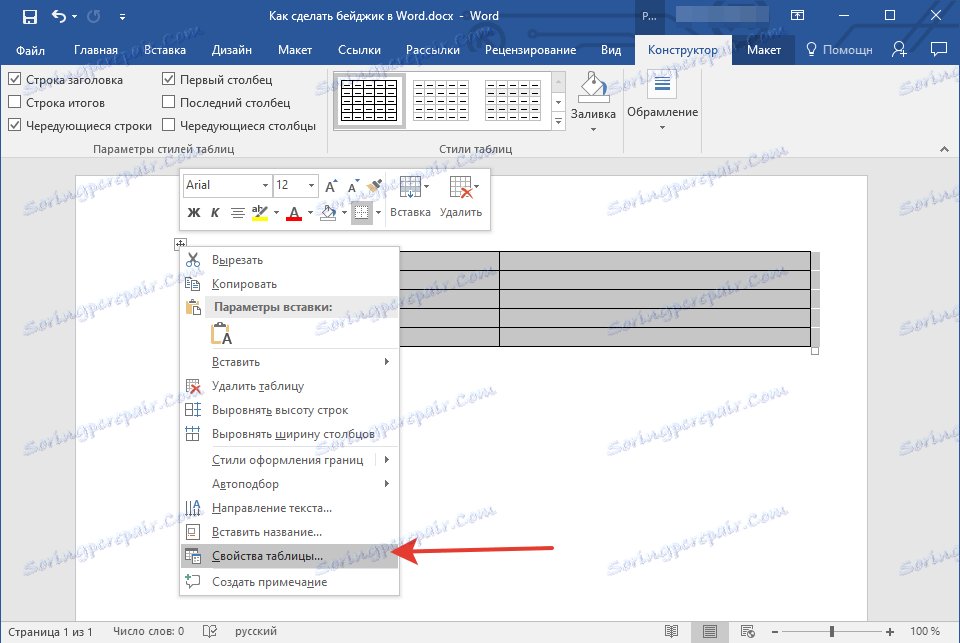
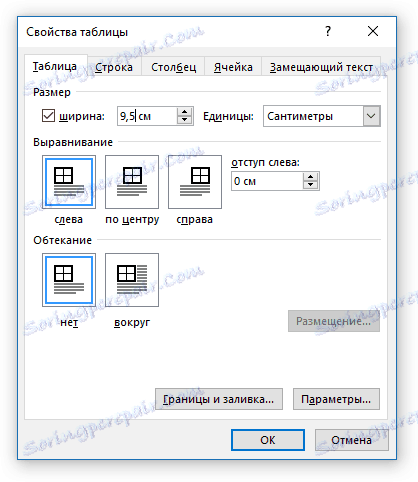

Základom odznaku vo forme tabuľky budú rozmery, ktoré určíte.
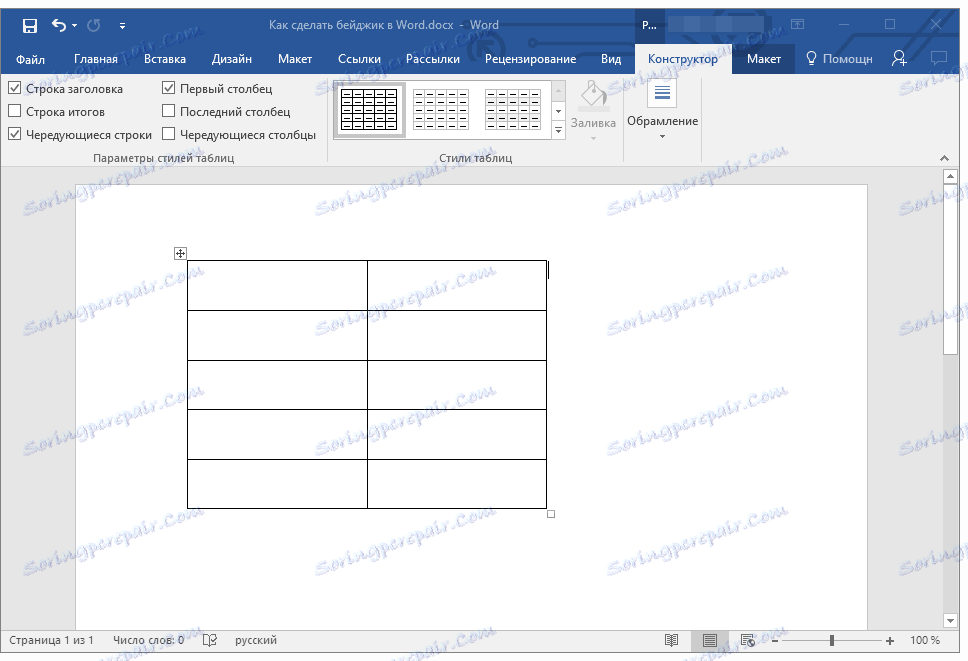
Poznámka: Ak prijaté rozmery tabuľky pod znakom nie sú vhodné pre vás, môžete ich zmeniť ručne jednoduchým potiahnutím značky v rohu. Pravda, môžete to urobiť len vtedy, ak prísne dodržiavanie akejkoľvek veľkosti odznaku nie je pre vás prioritou.
4. Skôr ako začnete vyplňovať tabuľku, musíte zlúčiť niektoré jej bunky. Postupujeme takto (môžete si vybrať inú možnosť):
- Kombinujeme dve bunky prvého riadku s názvom spoločnosti;
- Druhá, tretia a štvrtá bunka druhého stĺpca spojujeme pod fotografiou.
- Jednotlivé bunky poslednej (piatej) riadky zjednotíme na malý slogan alebo slogan.
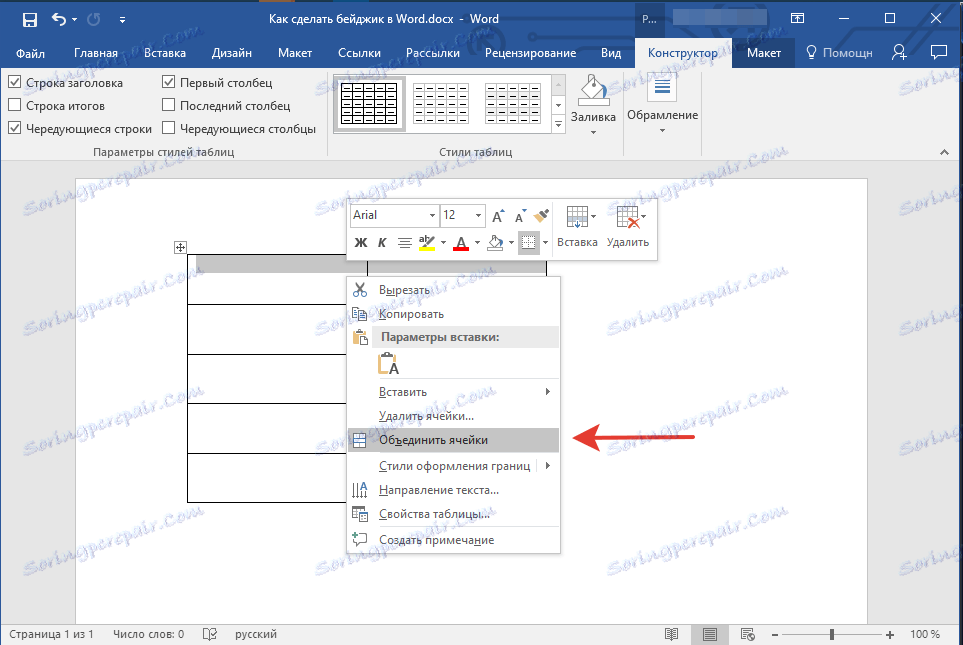
Ak chcete bunky zlúčiť, vyberte ich myšou, kliknite pravým tlačidlom myši a vyberte položku "Zlúčiť bunky" .
Lekcia: Ako zlúčiť bunky v programe Word
5. Teraz môžete vyplniť bunky v tabuľke. Tu je náš príklad (teraz bez fotografií):
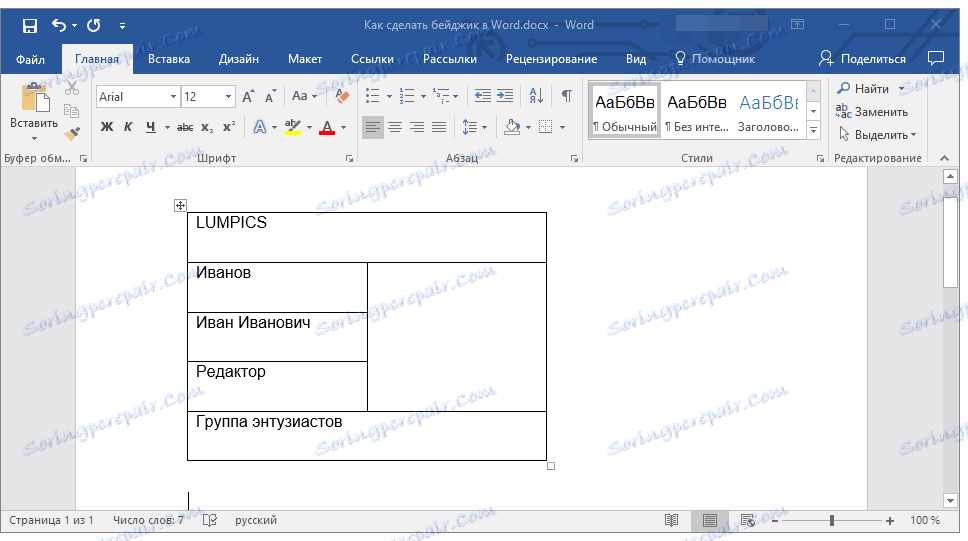
Poznámka: Odporúčame vložiť fotografiu alebo iný obrázok priamo do prázdnej bunky - zmena jej veľkosti.
- Vložte výkres do prázdneho miesta v dokumente;
- Zmeňte svoje rozmery podľa veľkosti bunky;
- Vyberte možnosť rozloženia "Pred textom" .
- Presuňte obrázok do bunky.
Ak neviete, ako to urobiť, odporúčame si prečítať náš materiál v tejto téme.
Lekcie o práci so Slovom:
Vloženie obrázka
Zalomiť text s textom
6. Text vo vnútri buniek tabuľky musí byť zarovnaný. Rovnako dôležité je vybrať vhodné písma, veľkosť, farbu.
- Ak chcete zarovnať text, obráťte sa na nástroje skupiny "Odsek" , pretože predtým ste vybrali text s myšou v tabuľke. Odporúčame zvoliť typ zarovnania "Center" ;
- Odporúčame, aby ste text zarovnali nielen vodorovne, ale vertikálne (vzhľadom na samotnú bunku). Ak to chcete urobiť, vyberte tabuľku, otvorte okno "Vlastnosti tabuľky" cez kontextové menu, prejdite na kartu "Celulár" v okne a zvoľte možnosť "Stred" (sekcia "Vertikálne zarovnanie . " Kliknutím na tlačidlo OK zatvorte okno.
- Zmeňte písmo, farbu a rozmery podľa svojho uváženia. V prípade potreby môžete použiť naše pokyny.
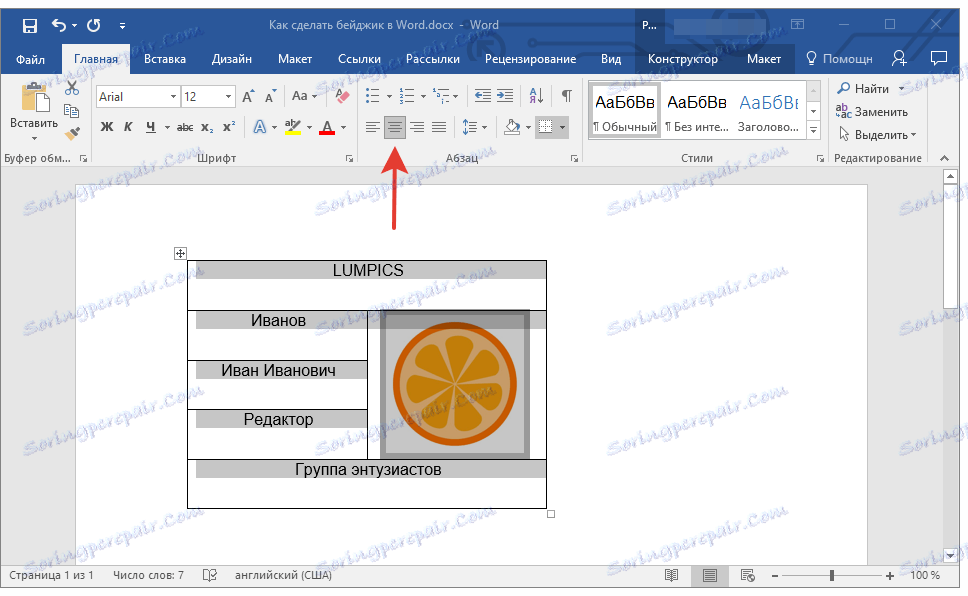
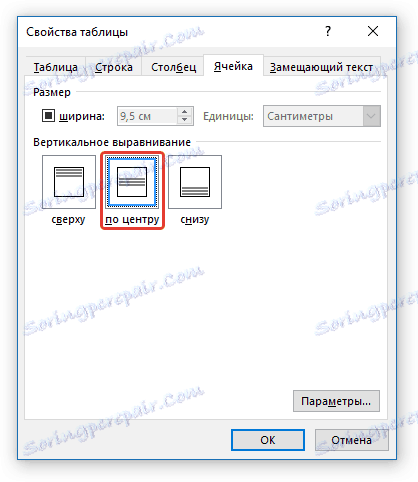
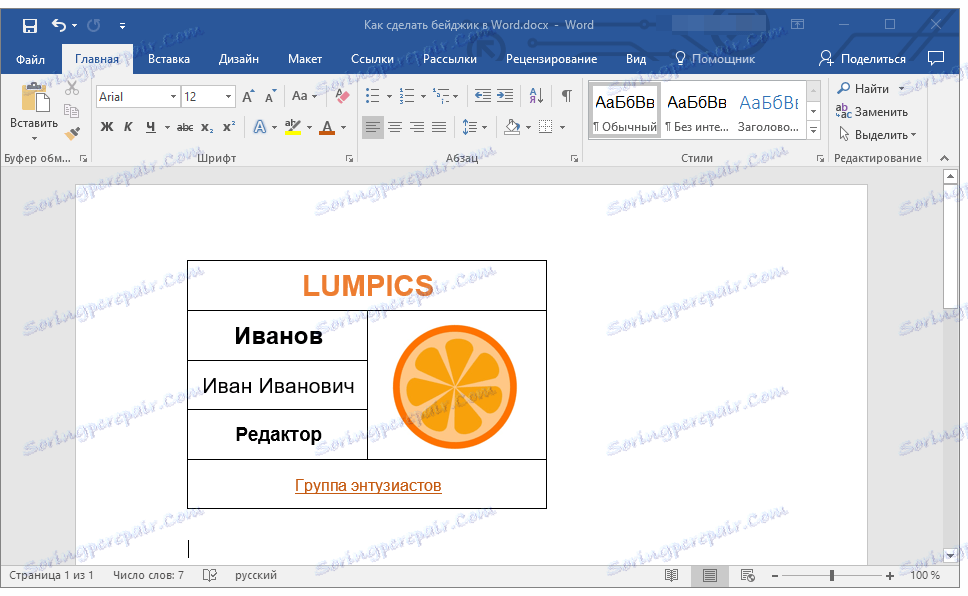
Lekcia: Ako zmeniť písmo v programe Word
7. Všetko by nebolo nič, ale viditeľné hranice tabuľky sa zdajú byť nadbytočné. Aby ste ich skryli vizuálne (s ponechaním iba mriežky) a nevytlačili, postupujte nasledovne:
- Vyberte tabuľku.
- Kliknite na tlačidlo "Okraj" (skupina nástrojov "Odsek" , záložka "Domov" ;
- Vyberte možnosť "Bez okrajov" .
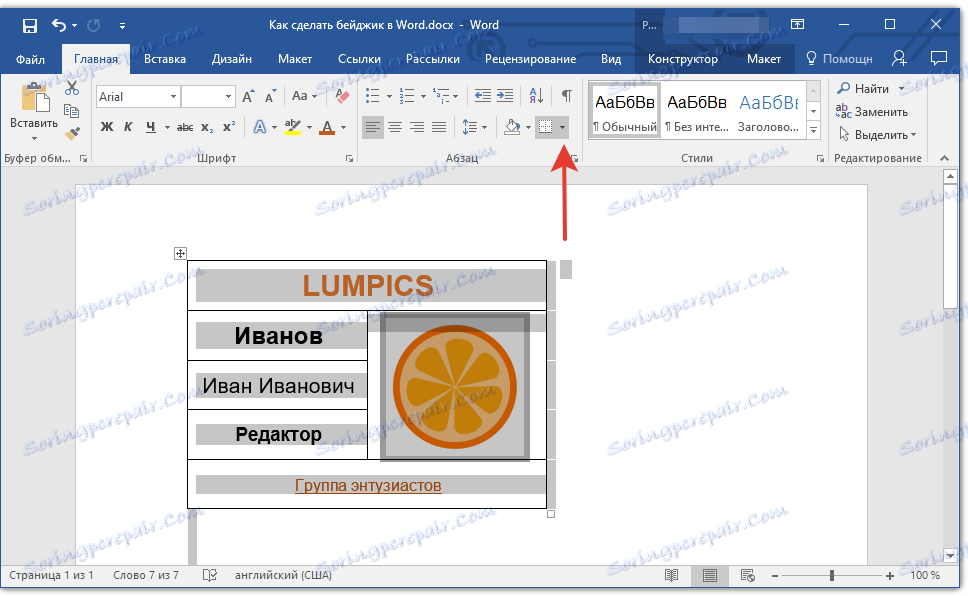
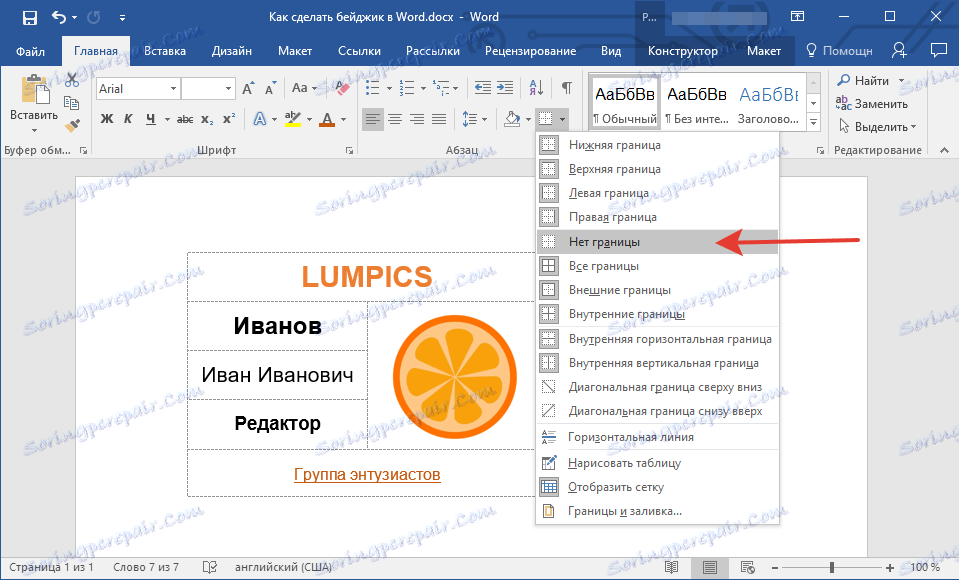
Poznámka: Ak chcete, aby bol vytlačený odznak vhodnejší na rezanie, zvoľte možnosť "Vonkajšie hranice" v ponuke Okraj . To umožní, aby bol vonkajší obrys tabuľky viditeľný tak v elektronickom dokumente, ako aj v jeho výtlačku.
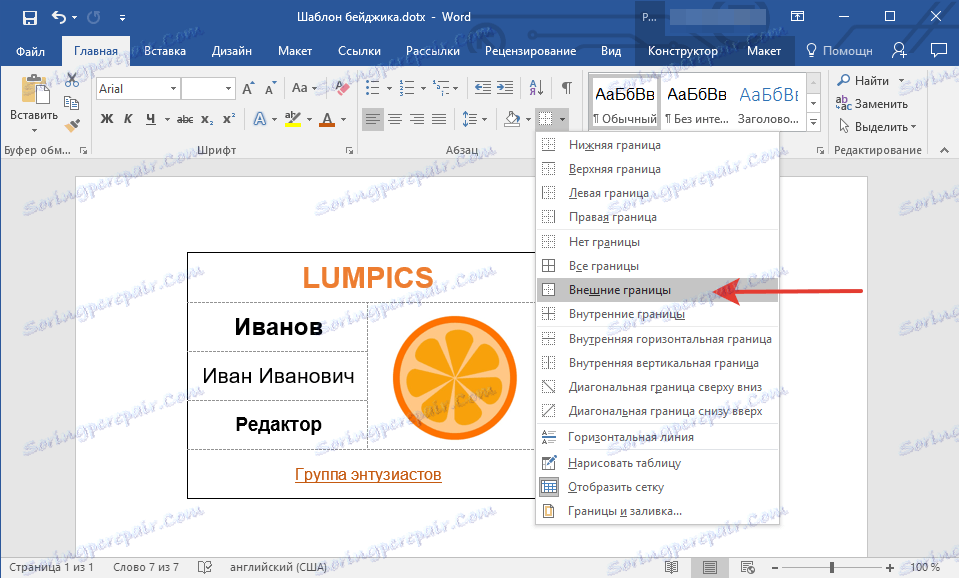
8. Hotovo, teraz môžete vytlačiť odznak, ktorý ste vytvorili sami.
Uložte odznak ako šablónu
Vytvorený odznak môžete uložiť aj ako šablónu.
1. Otvorte ponuku Súbor a vyberte Uložiť ako .
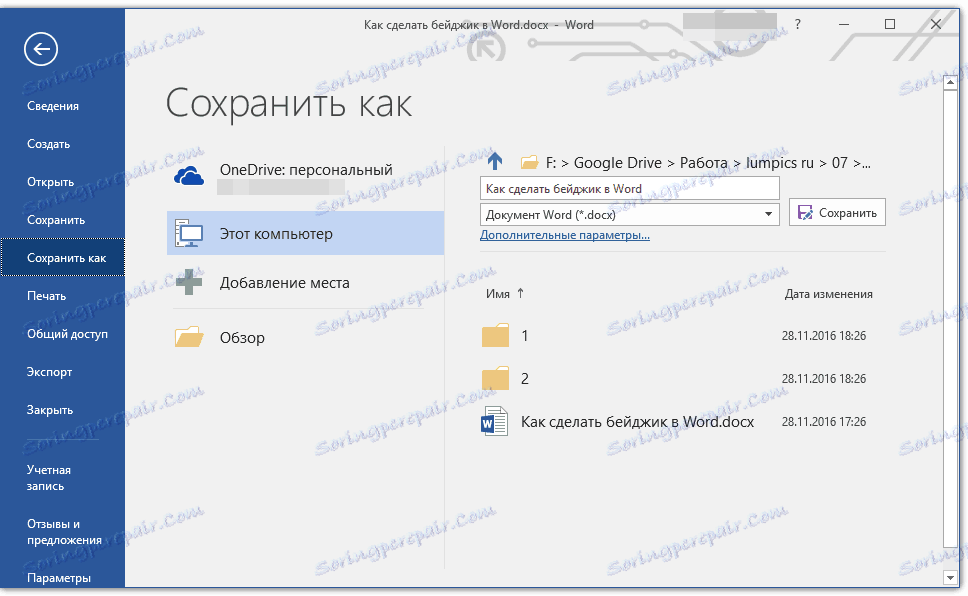
2. Pomocou tlačidla "Prehľadávať" zadajte cestu k uloženiu súboru, zadajte vhodný názov.
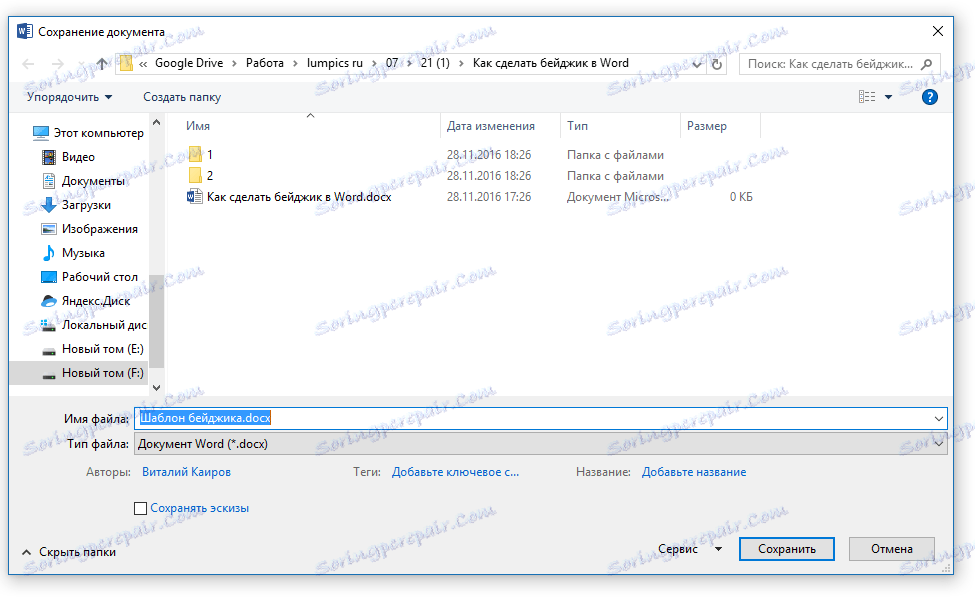
3. V okne pod riadkom s názvom súboru zadajte požadovaný formát pre ukladanie. V našom prípade je to "šablóna programu Word (* dotx)" .
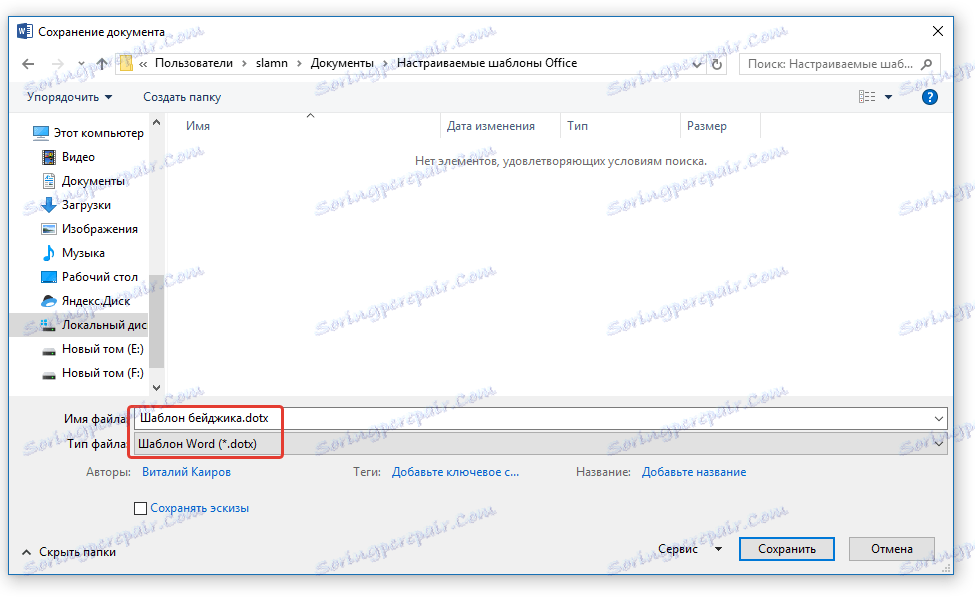
4. Kliknite na tlačidlo Uložiť .
Vytlačte viaceré odznaky na jednej stránke
Je možné, že musíte vytlačiť viac ako jeden odznak a umiestniť ich na jednu stránku. To nielen pomôže šetriť papier, ale tiež výrazne urýchli proces krájania a vytvárania týchto odznakov.
1. Vyberte tabuľku (odznak) a skopírujte ju do schránky ( CTRL + C alebo tlačidlo Kopírovať v skupine Schránka ).
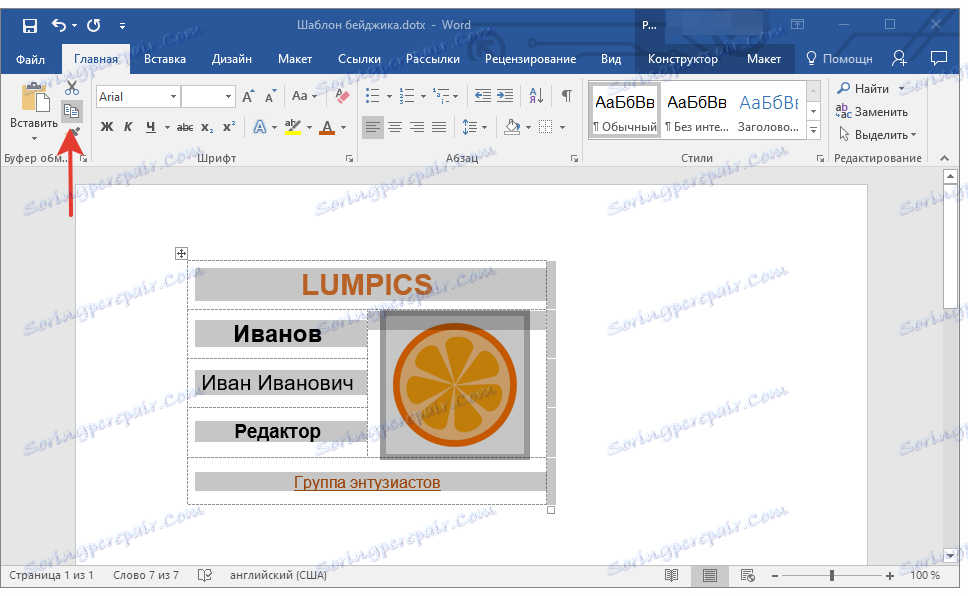
Lekcia: Rovnako ako v tabuľke Word copy
2. Vytvorte nový dokument ( "Súbor" - "Nový" - "Nový dokument" ).
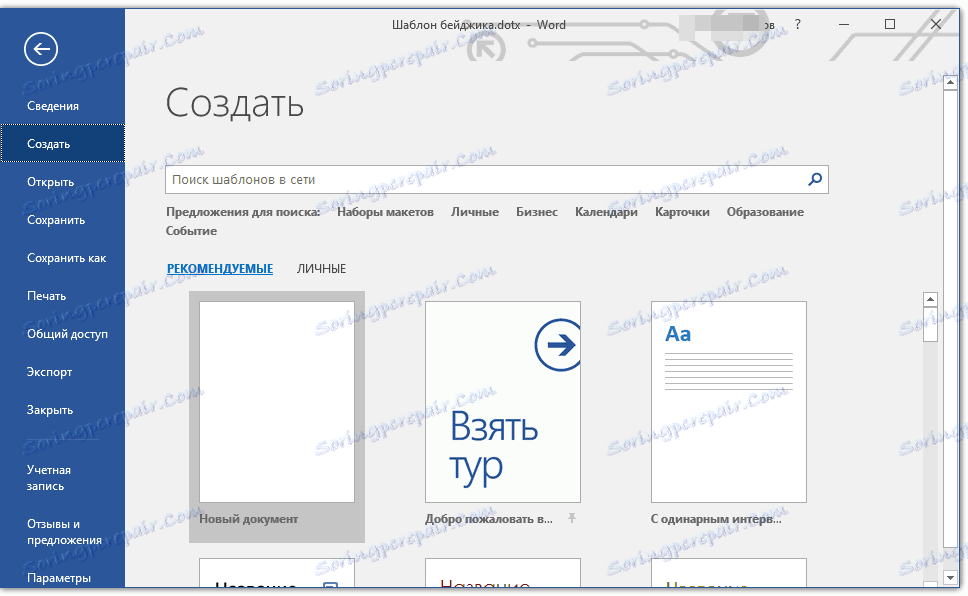
3. Zmenšete okraje stránky. Postupujte nasledovne:
- Prejdite na kartu Rozloženie (predtým "Rozloženie stránky" ).
- Kliknite na tlačidlo "Polia" a vyberte možnosť "Úzka" .
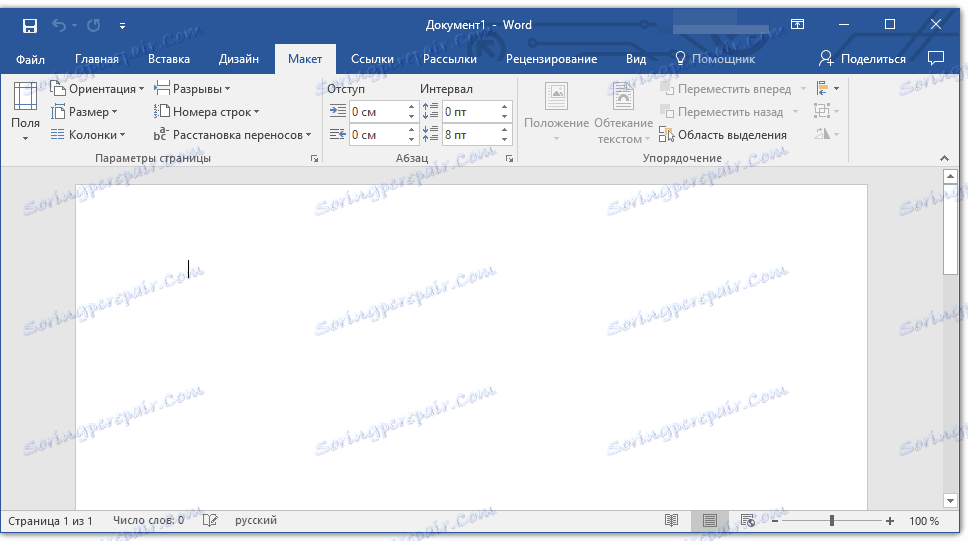
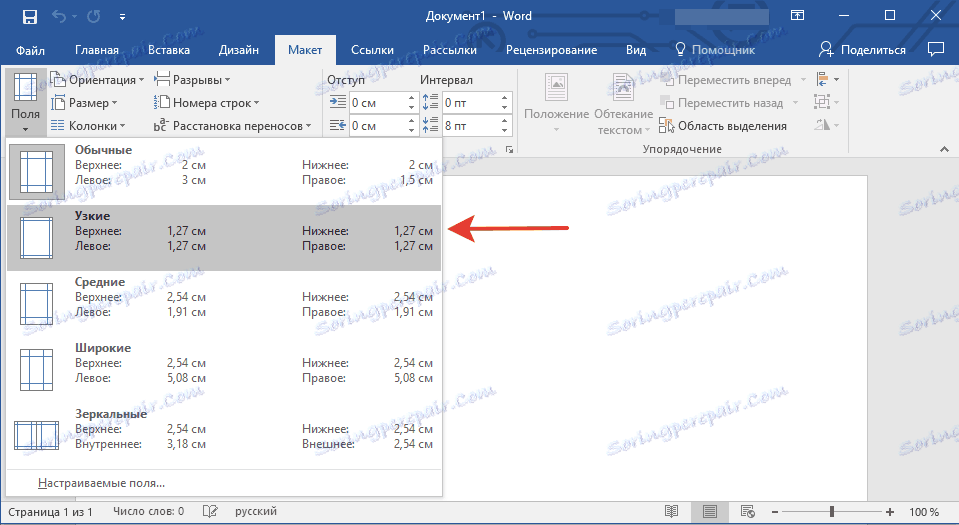
Lekcia: Ako zmeniť polia v programe Word
4. Na stránke s takými odznakmi veľkosti 9,5 x 6,5 cm (veľkosť v našom príklade) sa hodí 6. Pre ich "husté" rozloženie na hárku je potrebné vytvoriť tabuľku pozostávajúcu z dvoch stĺpcov a troch riadkov.
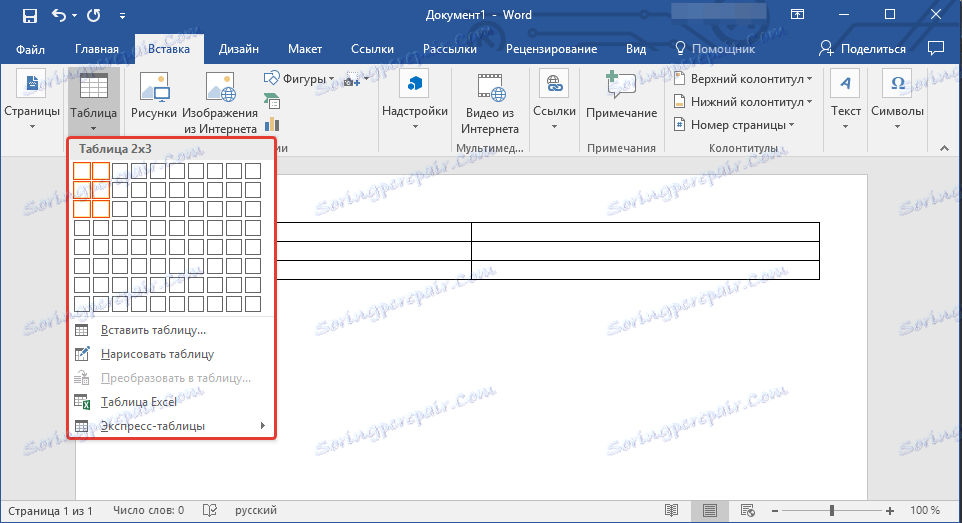
5. Teraz v každej bunke vytvorenej tabuľky musíte vložiť náš odznak, ktorý je obsiahnutý v schránke ( CTRL + V alebo tlačidlo "Prilepiť" v skupine "Schránka" na karte Domov ).
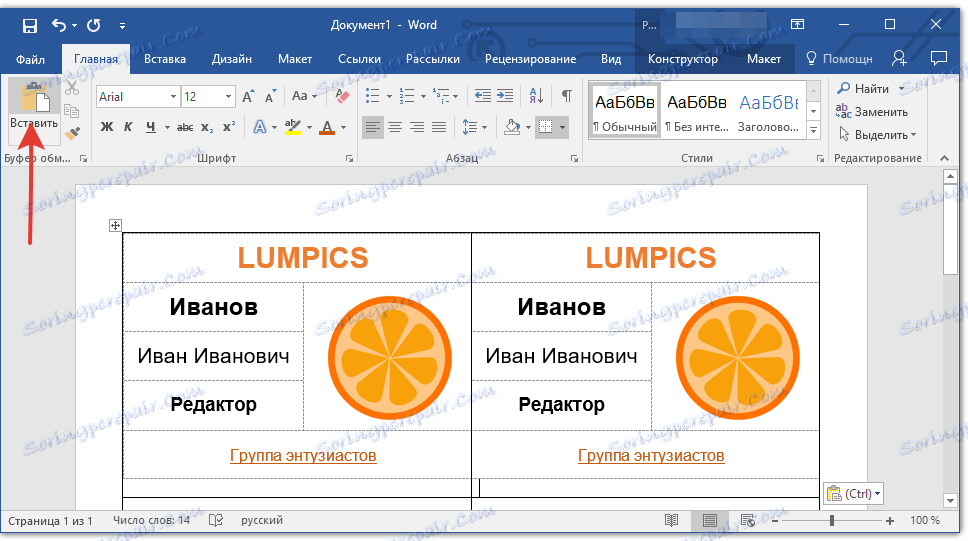
Ak sú hranice hlavnej (veľkej) tabuľky v čase vloženia presunuté, postupujte nasledovne:
- Vyberte tabuľku.
- Kliknite pravým tlačidlom myši a vyberte položku Zarovnať šírku stĺpca .
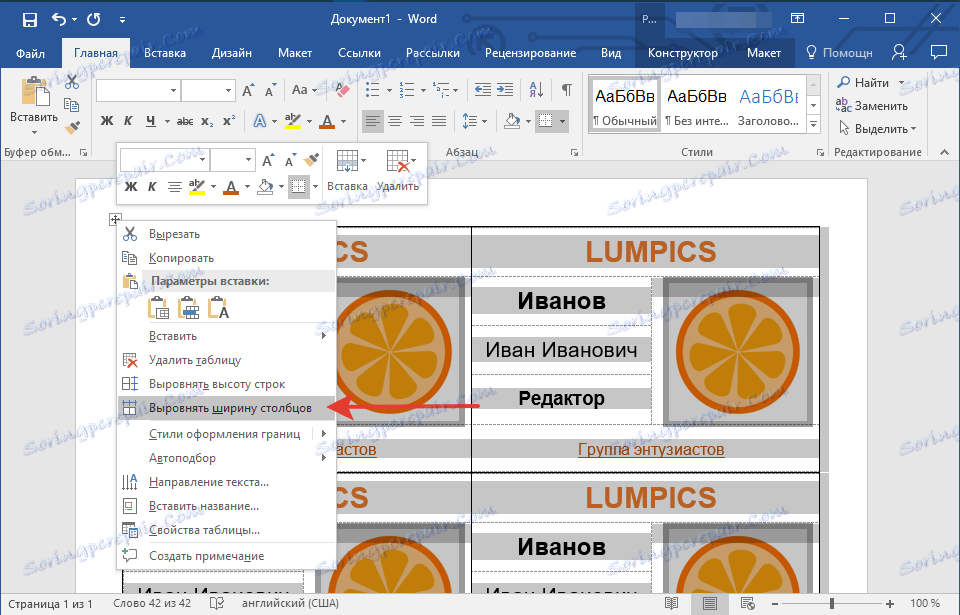
Ak potrebujete rovnaké odznaky, uložte súbor ako šablónu. Ak potrebujete rôzne odznaky, zmeňte potrebné údaje v nich, uložte súbor a vytlačte ho. Všetko, čo zostáva, je len odrezanie odznakov. Na tomto mieste vám pomôžu hranice hlavnej tabuľky, v ktorej sú uložené odznaky, ktoré vytvoríte.
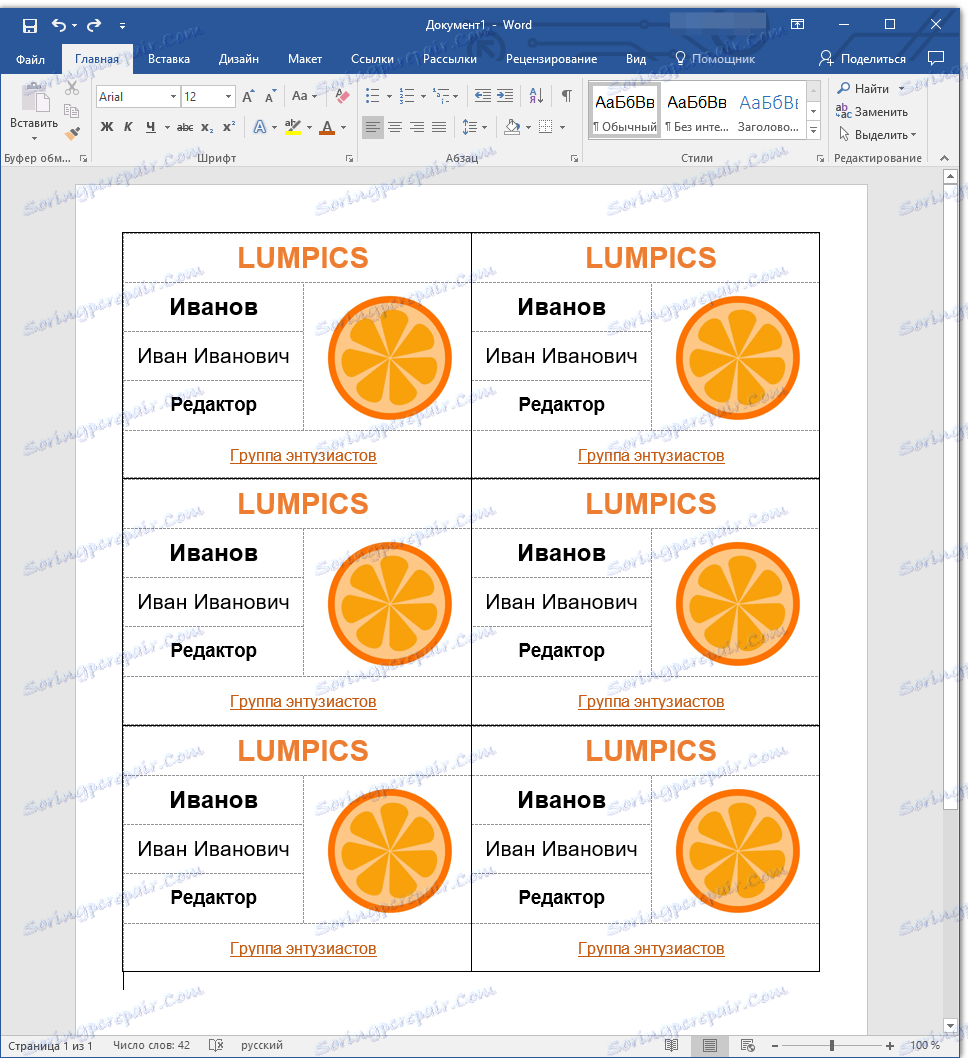
Na tom v skutočnosti môžeme skončiť. Teraz viete, ako urobiť odznak v oddelení alebo pomocou jednej z mnohých šablón zabudovaných do programu.