Vytvorenie šablóny dokumentu v programe Microsoft Word
Ak často pracujete v programe MS Word, ukladanie dokumentu ako šablóny vás určite zaujme. Takže prítomnosť súboru šablóny s formátovaním, políčkami a ďalšími parametrami, ktoré ste nastavili, môže zjednodušiť a urýchliť tok pracovných postupov mnohými spôsobmi.
Šablóna vytvorená v programe Word je uložená vo formátoch DOT, DOTX alebo DOTM. Druhý umožňuje prácu s makrami.
Lekcia: Vytváranie makier v programe MS Word
obsah
Aké sú šablóny v programe Word?
Šablóna je špeciálny typ dokumentu, keď ho otvoríte a potom ho zmeníte, vytvorí sa kópia súboru. Pôvodný dokument (šablóna) zostáva nezmenený, rovnako ako jeho umiestnenie na disku.
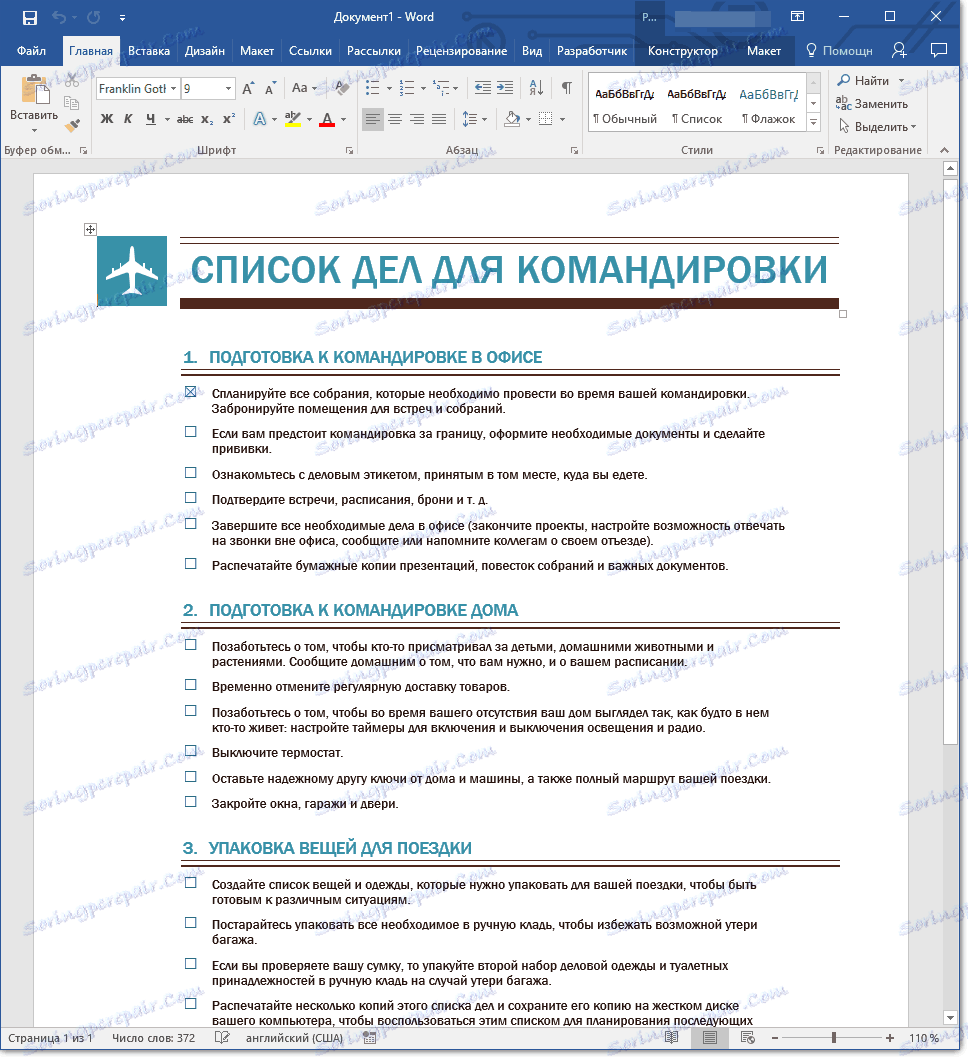
Ako príklad toho, čo môže byť šablóna dokumentu a prečo ju vôbec potrebujete, môžete priniesť podnikateľský plán. Dokumenty tohto typu sa často vytvárajú v programe Word, a preto sú často používané.
Takže namiesto toho, aby ste museli znovu vytvoriť štruktúru dokumentov vždy, vyberte vhodné písma, dizajnové štýly, nastavte veľkosti polí, jednoducho použite šablónu so štandardným rozložením. Súhlasím, tento prístup k práci je oveľa racionálnejší.
Lekcia: Ako pridať nové písmo do programu Word

Dokument uložený ako šablóna sa dá otvoriť a vyplniť potrebnými údajmi, textom. Súčasne s tým, že ho uchováme v štandardných formátoch Word DOC a DOCX, pôvodný dokument (vytvorená šablóna) zostane nezmenený, ako už bolo spomenuté vyššie.
Väčšinu šablón, ktoré možno budete musieť pracovať s dokumentmi v programe Word, nájdete na oficiálnej webovej stránke ( office.com ). Okrem toho môže program vytvárať vlastné šablóny a modifikovať existujúce šablóny.
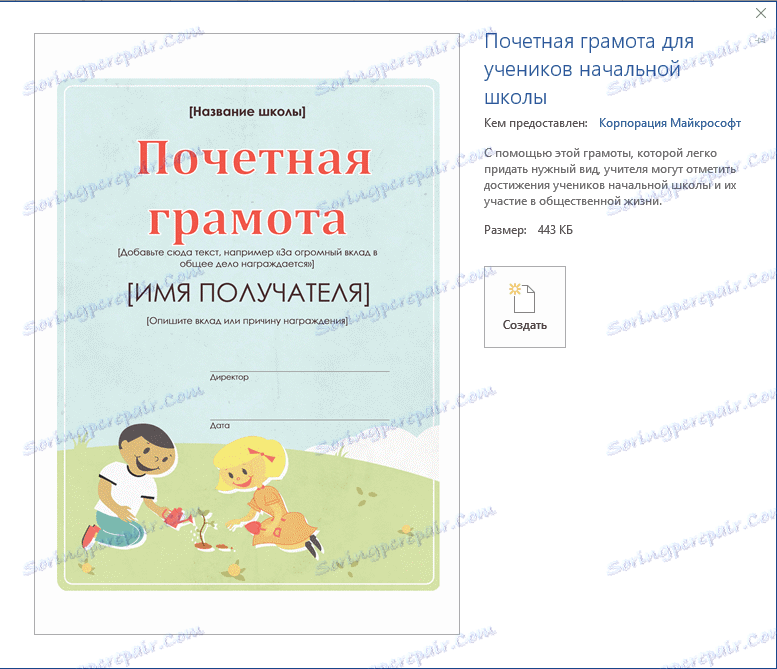
Poznámka: Niektoré šablóny sú už v programe vložené, niektoré z nich, hoci sú zobrazené v zozname, sú v skutočnosti na webových stránkach Office.com. Po kliknutí na túto šablónu bude okamžite stiahnuté z webu a dostupné pre prácu.
Vytváranie vlastnej šablóny
Najjednoduchším spôsobom je začať vytvárať šablónu z prázdneho dokumentu, otvoriť ho stačí spustiť program Word.
Lekcia: Ako vytvoriť titulnú stránku v programe Word
Ak používate jednu z najnovších verzií programu MS Word, pri otvorení programu budete pozvaní na úvodnú stránku, kde si môžete vybrať jednu z dostupných šablón. Obzvlášť potešujúce je, že sú všetky usporiadané podľa tematických kategórií.
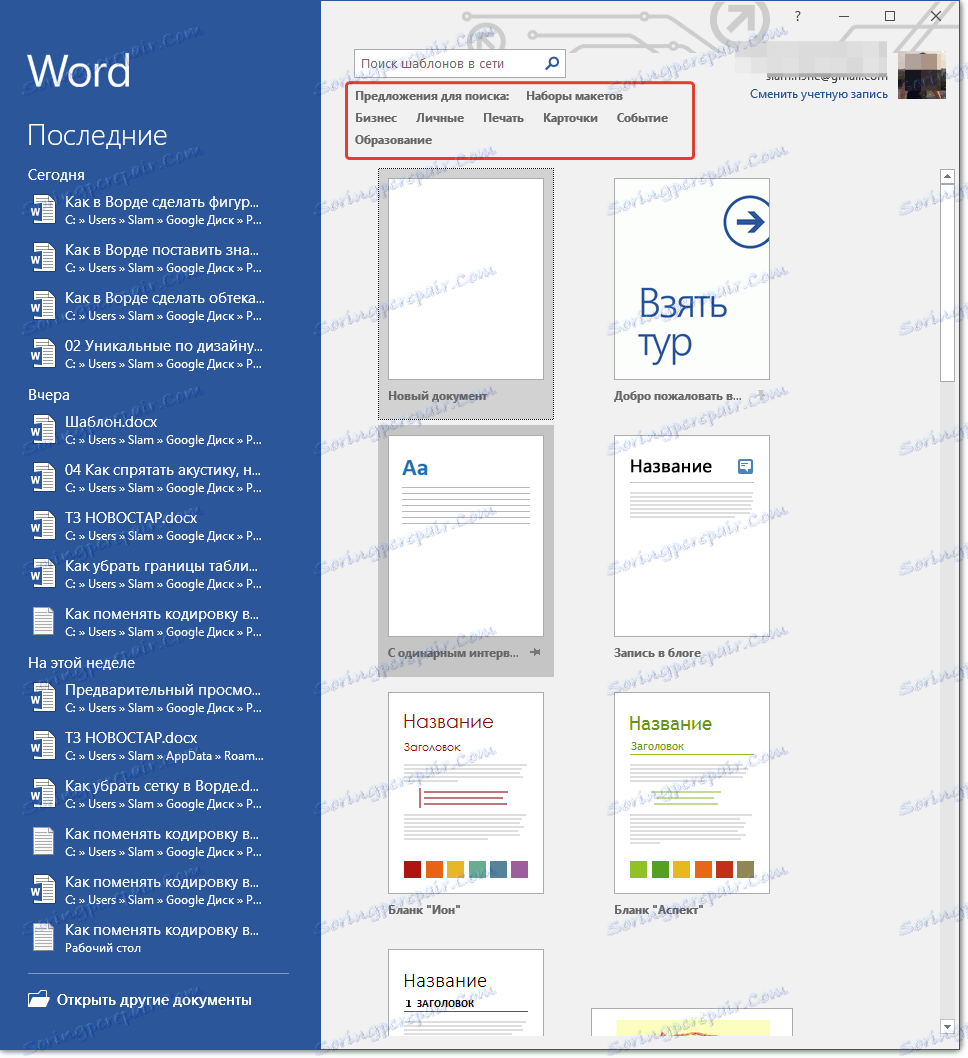
A napriek tomu, ak chcete vytvoriť šablónu sami, vyberte položku "Nový dokument" . Bude otvorený štandardný dokument s predvolenými nastaveniami. Tieto parametre môžu byť programové (dané vývojármi) alebo vytvorené (ak ste predtým uložili určité hodnoty ako predvolené).
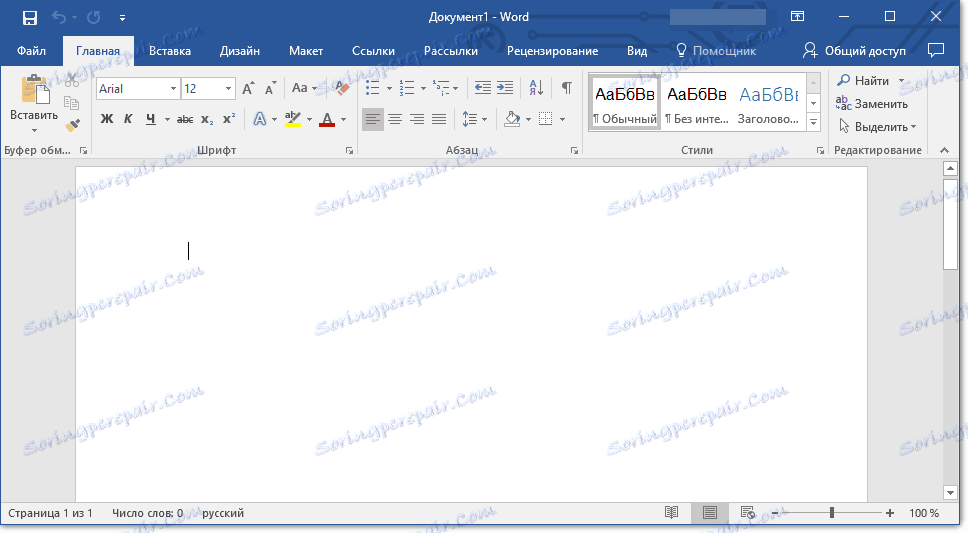
Použitím našich lekcií vykonajte potrebné zmeny v dokumente, ktorý sa v budúcnosti použije ako šablóna.
Poučenie o práci s programom Word:
Ako urobiť formátovanie
Ako zmeniť polia
Ako zmeniť intervaly
Ako zmeniť písmo
Ako vytvoriť hlavičku
Ako vytvoriť automatický obsah
Ako urobiť poznámky pod čiarou
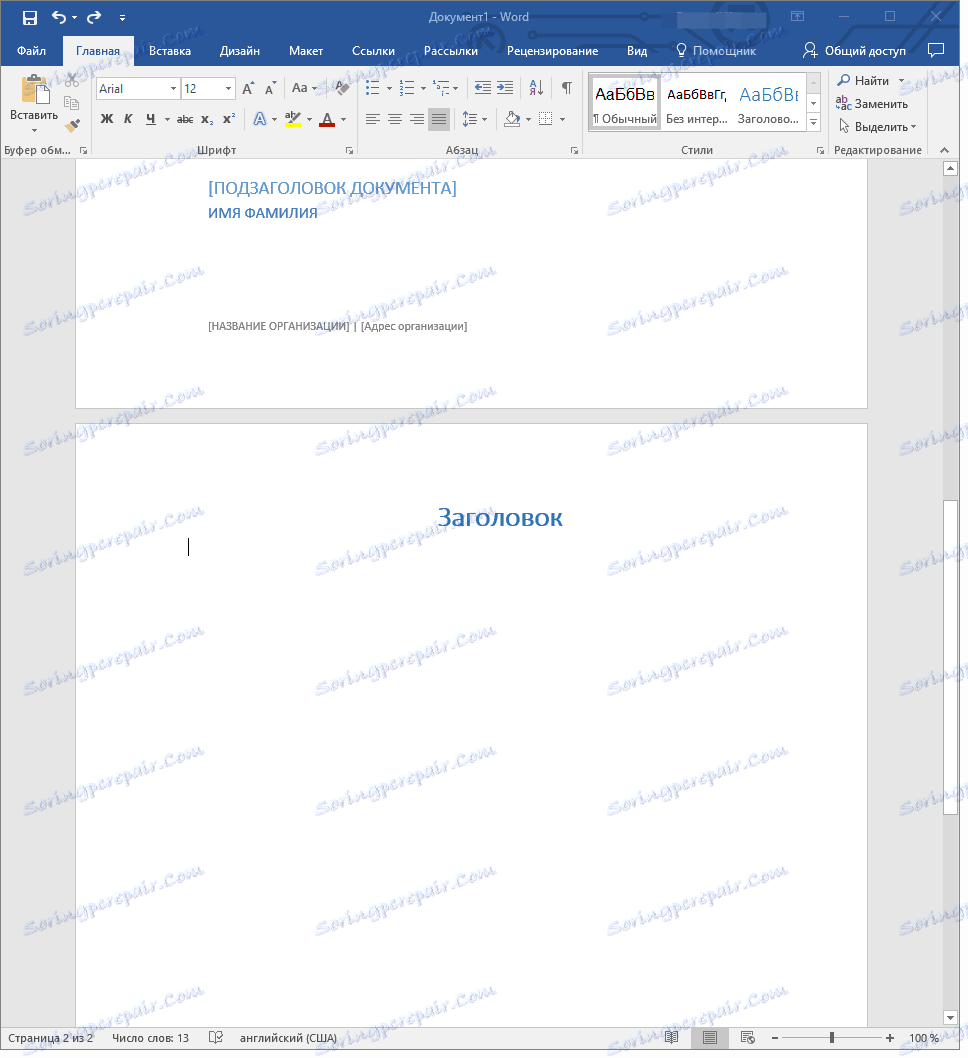
Okrem vykonávania vyššie uvedených činností môžete ako predvolené parametre dokumentu použiť aj šablónu ako substráty, vodoznaky alebo akékoľvek grafické objekty. Všetko, čo zmeníte, pridáte a uložíte, bude prítomné v každom budúcom dokumente vytvorenom na základe vašej šablóny.
Lekcie o práci so Slovom:
Vloženie obrázka
Pridávanie substrátu
Zmena pozadia v dokumente
Vytváranie vývojových diagramov
Vkladanie znakov a špeciálnych znakov
Po vykonaní potrebných zmien nastavte predvolené parametre v budúcej šablóne, musíte ju uložiť.
1. Ak používate staršiu verziu programu Word, kliknite na tlačidlo "Súbor" (alebo "MS Office" ).
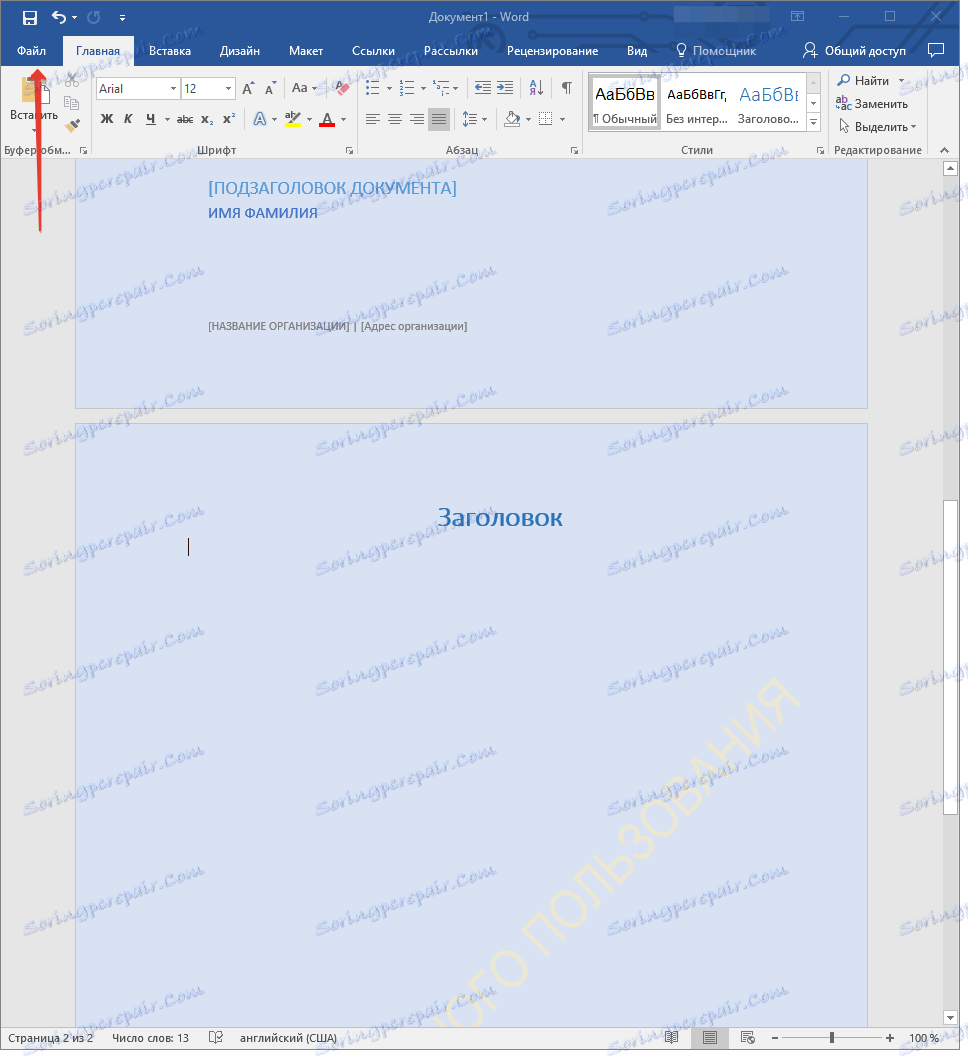
2. Zvoľte "Uložiť ako" .
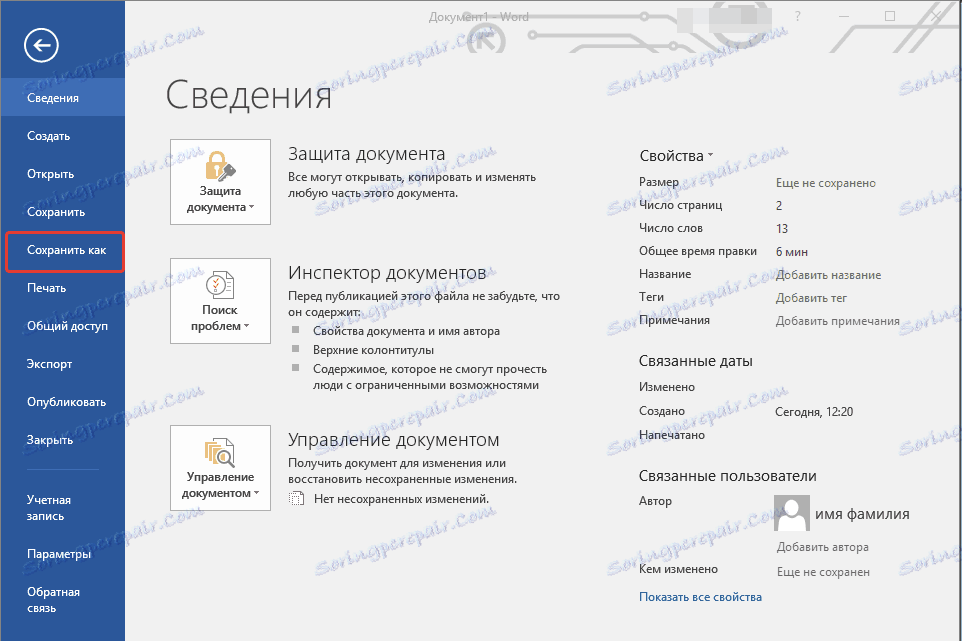
3. V rozbaľovacej ponuke Typ súboru vyberte príslušný typ šablóny:
- Šablóna programu Word (* .dotx): pravidelná šablóna, ktorá je kompatibilná so všetkými verziami programu Word 2003;
- Šablóna programu Word s podporou makier (* .dotm): ako to naznačuje názov, tento typ šablóny podporuje prácu s makrami;
- Šablóna programu Word 97 - 2003 (* .dot): kompatibilná so staršími verziami programu Word 1997 - 2003.
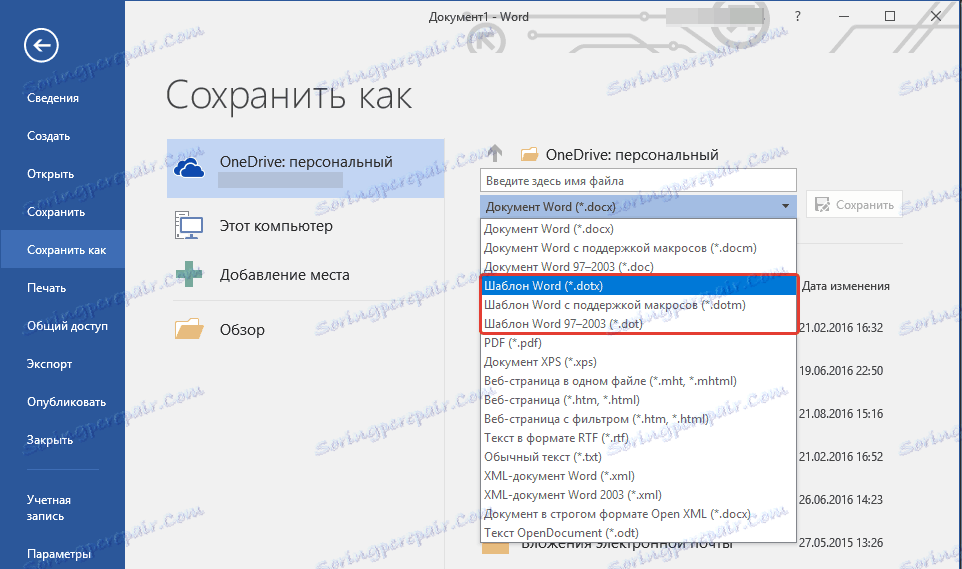
4. Zadajte názov súboru, zadajte cestu k jeho uloženiu a kliknite na tlačidlo "Uložiť" .
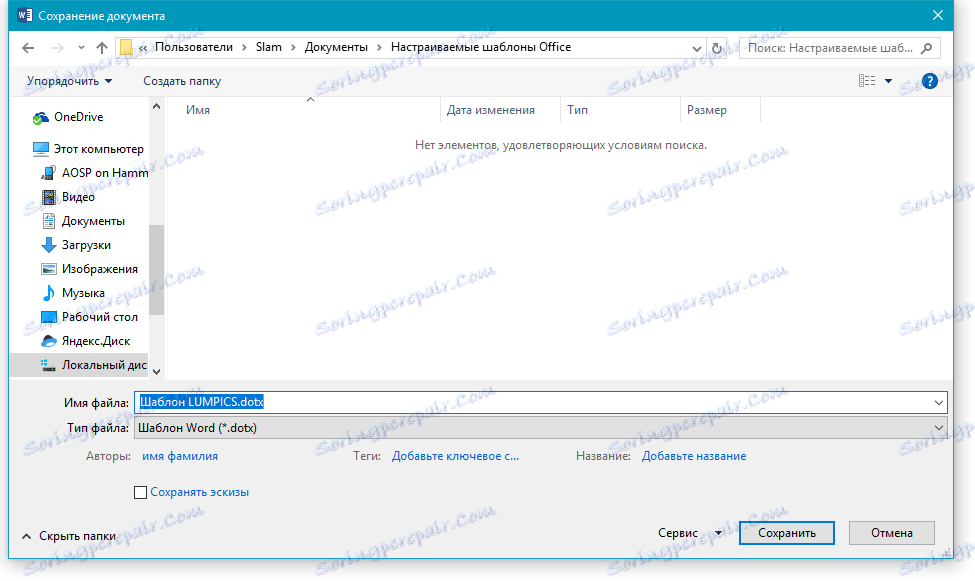
5. Vytvorený a nakonfigurovaný súbor bude uložený ako šablóna vo formáte, ktorý ste zadali. Teraz ho môžete zatvoriť.
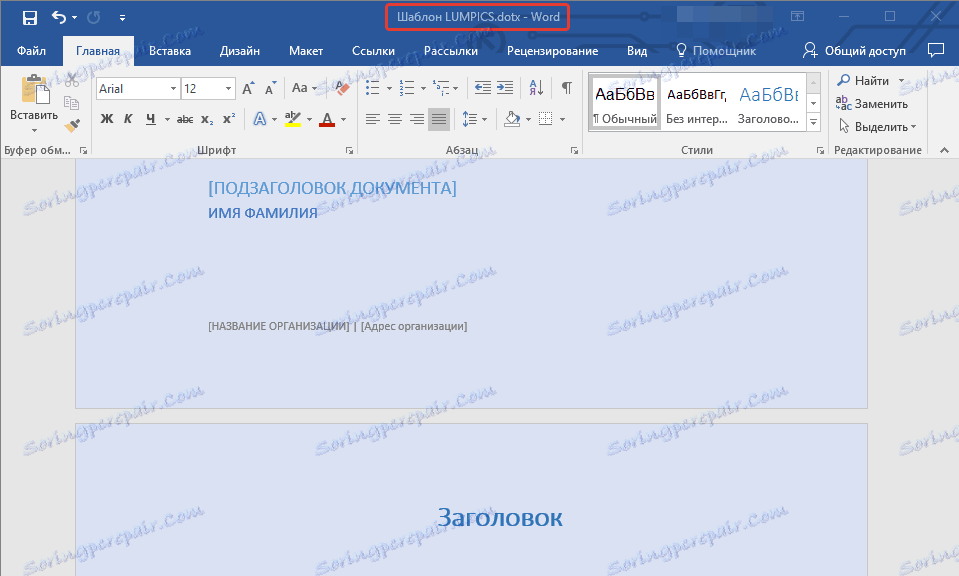
Vytvorte šablónu na základe existujúceho dokumentu alebo štandardnej šablóny
1. Otvorte prázdny dokument MS Word, prejdite na kartu "Súbor" a zvoľte "Vytvoriť" .
Poznámka: V najnovších verziách programu Word pri otvorení prázdneho dokumentu sa používateľ ihneď zobrazí výzva so zoznamom šablón, z ktorých si môžete vytvoriť budúci dokument. Ak chcete pristupovať k všetkým šablónam, pri otváraní vyberte položku "Nový dokument" a potom postupujte podľa krokov popísaných v kroku 1.
2. V sekcii Dostupné šablóny vyberte príslušnú šablónu.
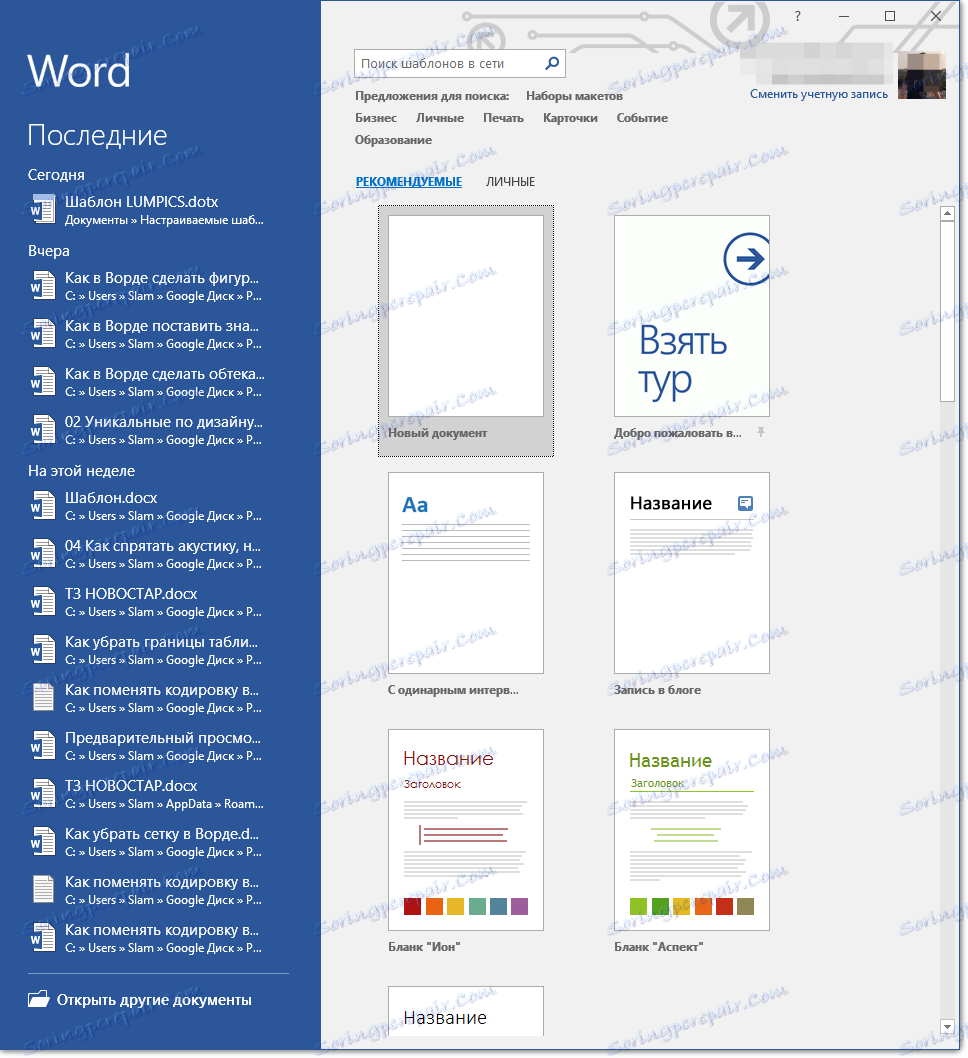
Poznámka: V najnovších verziách programu Word nemusíte nič vyberať, zoznam dostupných šablón sa zobrazí okamžite po kliknutí na tlačidlo "Vytvoriť" , tesne nad šablónami je zoznam dostupných kategórií.
3. Vykonajte potrebné zmeny dokumentu pomocou našich tipov a pokynov uvedených v predchádzajúcej časti článku (Vytvorenie vlastnej šablóny).

Poznámka: Pre rôzne šablóny štýly textu, ktoré sú štandardne dostupné a zobrazené na karte Domov v skupine Styly, môžu byť odlišné a výrazne odlišné od tých, ktoré ste zvyknutí vidieť v štandardnom dokumente.
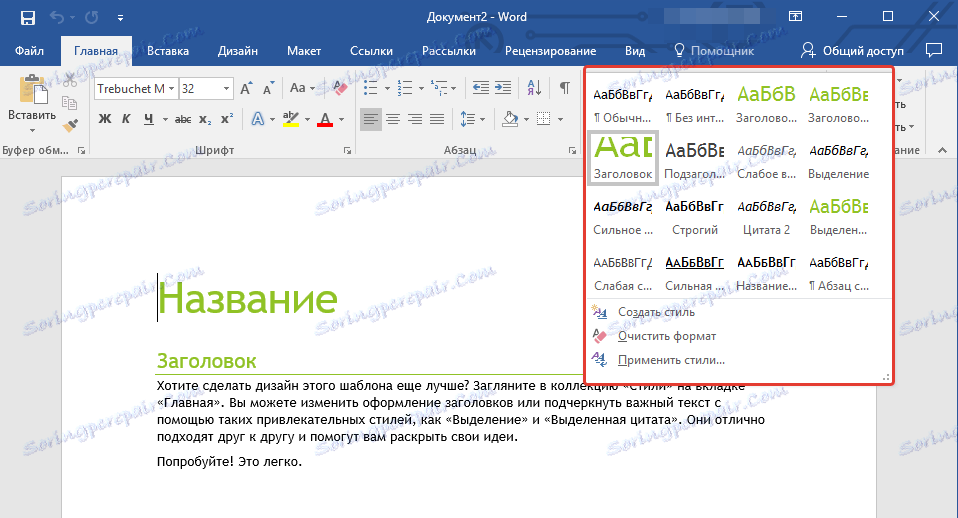
- Tip: Použite dostupné štýly, aby sa Vaša budúca šablóna naozaj jedinečná, na rozdiel od iných dokumentov. Samozrejme to urobte len vtedy, ak nie ste obmedzený na požiadavky na spracovanie dokumentov.

4. Po vykonaní potrebných zmien v dokumente vykonajte všetky nastavenia, ktoré považujete za vhodné, uložte súbor. Ak to chcete urobiť, kliknite na kartu "Súbor" a zvoľte "Uložiť ako" .
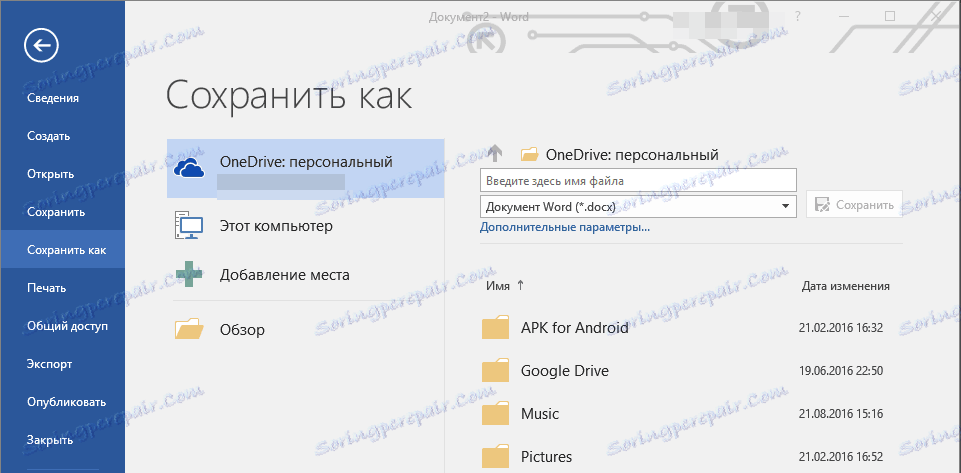
5. V časti Typ súboru vyberte príslušný typ šablóny.
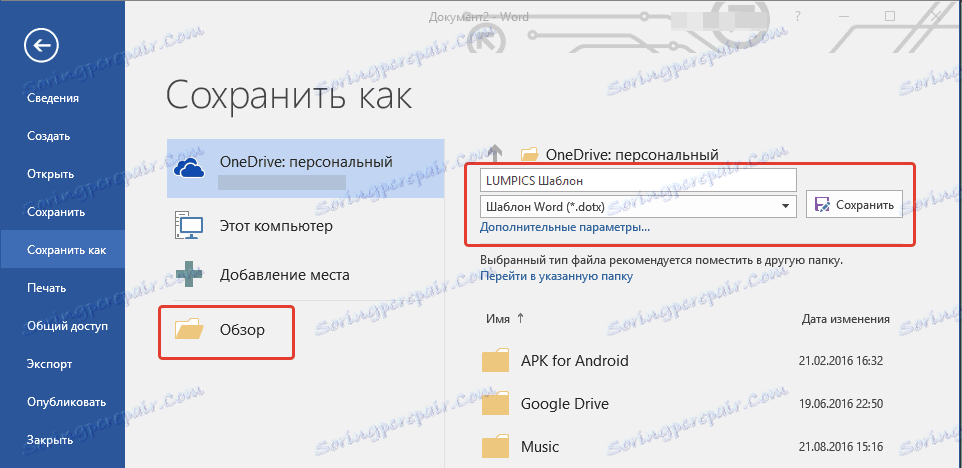
6. Zadajte názov šablóny, zadajte cestu k uloženiu pomocou "Explorer" ( "Prehľadávať" ), kliknite na tlačidlo "Uložiť" .
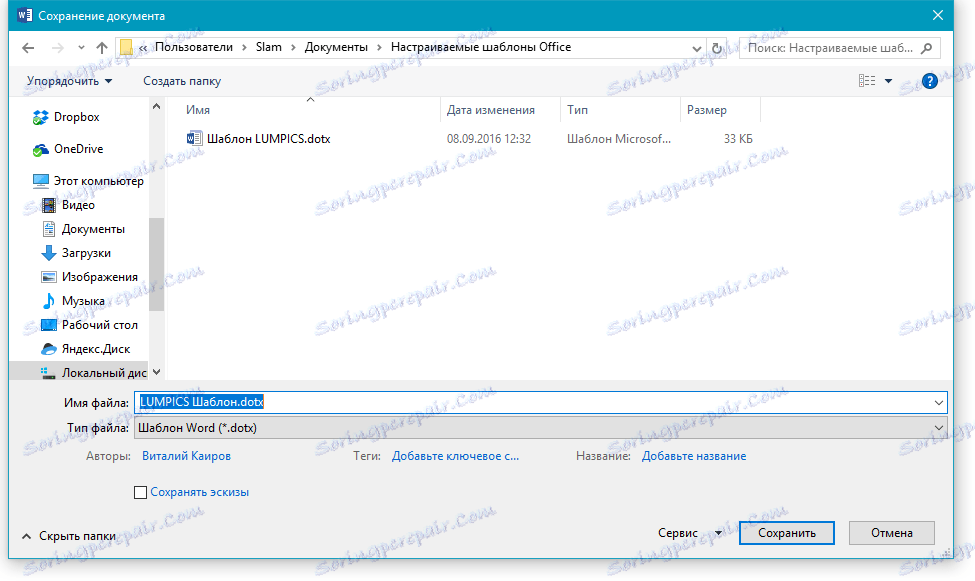
7. Šablóna, ktorú ste vytvorili na základe existujúcej šablóny, sa uloží spolu so všetkými zmenami, ktoré ste vykonali. Teraz môžete zavrieť tento súbor.
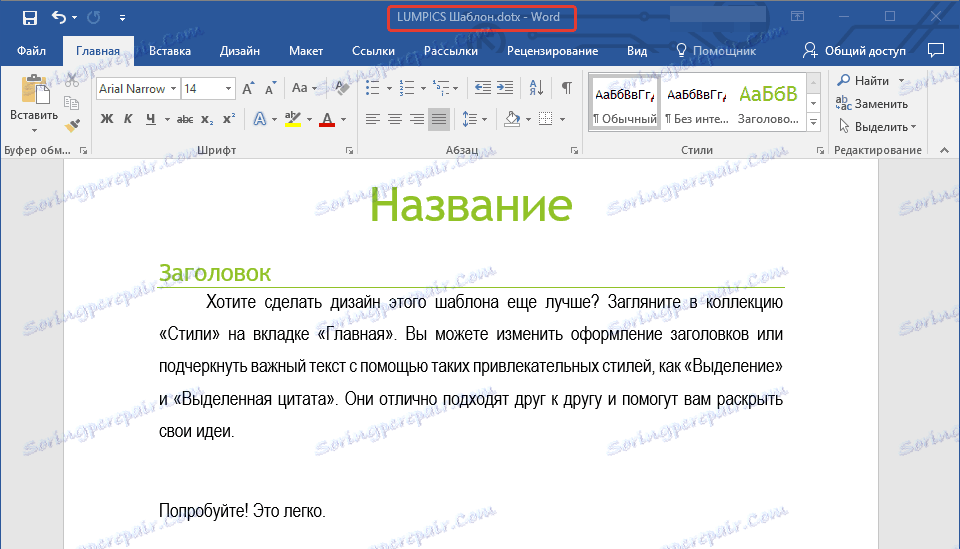
Pridanie štandardných blokov do šablóny
Štandardné bloky sú opakovane použiteľné prvky obsiahnuté v dokumente, ako aj tie komponenty dokumentu, ktoré sú uložené v zbierke a sú kedykoľvek k dispozícii. Štandardné bloky môžete ukladať a distribuovať pomocou šablón.
Takže pomocou štandardných blokov môžete vytvoriť šablónu prehľadu, ktorá bude obsahovať dva alebo viac typov sprievodných listov. Pri vytváraní novej správy založenej na tejto šablóne budú môcť ostatní používatelia vybrať niektorý z dostupných typov.
1. Vytvorte, uložte a zatvorte šablónu, ktorú ste vytvorili so všetkými požiadavkami. V tomto súbore sa pridajú štandardné bloky, ktoré budú k dispozícii ostatným používateľom šablóny, ktorú ste vytvorili neskôr.
2. Otvorte dokument šablóny, do ktorého chcete pridať štandardné bloky.
3. Vytvorte potrebné štandardné bloky, ktoré budú v budúcnosti k dispozícii ostatným používateľom.
Poznámka: Keď zadávate informácie do dialógového okna Vytvoriť nový štandardný blok, zadajte názov šablóny, do ktorej chcete pridať (to je súbor, ktorý ste vytvorili, uložili a zatvorili podľa prvého odseku tejto časti článku) v riadku "Uložiť do" .
Šablónu, ktorú ste vytvorili a ktorá obsahuje štandardné bloky, môžete teraz zdieľať s ostatnými používateľmi. Bloky uložené s ním budú k dispozícii v špecifikovaných zbierkach.
Pridať ovládacie prvky obsahu do šablóny
V niektorých situáciách musíte dať šablóne spolu so všetkým jej obsahom určitú flexibilitu. Šablóna môže napríklad obsahovať rozbaľovací zoznam vytvorený autorom. Z nejakého dôvodu nemusí byť tento zoznam vhodný pre iného používateľa, ktorý s ním bude môcť pracovať.
Ak sú v takejto šablóne obsahové prvky na ovládanie obsahu, druhý používateľ bude môcť zoznam opraviť sám o sebe, pričom zostane nezmenený v samotnej šablóne. Ak chcete do šablóny pridať ovládacie prvky obsahu, musíte povoliť kartu Vývojár v aplikácii MS Word.
1. Otvorte ponuku "Súbor" (alebo "MS Office" v predchádzajúcich verziách programu).
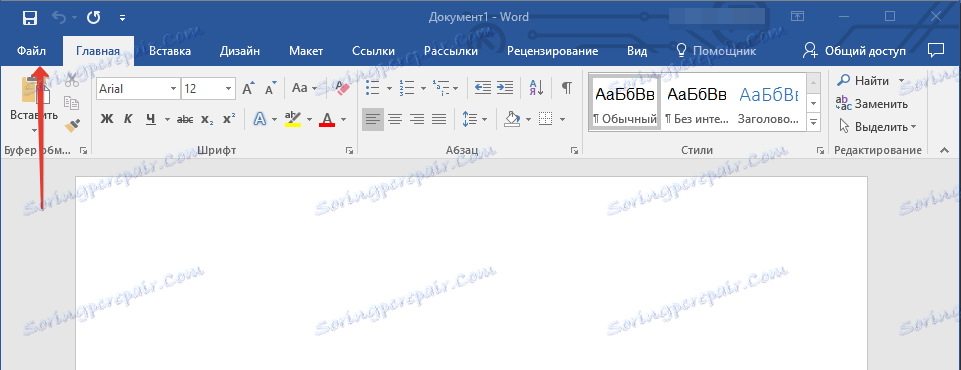
2. Otvorte sekciu "Settings" a zvoľte "Setting ribbon" tam .
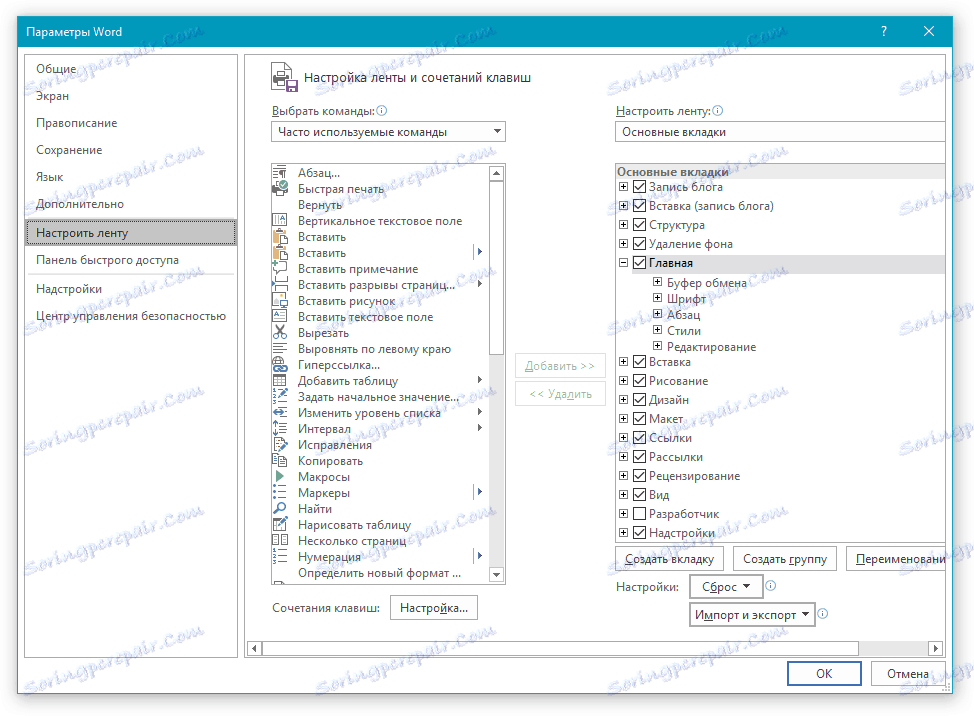
3. V časti "Základné karty" začiarknite políčko "Vývojár" . Kliknutím na tlačidlo OK zatvorte okno.
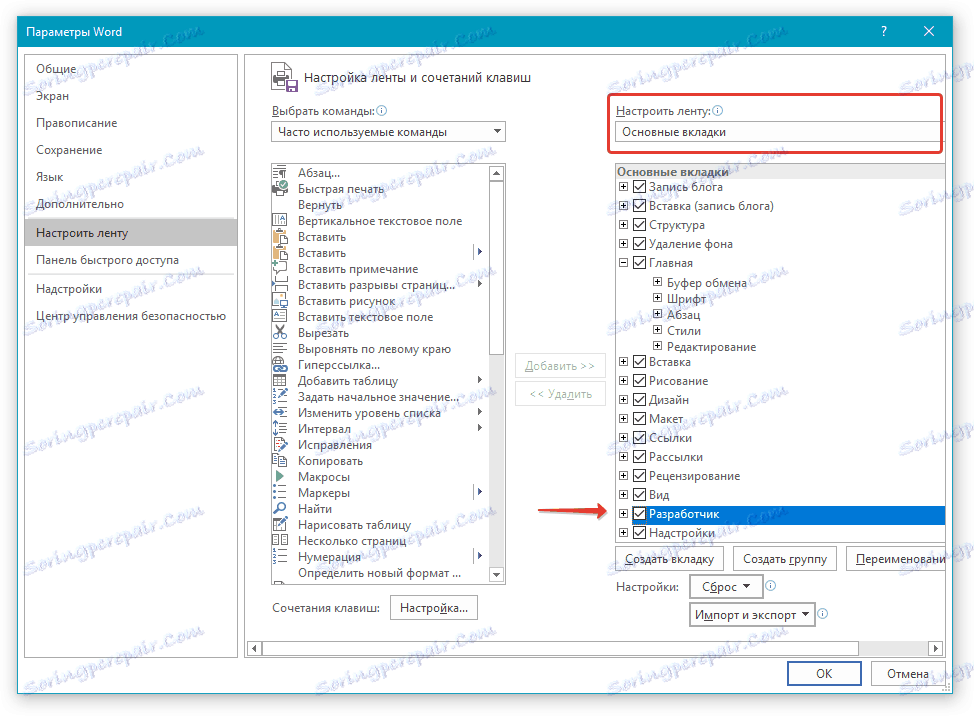
4. Na ovládacom paneli aplikácie Word sa zobrazí karta Vývojár .
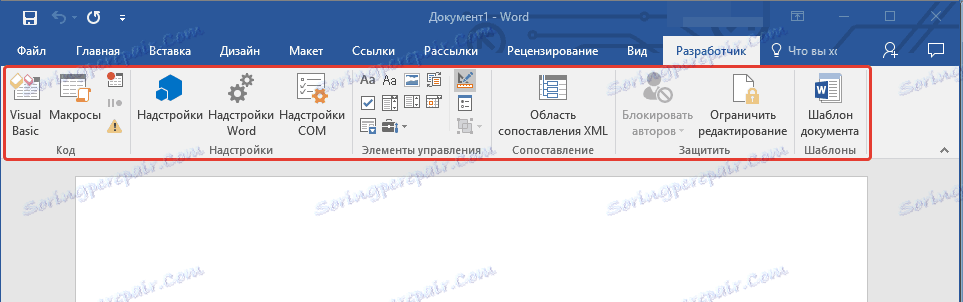
Pridanie ovládacích prvkov obsahu
1. Na karte "Developer" kliknite na tlačidlo "Design Mode" umiestnené v skupine "Controls" .

Vložte potrebné ovládacie prvky do dokumentu tak, že ich vyberiete zo skupín v skupine s rovnakým názvom:
- Formátovaný text;
- Obyčajný text;
- obrázok;
- Zber štandardných blokov;
- Kombinovaná schránka;
- Rozbaľovací zoznam;
- Výber dátumu;
- políčko;
- Duplicitná sekcia.
Pridajte do šablóny vysvetľujúci text
Ak chcete, aby šablóna bola pohodlnejšia, môžete použiť vysvetľujúci text pridaný do dokumentu. Ak je to potrebné, štandardný vysvetľujúci text sa môže vždy zmeniť v ovládacom obsahu. Ak chcete nakonfigurovať vysvetľujúci text predvolene pre používateľov, ktorí použijú šablónu, postupujte podľa týchto krokov.
1. Povolte režim návrhov ( karta Vývojár , skupina "Ovládacie prvky" ).
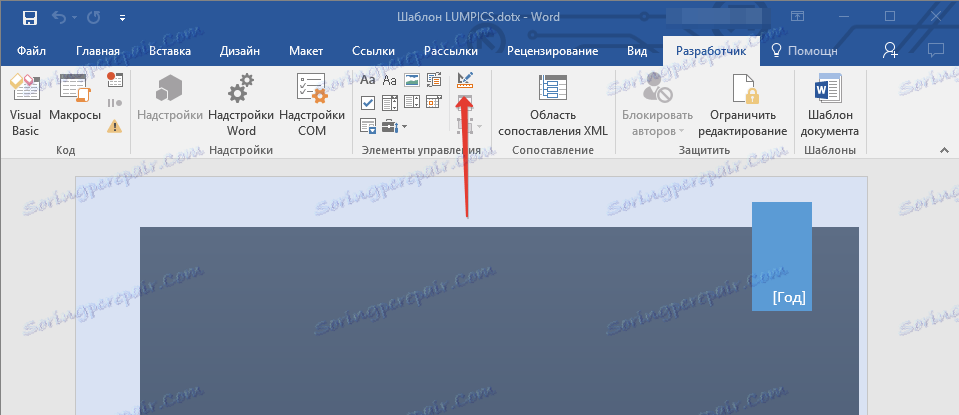
2. Kliknite na ovládací prvok obsahu, do ktorého chcete pridať alebo upraviť vysvetľujúci text.
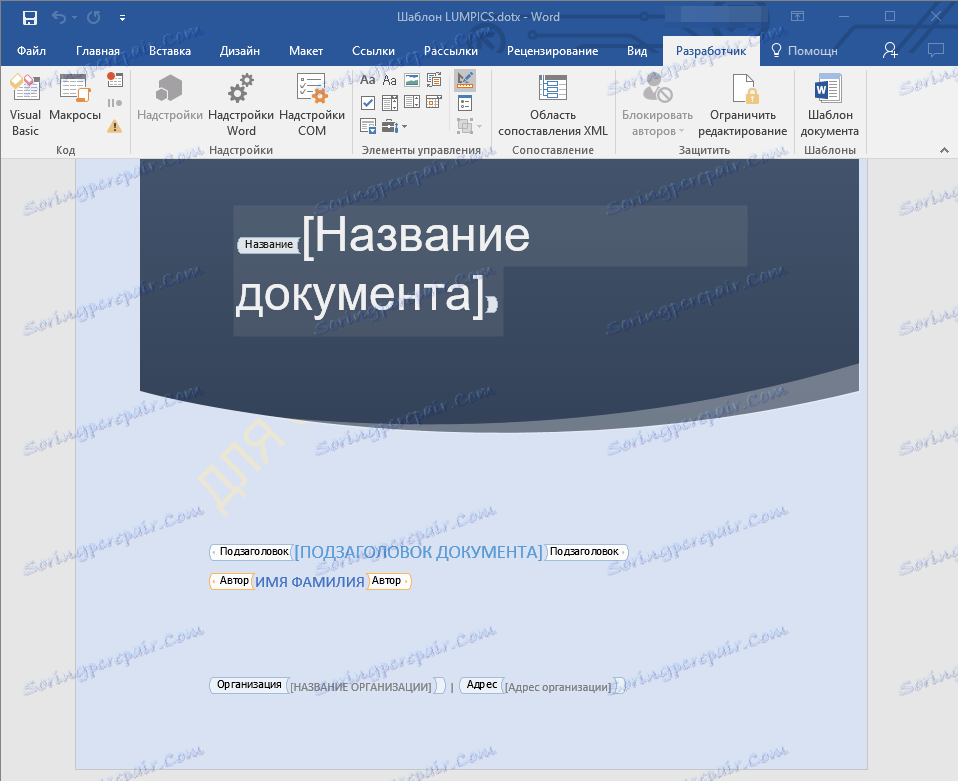
Poznámka: Vysvetľujúci text je predvolene v malých blokoch. Ak je "Design Mode" zakázaný, tieto bloky sa nezobrazia.
3. Zmeňte a naformátujte náhradný text.
4. Stlačte toto tlačidlo znova na ovládacom paneli.
5. Vysvetľujúci text sa uloží pre aktuálnu šablónu.
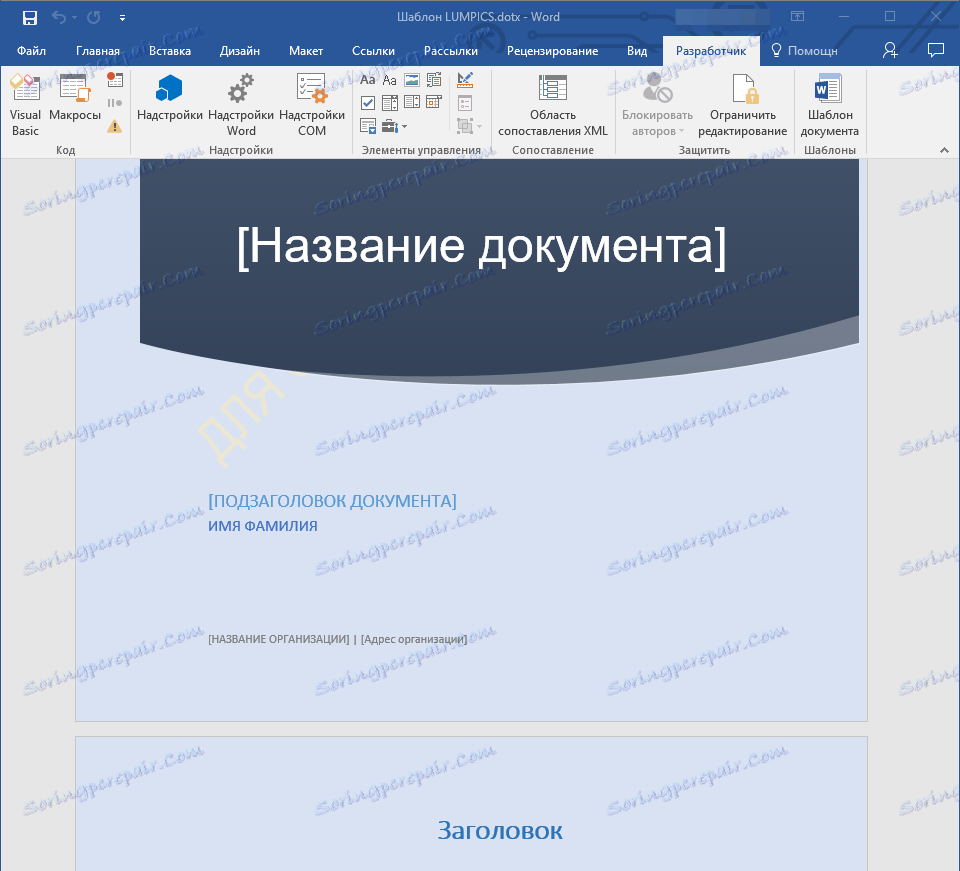
Z toho vyplýva, že z tohto článku ste sa dozvedeli, aké šablóny sú v programe Microsoft Word, ako ich vytvárať a upravovať a o všetkom, čo s nimi môžete robiť. Je to naozaj užitočná funkcia programu, ktorá mnohými spôsobmi zjednodušuje prácu s ním, najmä ak nie jeden, ale niekoľko používateľov pracuje na dokumentoch, nehovoriac o veľkých spoločnostiach.