Vytváranie makier na zjednodušenie práce s aplikáciou Microsoft Word
Makro je zbierka konkrétnych akcií, príkazov a / alebo inštrukcií, ktoré sú zoskupené do jedného kompletného príkazu, ktorý automaticky vykonáva jednu alebo inú úlohu. Ak ste aktívnym používateľom programu MS Word, môžete tiež automatizovať často vykonávané úlohy vytvorením zodpovedajúcich makier.
Ide o to, ako do programu Word zahrnúť makrá, ako ich vytvoriť a používať na zjednodušenie, urýchlenie pracovného postupu a tento článok sa bude diskutovať. A napriek tomu pre začiatok nebude zbytočné lepšie pochopiť, prečo sú vôbec potrebné.
obsah
Oblasti použitia makier:
- 1. Urýchlenie často vykonávaných operácií. Medzi ne patria formátovanie a editácia.
2. Kombinácia niekoľkých tímov do holistickej akcie "od a do". Napríklad pomocou makra môžete vložiť tabuľku danej veľkosti s požadovaným počtom riadkov a stĺpcov.
3. Zjednodušte prístup k určitým parametrom a nástrojom umiestneným v rôznych dialógových oknách programu.
4. Automatizácia komplexných sekvencií akcií.
Séria makier môže byť napísaná alebo vytvorená od nuly zadaním kódu do editora jazyka v rovnakom programovacom jazyku.
Povolenie makier
Štandardne makrá nie sú dostupné vo všetkých verziách programu MS Word, presnejšie jednoducho nie sú zahrnuté. Ak ich chcete aktivovať, musíte povoliť vývojárske nástroje. Potom sa na ovládacom paneli programu zobrazí karta Vývojár . Informácie o tom, ako to urobiť, si prečítajte nižšie.
Poznámka: Vo verziách programu, v ktorom sú makrá na začiatku k dispozícii (napríklad Word 2016), sú nástroje na prácu s nimi umiestnené na karte "View" v skupine "Macros" .
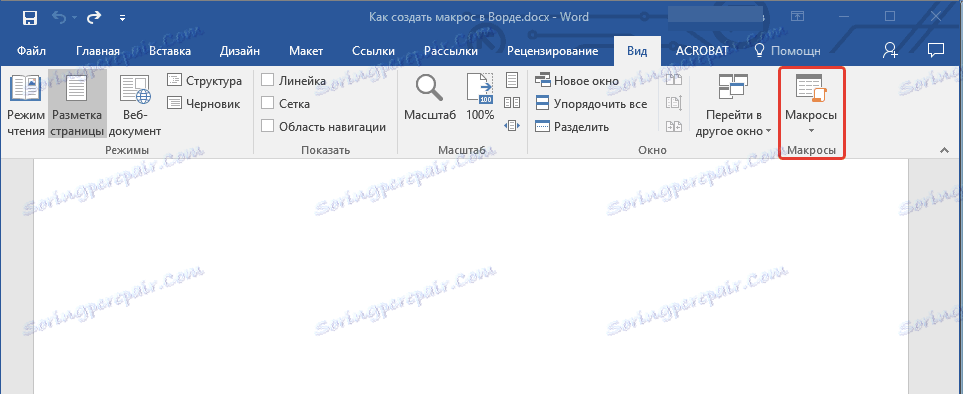
1. Otvorte ponuku "Súbor" (tlačidlo "Microsoft Office" skôr).
2. Zvoľte "Možnosti" (predtým "Možnosti programu Word").
3. Otvorte kategóriu "Basic " v okne "Options" a prejdite do skupiny "Basic Operation" .
4. Skontrolujte záložku "Show Developer" na karte .
5. Na ovládacom paneli sa zobrazí karta "Developer" , v ktorej sa zobrazí položka "Makrá" .
Nahrávanie makier
1. Na karte Vývojár alebo v závislosti od verzie programu Word, ktorý používate, na karte "Zobraziť" kliknite na tlačidlo "Makrá" a vyberte možnosť "Nahrať makro" .

2. Zadajte názov vytvoreného makra.

Poznámka: Ak vytvoríte nové makro a zadáte presne ten istý názov ako ten, ktorý je v programe vložený, vykonajú sa namiesto štandardného makra akcie, ktoré ste zaznamenali v novom makre. Ak chcete zobraziť makrá dostupné vo formáte MS Word, vyberte v ponuke tlačidiel "Makrá" položku "Príkazy programu Word" .
3. V poli "Makro k dispozícii pre" zvoľte, čo bude k dispozícii: šablónu alebo dokumentu, v ktorom má byť uložená.

- Tip: Ak chcete, aby bolo vytvorené makro dostupné vo všetkých dokumentoch, s ktorými pracujete v budúcnosti, vyberte možnosť "Normal.dotm" .
4. Do poľa "Popis" zadajte popis vytvoreného makra.

5. Vykonajte jeden z nasledujúcich krokov:
- Kliknite na tlačidlo "tlačidlo" ;
- Vyberte dokument alebo dokumenty, do ktorých chcete vytvoriť makro na panel nástrojov Rýchly prístup (pozri "Prispôsobenie panela s nástrojmi Rýchly prístup" ).
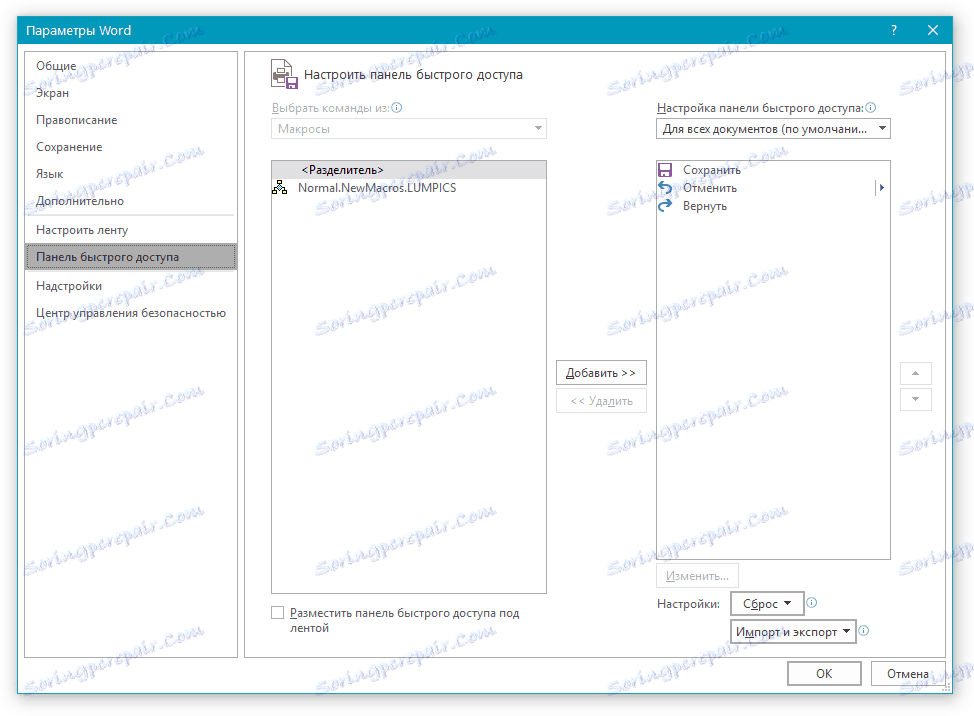
- Tip: Ak chcete makro sprístupniť pre všetky dokumenty, vyberte možnosť "Normal.dotm" .
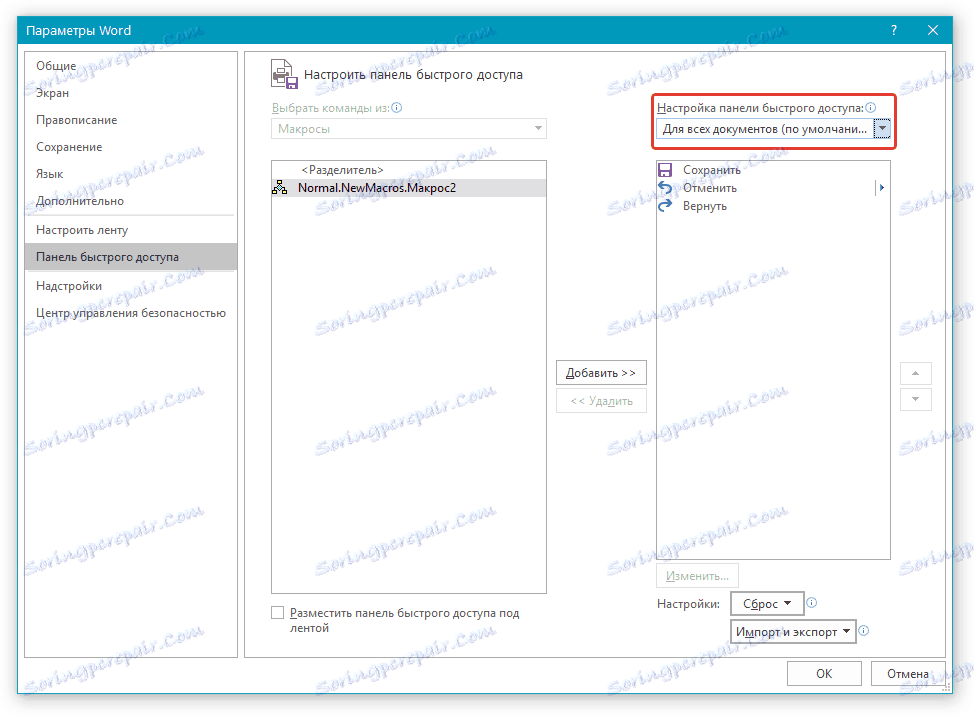
V okne "Makrá z" (skôr "Vybrať príkazy z" ) vyberte makro, ktoré chcete nahrávať, kliknite na tlačidlo "Pridať" .
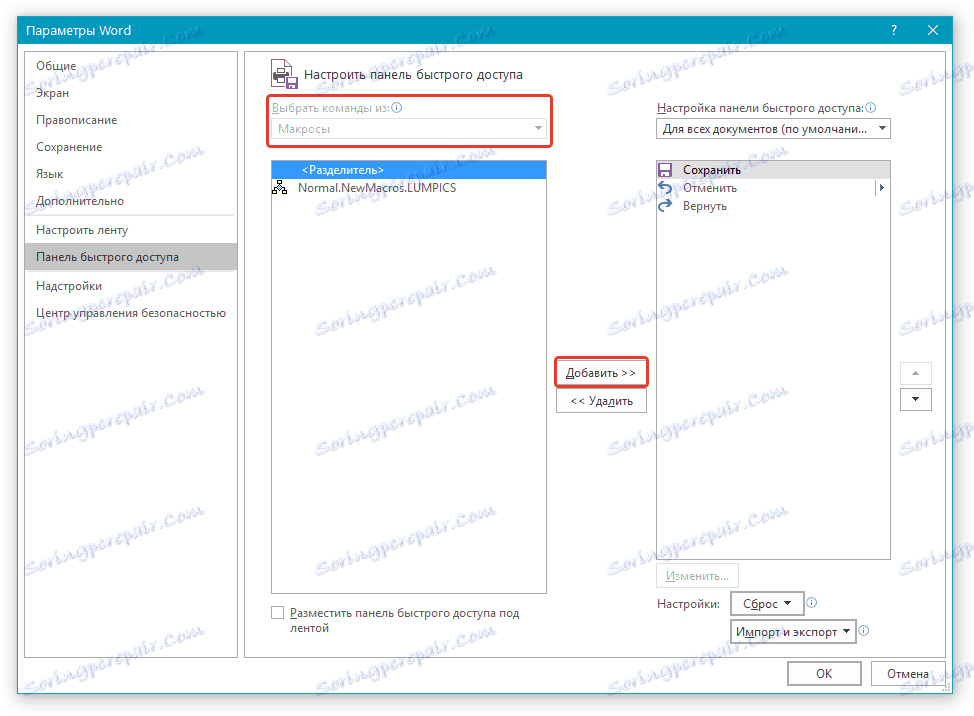
- Ak chcete nakonfigurovať toto tlačidlo, kliknite na položku Upraviť .
- Vyberte príslušný symbol tlačidla, ktoré vytvoríte v poli "Symbol" ;
- Zadajte názov makra, ktoré sa zobrazí v poli Zobrazované meno .
- Ak chcete spustiť nahrávanie makra, dvakrát kliknite na tlačidlo "OK" .

Zvolený symbol sa zobrazí na paneli s nástrojmi Rýchly prístup. Ak umiestnite kurzor na tento symbol, zobrazí sa jeho názov.
- Kliknite na tlačidlo "Klávesy" (predtým "Klávesnica" );

- V sekcii Príkazy vyberte makro, ktoré chcete nahrávať.
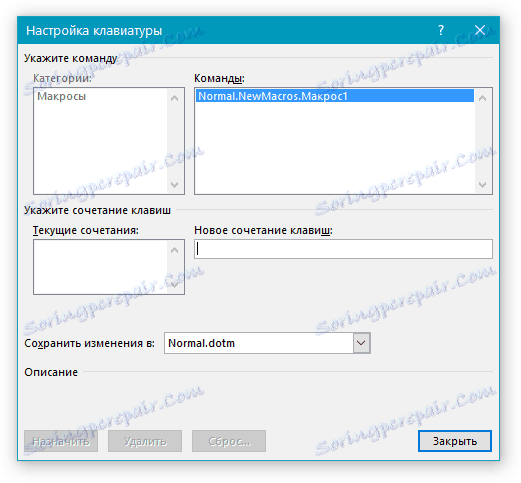
- V sekcii Nová klávesová skratka zadajte ľubovoľnú kombináciu, ktorá je pre vás vhodná a kliknite na tlačidlo Priradiť .
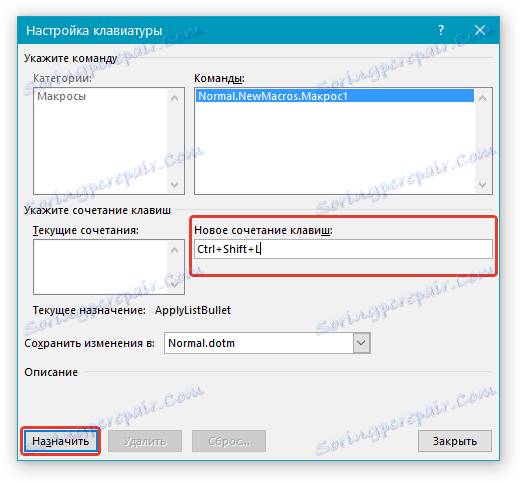
- Ak chcete spustiť nahrávanie makra, kliknite na tlačidlo Zavrieť .
6. Vykonajte postupne všetky akcie, ktoré chcete zahrnúť do makra.
Poznámka: Počas nahrávania makra nemôžete pomocou myši vybrať text, ale vybrať príkazy a parametre, ktoré potrebujete použiť. V prípade potreby môžete vybrať text pomocou klávesnice.
Lekcia: Klávesové skratky v programe Word
7. Ak chcete zastaviť nahrávanie makra, kliknite na tlačidlo Zastaviť nahrávanie , tento príkaz sa nachádza v ponuke tlačidla Makrá na ovládacom paneli.
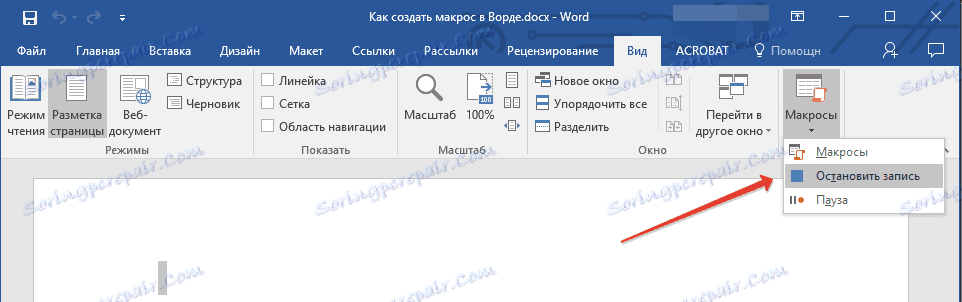
Zmena klávesových skratiek pre makro
1. Otvorte okno "Možnosti" ( ponuka "Súbor" alebo tlačidlo "MS Office" ).
2. Zvoľte "Nastavenia" .
3. Kliknite na tlačidlo "Nastavenia" umiestnené vedľa poľa "Klávesová skratka" .
4. V sekcii Kategórie kliknite na položku Makrá .
5. V zozname, ktorý sa otvorí, vyberte makro, ktoré chcete zmeniť.
6. Kliknite na pole "Kombinácia nových kľúčov" a stlačte klávesy alebo kombináciu klávesov, ktoré chcete priradiť konkrétnemu makre.
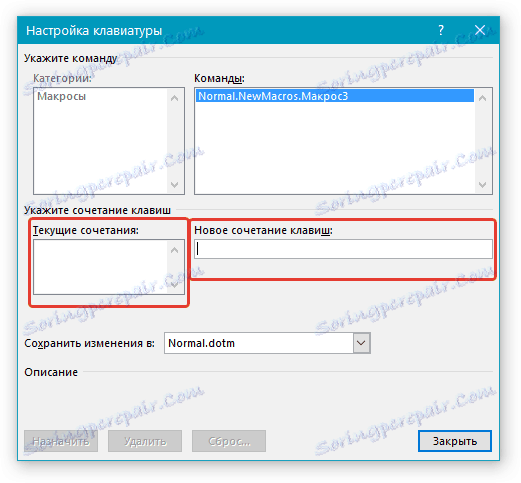
7. Uistite sa, že priradená kombinácia klávesov sa nepoužíva na vykonanie inej úlohy (pole "Aktuálna kombinácia" ).
8. V časti "Uložiť zmeny" vyberte príslušnú možnosť (umiestnenie), kde chcete ukladať miesto, kde sa má makro spustiť.
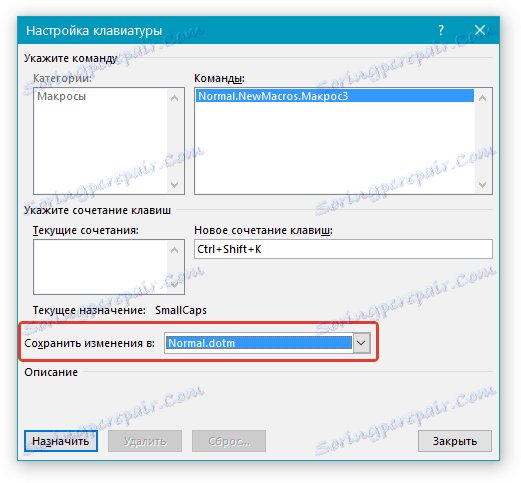
- Tip: Ak chcete, aby bolo makro k dispozícii vo všetkých dokumentoch, vyberte možnosť "Normal.dotm" .
9. Kliknite na tlačidlo Zavrieť .
Spustenie makra
1. Kliknite na tlačidlo "Makrá" ( karta "Zobraziť" alebo "Vývojár" v závislosti od verzie použitého programu).
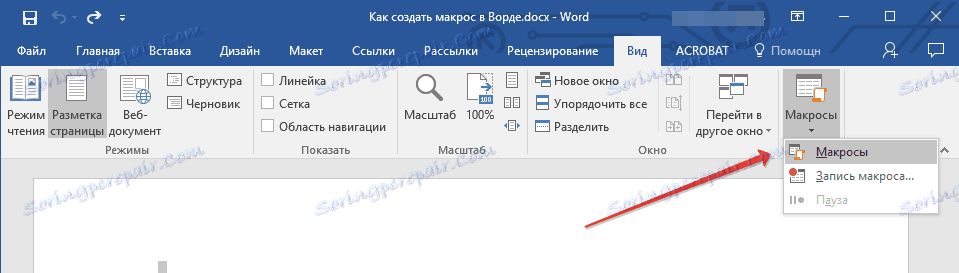
2. Vyberte makro, ktoré chcete spustiť (uveďte "Názov makra" ).
3. Kliknite na tlačidlo "Spustiť".
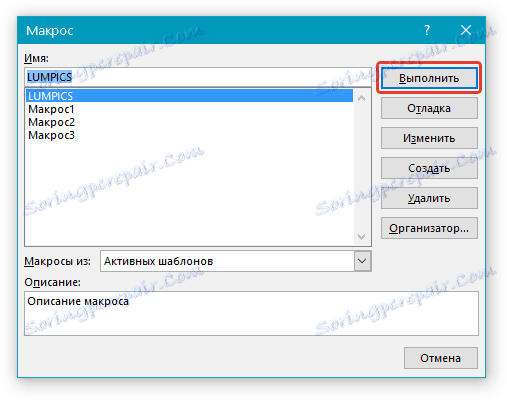
Vytvorenie nového makra
1. Kliknite na tlačidlo "Makrá" .

2. Zadajte názov nového makra v príslušnom poli.
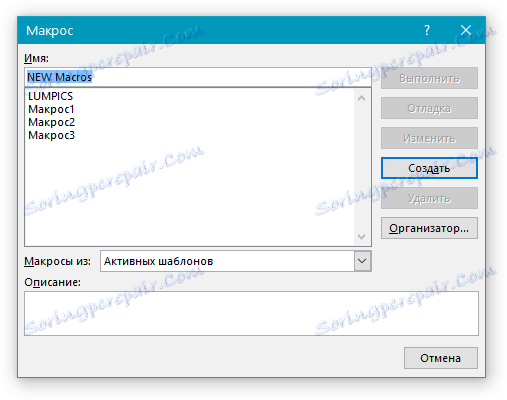
3. V sekcii "Makrá z" vyberte šablónu alebo dokument, pre ktorý bude uložené makro uložené.
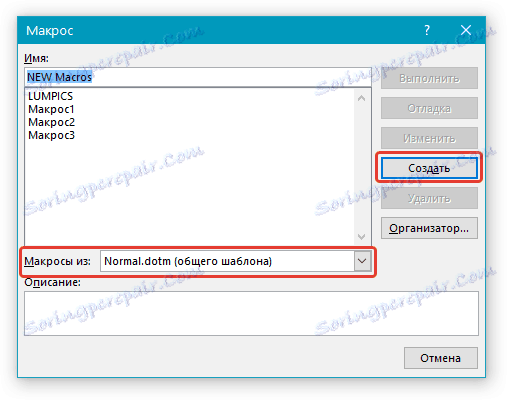
- Tip: Ak chcete, aby makro bolo dostupné vo všetkých dokumentoch, vyberte možnosť "Normal.dotm" .
4. Kliknite na "Vytvoriť" . Otvorí sa editor jazyka Visual Basic , v ktorom môžete vytvoriť nové makro v jazyku Visual Basic.
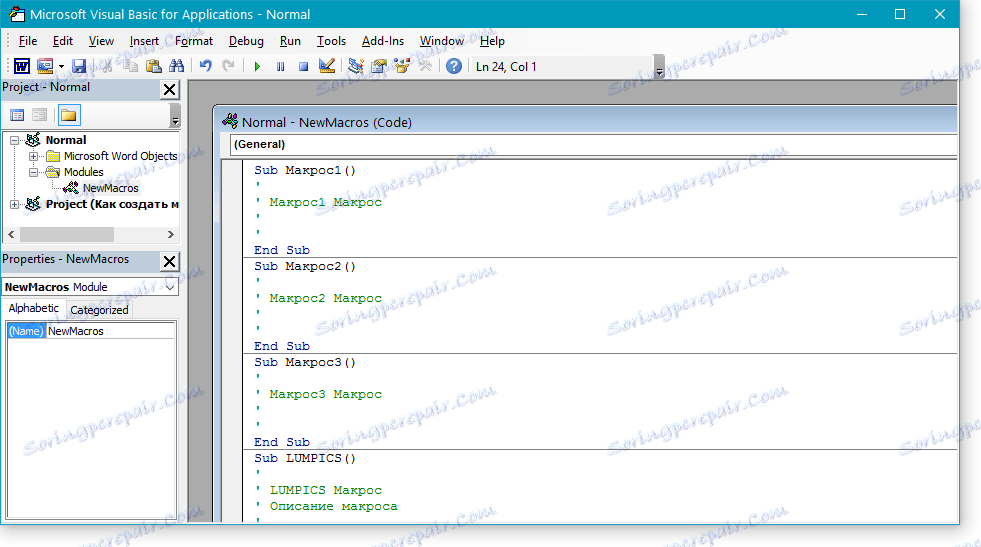
To je, teraz viete, aké makrá sú v programe MS Word, prečo sú potrebné, ako ich vytvoriť a ako s nimi pracovať. Dúfame, že informácie uvedené v tomto článku vám budú užitočné a naozaj vám pomôžu zjednodušiť a urýchliť prácu s takýmto pokročilým kancelárskym programom.
