Formátovanie textu v dokumente Microsoft Word
Opakovane sme písali o nástrojoch na prácu s textom v MS Word, o jemnosti jeho návrhu, úpravy a editácie. Hovorili sme o každej z týchto funkcií v samostatných článkoch, len aby sme zviditeľnili text, ľahko ho čítali, väčšina z nich bude potrebovať a robia sa v správnom poradí.
Lekcia: Ako pridať nové písmo do programu Word
Ide o to, ako správne formátovať text v dokumente Microsoft Word a bude o tom diskutovať v tomto článku.
obsah
Výber písma a typu písania
Už sme písali o tom, ako zmeniť písma v programe Word. S najväčšou pravdepodobnosťou ste pôvodne napísali text v písme, ktorý sa vám páči, výberom vhodnej veľkosti. Ďalšie informácie o práci s písma nájdete v našom článku.
Lekcia: Ako zmeniť písmo v programe Word
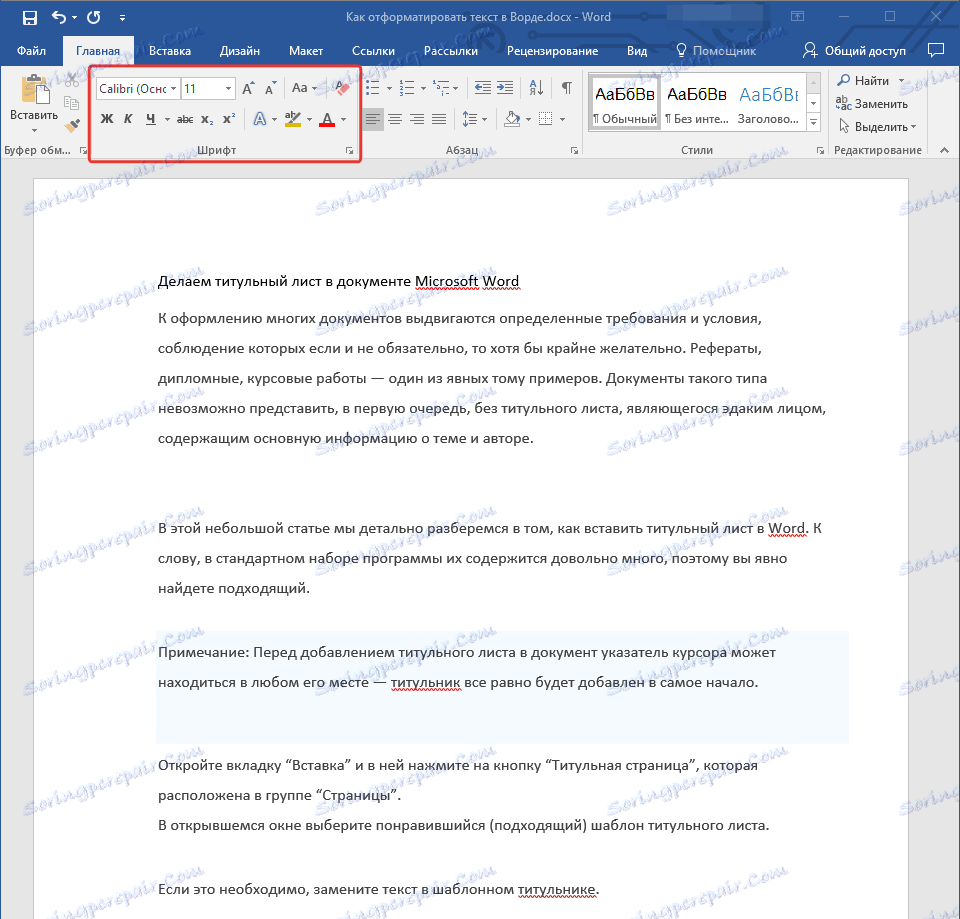
Po výbere vhodného písma pre hlavný text (nadpisy a titulky ešte nenechajte sa ponáhľať) prechádzajte celým textom. Možno, že niektoré sú fragmenty, ktoré majú byť zvýraznené kurzívou alebo tučným písmom, je potrebné zdôrazniť niečo. Tu je príklad toho, ako môže vyzerať článok na našej webovej stránke.
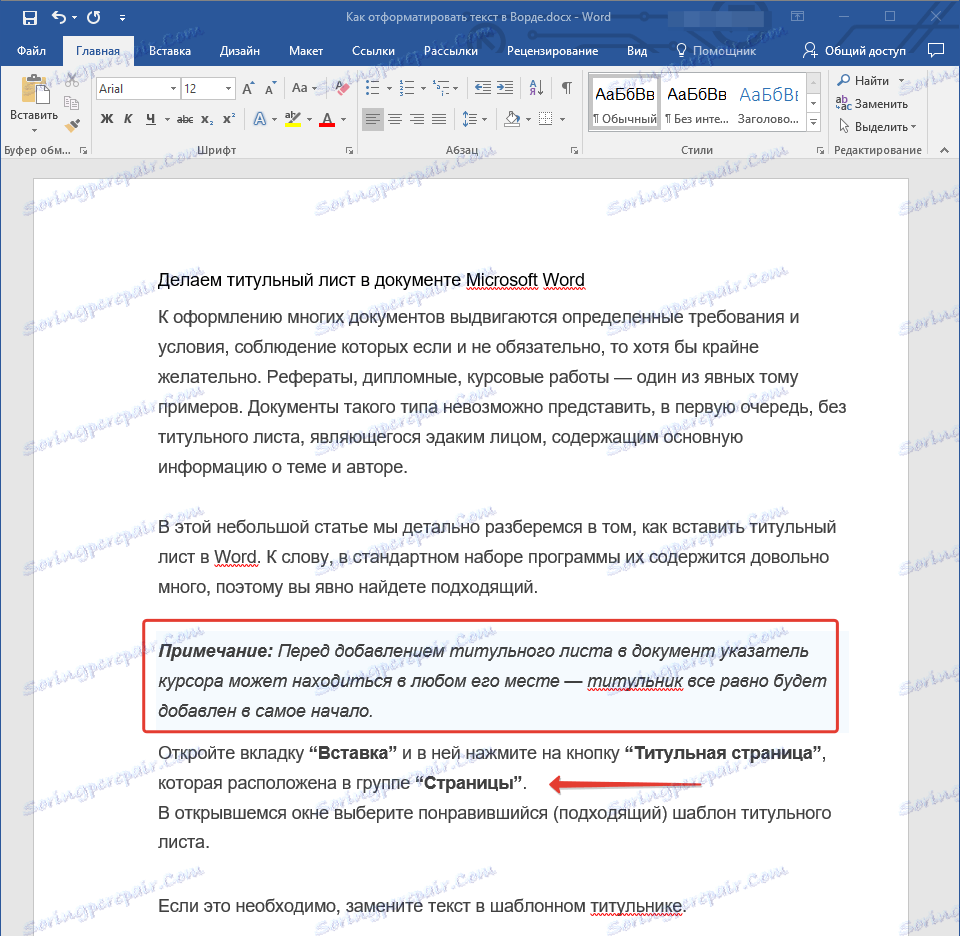
Lekcia: Ako zdôrazniť text v programe Word
Výber titulu
S pravdepodobnosťou 99,9% má článok, ktorý chcete formátovať, titulok a pravdepodobne tam sú titulky. Samozrejme, musia byť oddelené od hlavného textu. Môžete to urobiť pomocou vstavaných slovných štýlov a viac informácií o tom, ako pracovať s týmito nástrojmi, nájdete v našom článku.
Lekcia: Ako vytvoriť titul v programe Word
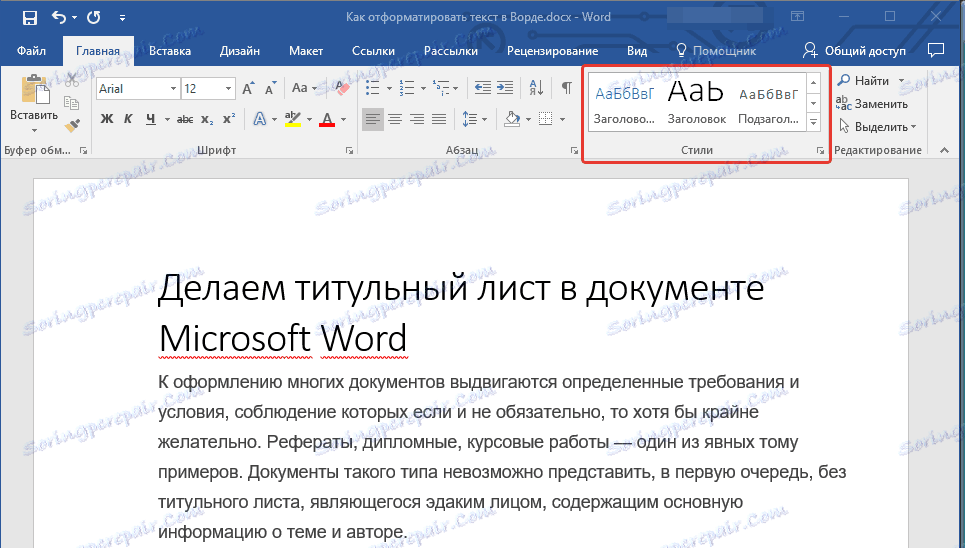
Ak používate najnovšiu verziu programu MS Word, môžete nájsť ďalšie štýly pre dokument na karte "Design" v skupine s hovoreným názvom "Formátovanie textu" .
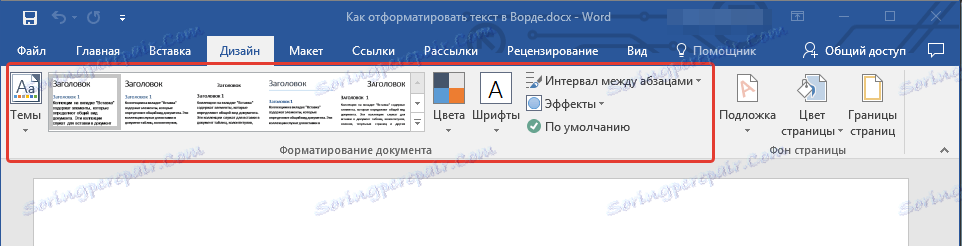
Zarovnanie textu
Štandardne je text v dokumente zarovnaný doľava. Ak je to potrebné, môžete zmeniť zarovnanie celého textu alebo samostatne vybratého fragmentu podľa potreby výberom jednej z príslušných možností:
Lekcia: Ako zarovnať text v programe Word
Pokyny uvedené na našich webových stránkach vám pomôžu správne umiestniť text na stránky dokumentu. Textové fragmenty zvýraznené v červenom poli na snímke obrazovky a šípky, ktoré sú s nimi spojené, ukazujú, ktorý štýl zarovnania je vybraný pre tieto časti dokumentu. Zvyšok obsahu súboru je zarovnaný so štandardom, to znamená vľavo.
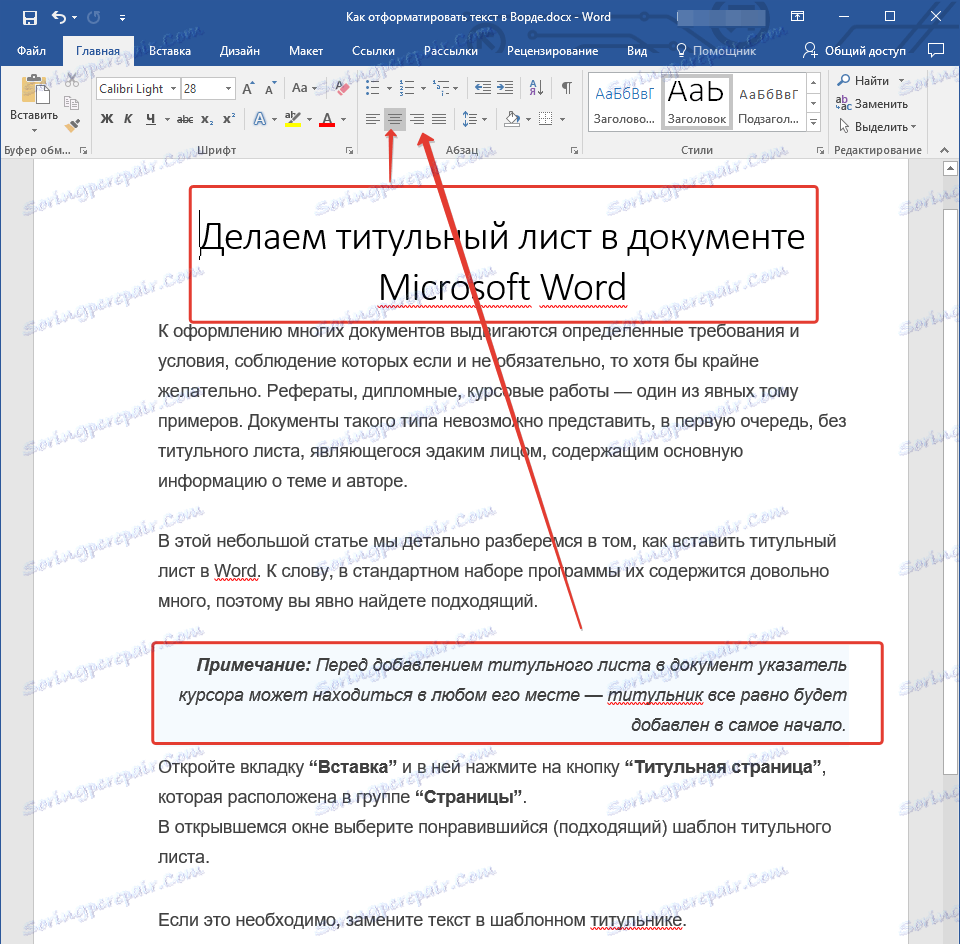
Zmena intervalov
Rozstup medzi riadkami v programe MS Word je predvolene 1,15, ale môže byť vždy zmenený na viac či menej (šablóna) a ručne nastaviť akúkoľvek vhodnú hodnotu. Podrobnejšie pokyny týkajúce sa práce s intervalmi, ich zmeny a konfigurácie nájdete v našom článku.
Lekcia: Ako zmeniť riadkovanie v programe Word
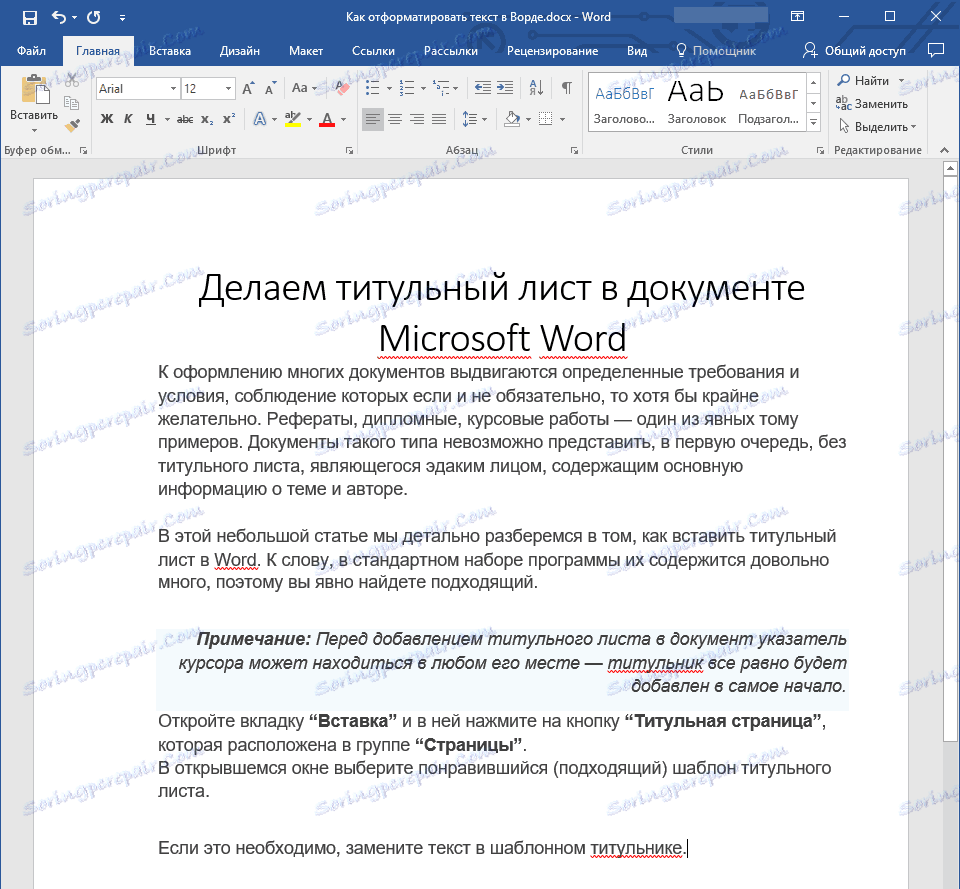
Okrem intervalu medzi riadkami v programe Word môžete tiež zmeniť vzdialenosť medzi odsekmi a tak ako predtým a po. Opäť si môžete vybrať hodnotu šablóny, ktorá vám vyhovuje, alebo nastaviť vlastné ručne.
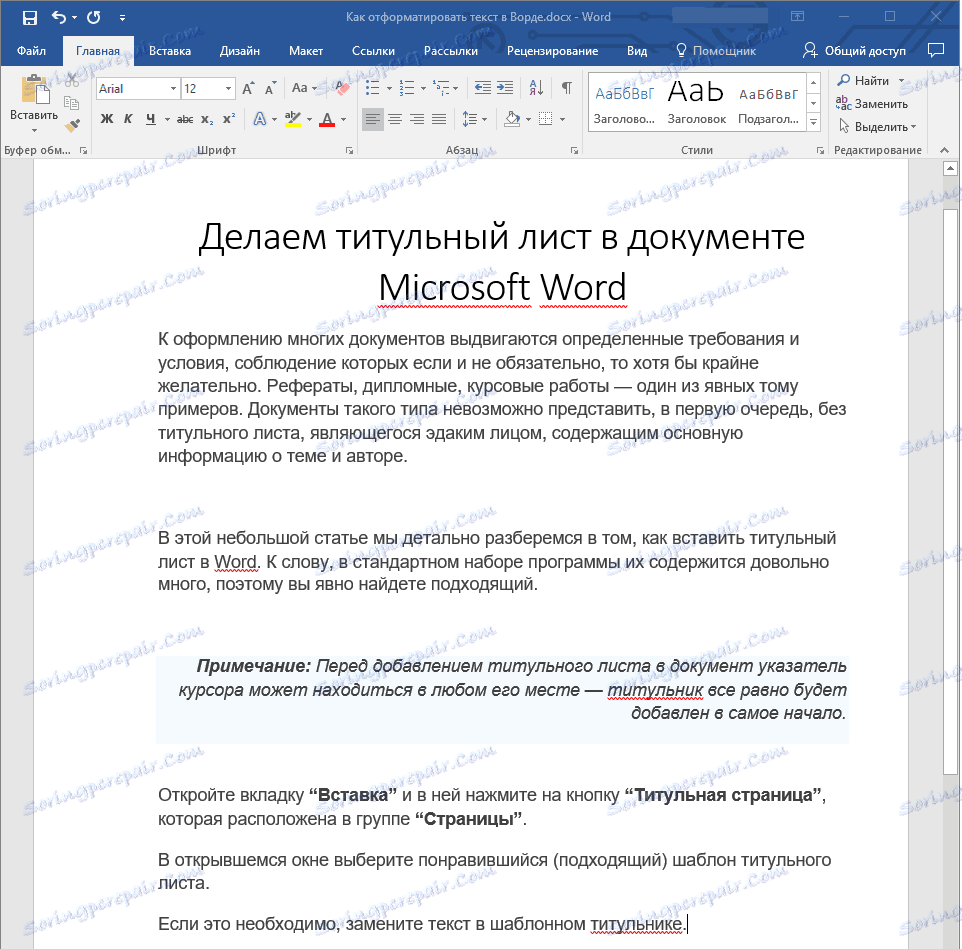
Lekcia: Ako zmeniť medzery medzi odsekmi v programe Word
Poznámka: Ak je titul a titulky, ktoré sa nachádzajú vo vašom textovom dokumente, vytvorené pomocou jedného zo zabudovaných štýlov, interval medzi určitou veľkosťou a nasledujúcimi odsekmi sa nastaví automaticky, ale závisí to od zvoleného štýlu dizajnu.
Pridajte zoznamy s odrážkami a očíslované
Ak váš dokument obsahuje zoznamy, nie je potrebné číselne alebo dokonca viac ich označiť manuálne. V programe Microsoft Word sú na tieto účely k dispozícii špeciálne nástroje. Ako prostriedky na prácu s intervalmi sa nachádzajú v skupine "Odsek" v záložke "Domov" .
Pridajte zoznamy s odrážkami a očíslované
Ak váš dokument obsahuje zoznamy, nie je potrebné číselne alebo dokonca viac ich označiť manuálne. V programe Microsoft Word sú na tieto účely k dispozícii špeciálne nástroje. Ako prostriedky na prácu s intervalmi sa nachádzajú v skupine "Odsek" v záložke "Domov" .
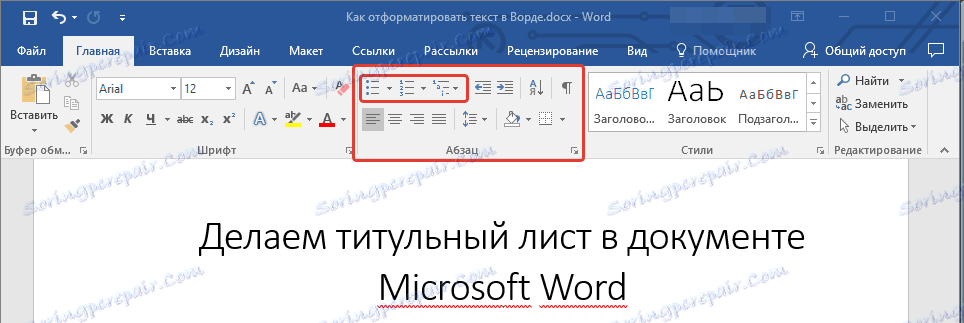
1. Vyberte textový fragment, ktorý chcete previesť na zoznam s odrážkami alebo číslovaný.
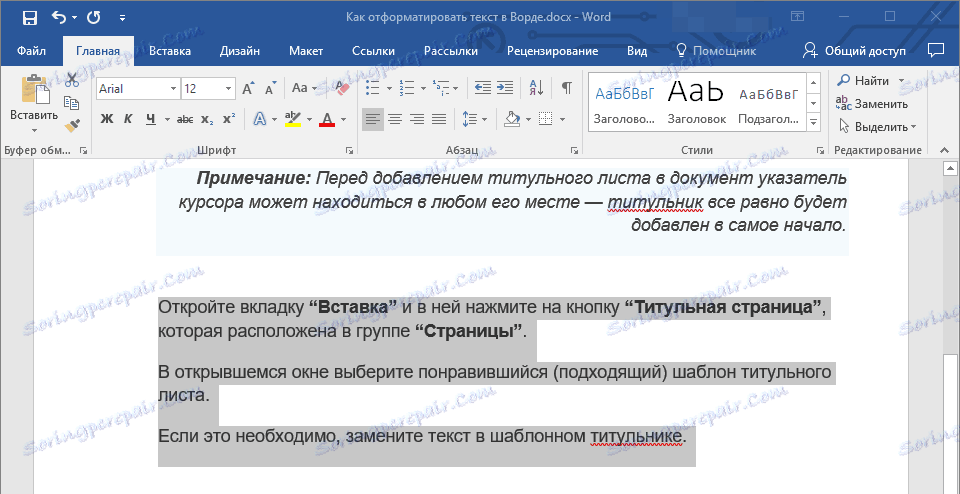
2. Na ovládacom paneli v skupine "Odstrániť" kliknite na jedno z tlačidiel ( "Markery" alebo "Číslovanie" ).
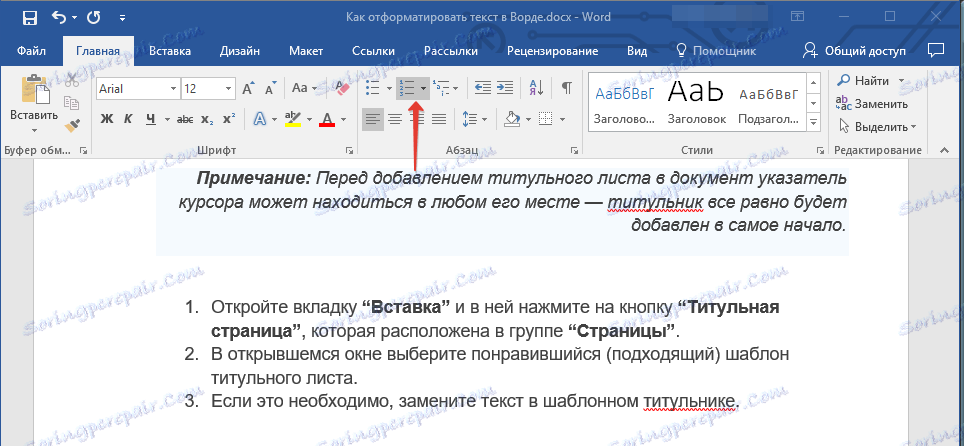
3. Zvolený textový fragment sa prevedie na krásny zoznam s odrážkami alebo očíslovanými, v závislosti od vybratého nástroja.
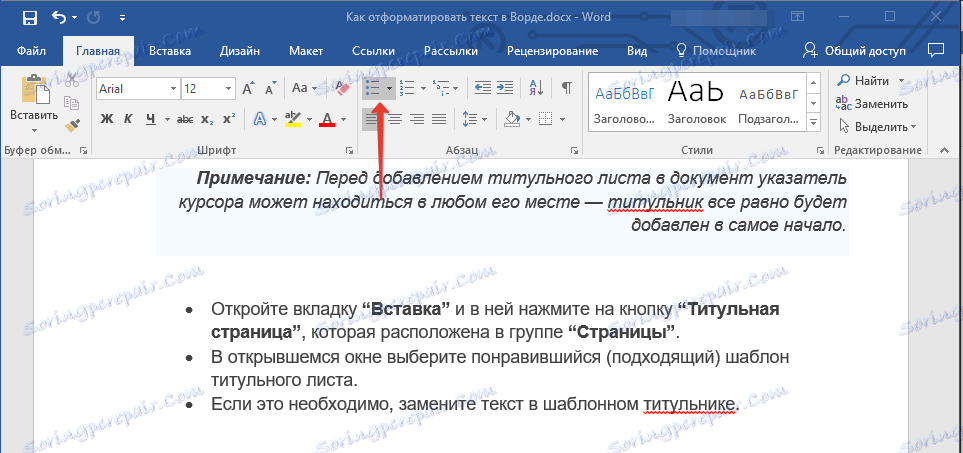
- Tip: Ak rozbalíte ponuku tlačidiel zodpovedných za zoznamy (musíte kliknúť na malú šípku napravo od ikony), môžete vidieť ďalšie štýly pre registráciu zoznamov.
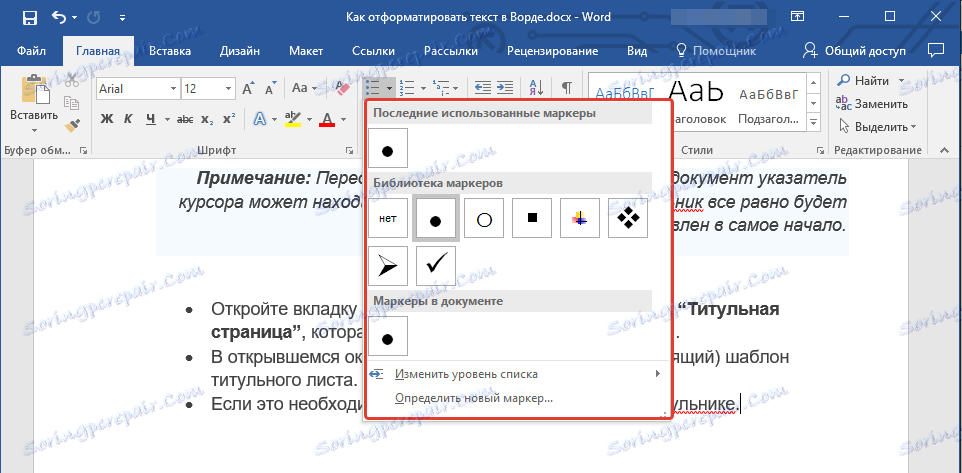
Lekcia: Ako vytvoriť zoznam v programe Word v abecednom poradí
Ďalšie operácie
Vo väčšine prípadov to, čo sme už opísali v tomto článku a zvyšok materiálu na tému formátovania textu, je viac ako dosť dokumentov na správnej úrovni. Ak to nie je pre vás dosť, alebo len chcete vykonať nejaké dodatočné zmeny, opravy atď. K dokumentu s vysokou pravdepodobnosťou, nasledujúce články vám budú veľmi užitočné:
Poučenie o práci s programom Microsoft Word:
Ako odsadiť
Ako vytvoriť titulnú stránku
Ako číslovať stránky
Ako vytvoriť červenú čiaru
Ako vytvoriť automatický obsah
pútko
- Tip: Ak ste pri vykonávaní dokumentu počas formátovania vykonali nejakú chybu, môžete ho vždy opraviť, to znamená, že ho zrušíte. Ak to chcete urobiť, stačí kliknúť na zaoblenú šípku (smerujúcu doľava), ktorá sa nachádza blízko tlačidla "Uložiť" . Ak chcete zrušiť akúkoľvek akciu v programe Word, či ide o formátovanie textu alebo akúkoľvek inú operáciu, môžete použiť kombináciu klávesov "CTRL + Z" .

Lekcia: Hot klávesy v programe Word
Na to môžeme bezpečne skončiť. Teraz už presne viete, ako formátovať text v programe Word, čo je nielen atraktívne, ale aj dobre čitateľné a navrhnuté v súlade s požiadavkami.