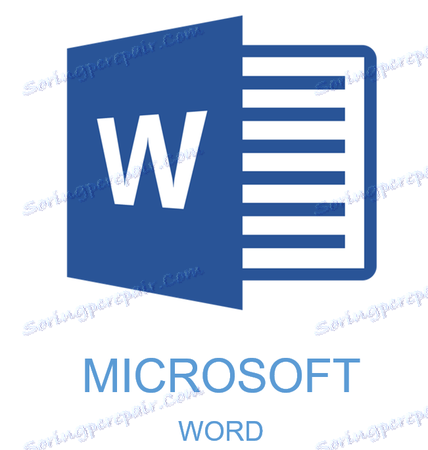Vytvorte názov v dokumente Microsoft Word
Niektoré dokumenty vyžadujú osobitnú registráciu a na tento účel v arzenáli MS Word obsahuje pomerne veľa nástrojov a nástrojov. Medzi nimi sú rôzne písma, štýly písania a formátovania, nástroje na vyrovnávanie a oveľa viac.
Lekcia: Ako zarovnať text v programe Word
Čokoľvek to bolo, ale takmer žiadny textový dokument nemožno predstaviť bez titulu, ktorého štýl sa samozrejme musí líšiť od hlavného textu. Riešením pre lenivých ľudí je zvýrazniť názov tučným písmom, zväčšiť veľkosť písma o jednu alebo dve a zastaviť. Existuje však aj efektívnejšie riešenie, ktoré robí okruhy v programe Word nielen nápadné, ale správne navrhnuté a práve krásne.
Lekcia: Ako zmeniť písmo v programe Word
obsah
Vytvorte titul pomocou vstavaných štýlov
V arzenáli programu MS Word existuje veľká sada zabudovaných štýlov, ktoré môžu a mali byť použité na dokumentáciu dokumentov. Navyše v tomto textovom editore môžete tiež vytvoriť svoj vlastný štýl a potom ho použiť ako šablónu pre návrh. Ak chcete vytvoriť titul v programe Word, postupujte podľa týchto krokov.
Lekcia: Ako vytvoriť červenú čiaru v programe Word
1. Vyberte titul, ktorý chcete správne navrhnúť.

2. Na karte "Domov" rozbaľte ponuku "Štýly" kliknutím na malú šípku umiestnenú v pravom dolnom rohu.

3. V okne, ktoré sa otvorí pred vami, vyberte požadovaný typ hlavičky. Zatvorte okno Štýly .
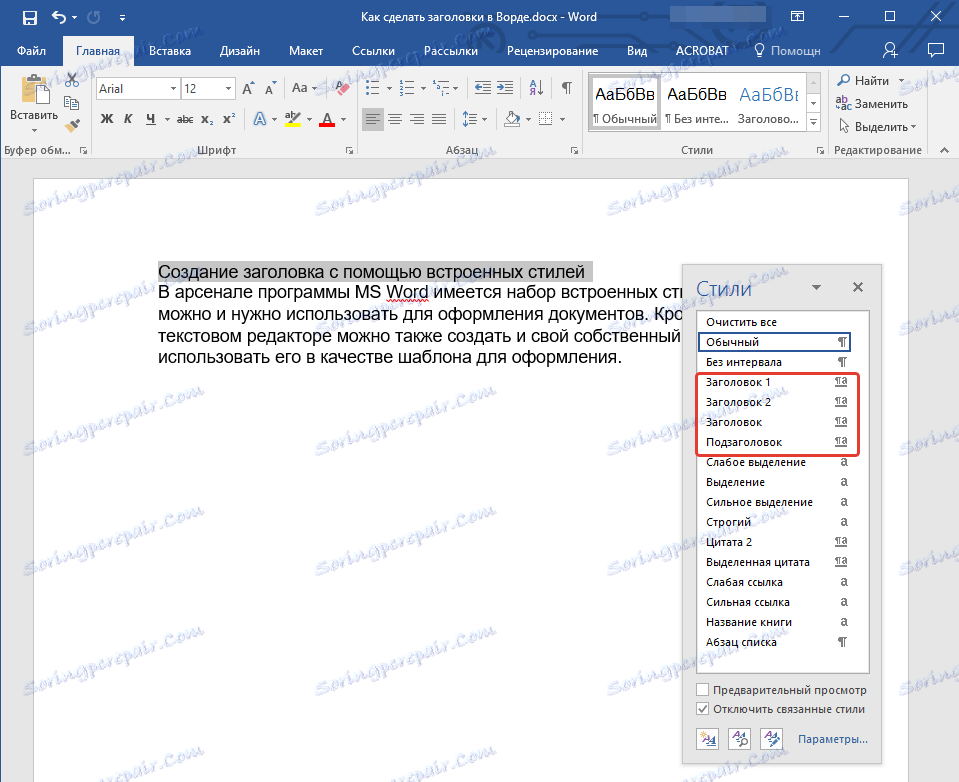
hlavička
Toto je hlavný okruh, ktorý je na začiatku článku, text;
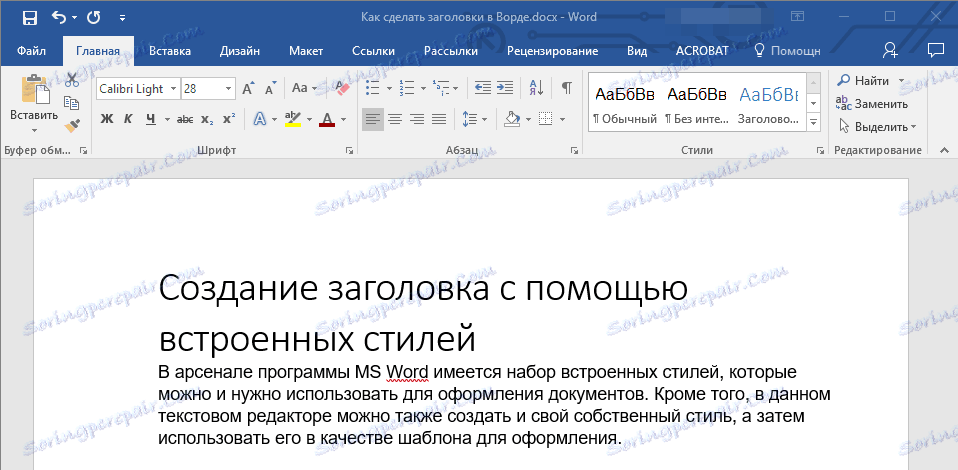
Okruh 1
hlavička nižšej úrovne;
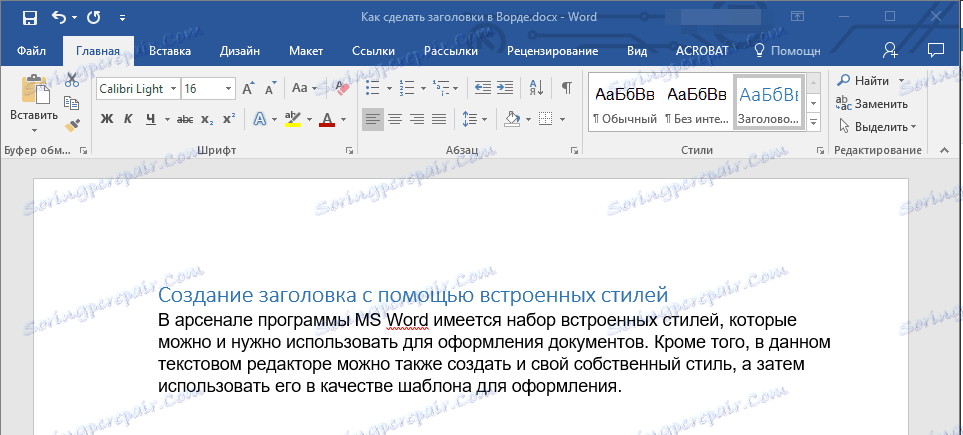
Hlavička 2
ešte menej;

podtitul
V podstate ide o titulky.

Poznámka: Ako vidíte zo snímok obrazovky, štýl hlavičky okrem zmeny písma a jeho veľkosti tiež mení riadkovanie medzi titulom a hlavným textom.
Lekcia: Ako zmeniť riadkovanie v programe Word
Je dôležité pochopiť, že štýly nadpisov a podpoložiek v programe MS Word sú všeobecné, založené na písme Calibri , a veľkosť písma závisí od úrovne hlavičky. V tomto prípade, ak je váš text napísaný iným písmom inej veľkosti, môže sa stať, že hlavička šablóny menšej (prvej alebo druhej) úrovne, podobne ako podtitul, bude menšia ako hlavný text.
V skutočnosti sa to stalo v našich príkladoch so štýlmi "Nadpis 2" a "Titulky" , pretože hlavný text je písaný v písme Arial , veľkosť je 12 .
- Tip: V závislosti od toho, čo si môžete dovoliť vyhotoviť dokument, zmeňte veľkosť písma titulu na väčšiu stranu alebo text na menší, aby ste si ho mohli vizuálne oddeliť.
Vytvorte si vlastný štýl a uložte ho ako šablónu
Ako sme už uviedli, okrem štýlov šablón si môžete vytvoriť svoj vlastný štýl pre vytváranie nadpisov a textového textu. To vám umožní prepínať medzi nimi podľa potreby a tiež použiť ktorýkoľvek z nich ako predvolený štýl.
1. Otvorte dialógové okno Skupiny "Štýly" umiestnené na karte "Domov" .
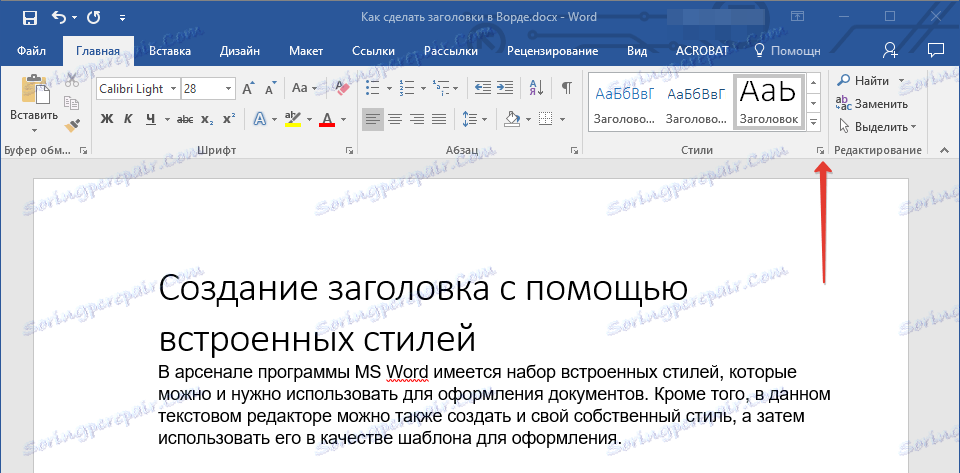
2. V dolnej časti okna kliknite na prvé tlačidlo vľavo, "Vytvoriť štýl".
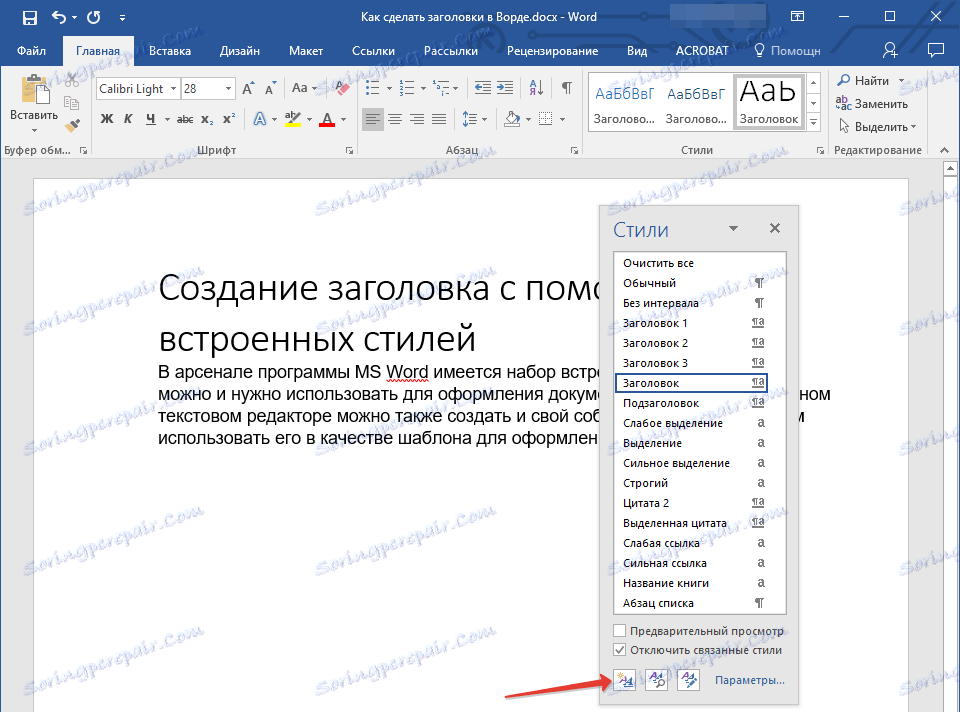
3. V okne, ktoré sa zobrazuje pred vami, zadajte požadované parametre.
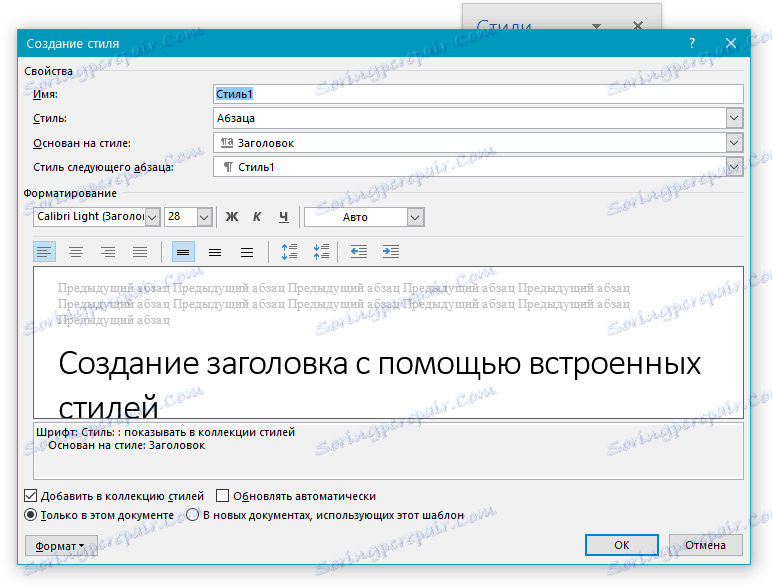
V sekcii Vlastnosti zadajte názov štýlu, vyberte časť textu, pre ktorú sa bude používať, vyberte štýl, na ktorom je založený a zadajte štýl ďalšieho textu.
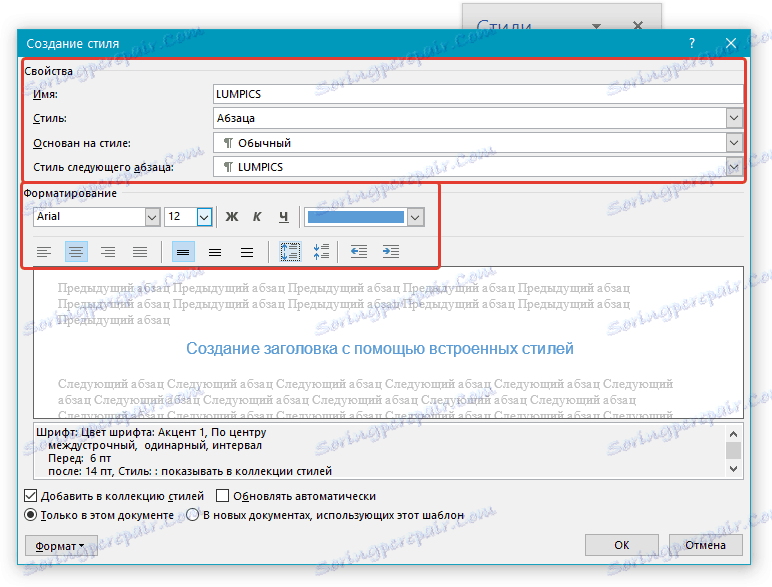
V sekcii "Formát" vyberte písmo, ktoré sa použije pre daný štýl, zadajte jeho veľkosť, typ a farbu, pozíciu na stránke, typ zarovnania, zadajte odsadenia a riadkovanie.
- Tip: V sekcii "Formátovanie" sa nachádza okno "Ukážka" , v ktorom môžete vidieť, ako váš štýl bude vyzerať v texte.
V dolnej časti okna "Vytvoriť štýl" vyberte požadovanú položku:
- "Iba v tomto dokumente" - štýl bude uplatniteľný a uložený iba pre aktuálny dokument;
- "V nových dokumentoch, ktoré používajú túto šablónu" - vytvorený štýl bude uložený a bude k dispozícii na neskoršie použitie v iných dokumentoch.
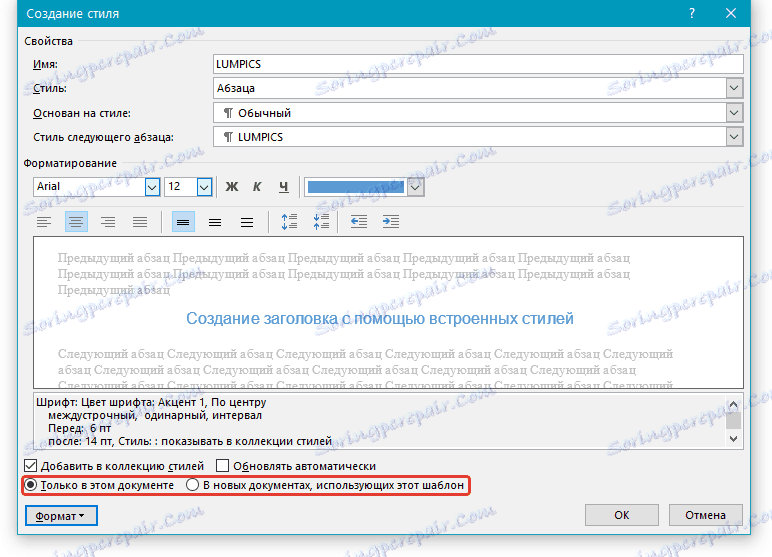
Po vykonaní potrebných nastavení štýlu uložte ho kliknutím na tlačidlo "OK", čím zatvoríte okno "Vytvoriť štýl" .
Tu je jednoduchý príklad štýlu nadpisu (ale skôr titulku), ktorý sme vytvorili:
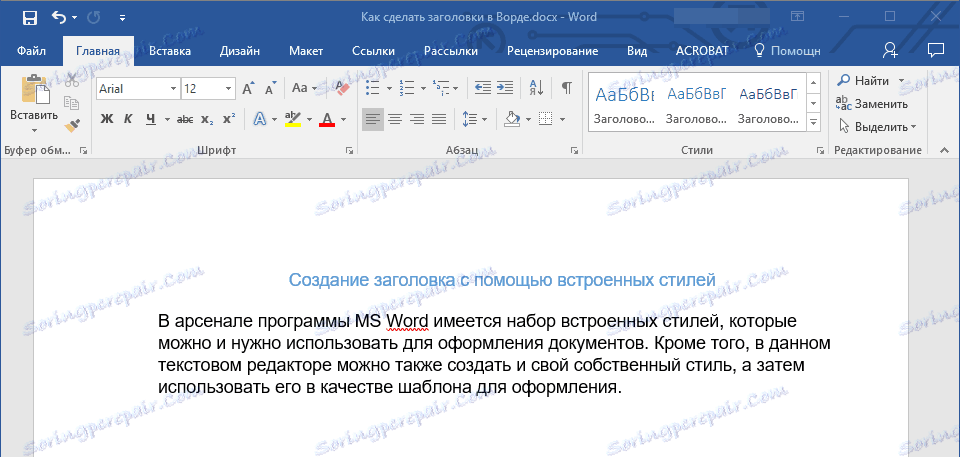
Poznámka: Po vytvorení a uložení vlastného štýlu sa bude nachádzať v skupine "Štýly" , ktorá sa nachádza v príspevku "Domov" . Ak sa nezobrazí priamo na ovládacom paneli programu, rozbaľte dialógové okno Štýly a nájdite ho podľa názvu, ktorý ste prišli.
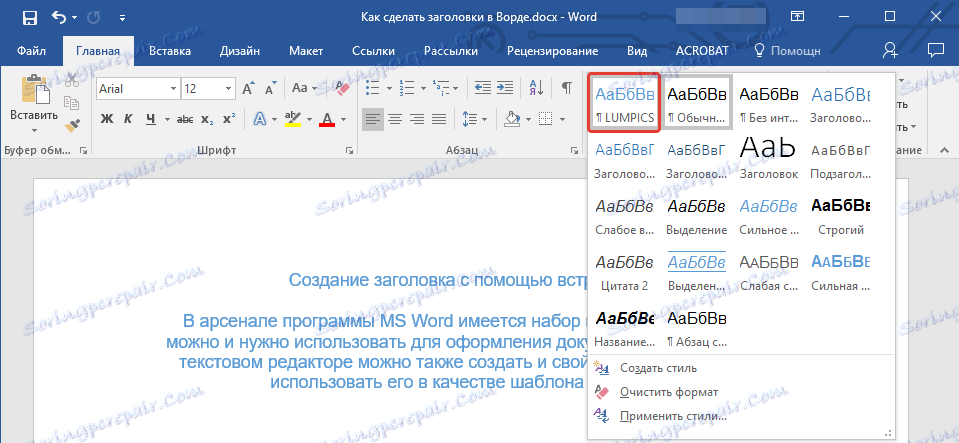
Lekcia: Ako vytvoriť automatický obsah v programe Word
To je všetko, teraz viete, ako správne vytvoriť titul v aplikácii MS Word pomocou šablónového štýlu, ktorý je k dispozícii v programe. Tiež teraz viete, ako vytvoriť svoj vlastný štýl textu. Prajeme Vám úspech pri ďalšom skúmaní možností tohto textového editora.