Ako vytvoriť vizitku s MS Word
Vytváranie vlastných vizitiek si často vyžaduje špecializovaný softvér, ktorý vám umožní vytvárať vizitky akejkoľvek zložitosti. Ale čo, ak nie je takýto program, ale existuje potreba takejto karty? V tomto prípade nemôžete na tento účel použiť štandardný nástroj - textový editor MS Word.
Po prvé, MS Word je textový procesor, teda program, ktorý poskytuje pohodlný spôsob práce s textom.
Avšak po tom, čo ste ukázali nejakú vynaliezavosť a vedomosti o schopnostiach tohto samotného procesora, nemôžete v ňom vytvárať vizitky horšie ako v špeciálnych programoch.
Ak ešte nemáte nainštalovaný balík MS Office, je čas nainštalovať ho.
V závislosti od toho, akú kanceláriu používate, môže byť proces inštalácie iný.
obsah
Inštalácia MS Office 365

Ak ste prihlásení na odber kancelárie cloud, inštalácia bude vyžadovať vykonanie troch jednoduchých krokov:
- Stiahnite si Office Installer
- Spustite inštalačný program
- Počkajte na dokončenie inštalácie
Poznámka. Čas inštalácie v tomto prípade závisí od rýchlosti pripojenia k internetu.
Inštalácia off-line verzií MS Offica na príklade MS Office 2010
Ak chcete nainštalovať program MS Office 2010, budete musieť vložiť disk do jednotky a spustiť inštalátor.
Potom musíte zadať aktivačný kľúč, ktorý je zvyčajne vložený na krabici z disku.
Potom vyberieme potrebné súčasti, ktoré sú súčasťou kancelárie a čakáme na dokončenie inštalácie.
Vytvorenie vizitky v programe MS Word
Ďalej sa pozrieme na to, ako vytvárať vizitky v programe Word samotným pomocou príkladu balíka Office MS Office 365 Home. Vzhľadom na to, že rozhranie balíkov 2007, 2010 a 365 je podobné, môže byť táto inštrukcia použitá pre iné verzie kancelárie.
Napriek tomu, že v programe MS Word nie sú žiadne špeciálne nástroje, je dosť ľahké vytvoriť vizitku v programe Word.
Príprava prázdneho rozloženia
Po prvé, musíme určiť veľkosť našej karty.
Každá štandardná vizitka má rozmery 50 x 90 mm (5 x 9 cm), budeme ich považovať za základ pre nás.
Teraz vyberte nástroj na vytvorenie rozloženia. Tu môžete použiť tabuľku aj objekt Obdĺžnik.
Variant s tabuľkou je vhodný, pretože môžeme vytvoriť niekoľko buniek naraz, ktoré budú vizitky. Môže sa však vyskytnúť problém s umiestnením dizajnových prvkov.
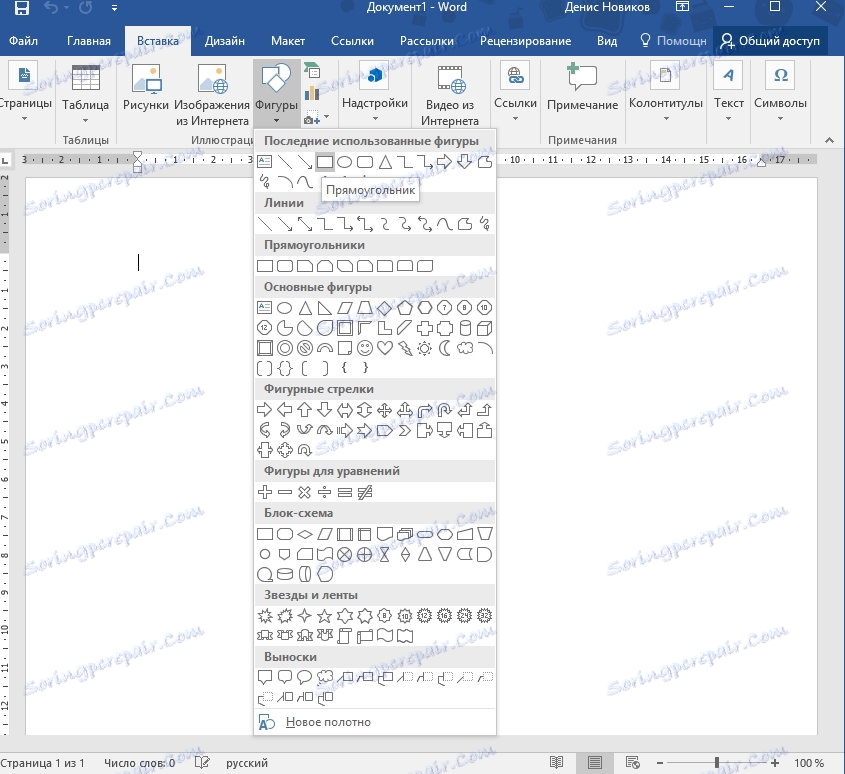
Preto používame objekt "Obdĺžnik". Za týmto účelom prejdite na kartu "Vložiť" a vyberte zo zoznamu čísel.
Teraz nakreslite ľubovoľný obdĺžnik na hárku. Potom bude k dispozícii karte "Formát", čo naznačuje veľkosť našej budúcej vizitky.
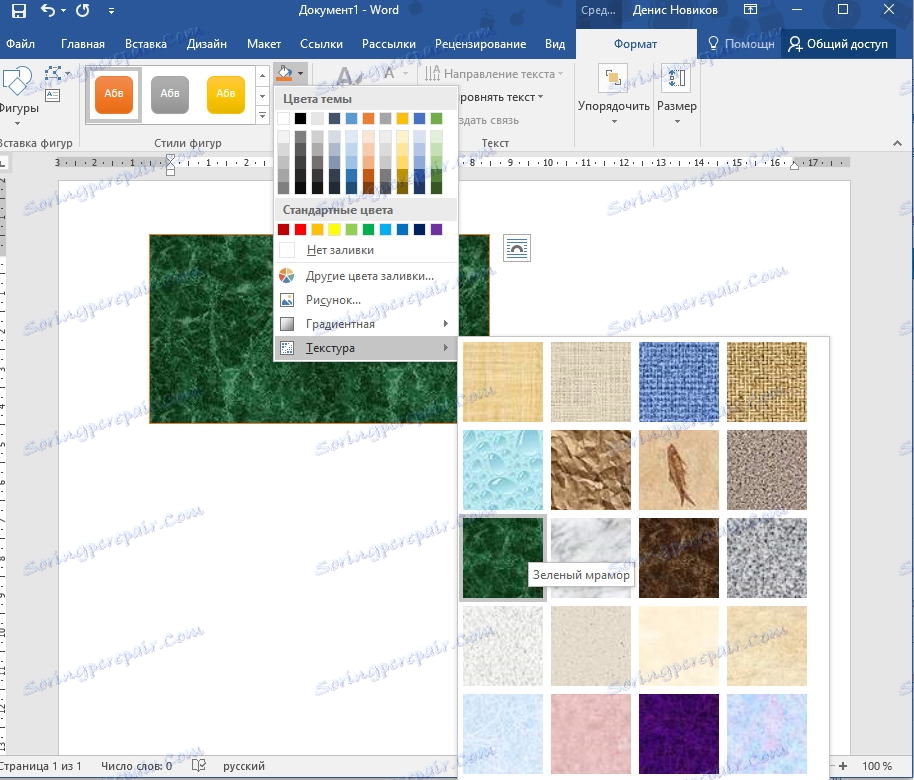
Tu nastavíme pozadie. K tomu môžete použiť štandardné nástroje, ktoré sú k dispozícii v skupine "štýly postavy". Tu si môžete vybrať buď hotovú verziu výplne alebo textúry, alebo nastaviť svoju vlastnú.
Takže veľkosť vizitky je nastavená, pozadie je vybrané, takže naše rozloženie je pripravené.
Pridanie návrhových prvkov a kontaktných informácií
Teraz sa musíme rozhodnúť, čo bude umiestnené na našej karte.
Vzhľadom na to, že sú potrebné vizitky, ktoré nám umožnia poskytnúť kontaktné informácie potenciálnemu zákazníkovi vo vhodnej forme, prvým krokom je určiť, ktoré informácie chceme umiestniť a kam umiestniť.
Pre vizuálnejšie zobrazenie ich aktivít alebo ich firmy umiestnite na vizitky akýkoľvek tematický obrázok alebo logo firmy.
Pre našu vizitku si vyberieme nasledujúcu schému umiestnenia údajov: v hornej časti umiestnime priezvisko, krstné meno a priezvisko. Na ľavej strane bude obrázok a na pravej strane kontaktné informácie - telefón, pošta a adresa.
Ak chcete, aby vizitka vyzerala krásne, používame objekt WordArt na zobrazenie priezviska, mena a priezviska.
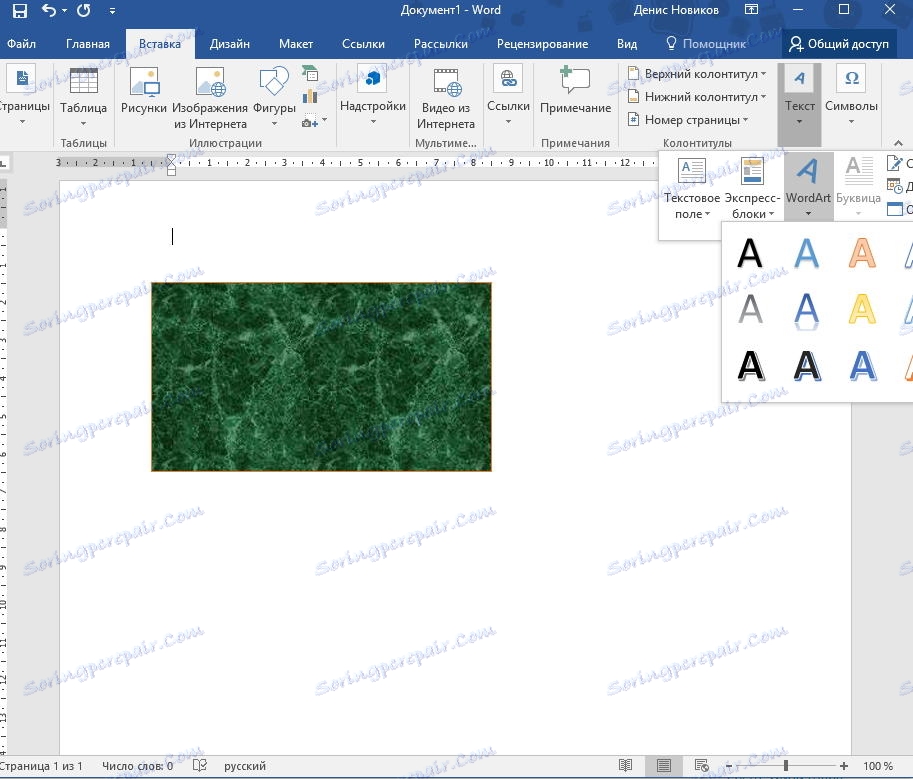
Vráťte sa na kartu "Vložiť" a kliknite na tlačidlo WordArt. Tu si zvolíme vhodný štýl dizajnu a zadáme vaše meno, krstné meno a priezvisko.
Ďalej na karte "Domov" zmenšíme veľkosť písma a tiež zmeníme veľkosť samotného nápisu. Ak to chcete urobiť, použite kartu "Format", kde nastavíme požadovanú veľkosť. Je logické určiť dĺžku nápisu, ktorá sa rovná dĺžke samotnej karty.
Aj na kartách Domov a Formát môžete vytvoriť ďalšie nastavenia písma a zobrazovať menovky.
Pridanie loga

Ak chcete pridať obrázok na vizitku, vráťte sa na kartu "Vložiť" a kliknite na tlačidlo "Obrázok". Potom vyberte požadovaný obrázok a pridajte ho do formulára.
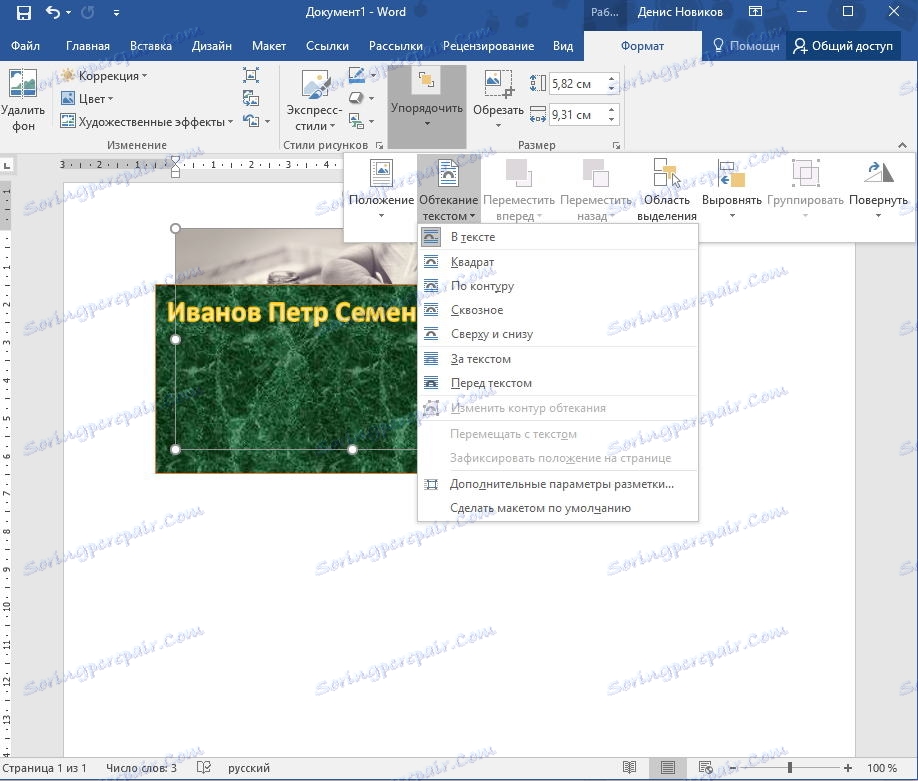
V predvolenom nastavení je obrázok obklopený textom v zmysle slova "v texte" kvôli tomu, čo naša karta prekryje obrázok. Preto zmeníme tok na akýkoľvek iný, napríklad "zhora a zhora".
Teraz môžete potiahnuť obrázok na požadované miesto na formulári vizitky a tiež zmeniť veľkosť obrázka.
A konečne musíme uviesť kontaktné informácie.
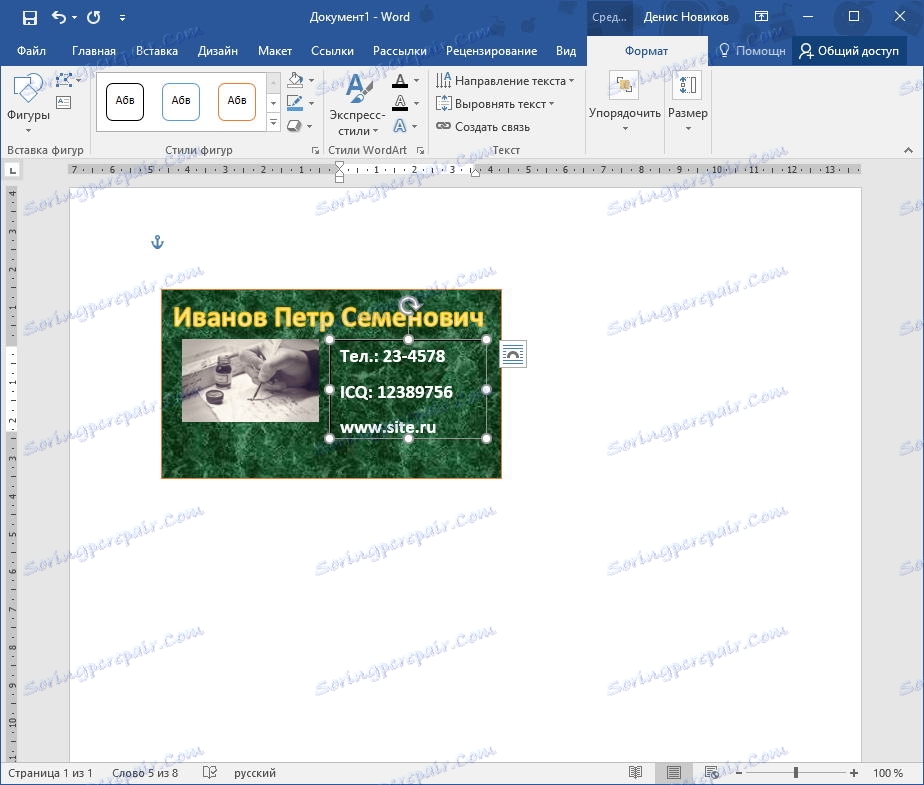
Na to je jednoduchšie použiť objekt "Inscription", ktorý je na karte "Vložiť" v zozname "Tvary". Vložte nápis na správne miesto a vyplňte informácie o sebe.
Ak chcete odstrániť okraje a pozadie, prejdite na kartu Formát a odstráňte obrys tvaru a vyplňte.
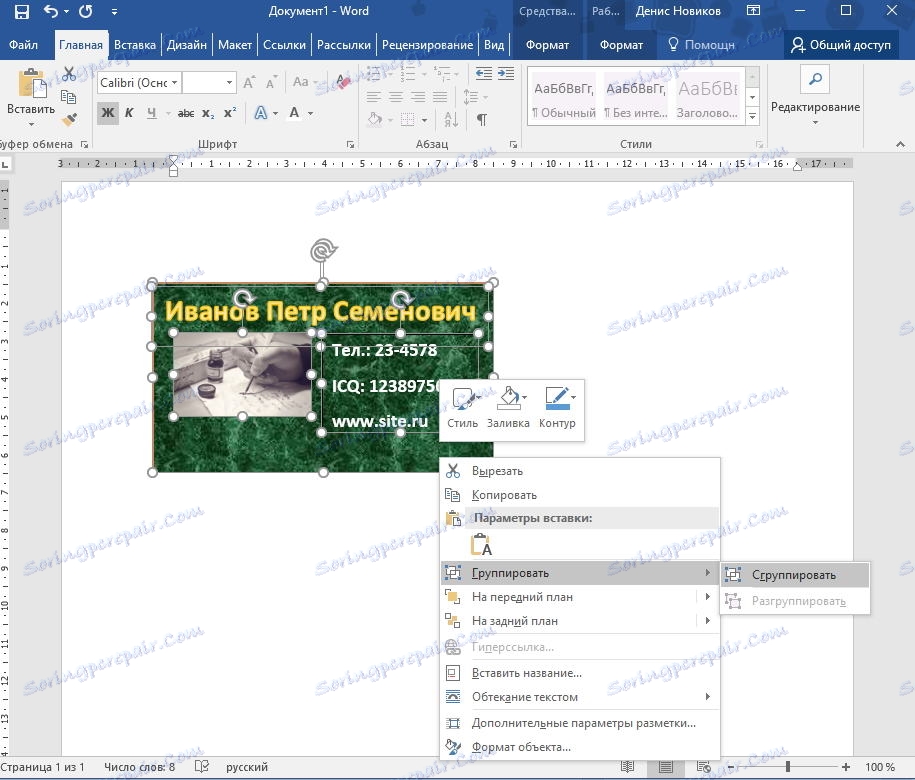
Keď sú všetky prvky návrhu a všetky informácie pripravené, vyberte všetky objekty, ktoré tvoria kartu. Ak to chcete urobiť, stlačte kláves Shift a kliknite na ľavé tlačidlo myši na všetky objekty. Potom kliknite pravým tlačidlom myši na zoskupenie vybratých objektov.
Takáto operácia je nevyhnutná, aby sme zabezpečili, že naša vizitka "nezlomí", keď ju otvoríme na inom počítači. Skupinový objekt je tiež vhodnejší na kopírovanie
Teraz zostáva len tlačiť vizitky v programe Word.
Prečítajte si tiež: softvér na vytváranie vizitiek
Takže, v takom šikovnom spôsobe, môžete vytvoriť jednoduchú vizitku s nástrojmi programu Word.
Ak tento program dobre poznáte, budete môcť vytvoriť sofistikovanejšie vizitky.
