Ako vytvoriť tabuľku v programe Microsoft Word
Pri práci s dokumentmi v aplikácii MS Word môže často potrebovať vytvorenie tabuľky, do ktorej chcete umiestniť určité údaje. Softvérový produkt od spoločnosti Microsoft poskytuje veľmi široké možnosti na vytváranie a editovanie tabuliek, ktoré majú vo svojom arzenáli veľkú sadu nástrojov na prácu s nimi.
V tomto článku budeme hovoriť o tom, ako vytvoriť tabuľku v programe Word a čo a ako to urobiť a s ním.
obsah
Vytváranie základných tabuliek v programe Word
Ak chcete do dokumentu vložiť základnú (šablónu) tabuľku, musíte vykonať nasledujúce akcie:
1. Kliknite na ľavé tlačidlo myši v mieste, kde ho chcete pridať, prejdite na kartu "Vložiť", kde musíte kliknúť na tlačidlo "Tabuľka" .
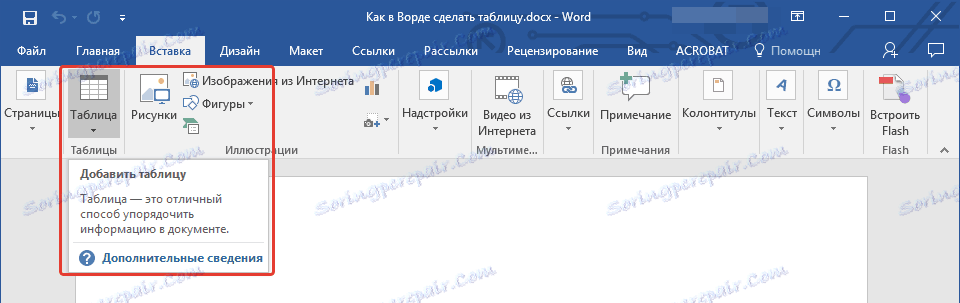
2. Zvoľte požadovaný počet riadkov a stĺpcov presunutím myši nad obrázok s tabuľkou v rozbalenej ponuke.
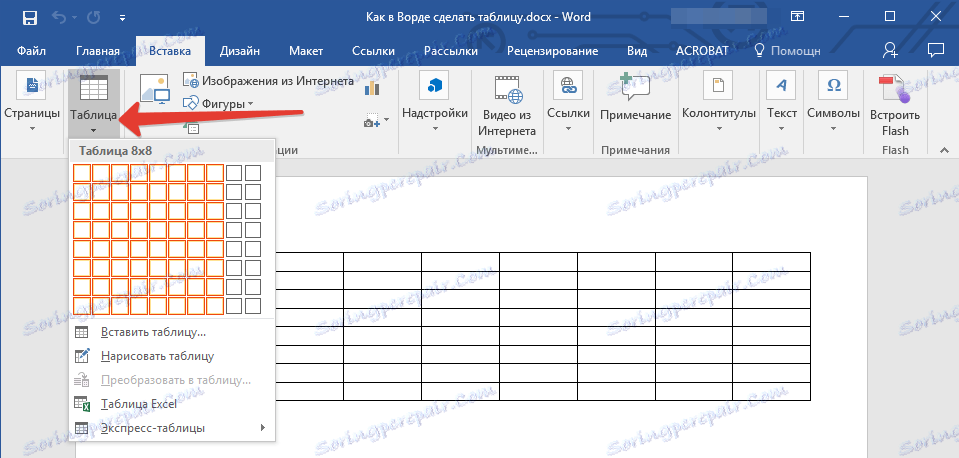
3. Zobrazí sa tabuľka vybraných veľkostí.
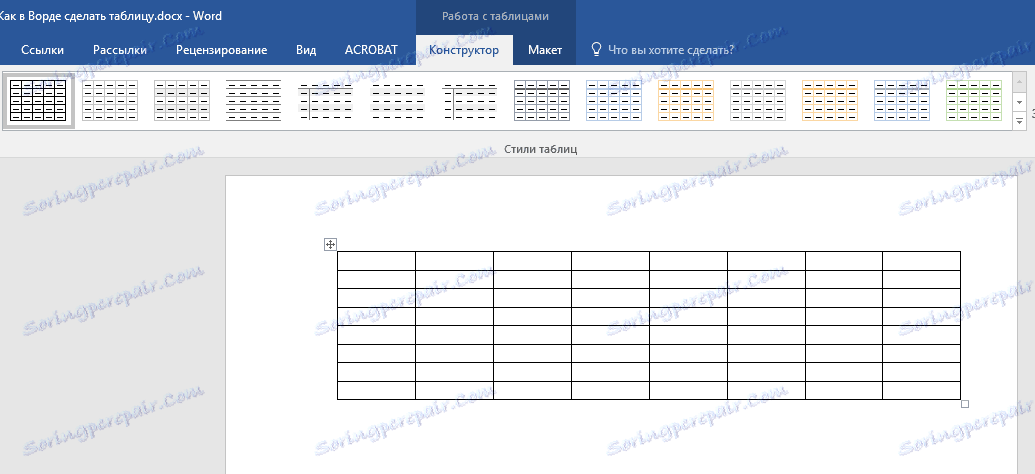
Súčasne s tým, ako vytvoríte tabuľku, sa na ovládacom paneli aplikácie Word zobrazuje karta "Práca s tabuľkami" , na ktorej je mnoho užitočných nástrojov.
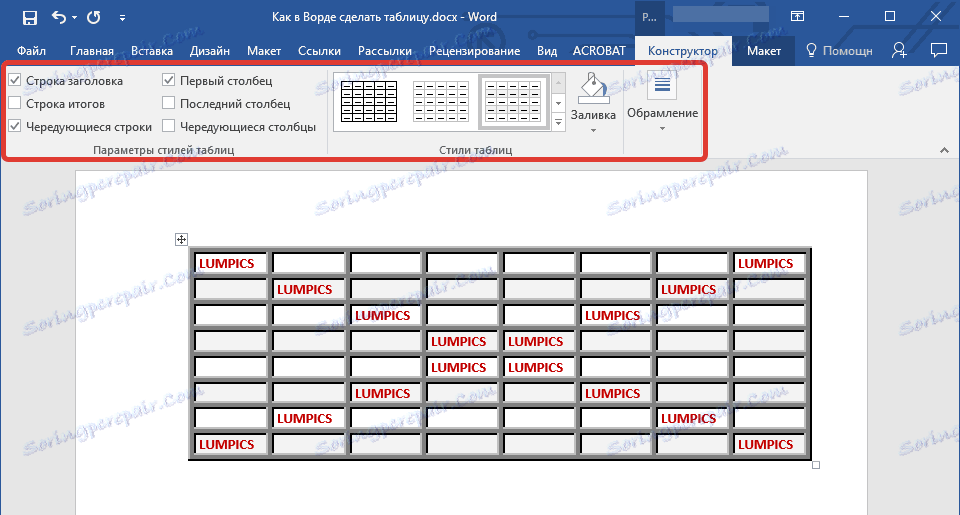
Pomocou uvedených nástrojov môžete zmeniť štýl tabuľky, pridať alebo odstrániť okraje, vytvoriť rámce, vyplniť a vložiť rôzne vzorce.

Lekcia: Ako kombinovať dve tabuľky v programe Word
Vloženie tabuľky s vlastnou šírkou
Vytváranie tabuliek v programe Word nemusí byť nevyhnutne obmedzené na predvolené štandardné voľby. Niekedy, napokon, chcete vytvoriť veľký stôl, ako je možné urobiť hotové rozloženie.
1. Kliknite na tlačidlo "Tabuľka" na karte "Vložiť" .
2. Zvoľte položku "Vložiť tabuľku" .
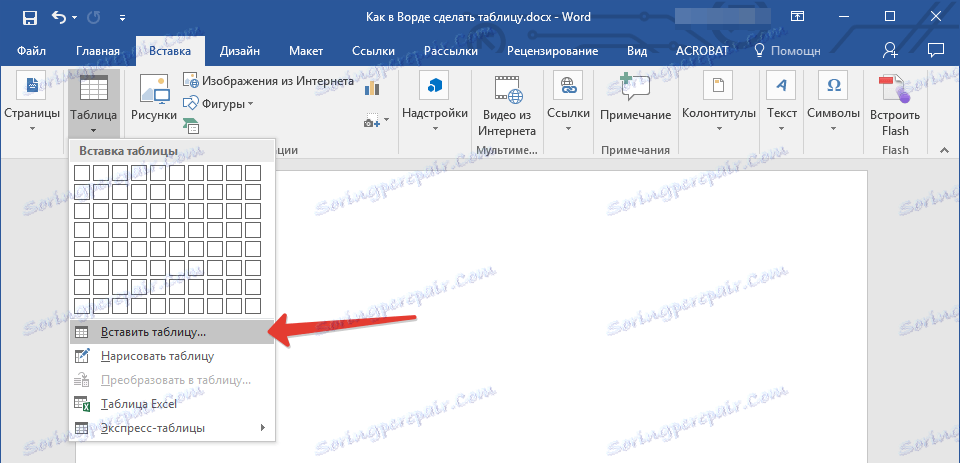
3. Zobrazí sa malé okno, v ktorom môžete a chcete nastaviť požadované parametre pre tabuľku.
4. Zadajte požadovaný počet riadkov a stĺpcov, okrem toho musíte vybrať možnosť výberu šírky stĺpcov.
- Konštantná: predvolené nastavenie je Auto , to znamená, že šírka stĺpcov sa automaticky zmení.
- Podľa obsahu: na začiatku sa vytvoria úzke stĺpce, ktorých šírka sa zvýši pri pridávaní obsahu.
- Pri šírke okna: tabuľka automaticky zmení svoju šírku v závislosti od veľkosti dokumentu, s ktorým pracujete.
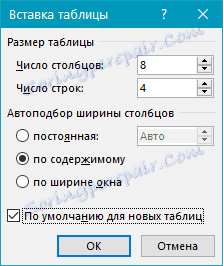
5. Ak chcete, aby tabuľky, ktoré vytvoríte v budúcnosti, vyzerali presne takto, začiarknite políčko "Predvolené pre nové tabuľky" .
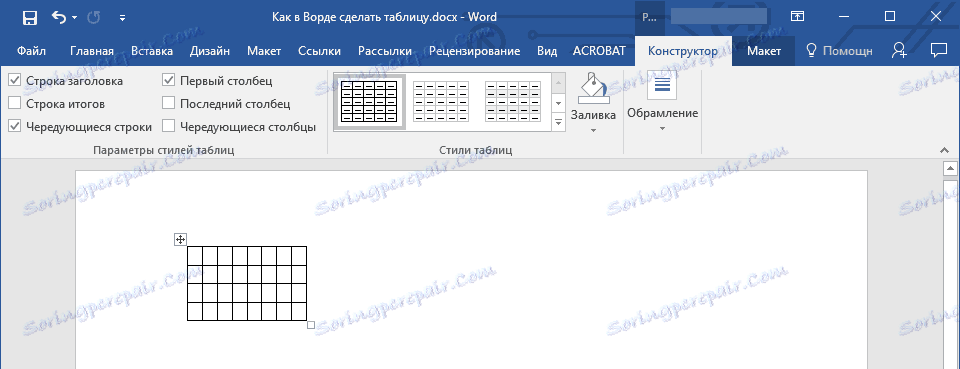
Lekcia: Ako pridať riadok do tabuľky v programe Word
Vytvorenie tabuľky podľa vlastných parametrov
Táto metóda sa odporúča použiť v prípadoch, keď potrebujete podrobnejšie nastavenie parametrov tabuľky, jej riadkov a stĺpcov. Základná sieť neposkytuje tak širokú škálu možností, takže je lepšie nakresliť tabuľku na pracovisku sami pomocou príslušného príkazu.
Po výbere položky "Nakresliť tabuľku" uvidíte, ako sa kurzor myši zmení na ceruzku.
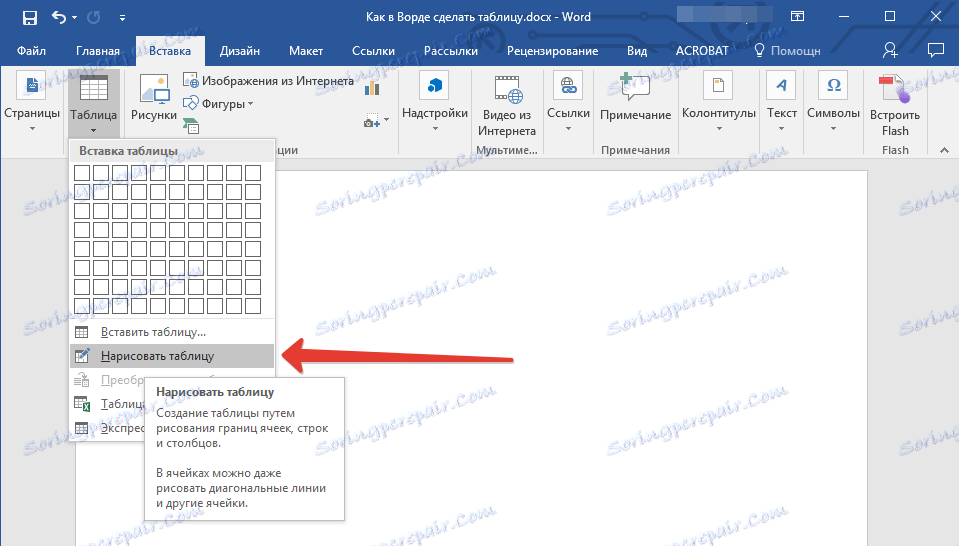
1. Definujte hranice tabuľky nakreslením obdĺžnika.
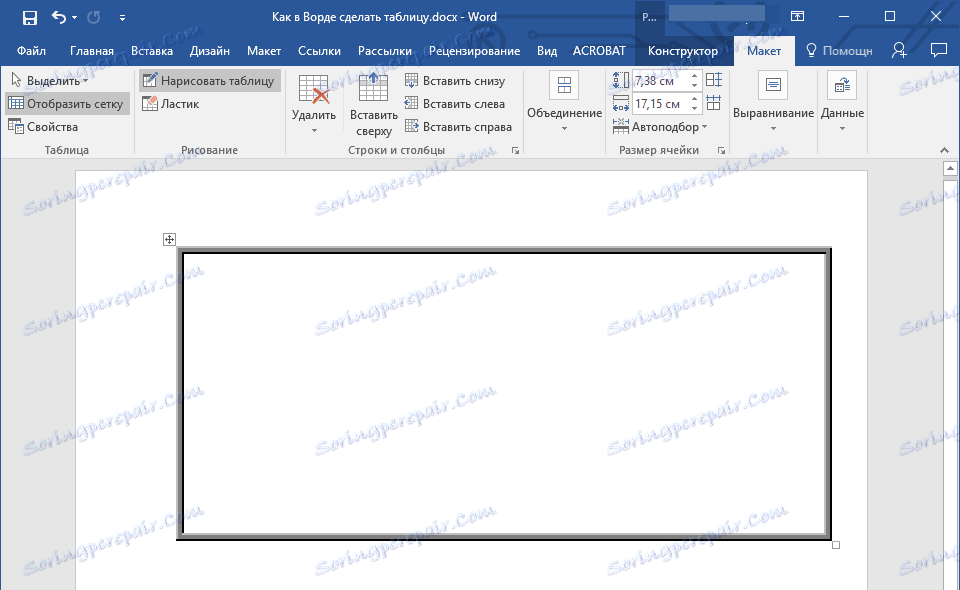
2. Teraz nakreslite čiary a stĺpce v ňom, kreslenie príslušných čiar s ceruzkou.
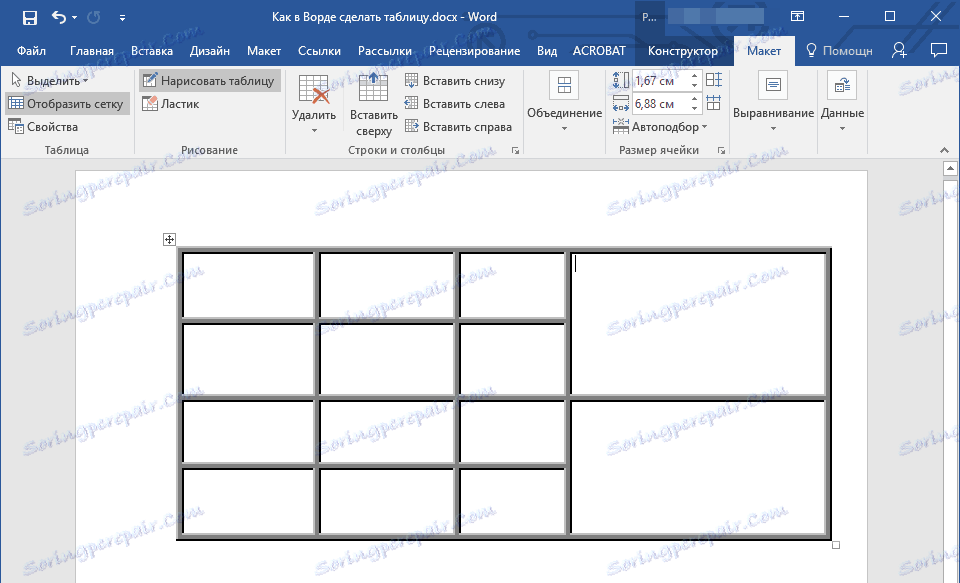
3. Ak chcete odstrániť niektorý prvok tabuľky, prejdite na záložku "Rozloženie" ( "Práca s tabuľkami" ), rozbaľte ponuku "Vymazať" a vyberte to, čo chcete odstrániť (riadok, stĺpec alebo celú tabuľku).
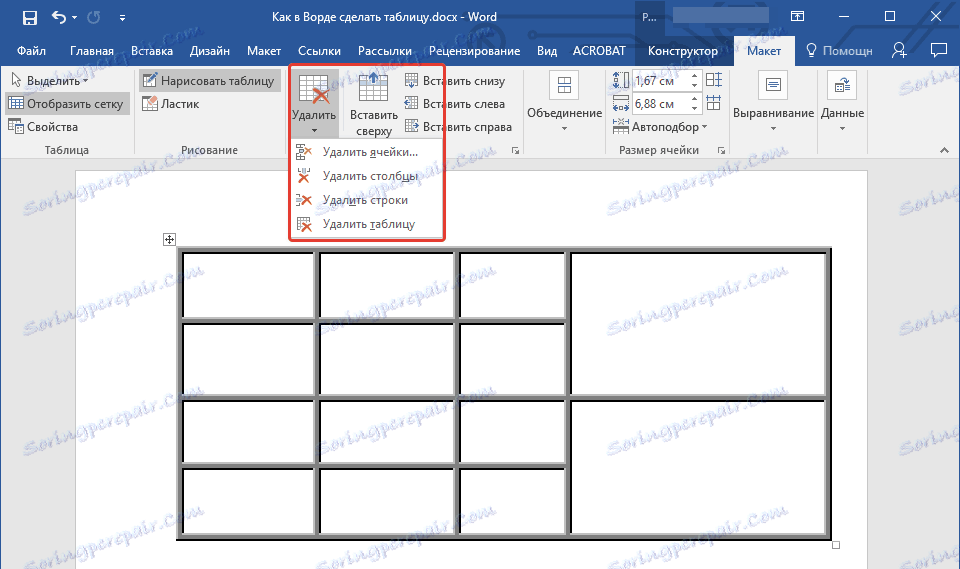
4. Ak potrebujete odstrániť určitý riadok, v rovnakej karte vyberte nástroj Eraser a kliknite na neho, ktorý nepotrebujete.
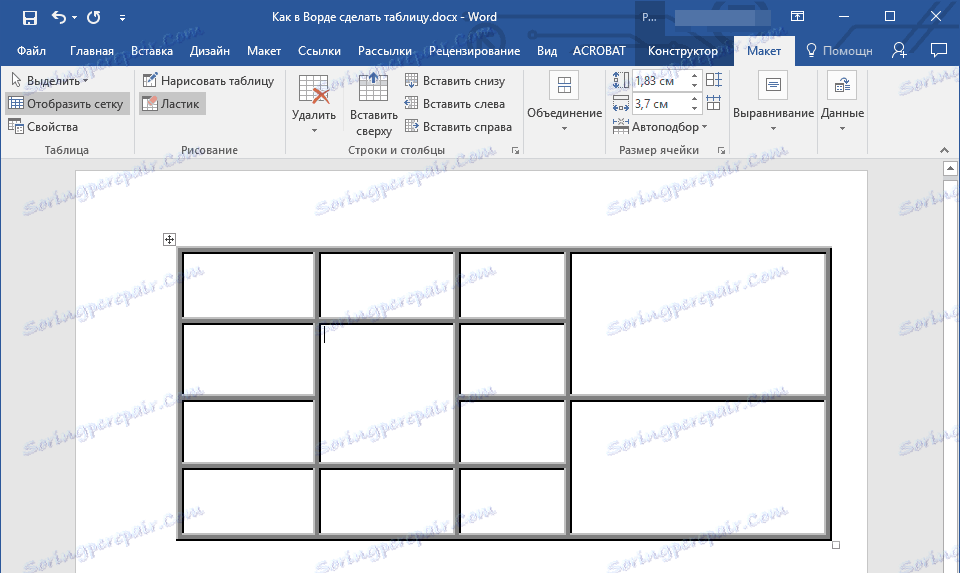
Lekcia: Ako prelomiť tabuľku v programe Word
Vytvorte tabuľku z textu
Pri práci s dokumentmi, niekedy pre väčšiu viditeľnosť, je potrebné predložiť odseky, zoznamy alebo akýkoľvek iný text vo forme tabuľky. Vstavané nástroje v programe Word jednoducho umožňujú konvertovať text na tabuľku.
Pred spustením konverzie musíte povoliť zobrazenie symbolov odstavcov kliknutím na príslušné tlačidlo na karte Domov na ovládacom paneli.
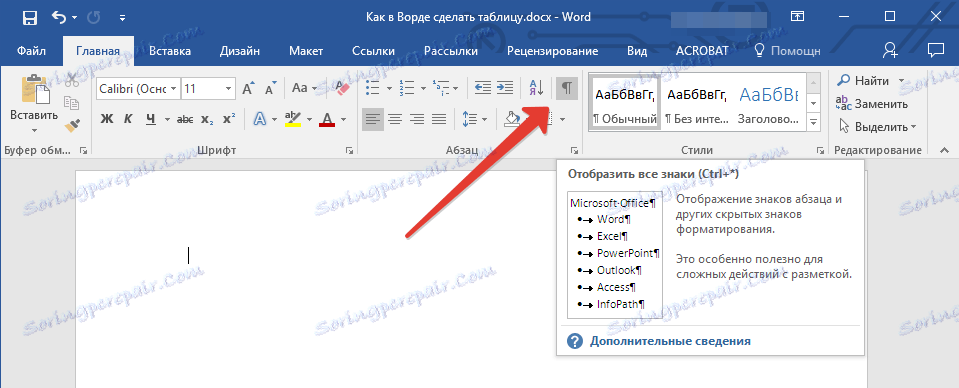
1. Aby ste určili miesto poruchy, vložte oddeľovacie značky - môžu to byť čiarky, čiarky alebo bodkočiarky.
Odporúčanie: ak v texte už máte čiarky, ktoré plánujete konvertovať na tabuľku, použite karty na oddelenie budúcich prvkov tabuľky.
2. Pomocou značiek odstavcov zadajte miesta, kde by sa mali riadky začať, a potom vyberte text, ktorý chcete reprezentovať vo forme tabuľky.
Poznámka: V nižšie uvedenom príklade označujú tabuľkové znaky (šípka) stĺpce tabuľky a odsek označuje riadky. Preto táto tabuľka bude mať 6 stĺpcov a 3 riadky.

3. Prejdite na kartu "Insert" , kliknite na ikonu "Table" a zvoľte "Convert to Table" .
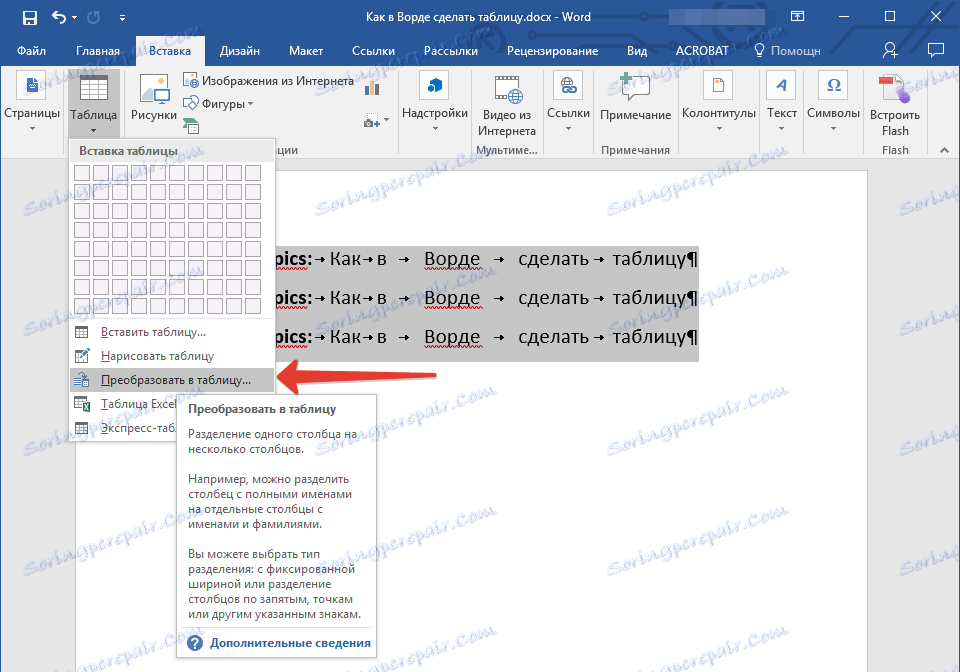
4. Zobrazí sa malé dialógové okno, v ktorom môžete nastaviť požadované parametre pre tabuľku.
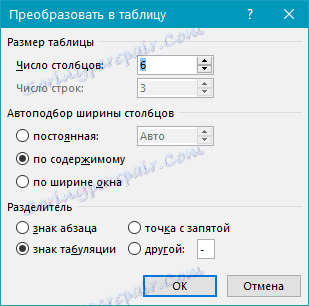
Uistite sa, že číslo uvedené v stĺpci "Počet stĺpcov" zodpovedá tomu, čo potrebujete.
Zvoľte zobrazenie tabuľky v časti Šírka stĺpca automatického prispôsobenia .
Poznámka: MS Word automaticky vyberie šírku pre stĺpce tabuľky, ak potrebujete špecifikovať svoje parametre, do poľa "permanentné" zadajte požadovanú hodnotu. Voľba automatického prispôsobenia " podľa obsahu" zmení šírku stĺpcov podľa veľkosti textu.
Lekcia: Ako urobiť krížovky v MS Word
Voľba "podľa šírky okna" umožňuje automatickú zmenu veľkosti tabuľky pri zmene šírky voľného miesta (napríklad v zobrazení "webový dokument" alebo v režime orientácie na šírku).
Lekcia: Ako vytvoriť krajinný list v programe Word
Zadajte znak oddeľovača, ktorý ste použili v texte, výberom v sekcii "Oddeľovač textu" (v prípade nášho príkladu ide o znak tabuľky).
Po kliknutí na tlačidlo "OK" sa vybraný text prevedie na tabuľku. Približne by to malo vyzerať.

Rozmery tabuľky je možné nastaviť podľa potreby (v závislosti od toho, ktorý parameter ste vybrali v predvoľbách).
Lekcia: Ako preklopiť tabuľku v programe Word
To je to, teraz viete, ako vytvoriť a zmeniť tabuľku v aplikácii Word 2003, 2007, 2010-2016 a tiež ako vytvoriť tabuľku z textu. V mnohých prípadoch to nie je len jednoduché, ale naozaj potrebné. Dúfame, že tento článok vám bude užitočný a vďaka tomu budete môcť pracovať efektívnejšie, pohodlnejšie a jednoduchšie pracovať s dokumentmi v MS Word rýchlejšie.