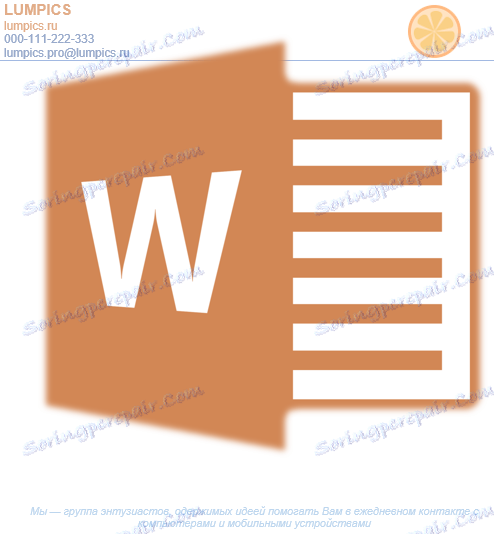Vytvorenie hlavičkového papiera v programe Microsoft Word
Mnoho firiem a organizácií trávi veľa peňazí na vytvorenie značkového papiera s jedinečným dizajnom, bez toho, aby si uvedomil, že si môžete vytvoriť hlavičkový papier sami. Netrvá to veľa času a pre tvorbu budete potrebovať iba jeden program, ktorý sa už používa v každej kancelárii. Samozrejme, hovoríme o programe Microsoft Office Word.
Pomocou rozsiahlej množiny nástrojov na úpravu textu od spoločnosti Microsoft môžete rýchlo vytvoriť jedinečnú vzorku a potom ju použiť ako základ pre akékoľvek kancelárske produkty. Nižšie uvádzame dva spôsoby, ktorými môžete v hlase vytvoriť hlavičkový papier.
Lekcia: Ako vytvoriť pohľadnicu v programe Word
obsah
Vytvorte obrys
Nič vám nebráni v tom, aby ste okamžite začali pracovať v programe, ale bude lepšie, ak načrtnete približnú formu hlavičkového papiera na kus papiera ozbrojený perom alebo ceruzkou. To vám umožní zistiť, ako sa budú kombinovať prvky na formulári. Pri vytváraní obrysu by sa mali brať do úvahy nasledujúce odtiene:
- Ponechajte dostatok miesta na logo, názov spoločnosti, adresu a ďalšie kontaktné informácie;
- Zamyslite sa nad pridaním firemného sloganu a hesla spoločnosti. Táto myšlienka je obzvlášť dobrá v prípade, že hlavná činnosť alebo služba poskytovaná spoločnosťou nie je uvedená na samotnom formulári.
Lekcia: Ako vytvoriť kalendár v programe Word
Vytvorte formulár manuálne
V archíve MS Word je všetko, čo potrebujete na vytvorenie hlavičkového papiera ako celku a na vytvorenie náčrtu, ktorý ste vytvorili na papieri, najmä.
1. Spustite program Word a vyberte štandardný "Nový dokument" v časti "Vytvoriť" .
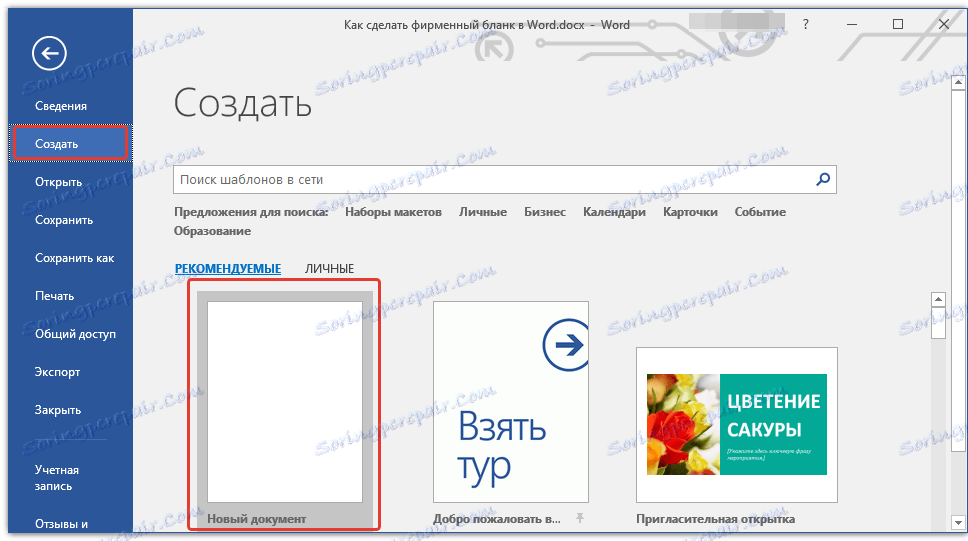
Poznámka: V tejto fáze môžete uložiť prázdny dokument na vhodné miesto na pevnom disku. Ak to chcete urobiť, zvoľte "Uložiť ako" a zadajte názov súboru, napríklad "Formulár stránky {$lang_domain} " . Aj keď nemáte vždy čas na uloženie dokumentu v priebehu práce, vďaka funkcii Automatické ukladanie sa to stane automaticky po určenom čase.
Lekcia: Automatické ukladanie v programe Word
2. Vložte zápätie do dokumentu. Ak to chcete urobiť, na karte Vkladanie kliknite na tlačidlo Hlavička , vyberte položku Hlavička a potom vyberte hlavičku šablóny, ktorá vám vyhovuje.
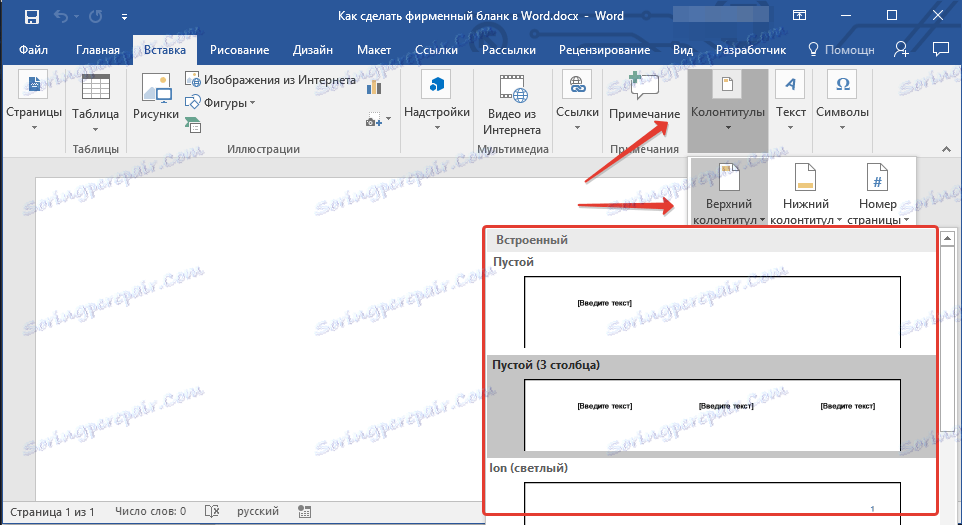
Lekcia: Nastavenie a zmena hlavičky a päty v programe Word
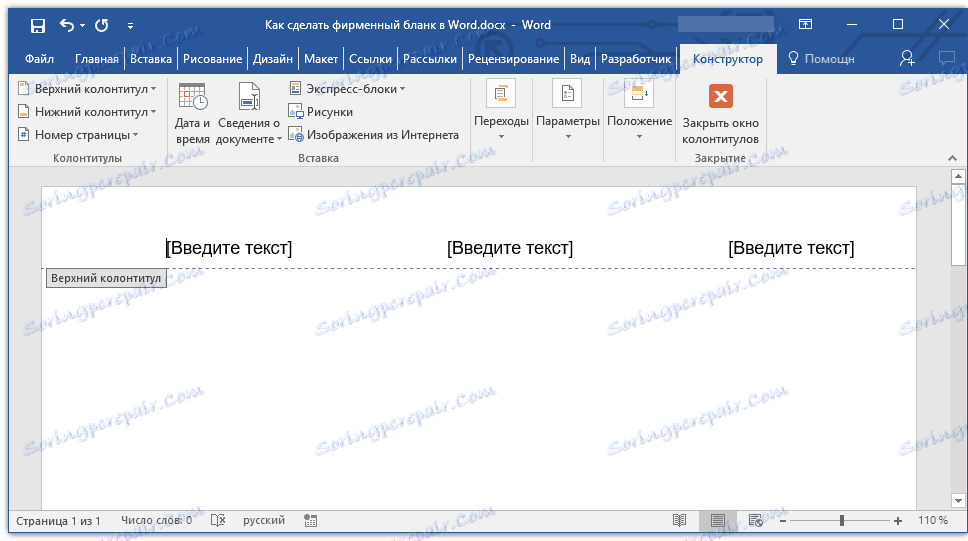
3. Teraz musíte presunúť telo päty všetky veci, ktoré ste nakreslili na papieri. Najprv zadajte nasledujúce parametre:
- Názov vašej spoločnosti alebo organizácie;
- Adresa stránky (ak je k dispozícii a nie je uvedená v názve / logu spoločnosti);
- Kontaktné telefónne a faxové číslo;
- E-mailová adresa.
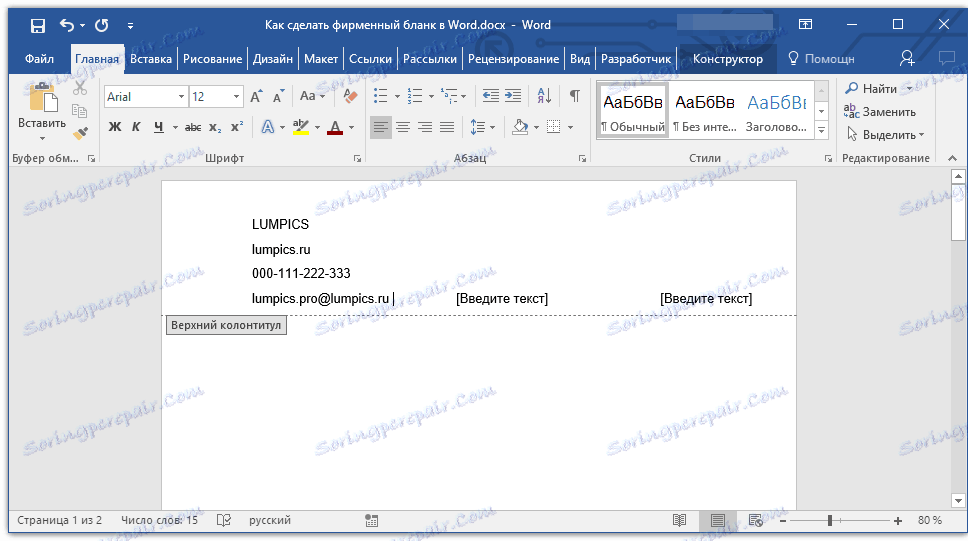
Je dôležité, aby každý parameter (položka) údajov začal novým riadkom. Takže po zadaní názvu spoločnosti stlačte "ENTER" , urobte to isté po telefónnom čísle, faxovom čísle atď. To vám umožní umiestniť všetky prvky do krásneho a rovnomerného stĺpca, ktorého formátovanie je ešte potrebné upraviť.
Pre každú položku v tomto bloku vyberte príslušné písmo, veľkosť a farbu.
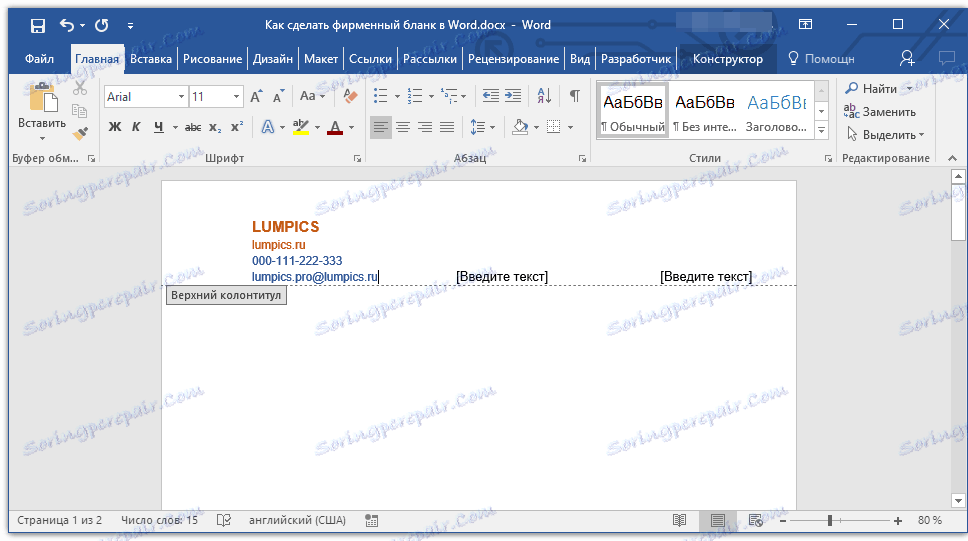
Poznámka: Farby by sa mali harmonizovať a vzájomne sa miešať. Veľkosť písma názvu spoločnosti musí byť najmenej o dve jednotky väčšia ako písmo pre kontaktné údaje. Tá druhá, mimochodom, sa môže odlišovať odlišnou farbou. Rovnako dôležité je, aby všetky tieto prvky boli v súlade s logom, ktorý ešte musíme pridať.
4. Pridajte obrázok s logom spoločnosti do oblasti päty. Ak to chcete urobiť, bez toho, aby ste opustili oblasť hlavičky, na karte Vložiť kliknite na tlačidlo Obrázok a otvorte príslušný súbor.
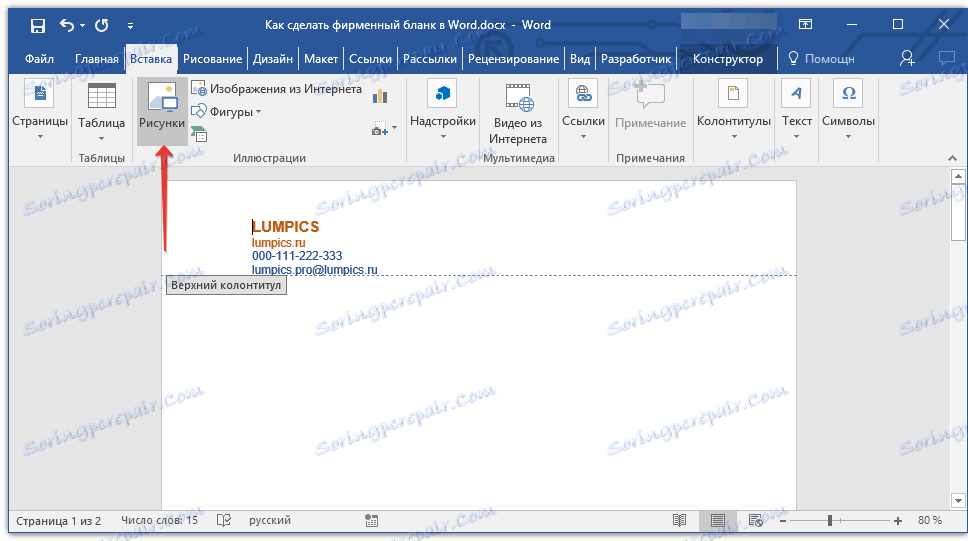
Lekcia: Vloženie obrázka do programu Word
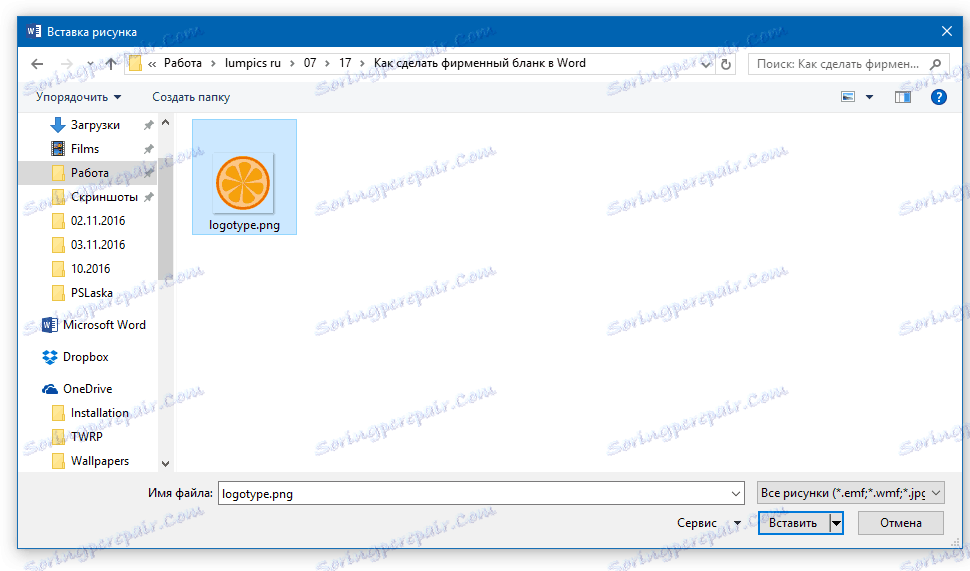
5. Nastavte príslušnú veľkosť a umiestnenie loga. Mal by byť "viditeľný", ale nie veľký, a nie menej dôležité, je dobré kombinovať s textom uvedeným v záhlaví formulára.
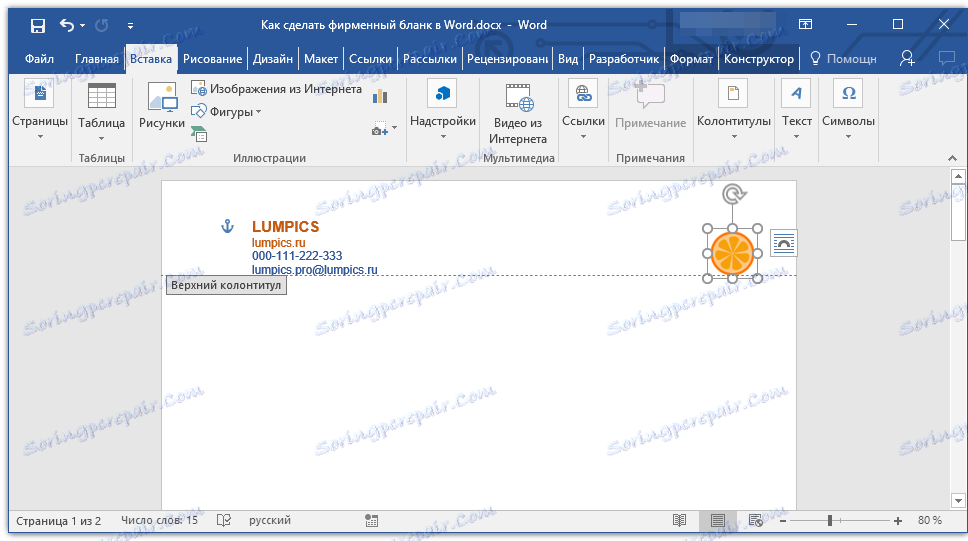
- Tip: Ak chcete lepšie premiestniť logo a zmeniť jeho veľkosť v blízkosti okraja hlavičky, nastavte jeho pozíciu "Pred textom" kliknutím na tlačidlo "Možnosti rozloženia" vpravo od oblasti, v ktorej je objekt umiestnený.
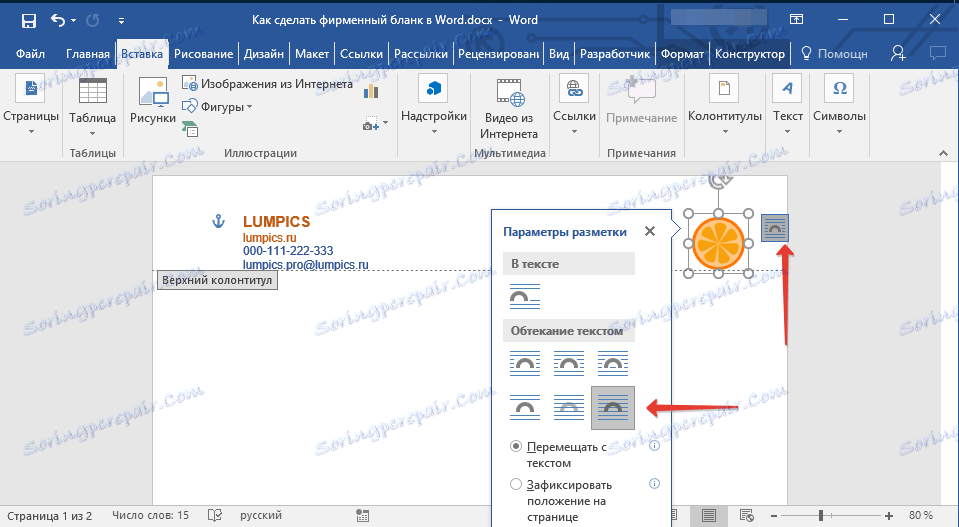
Ak chcete logo presunúť, kliknite naň a vyberte ho a potom ho presuňte na požadovanú pozíciu v záhlaví a zápätí.
Poznámka: V našom príklade je blok s textom vľavo, logo sa nachádza na pravej strane päty. Vy, na požiadanie, môžete tieto prvky umiestniť inak. A napriek tomu by nemali byť rozptýlené.
Ak chcete zmeniť veľkosť loga, posuňte kurzor na jeden z rohov jeho okraja. Po premenení na značku pretiahnite požadovaný smer pre zmenu veľkosti.
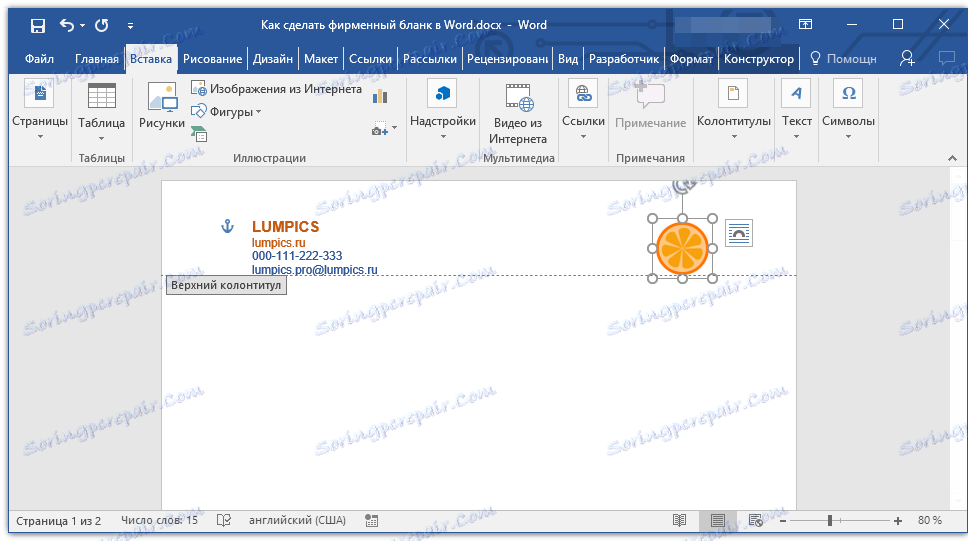
Poznámka: Pri zmene veľkosti loga sa snažte posunúť vertikálne a horizontálne tváre - namiesto potrebného zmenšenia alebo zväčšenia to spôsobí, že bude asymetrické.
Pokúste sa vybrať veľkosť loga tak, aby zodpovedala celkovému objemu všetkých textových prvkov, ktoré sú tiež umiestnené v hlavičke.
6. Podľa potreby môžete do hlavičkového papiera pridať ďalšie vizuálne prvky. Ak chcete napríklad oddeliť obsah hlavičky od zvyšku stránky, môžete nakresliť plnú čiaru pozdĺž dolnej časti päty zľava na pravý okraj stránky.
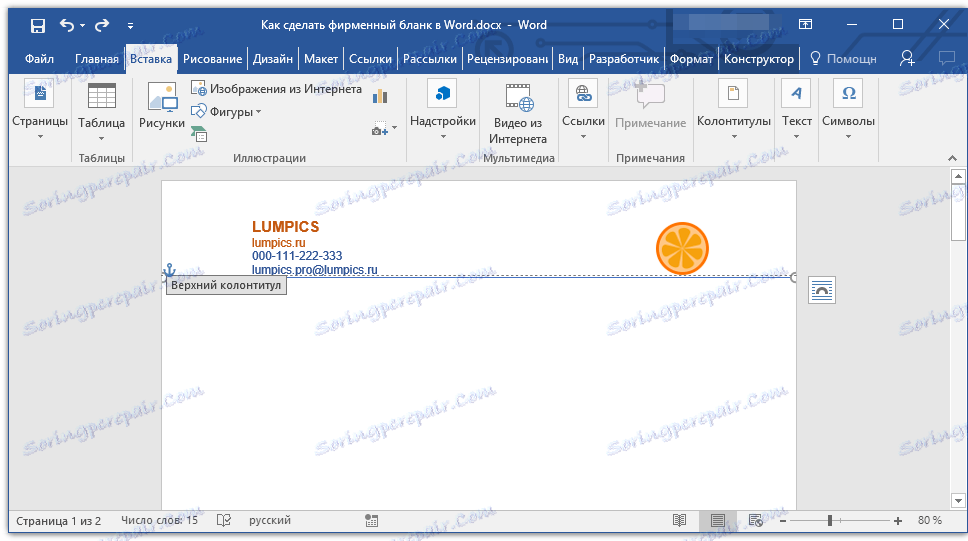
Lekcia: Ako nakresliť riadok v programe Word
Poznámka: Pamätajte na to, že čiara vo farbe aj vo svojich rozmeroch (šírke) a vzhľade musí byť kombinovaná s textom v hlavičke a firemným logom.
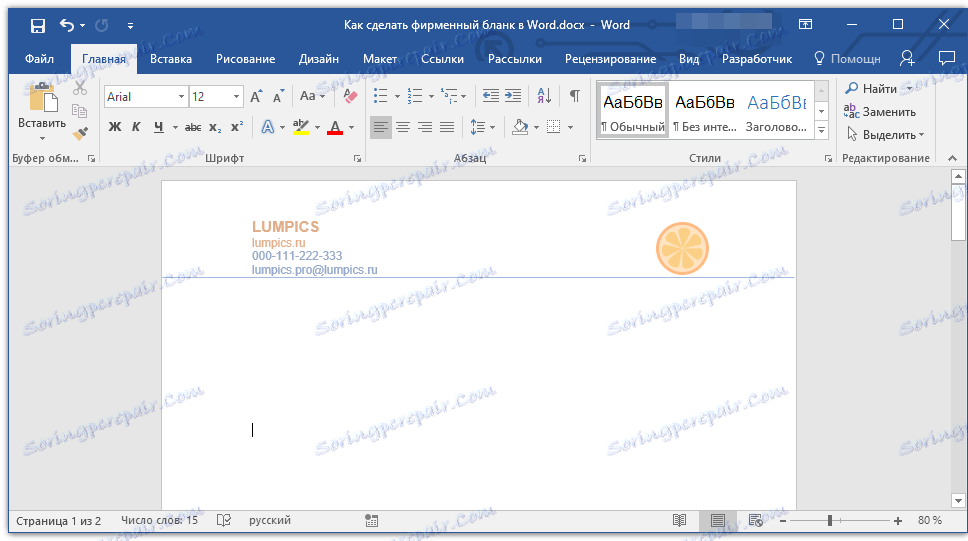
7. V zápätí môžete (alebo dokonca potrebovať) uverejniť niektoré užitočné informácie o firme alebo organizácii, do ktorej tento formulár patrí. Nielen, že vám to umožní vizuálne vyvážiť hlavičku a pätu formulára, a takisto poskytnúť ďalšie informácie o vás niekomu, kto sa s touto spoločnosťou prvýkrát oboznámil.
- Tip: V zápätí môžete špecifikovať motto spoločnosti, ak je to samozrejme telefónne číslo, rozsah činností atď.
Pridanie a úprava zápätia:
- Na karte "Vložiť" v ponuke tlačidiel "Hlavička" vyberte pätu. Z rozbaľovacieho zoznamu vyberte ten, ktorý vo svojom vzhľade úplne zodpovedá hlavičku, ktorú ste si vybrali skôr.
- Na karte "Domov" v skupine "Odstrániť" kliknite na tlačidlo "Stredový text" , vyberte príslušné písmo a rozmery štítku.
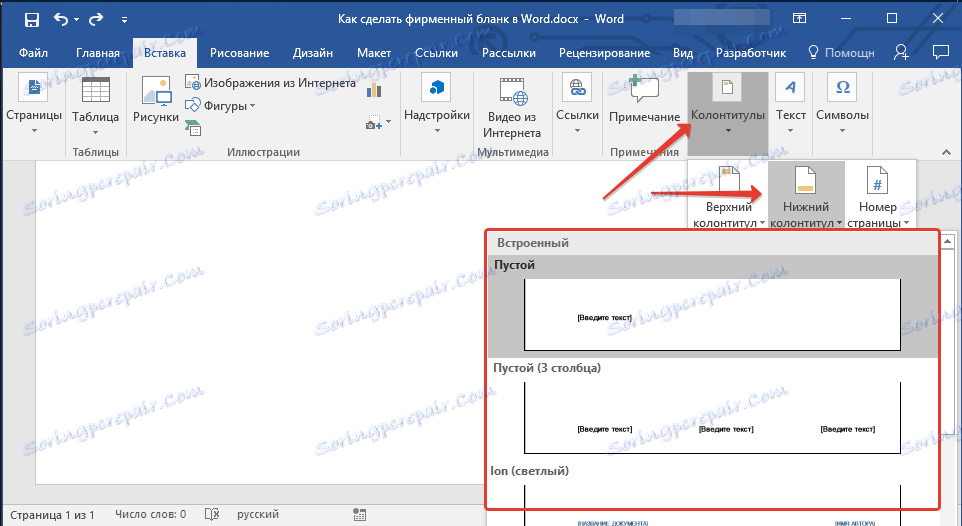
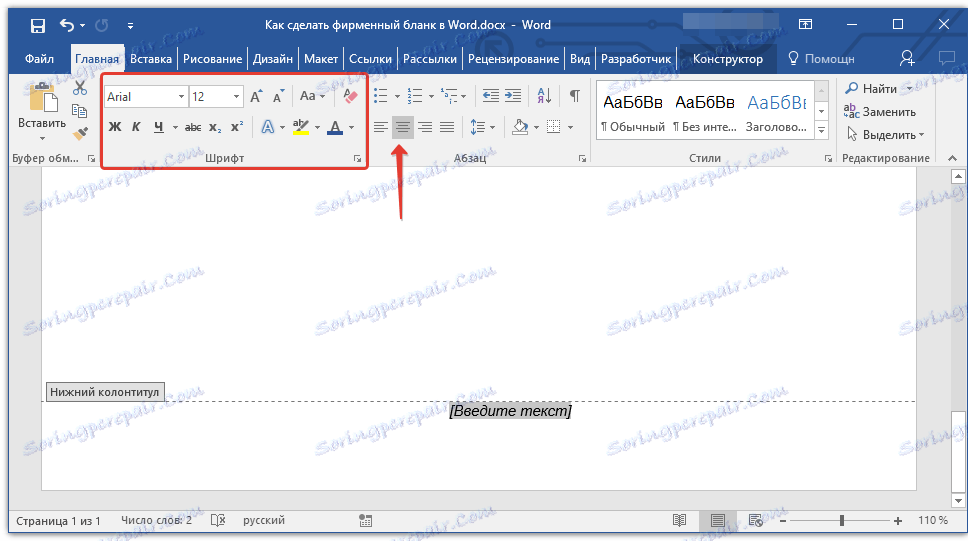
Lekcia: Formátovanie textu v programe Word
Poznámka: Motto spoločnosti je najlepšie napísané kurzívou. V niektorých prípadoch je lepšie písať túto časť veľkými písmenami alebo jednoducho zdôrazniť prvé písmená dôležitých slov.
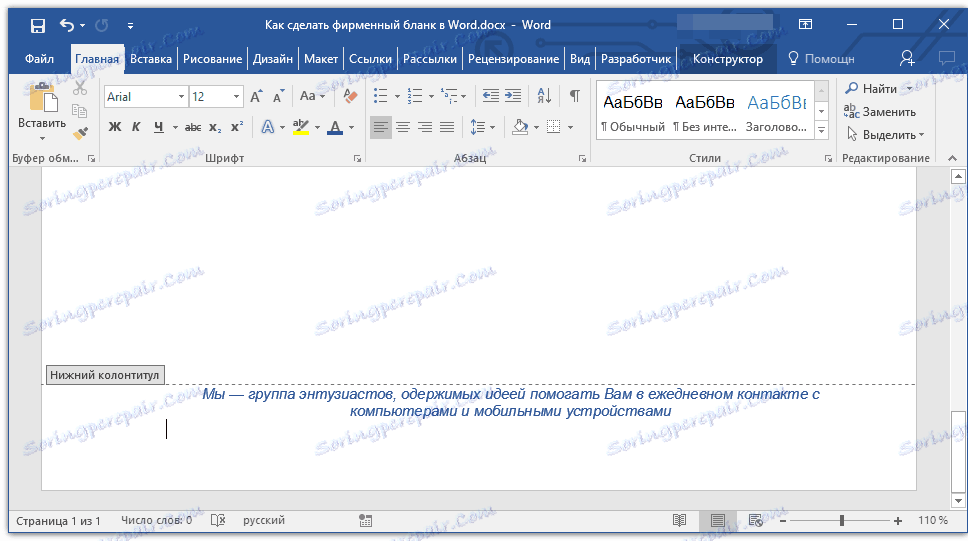
Lekcia: Rovnako ako v programe Word, zmeňte prípad
8. Ak je to potrebné, môžete do formulára pridať riadok podpisu, alebo dokonca aj samotný podpis. Ak päta formulára obsahuje text, riadok podpisu musí byť nad ním.
- Tip: Ak chcete ukončiť režim záhlavia / zápätia, stlačte kláves ESC alebo dvakrát kliknite na prázdnu oblasť stránky.
Lekcia: Ako urobiť podpis v programe Word
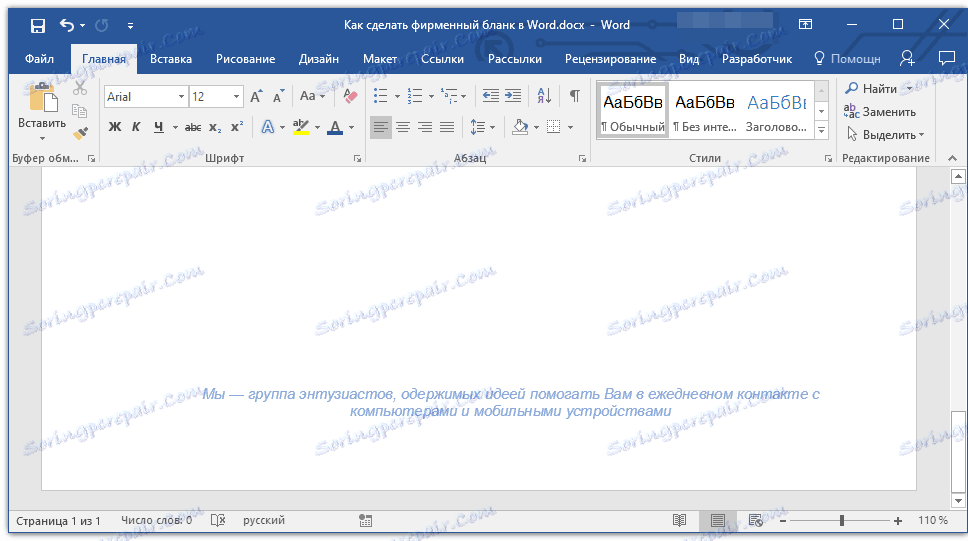
9. Uložte hlavičkový papier, ktorý ste vytvorili skôr, ako si ho chcete prezrieť.
Lekcia: Ukážka dokumentov v programe Word
10. Vytlačte formulár na tlačiarni a uvidíte, ako bude vyzerať naživo. Možno už máte miesto, kde ju môžete použiť.
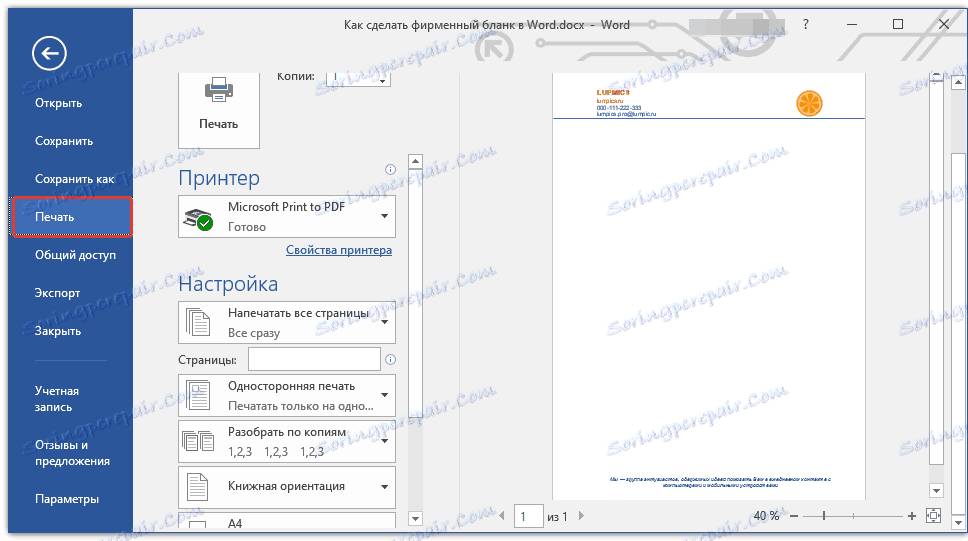
Lekcia: Tlač dokumentov v programe Word
Vytvorenie formulára založeného na šablóne
Už sme vám povedali, že v programe Microsoft Word existuje veľmi veľká sada zabudovaných šablón. Medzi nimi nájdete tie, ktoré budú slúžiť ako dobrý základ pre hlavičkový papier. Okrem toho môžete sami vytvoriť šablónu pre trvalé použitie v tomto programe.
Lekcia: Vytváranie šablóny v programe Word
1. Otvorte MS Word av sekcii "Vytvoriť" zadajte do vyhľadávacieho poľa "Formuláre" .
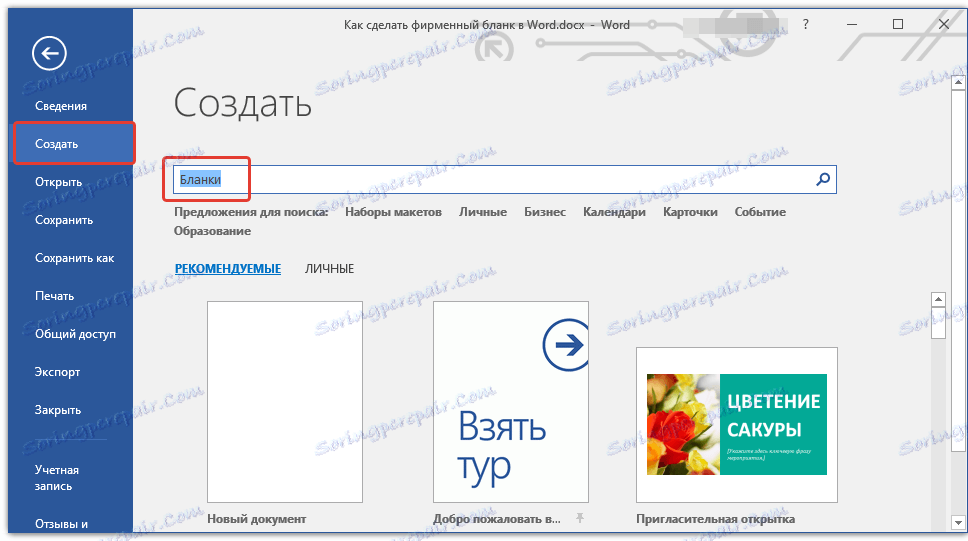
2. V zozname vľavo vyberte príslušnú kategóriu, napríklad "Podnikanie" .
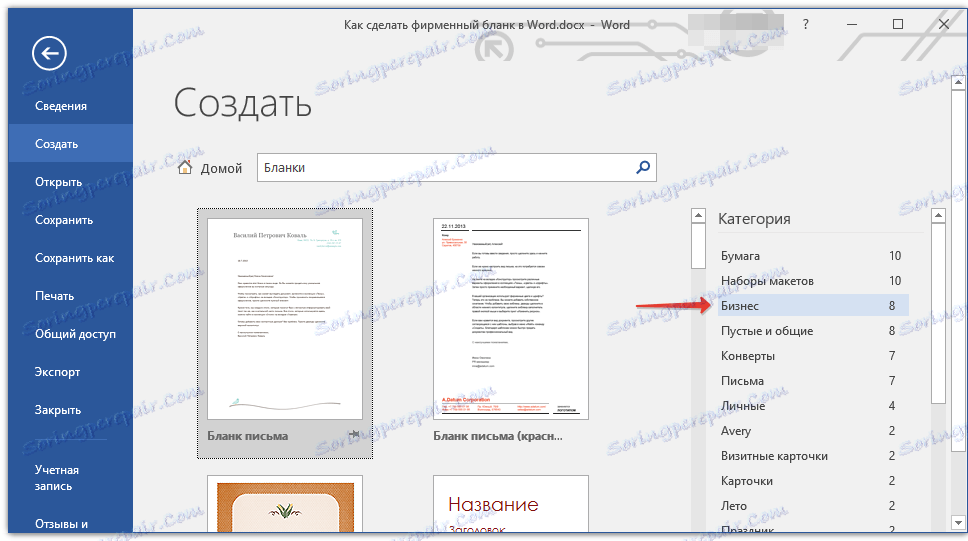
3. Vyberte príslušný formulár, kliknite naň a kliknite na "Vytvoriť" .
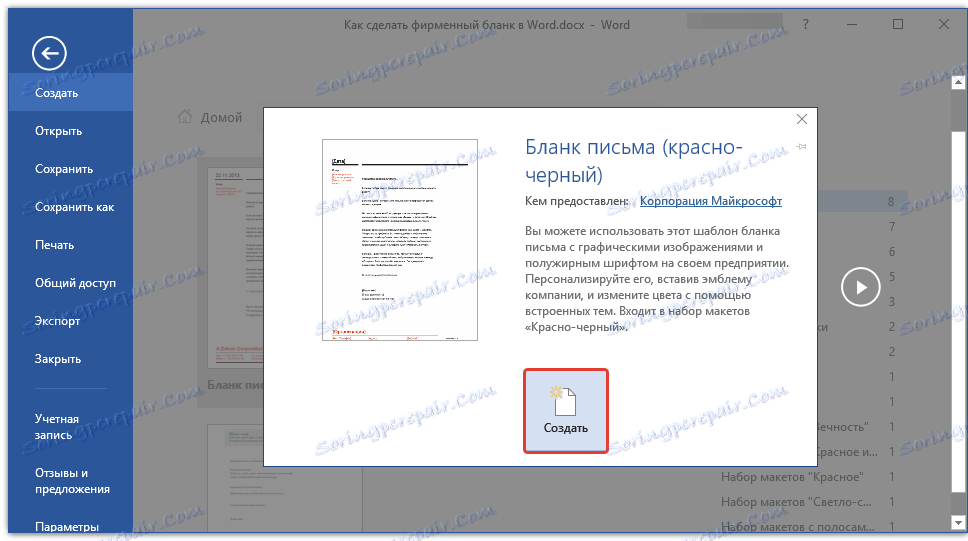
Poznámka: Niektoré šablóny prezentované v programe Word sú integrované priamo do programu, ale niektoré z nich, aj keď sú zobrazené, sú stiahnuté z oficiálnych stránok. Okrem toho priamo na mieste Office.com Môžete nájsť obrovský výber šablón, ktoré nie sú zobrazené v okne editora MS Word.
4. Formulár, ktorý ste vybrali, sa otvorí v novom okne. Teraz môžete zmeniť a upraviť všetky prvky pre seba, podobne ako to bolo napísané v predchádzajúcej časti článku.
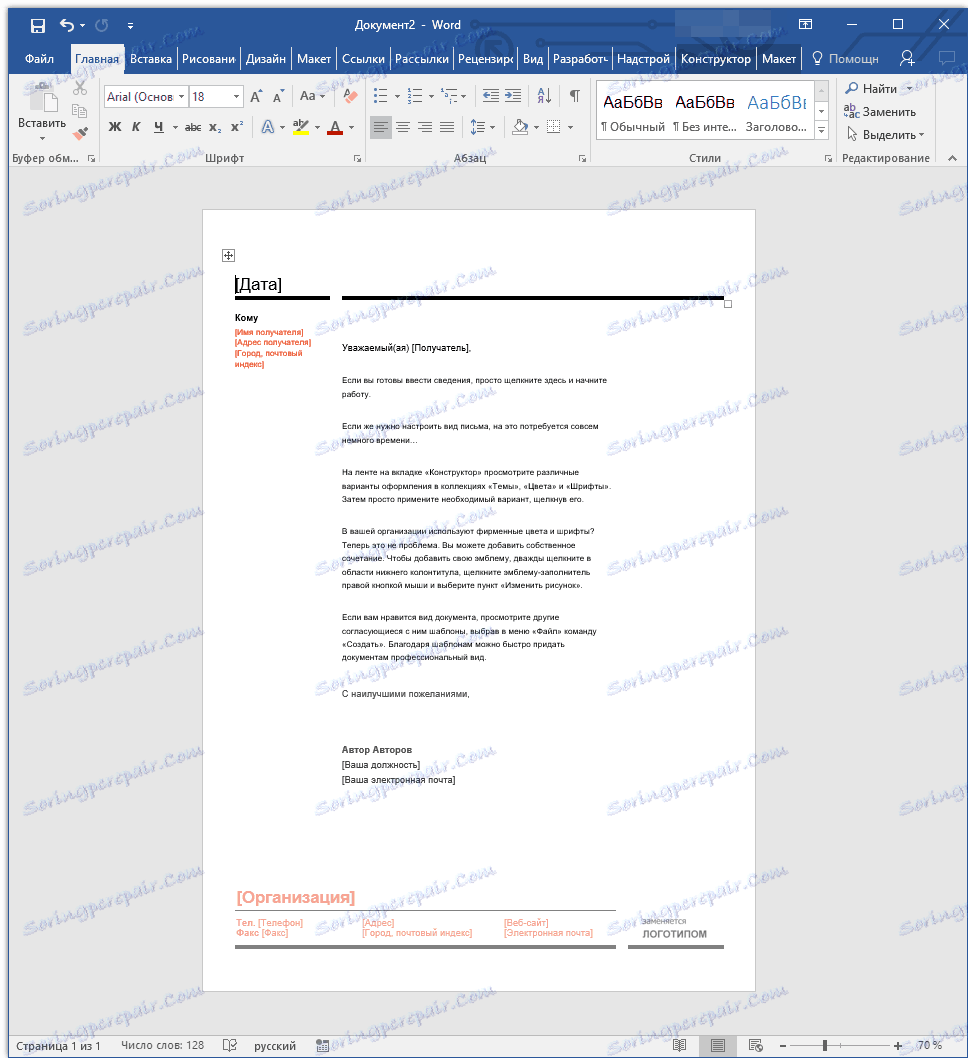
Zadajte názov spoločnosti, zadajte adresu stránky, kontaktné údaje, nezabudnite na formulár umiestniť logo. Rovnako nie je nadbytočné naznačovať motto firmy.
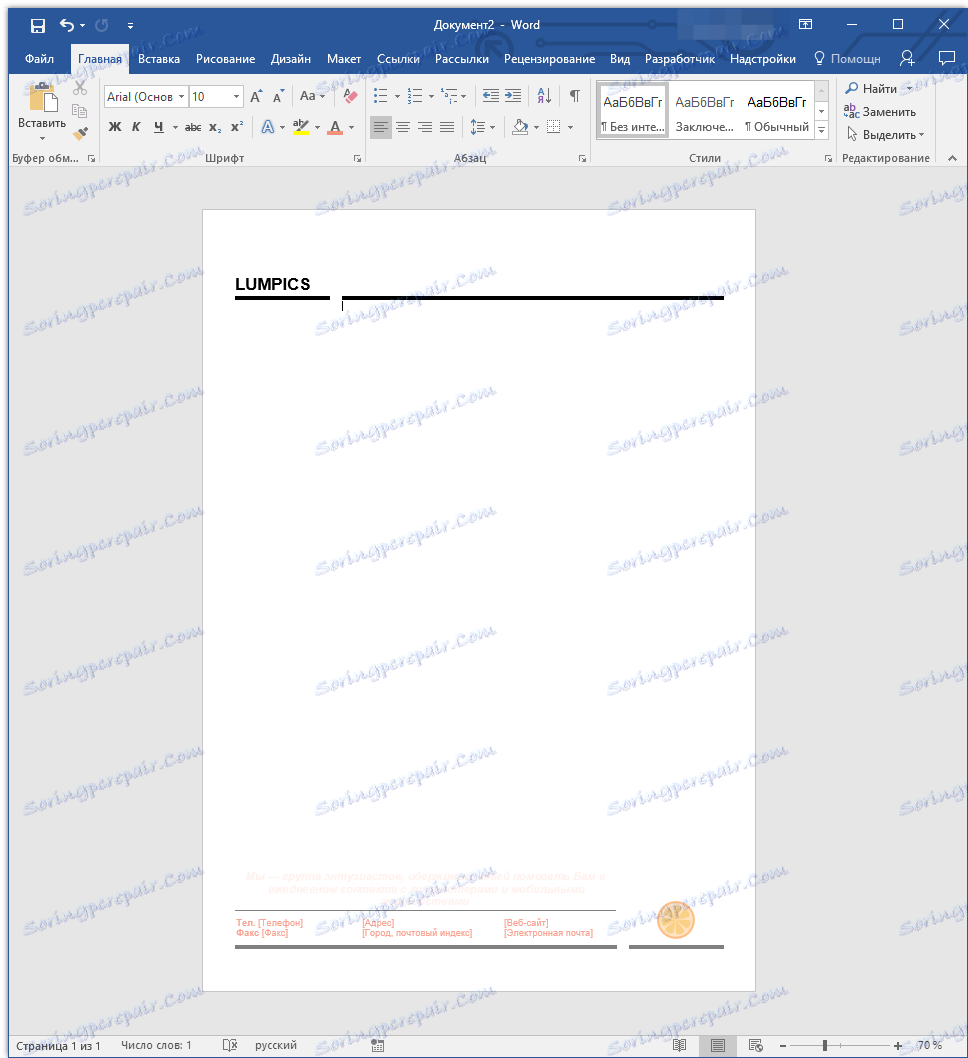
Uložte hlavičkový papier na pevný disk. Ak je to potrebné, vytlačte ho. Okrem toho sa vždy môžete obrátiť na elektronickú verziu formulára a vyplniť ho podľa požiadaviek.
Lekcia: Ako vytvoriť brožúru v programe Word
Teraz viete, že vytvorenie obchodného hlavičkového papiera nemusí nutne ísť na tlač a stráviť veľa peňazí. Krásny a rozpoznateľný hlavičkový papier môžete urobiť sami, najmä ak využívate plnú výhodu aplikácie Microsoft Word.