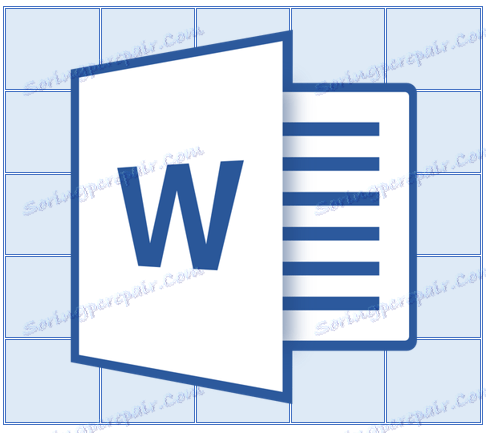Na každej stránke v programe MS Word vytvorte hlavičku tabuľky
Ak ste vytvorili veľkú tabuľku v programe Microsoft Word, ktorá zaberá viac ako jednu stránku, možno bude potrebné, aby ste mali prehľadnú hlavičku na každej strane dokumentu. Ak to chcete urobiť, musíte nakonfigurovať automatický prenos hlavičky (rovnakej hlavičky) na nasledujúce stránky.
Lekcia: Ako urobiť pokračovanie tabuľky v programe Word
Takže v našom dokumente je veľký stôl, ktorý už zaberá alebo bude obsadzovať iba viac ako jednu stránku. Našou úlohou je nakonfigurovať túto tabuľku tak, aby sa hlavička automaticky objavila na hornom riadku tabuľky, keď prejdete na ňu. Môžete si prečítať, ako vytvoriť tabuľku v našom článku.
Lekcia: Ako vytvoriť tabuľku v programe Word
Poznámka: Ak chcete preniesť záhlavie tabuľky pozostávajúce z dvoch alebo viacerých riadkov, je potrebné vybrať prvý riadok.
obsah
Automatické rozpoznávanie
1. Umiestnite kurzor na prvý riadok hlavičky (prvá bunka) a vyberte riadok alebo čiary, z ktorých sa skladá čiapočka.
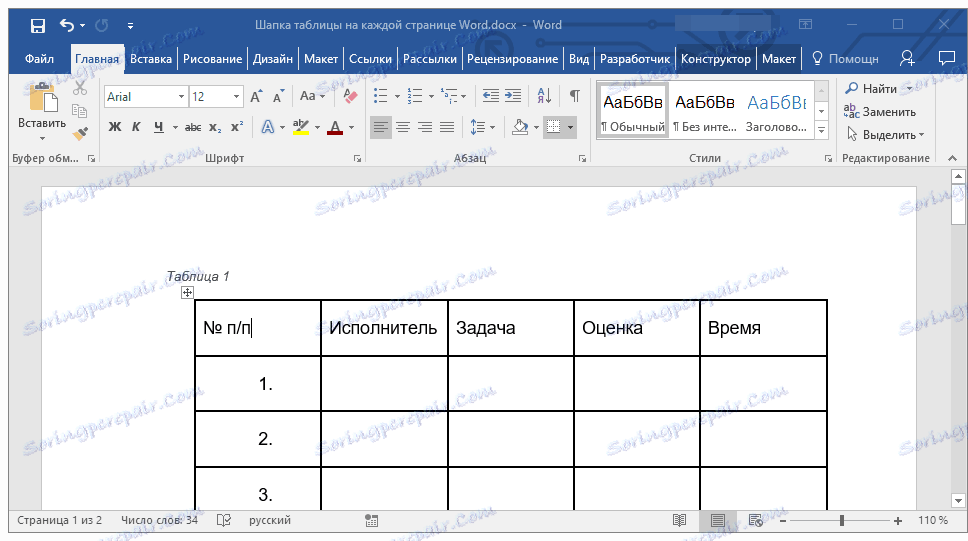
2. Kliknite na kartu "Rozloženie" , ktorá sa nachádza v hlavnej časti "Práca s tabuľkami" .
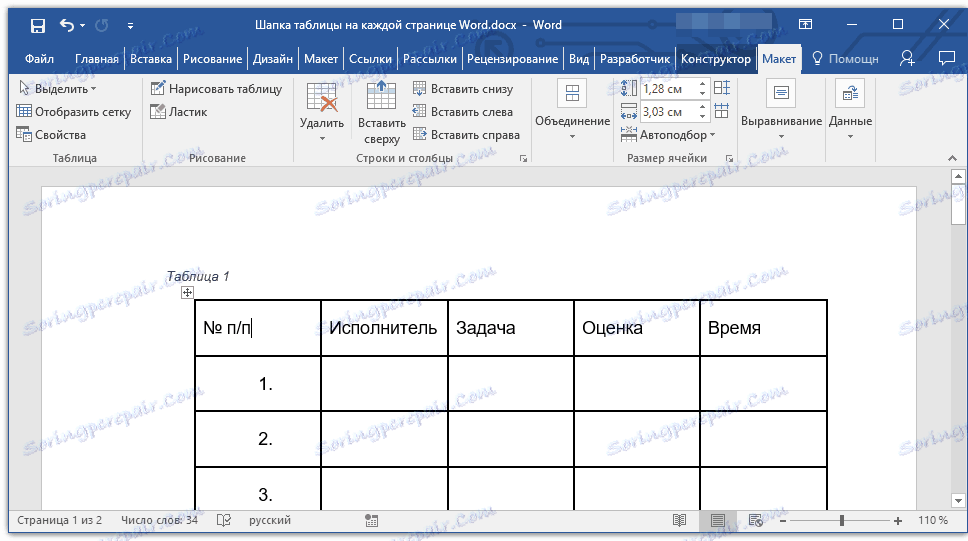
3. V sekcii "Dáta" nástrojov vyberte možnosť "Repeat line header" .
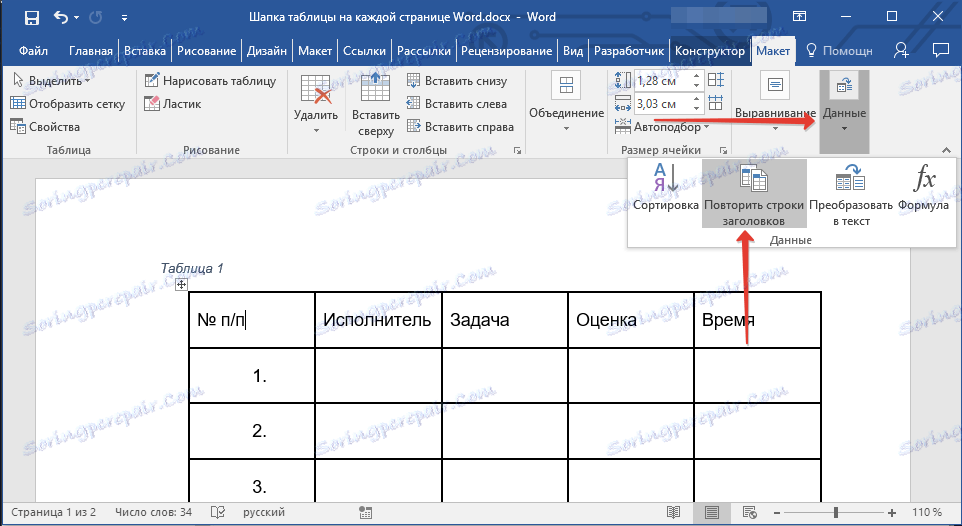
Hotovo! Pridaním riadkov v tabuľke, ktorá ich prenesie na ďalšiu stránku, sa záhlavie automaticky pridá najprv a následne nové riadky.
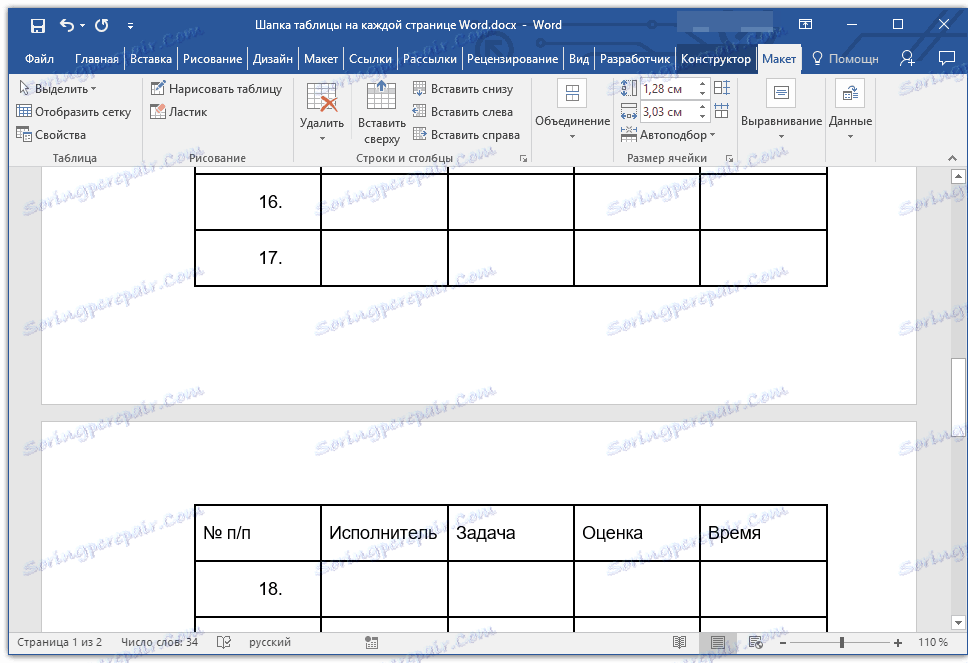
Lekcia: Pridanie riadka do tabuľky v programe Word
Automaticky migrovať nie prvý riadok hlavičky tabuľky
V niektorých prípadoch môže hlavička tabuľky pozostávať z niekoľkých riadkov, ale pre jednu z nich potrebujete iba automatický prenos. Môže to byť napríklad riadok s číslami stĺpcov umiestnenými pod riadkom alebo riadkami s hlavnými údajmi.
Lekcia: Ako vykonať automatické číslovanie riadkov v tabuľke v programe Word
V tomto prípade musíte najprv rozdeliť tabuľku tak, že pre nás vytvoríme potrebný riadok, ktorý sa prenesie na všetky nasledujúce stránky dokumentu. Iba potom môžete aktivovať možnosť "Opakovať riadky hlavičky" pre tento riadok (už obmedzenia).
1. Umiestnite kurzor na posledný riadok tabuľky na prvej strane dokumentu.
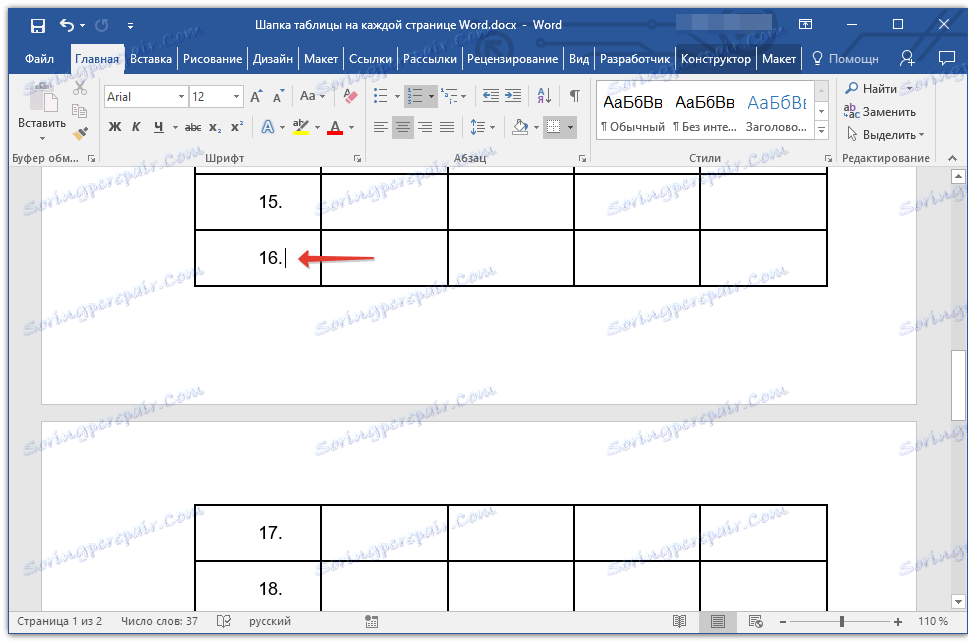
2. Na karte "Rozloženie" ( "Práca s tabuľkami" ) av skupine "Zlúčenie" vyberte možnosť "Rozdeliť tabuľku" .
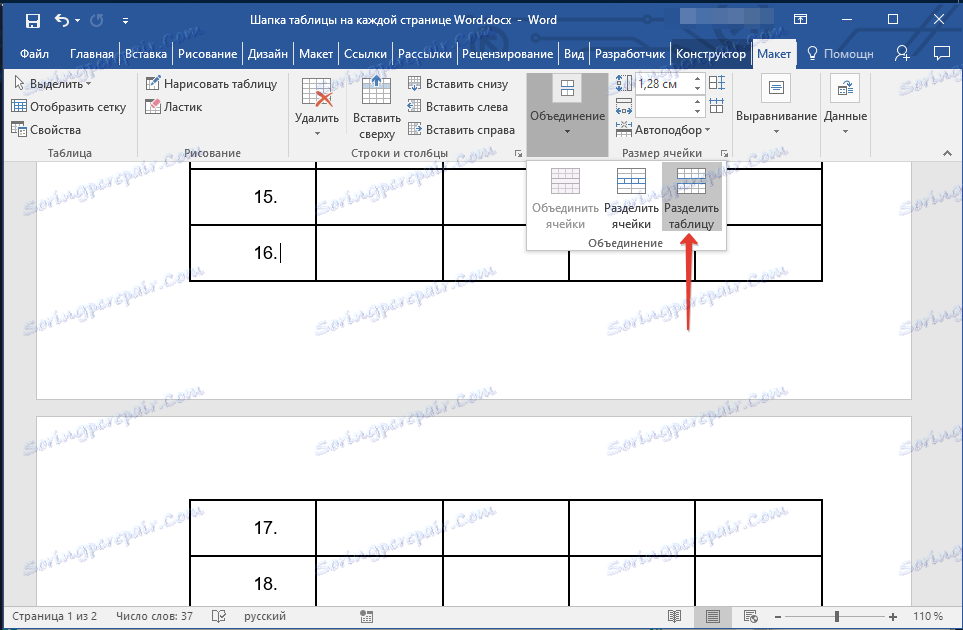
Lekcia: Ako rozdeliť tabuľku na slovo
3. Skopírujte tento riadok z "veľkého" hlavného nadpisu tabuľky, ktorý bude pôsobiť ako hlavička na všetkých nasledujúcich stránkach (v našom príklade je to reťazec s názvami stĺpcov).
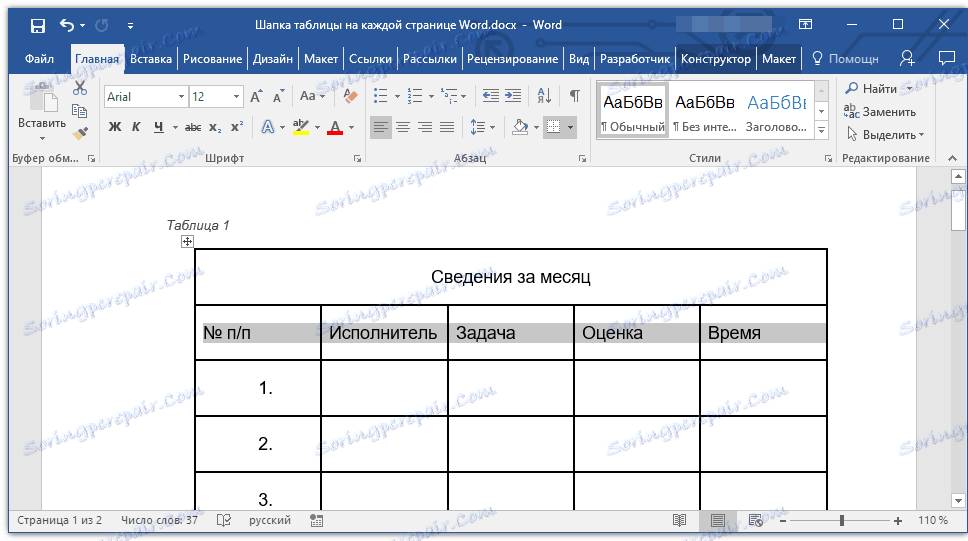
- Tip: Ak chcete vybrať riadok, použite myš na presun od začiatku po koniec riadku, na kopírovanie - klávesy "CTRL + C" .
4. Vložte kopírovaný riadok do prvého riadku tabuľky na nasledujúcej strane.
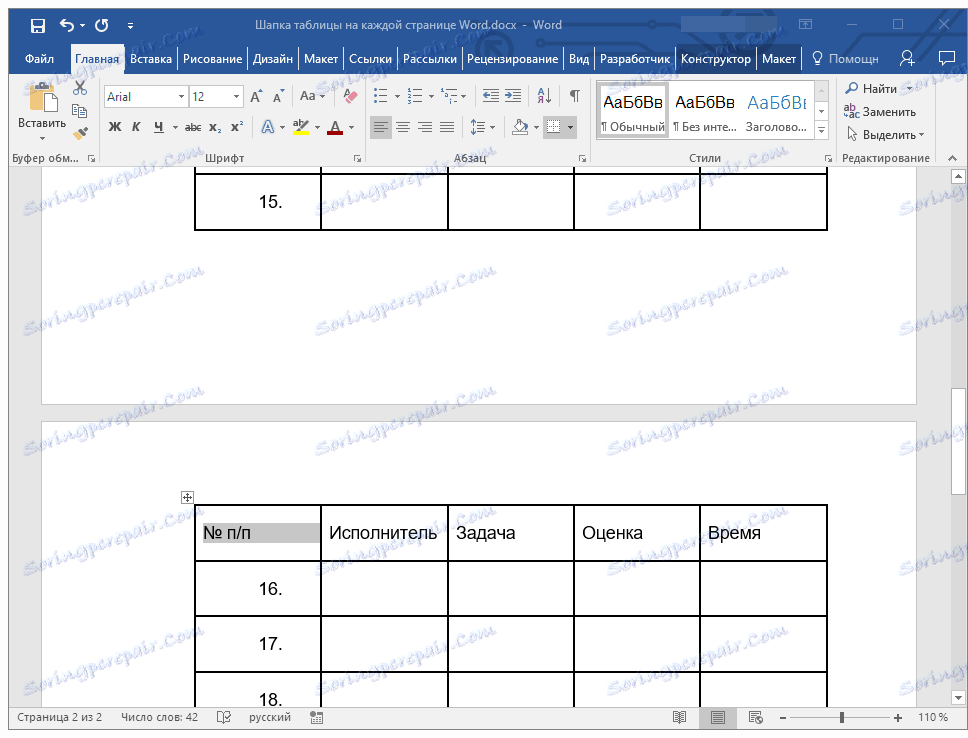
- Tip: Použite klávesy "CTRL + V" na vloženie.
5. Zvoľte nový kryt pomocou myši.
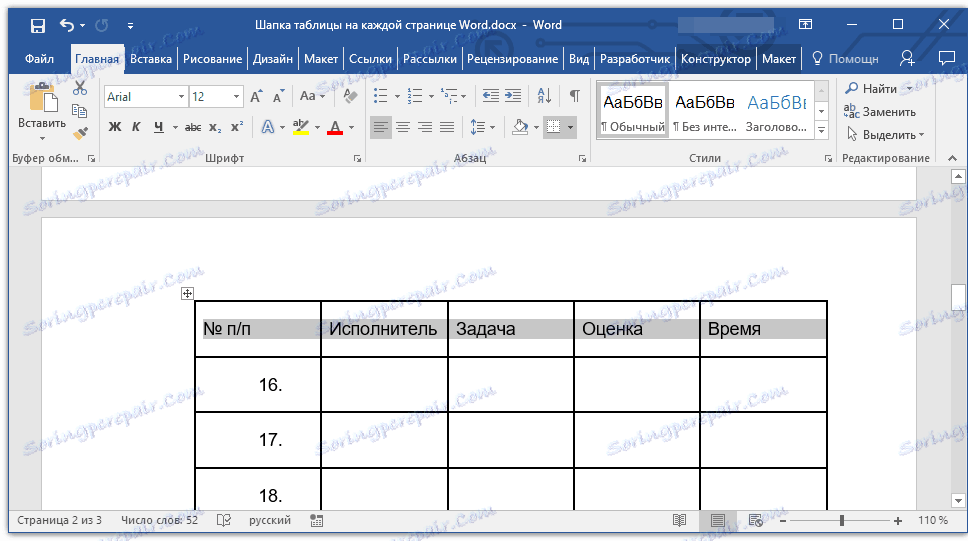
6. Na karte "Rozloženie" kliknite na tlačidlo "Opakovať riadky hlavičky" umiestnené v skupine "Dáta" .
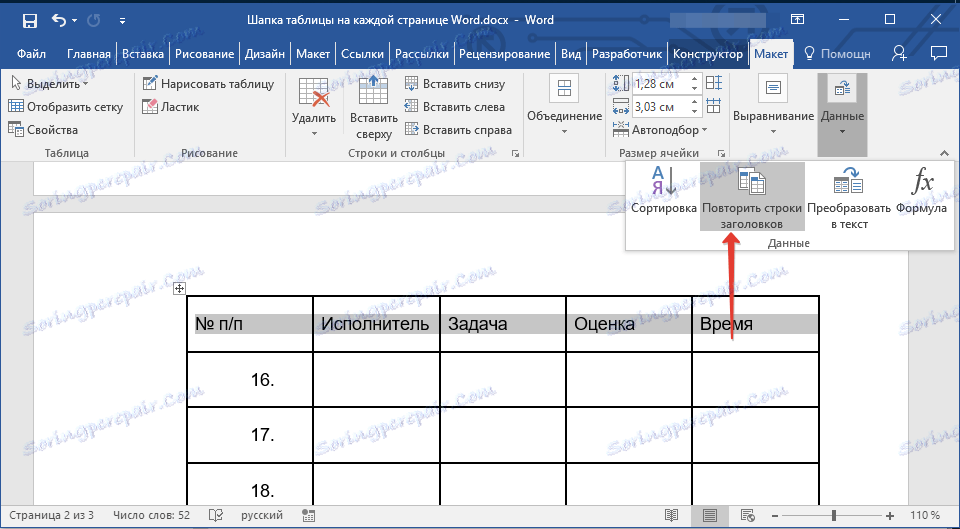
Hotovo! Teraz sa hlavná hlavička tabuľky, ktorá pozostáva z niekoľkých riadkov, zobrazí iba na prvej stránke a riadok, ktorý ste pridali, sa automaticky prenesie na všetky nasledujúce stránky dokumentu, počnúc druhou.
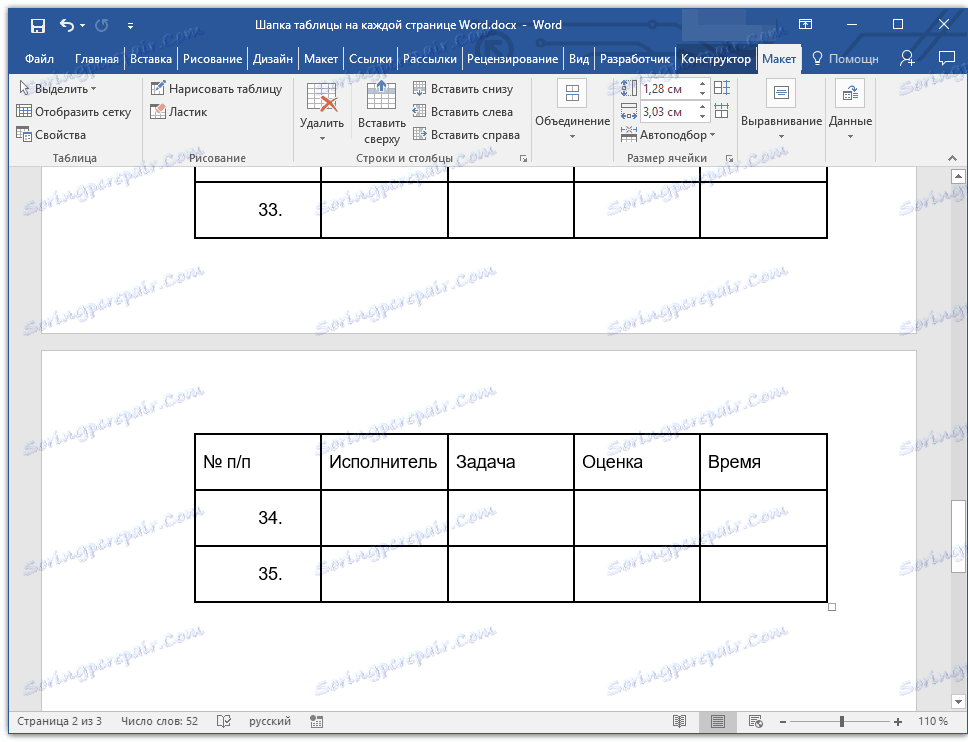
Vymazanie záhlavia na každej stránke
Ak potrebujete odstrániť záhlavie automatickej tabuľky na všetkých stránkach dokumentu okrem prvého, postupujte takto:
1. Vyberte všetky riadky v hlavičke tabuľky na prvej strane dokumentu a prejdite na kartu Rozloženie .
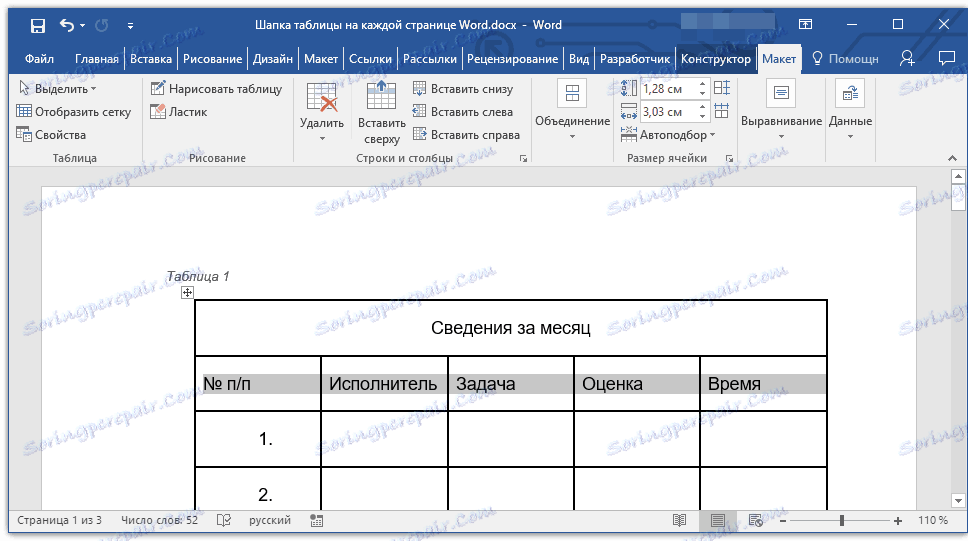
2. Kliknite na tlačidlo "Retry Header String" (skupina "Data" ).
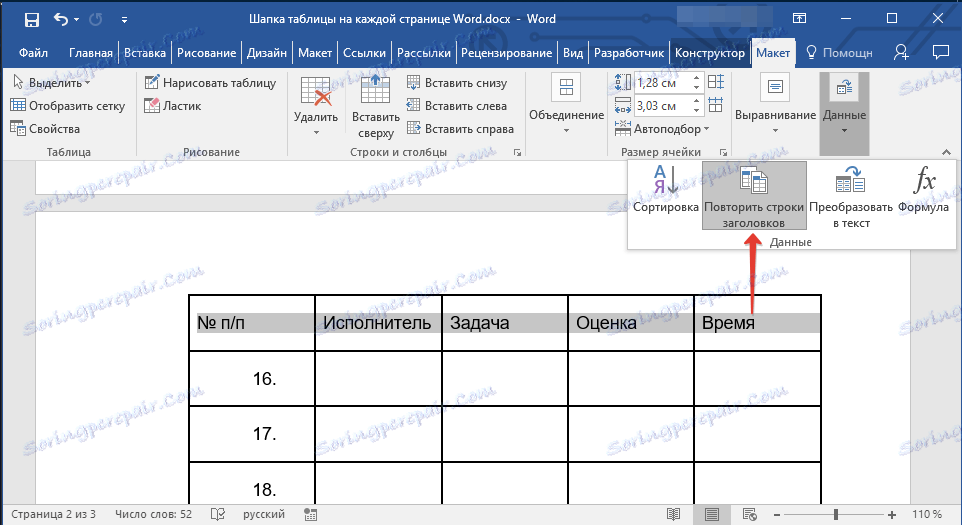
3. Potom sa uzávierka zobrazí iba na prvej strane dokumentu.
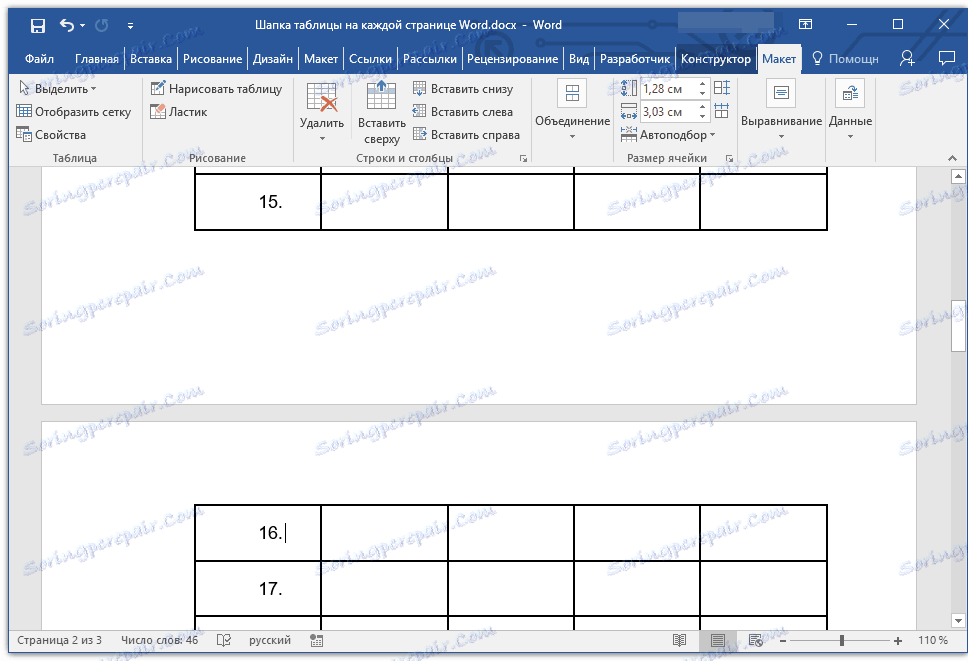
Lekcia: Ako previesť tabuľku do textu v programe Word
Na to môžete dokončiť, z tohto článku ste sa naučili, ako vytvoriť záhlavie tabuľky na každej strane dokumentu programu Word.