Vloženie podpisu do dokumentu MS Word
Podpis je niečo, čo môže poskytnúť jedinečný pohľad na akýkoľvek textový dokument, či už je to obchodná dokumentácia alebo umelecký príbeh. Medzi bohatými funkciami programu Microsoft Word je aj možnosť vložiť podpis a ten môže byť rukopisný aj vytlačený.
Lekcia: Ako zmeniť meno autora dokumentu
V tomto článku budeme hovoriť o všetkých možných spôsoboch, ako dať podpis do programu Word, ako aj o tom, ako pripraviť v dokumente špeciálne miesto.
Vytvorenie rukou písaného podpisu
Aby bolo možné k dokumentu pridať rukopisný podpis, musí sa najskôr vytvoriť. K tomu budete potrebovať biely list papiera, pero a skener pripojený k počítaču a nakonfigurovaný.
Vložte rukou písaný podpis
1. Vezmite pero a podpíšte kus papiera.
2. Skenujte stránku s vaším podpisom pomocou skenera a uložte ho do počítača v jednom z najbežnejších grafických formátov (JPG, BMP, PNG).
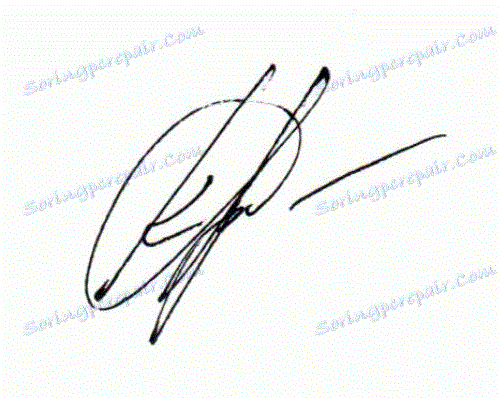
Poznámka: Ak máte problémy s používaním skenera, pozrite si príručku dodávanú s ním alebo navštívte webovú stránku výrobcu, kde nájdete aj podrobné pokyny na nastavenie a používanie zariadenia.
- Tip: Ak nemáte skener, môžete ho nahradiť aj smartphone alebo tabletovou kamerou, avšak v takomto prípade sa budete musieť uistiť, že stránka s podpisom na fotografii je sivobiela a nevyniká v porovnaní so stránkou elektronického dokumentu Ward.
3. Do dokumentu vložte podpísaný obrázok. Ak neviete, ako to urobiť, použite naše pokyny.
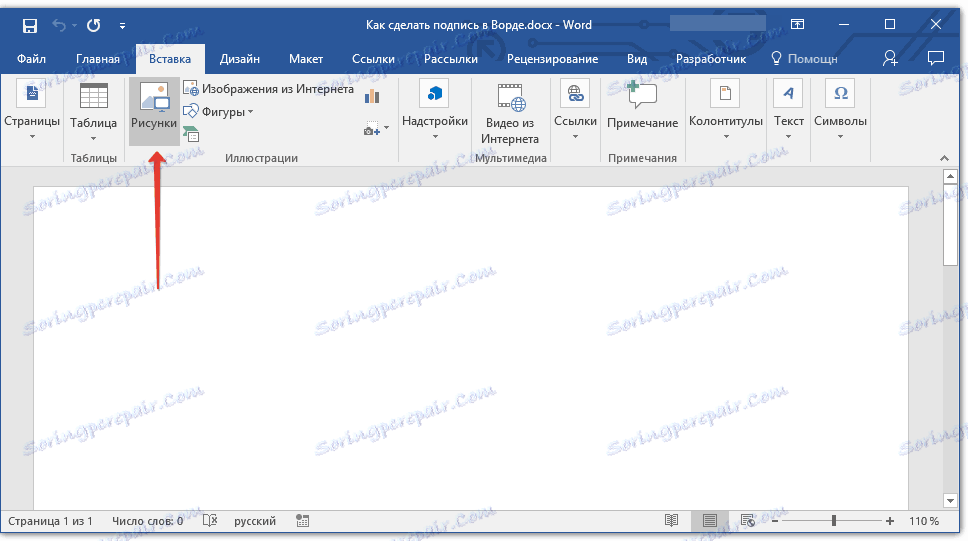
Lekcia: Vloženie obrázka do programu Word
4. S najväčšou pravdepodobnosťou musí byť skenovaný obrázok orezaný a ponechať iba oblasť, na ktorej je umiestnený podpis. Tiež môžete zmeniť veľkosť obrázka. Naše pokyny Vám pomôžu.
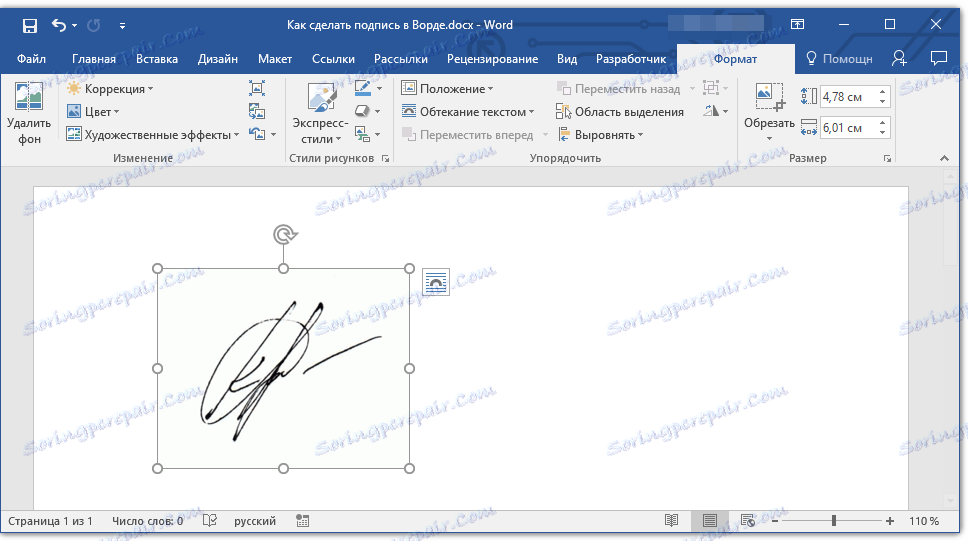
Lekcia: Ako orezávať obrázok v programe Word
5. Presuňte skenovaný obrázok, orezajte ho a zmeňte ho na požadovanú veľkosť s podpisom na požadované miesto v dokumente.
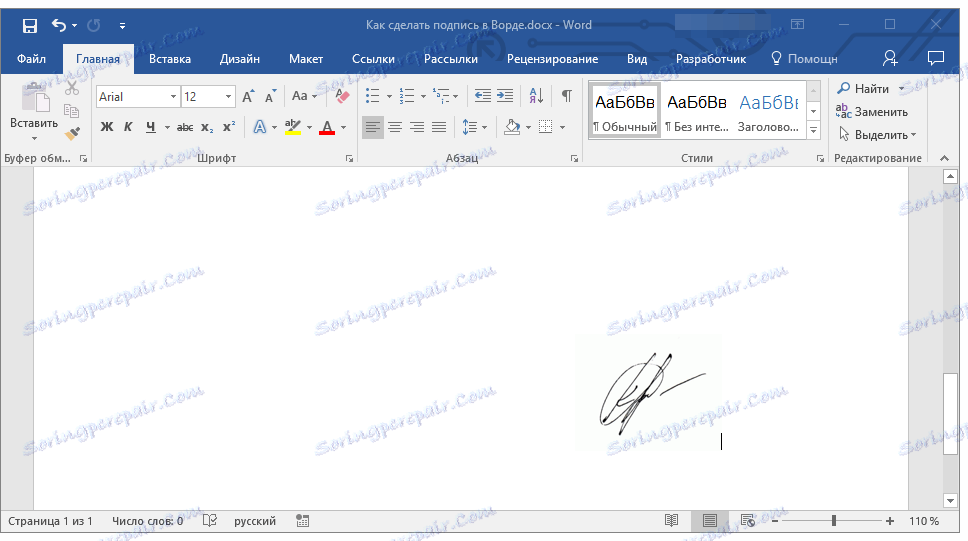
Ak potrebujete do svojho rukopisného podpisu pridať textový text, prečítajte si nasledujúcu časť tohto článku.
Pridávanie textu do titulku
Často sa v dokumentoch, v ktorých je potrebné podpisovať, okrem podpisu samotného, musíte určiť pozíciu, kontaktné informácie alebo iné informácie. Ak to chcete urobiť, uložte textové informácie spolu s naskenovaným podpisom ako automatický text.
1. Zadajte požadovaný text pod vložený obrázok alebo na ňu vľavo.

2. Pomocou myši vyberte text, ktorý ste zadali spolu s obrázkom podpisu.
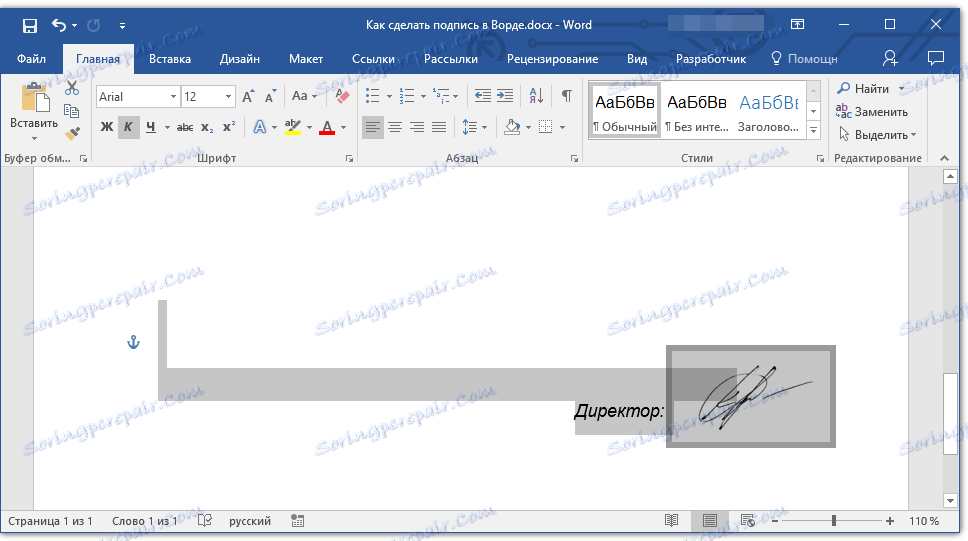
3. Prejdite na kartu "Vložiť" a kliknite na tlačidlo "Expresné bloky" umiestnené v skupine "Text" .
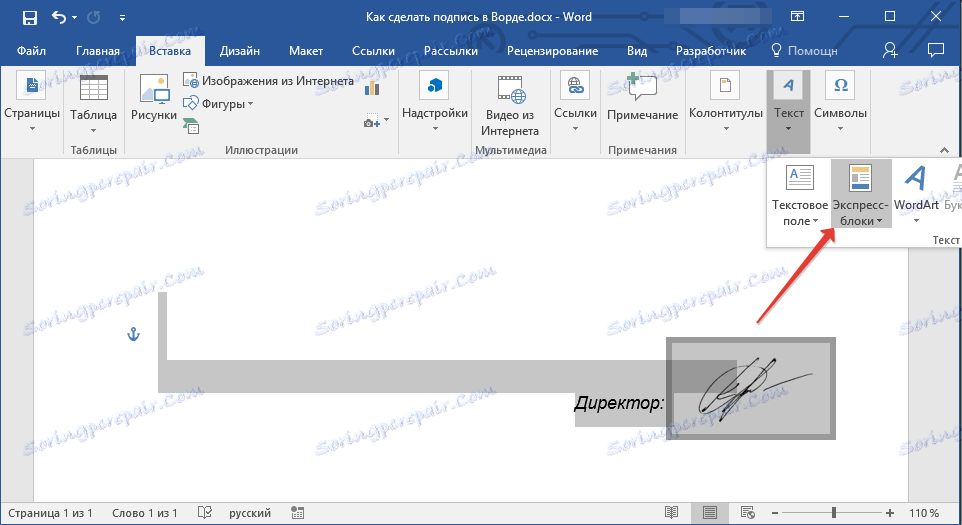
4. V rozbaľovacej ponuke vyberte možnosť "Uložiť vybraný výber do kolekcie Expresné bloky".
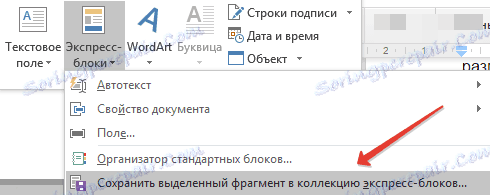
5. V otvorenom dialógovom okne zadajte požadované informácie:
- názov;
- Zbierka - zvoľte "AutoText" .
- Zostávajúce položky nechajte nezmenené.
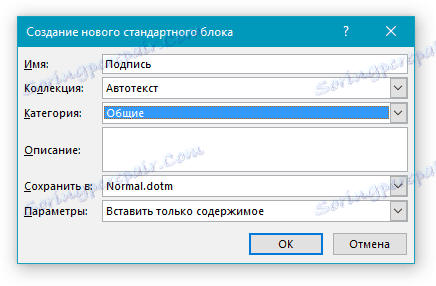
6. Kliknutím na tlačidlo OK zatvorte dialógové okno.
7. Ručný podpis s priloženým textom, ktorý ste vytvorili, sa uloží ako auto-text, pripravený na ďalšie použitie a vloženie do dokumentu.
Vložte rukou písaný podpis písomným textom
Ak chcete vložiť rukou písaný podpis s textom, musíte otvoriť a pridať do dokumentu expresný blok "AutoText", ktorý ste uložili.
1. Kliknite na miesto dokumentu, na ktorom má byť umiestnený podpis, a prejdite na kartu "Vložiť" .
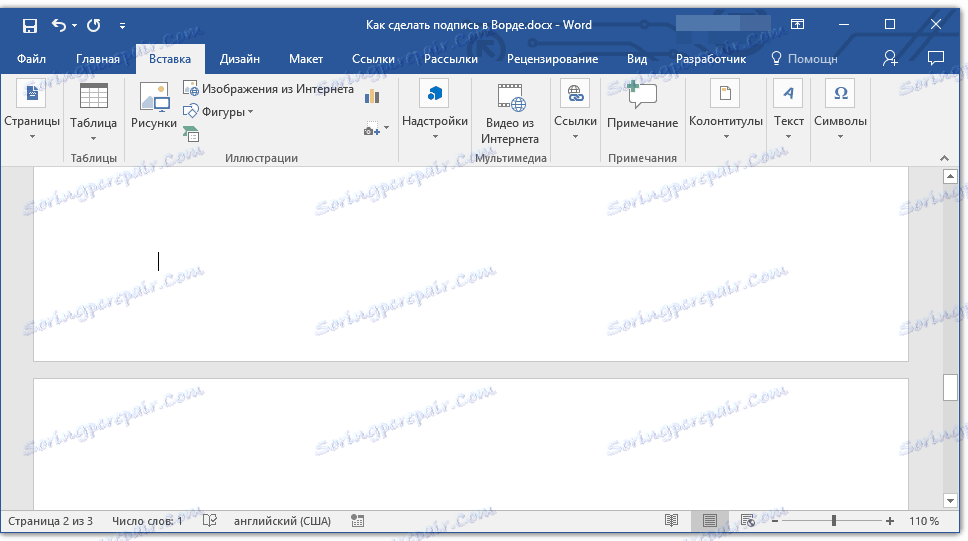
2. Kliknite na tlačidlo "Expresné bloky" .
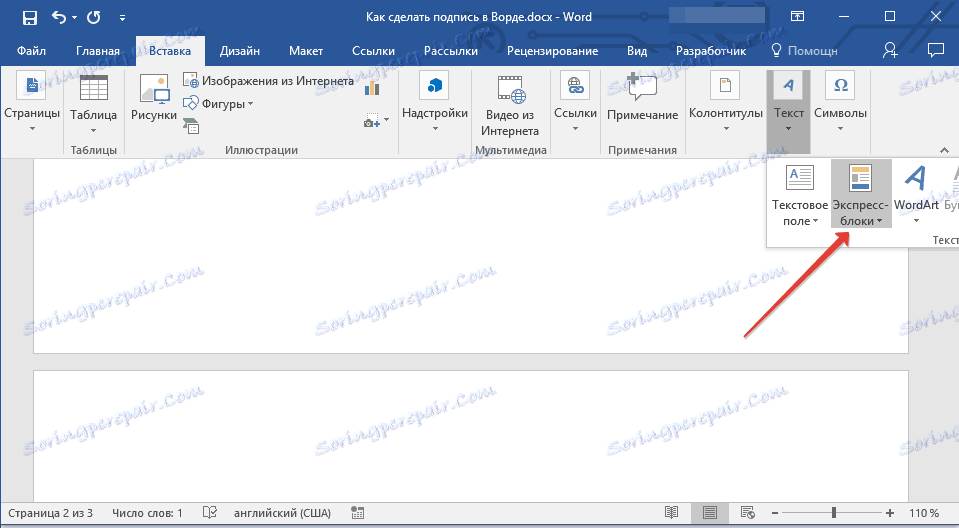
3. V rozbaľovacej ponuke vyberte možnosť "AutoText" .
4. Zvoľte požadovaný blok zo zobrazeného zoznamu a vložte ho do dokumentu.
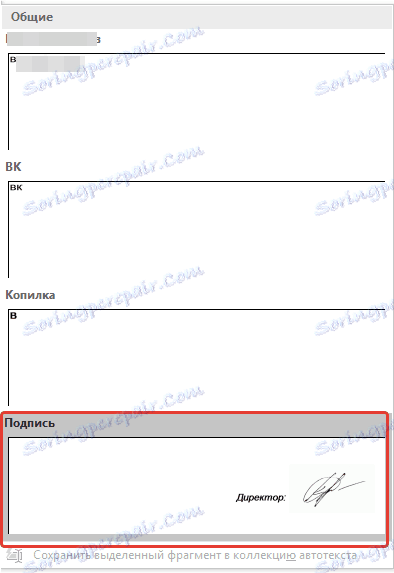
5. Ručne písaný podpis spolu so sprievodným textom sa objaví na mieste určeného dokumentu.
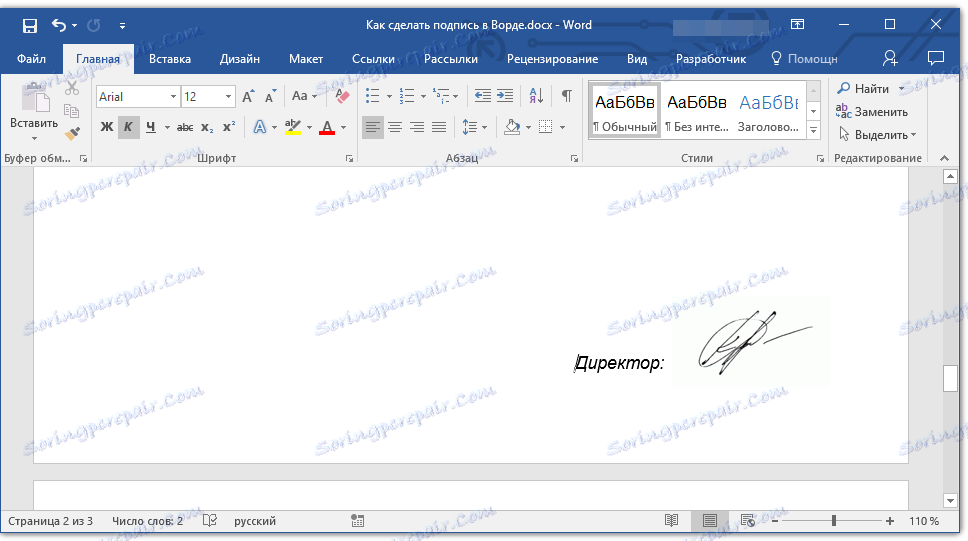
Vloženie reťazca pre podpis
Okrem ručne písaného podpisu v dokumente Microsoft Word môžete tiež pridať riadok na podpisovanie. Posledná možnosť môže byť vykonaná niekoľkými spôsobmi, z ktorých každá bude optimálna pre konkrétnu situáciu.
Poznámka: Metóda vytvorenia riadku na podpis závisí aj od toho, či sa dokument vytlačí alebo nie.
Pridanie riadka na podpis zdôraznením medzery v bežnom dokumente
Predtým sme písali o tom, ako zdôrazniť text v programe Word a okrem samotných písmen a slov program vám tiež umožňuje zdôrazniť medzery medzi nimi. Ak chcete vytvoriť riadok podpisu, musíme zdôrazniť iba medzery.
Lekcia: Ako zdôrazniť text v programe Word
Na zjednodušenie a zrýchlenie riešenia je lepšie používať záložky namiesto medzery.
Lekcia: Tabuľka v programe Word
1. Kliknite na miesto dokumentu, kde má byť riadok podpisu.
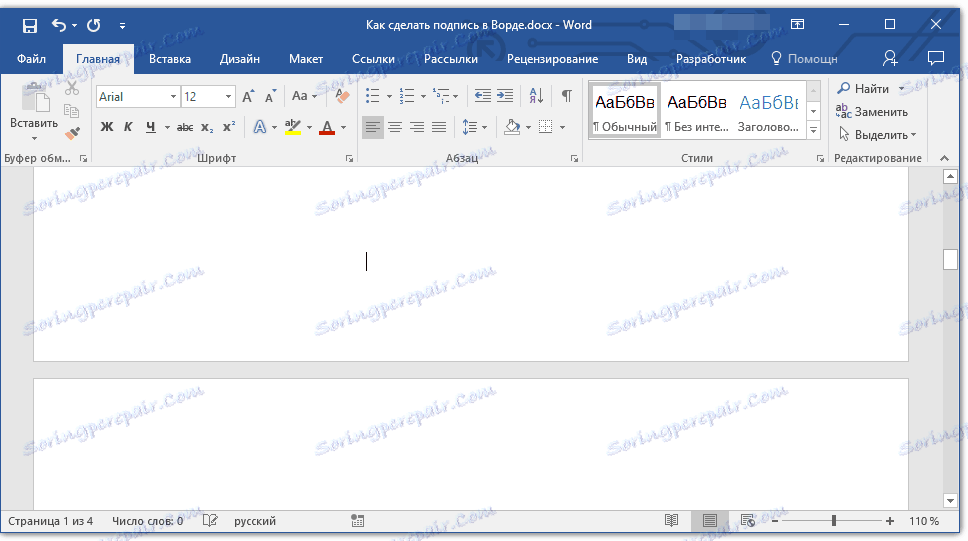
2. Stlačte jedenkrát alebo viackrát tlačidlo "TAB" v závislosti od toho, ako dlho potrebujete reťazec podpisu.
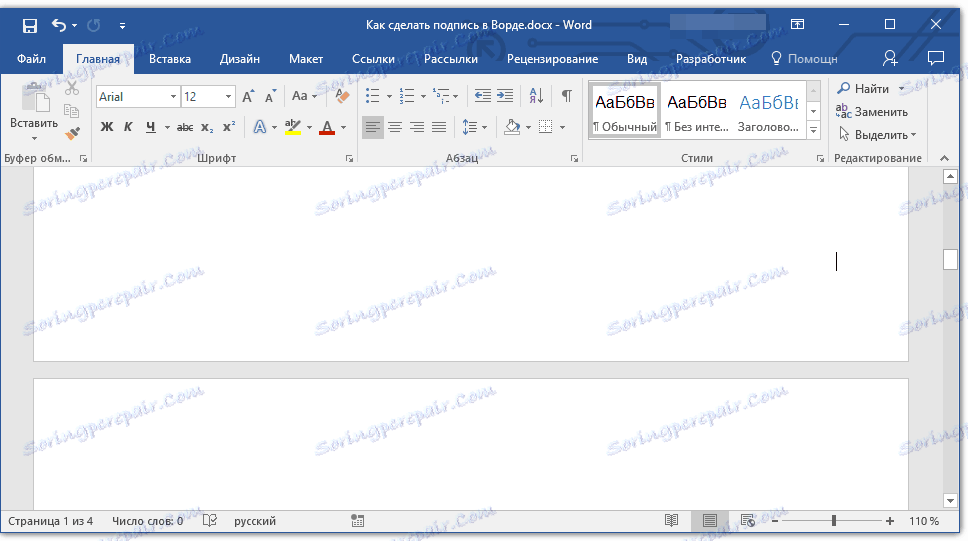
3. Aktivujte zobrazovací režim nepotlačiteľných znakov kliknutím na tlačidlo "pi" v skupine "Odsek" na karte "Domov" .
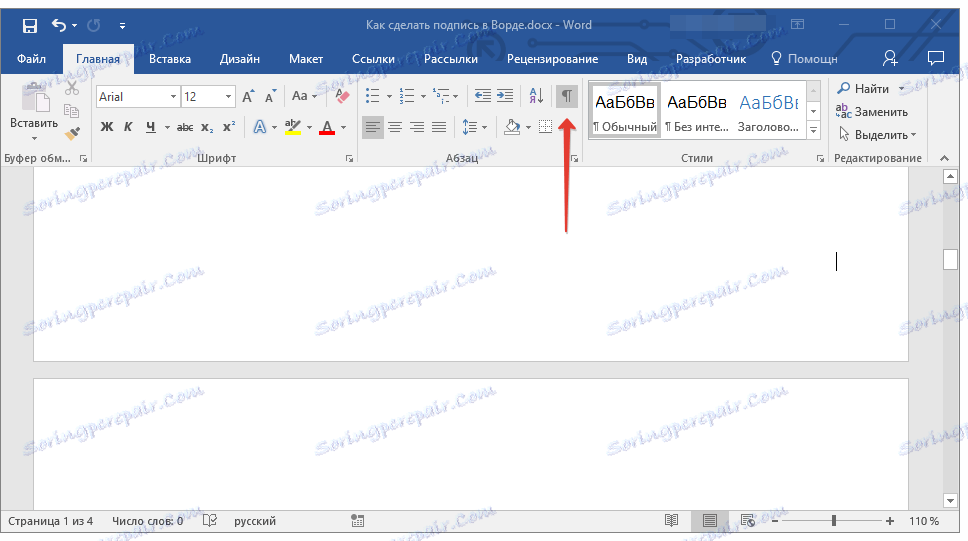
4. Vyberte kartu alebo znaky, ktoré chcete zdôrazniť. Zobrazia sa ako malé šípky.
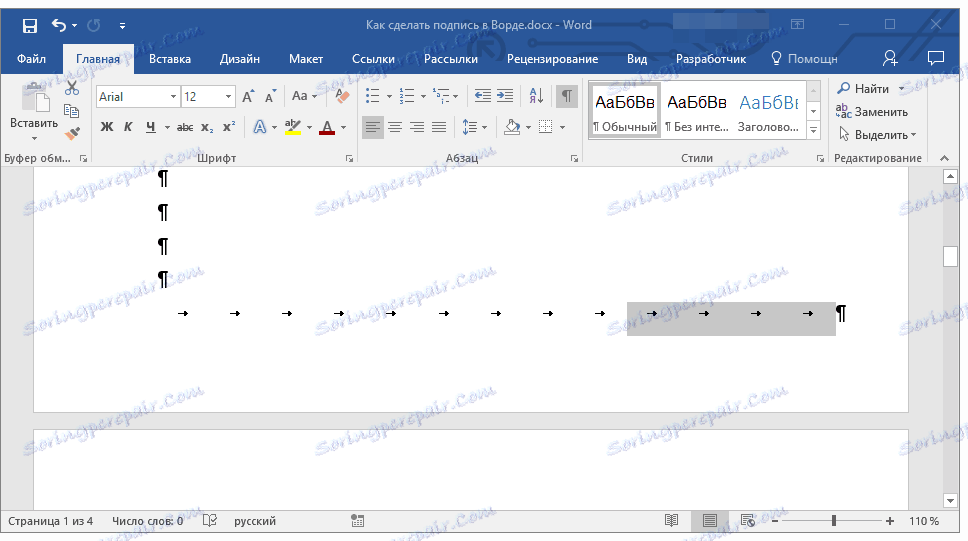
5. Vykonajte nasledujúce kroky:
- Stlačte tlačidlo "CTRL + U" alebo tlačidlo " U " umiestnené v skupine "Font" na karte "Domov" ;
- Ak štandardný typ podčiarknutia (jeden riadok) vám nevyhovuje, otvorte dialógové okno Písmo tak, že kliknete na malú šípku v pravom dolnom rohu skupiny a v riadku "Underline" vyberiete príslušný štýl riadkov alebo riadkov.
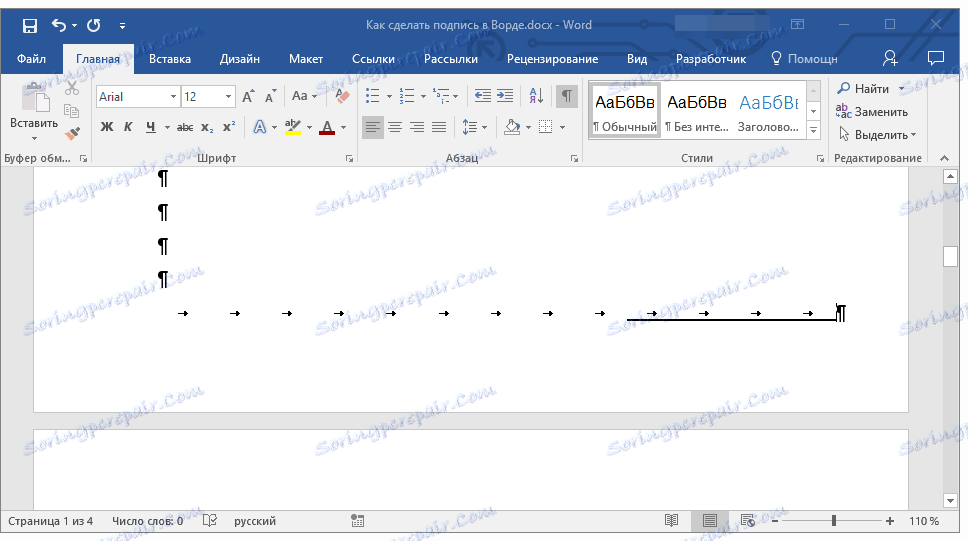
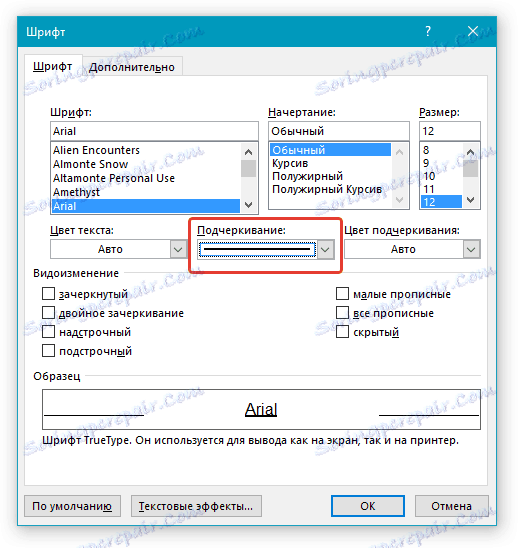
6. Namiesto medzery (tabs), ktoré zadáte, sa zobrazí horizontálna čiara, reťazec pre podpis.
7. Vypnite režim zobrazovania nepotlačiteľných znakov.
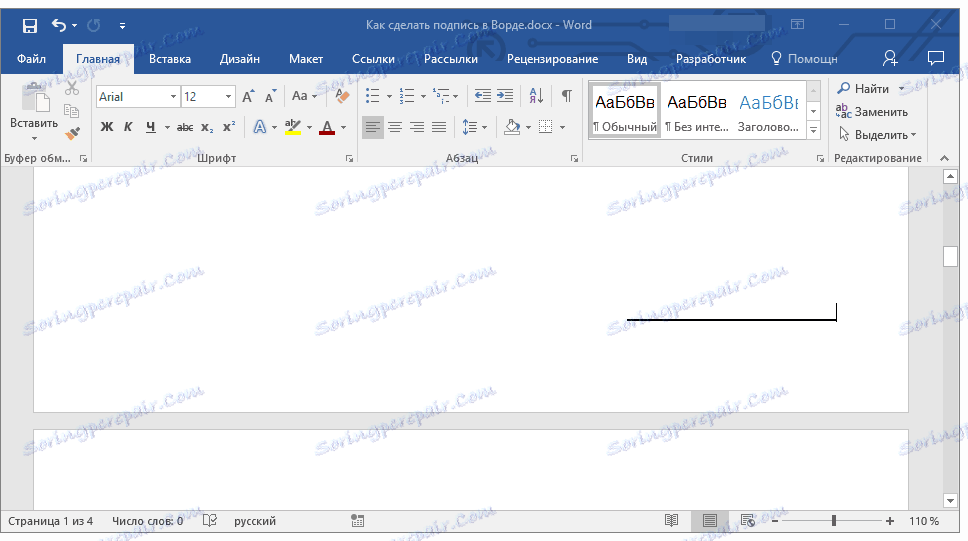
Pridanie riadku na podpis zvýraznením medzery v webovom dokumente
Ak potrebujete vytvoriť reťazec na podpis podčiarknutím, nie v dokumente, ktorý sa pripravuje na tlač, ale vo webovej forme alebo webovom dokumente, musíte pridať bunku tabuľky, v ktorej je viditeľná len spodná hranica. Je to ona, ktorá bude konať ako riadok pre podpis.
Lekcia: Ako urobiť stôl v programe Word neviditeľný
V tomto prípade pri zadávaní textu do dokumentu zostane dodatok, ktorý ste pridali. Takto pridaný riadok môže byť sprevádzaný úvodným textom, napríklad "Dátum" , "Podpis" .
Vloženie riadku
1. Kliknite na miesto dokumentu, do ktorého chcete pridať riadok podpisu.
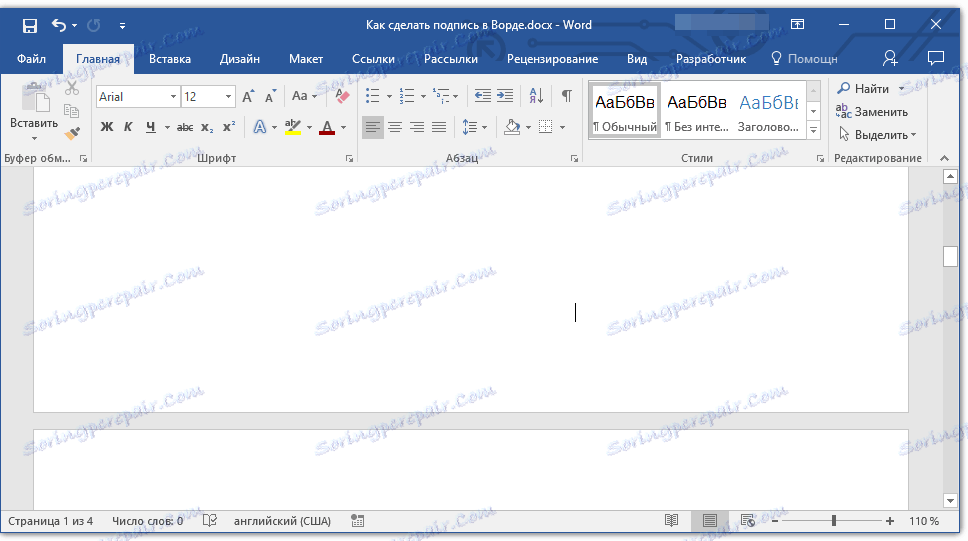
2. Na karte "Vložiť" kliknite na tlačidlo "Tabuľka" .
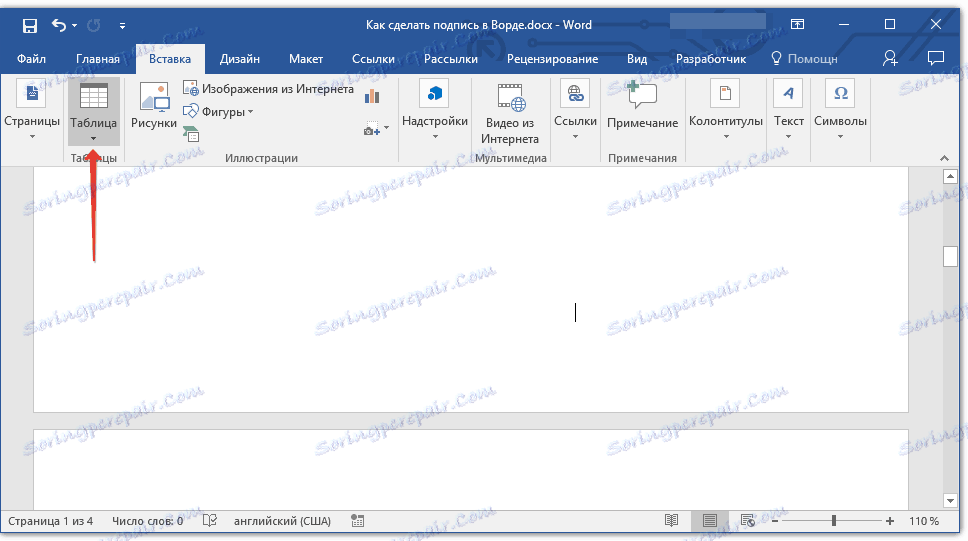
3. Vytvorte tabuľku s veľkosťou jednej bunky.
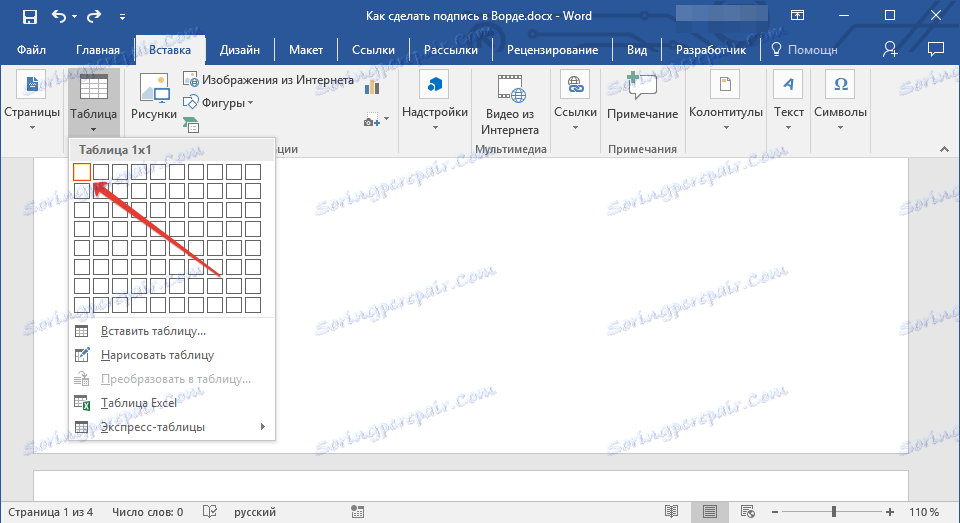
Lekcia: Ako vytvoriť tabuľku v programe Word
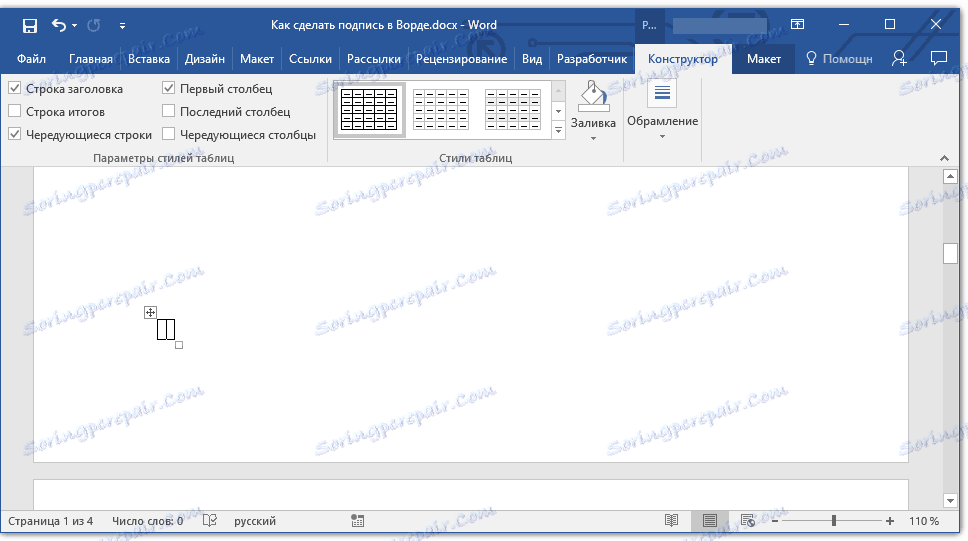
4. Presuňte pridanú bunku na požadované miesto v dokumente a zmeňte jej veľkosť podľa požadovanej veľkosti generovaného reťazca pre podpis.
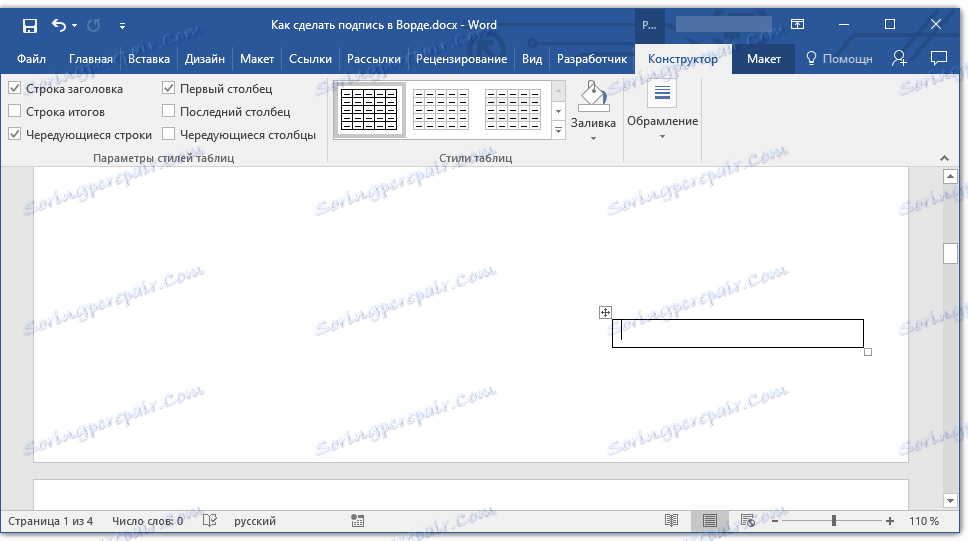
5. Pravým tlačidlom myši kliknite na stôl a vyberte možnosť Okraje a Vyplniť .
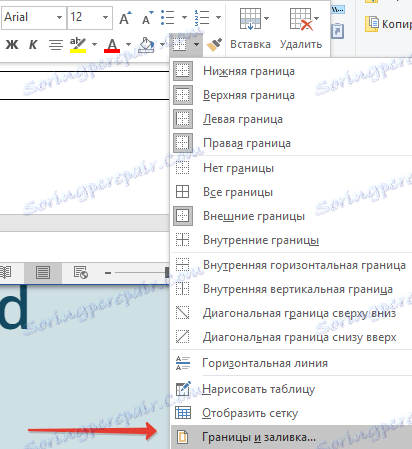
6. V okne, ktoré sa otvorí, prejdite na kartu Okraj .
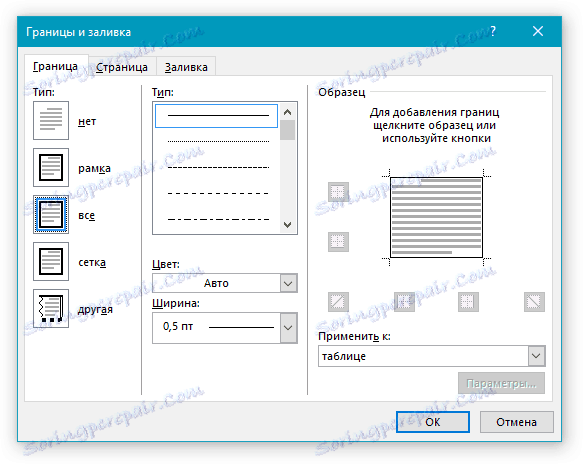
7. V sekcii Typ vyberte možnosť Nie.
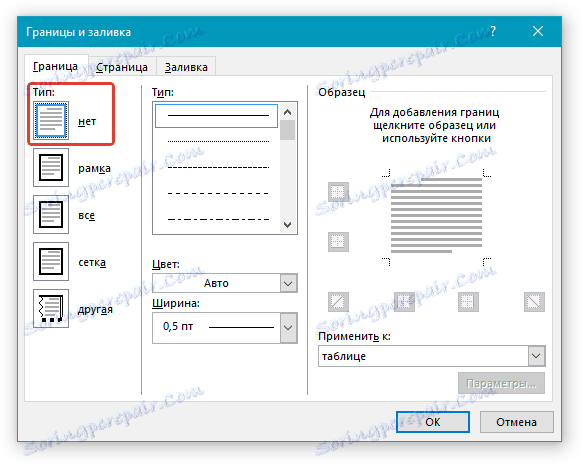
8. V časti "Štýl" vyberte požadovanú farbu čiary pre podpis, jej typ a hrúbku.
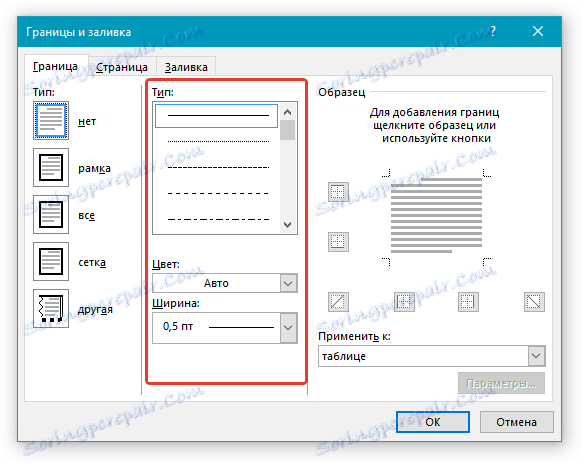
9. V časti "Vzorka" kliknite na spodné okraje ukazovateľov polí na diagrame, aby sa zobrazil len spodný okraj.
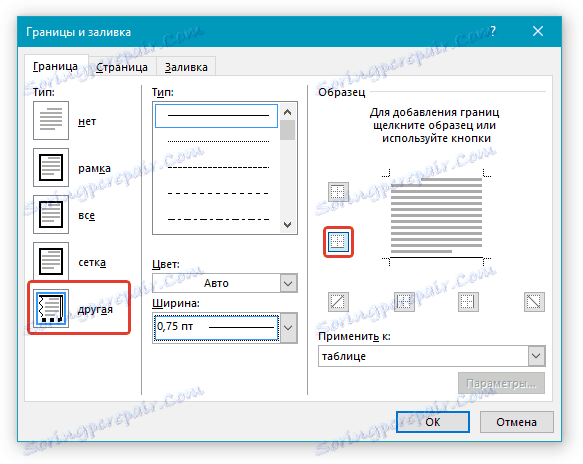
Poznámka: Typ hranice sa zmení na "Iné" namiesto predtým vybratého "Nie" .
10. V časti "Apply to" použite možnosť "Table" .
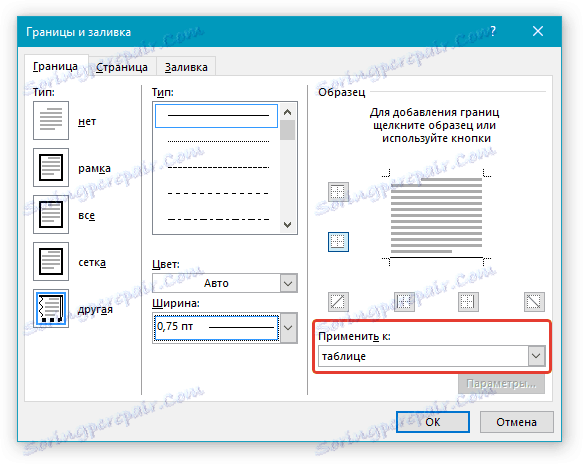
11. Kliknutím na tlačidlo OK zatvorte okno.
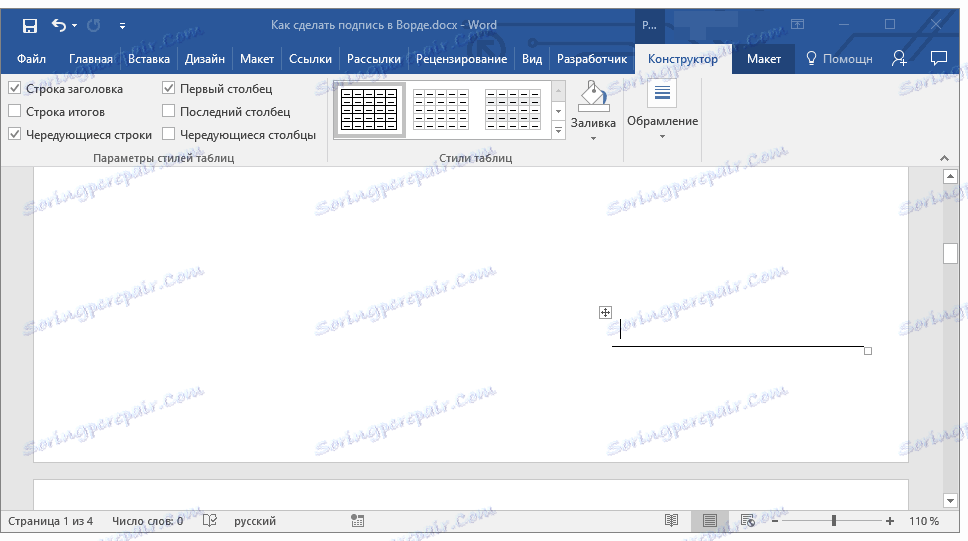
Poznámka: Ak chcete zobraziť tabuľku bez šedých riadkov, ktoré nie sú vytlačené na papieri pri tlači dokumentu, na záložke Rozloženie (v časti "Práca s tabuľkami" ) vyberte možnosť Zobraziť sieť , ktorá sa nachádza v časti Tabuľka .
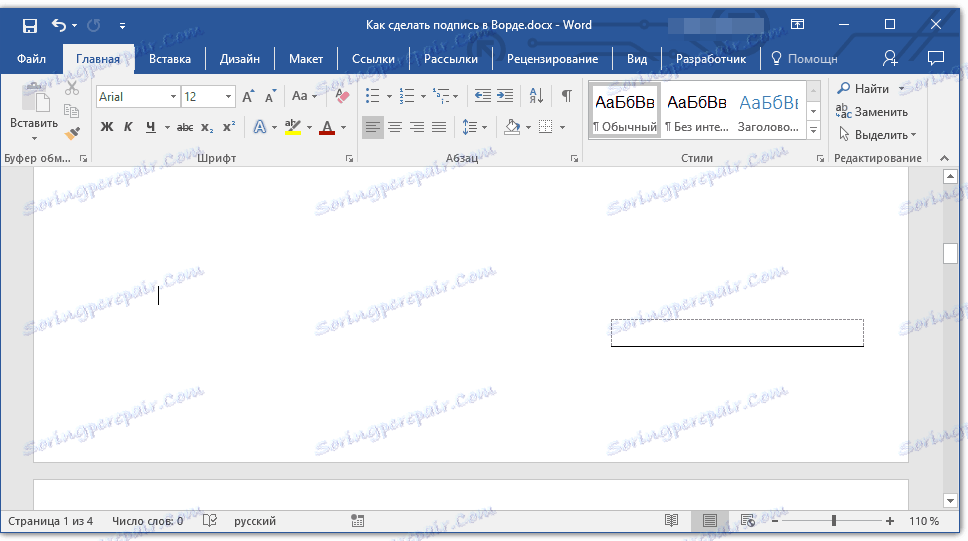
Lekcia: Ako vytlačiť dokument v programe Word
Vloženie riadku so sprievodným textom pre riadok podpisu
Táto metóda sa odporúča pre tie prípady, keď potrebujete nielen pridať riadok pre podpis, ale tiež uviesť vysvetľujúci text v okolí. Takýmto textom môže byť slovo "Podpis", "Dátum", "Meno", pozícia a veľa ďalších vecí. Je dôležité, aby tento text a samotný podpis, spolu s riadkom, boli na rovnakej úrovni.
Lekcia: Vloženie horného indexu a horného indexu v programe Word
1. Kliknite na miesto dokumentu, kde má byť riadok podpisu.
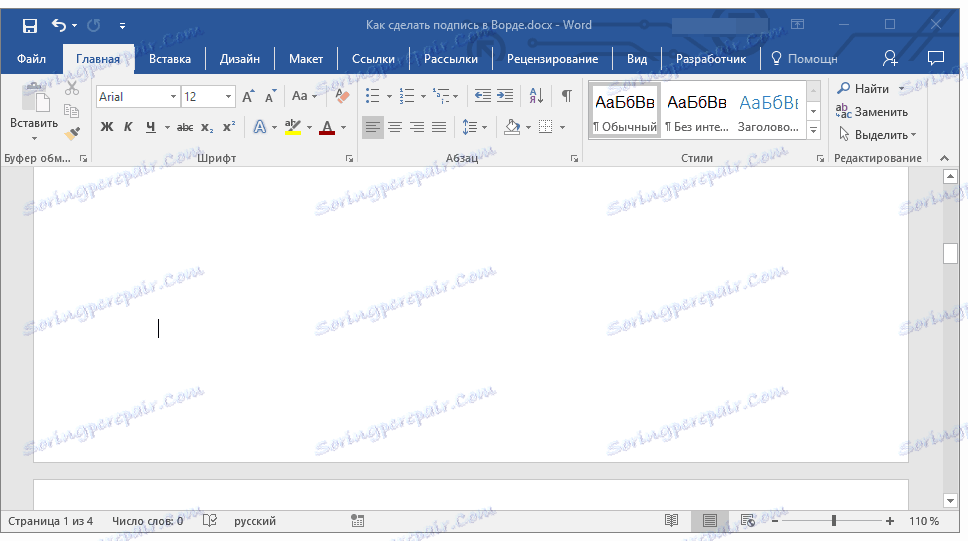
2. Na karte "Vložiť" kliknite na tlačidlo "Tabuľka" .
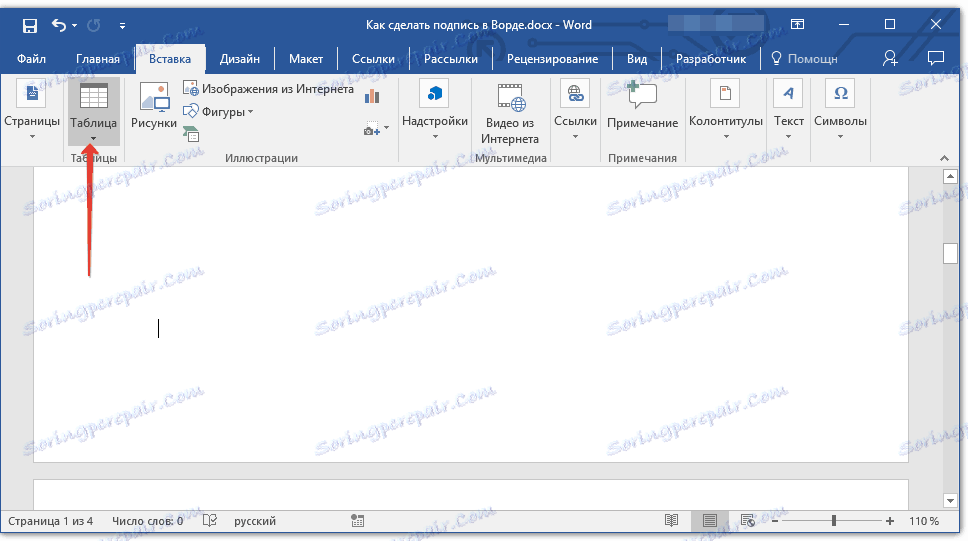
3. Pridajte tabuľku 2 x 1 (dva stĺpce, jeden riadok).
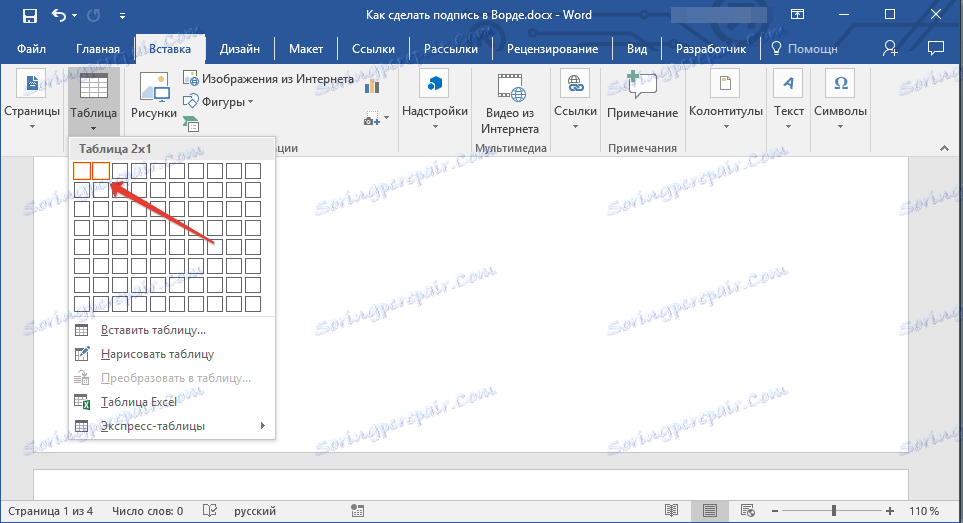
4. V prípade potreby zmeňte umiestnenie tabuľky. Zmeňte veľkosť ťahaním značky v pravom dolnom rohu. Upravte veľkosť prvej bunky (pre vysvetľujúci text) a druhú (riadok podpisu).
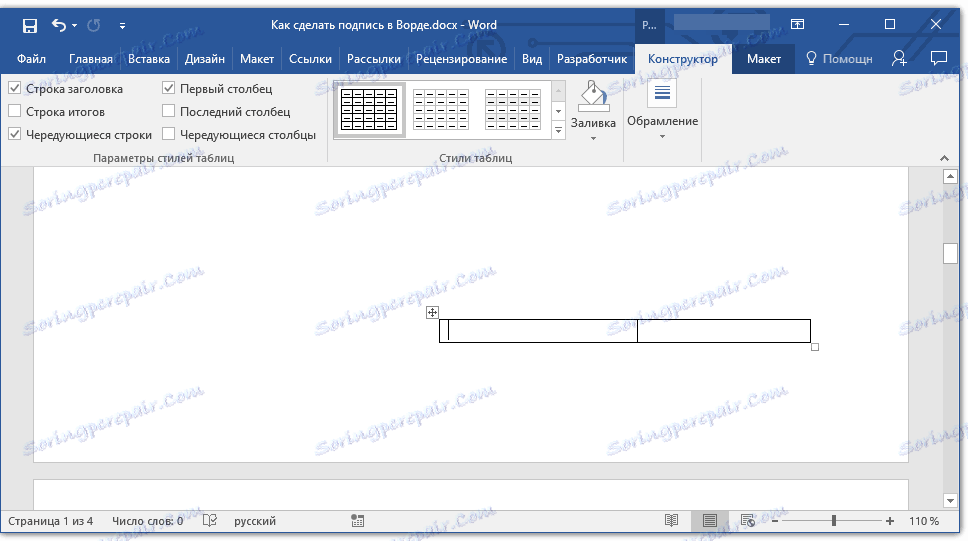
5. Kliknite pravým tlačidlom myši na tabuľku, v kontextovej ponuke vyberte položku "Hranice a výplne" .
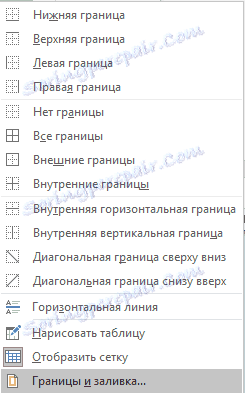
6. V zobrazenom dialógovom okne prejdite na záložku "Hranice" .
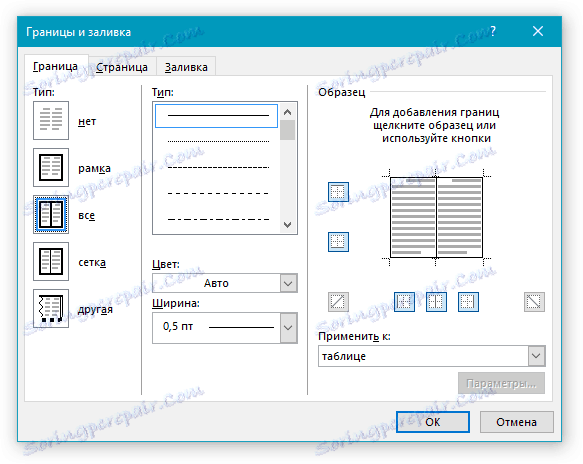
7. V časti "Typ" vyberte možnosť "Nie" .
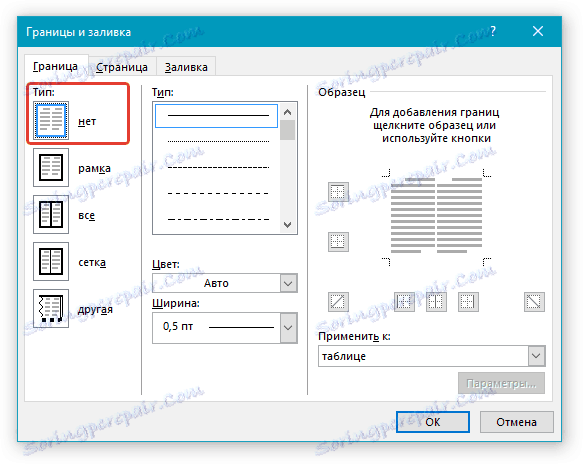
8. V časti "Apply to" použite "Table" .
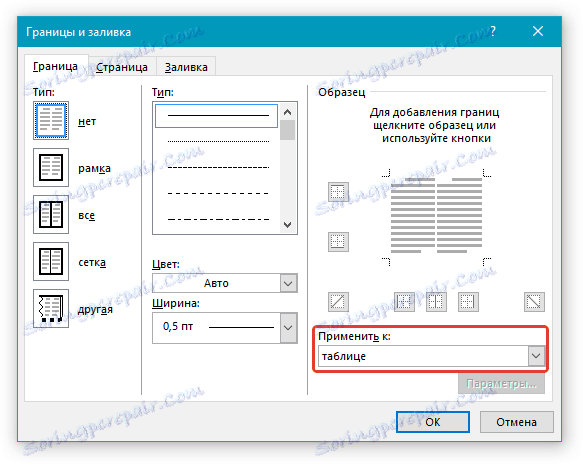
9. Kliknutím na tlačidlo "OK" zatvorte dialógové okno.
10. Kliknite pravým tlačidlom na miesto tabuľky, kde chcete riadok pre podpis, to znamená v druhej bunke a znova vyberte položku "Ohraničenia a výplne" .

11. Kliknite na kartu "Okraj" .
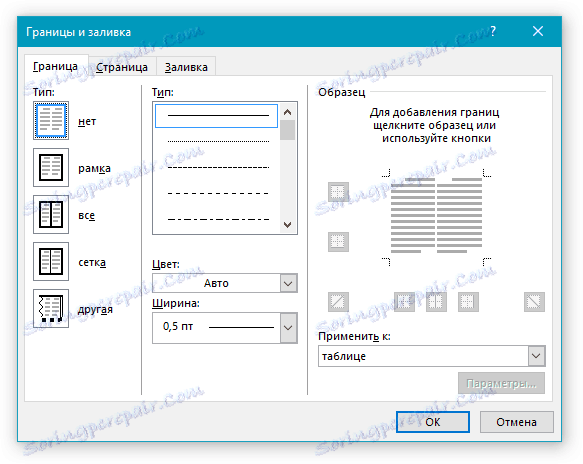
12. V časti "Štýl" vyberte príslušný typ čiary, farbu a hrúbku.
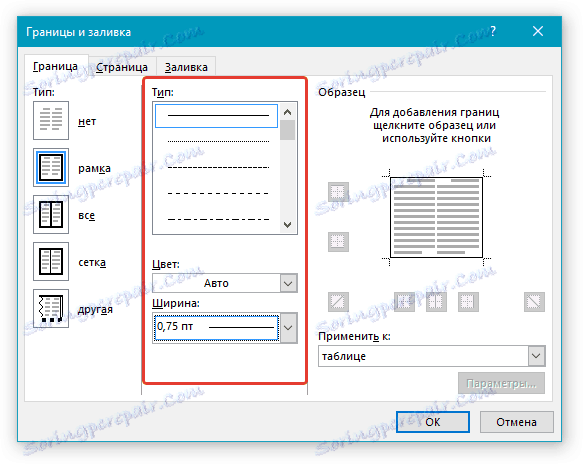
13. V časti "Vzorka" kliknite na značku, na ktorej je zobrazené spodné pole, aby sa zobrazila len spodná hranica tabuľky - to bude riadok podpisu.
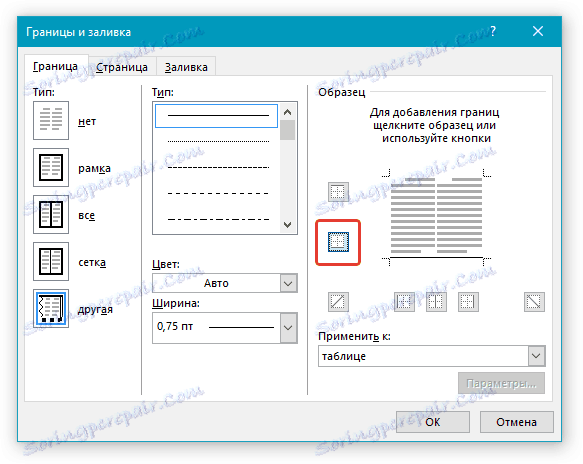
14. V časti "Apply to" použite možnosť "Cell" . Kliknutím na tlačidlo OK zatvorte okno.
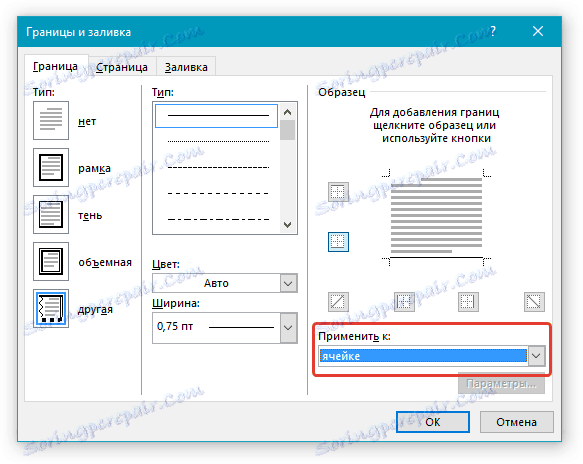
15. Do prvej bunky tabuľky zadajte požadovaný vysvetľujúci text (jeho okraje vrátane dolného riadku sa nezobrazia).

Lekcia: Ako zmeniť písmo v programe Word
Poznámka: Šedé bodkované okraje, ktoré rámujú bunky vytvorenej tabuľky, sa nevytlačia. Ak chcete skryť alebo naopak zobraziť, ak je skryté, kliknite na tlačidlo "Hranice" umiestnené v skupine "Odstrániť" ( karta Domov ) a vyberte možnosť Zobraziť sieť .
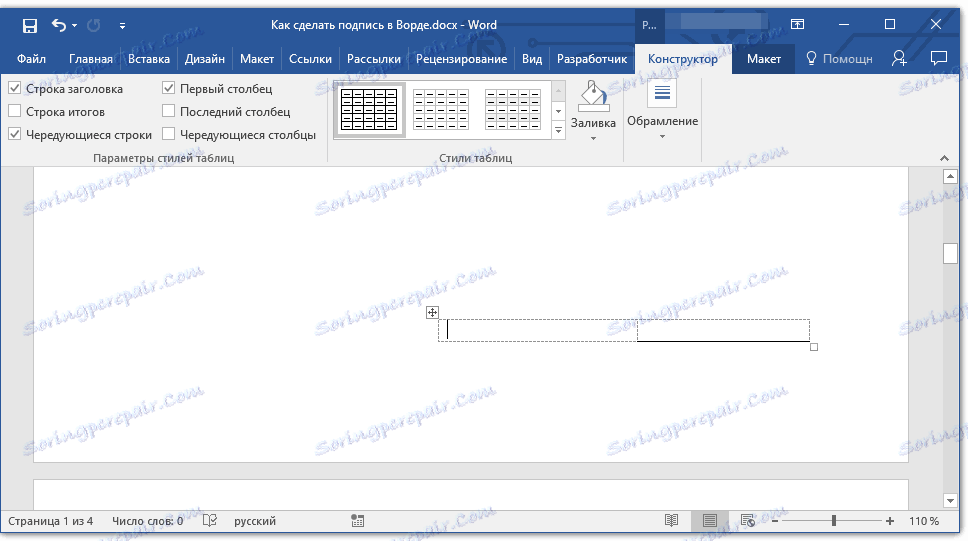
To je všetko, teraz viete o všetkých možných spôsoboch, ako vložiť podpis do dokumentu programu Microsoft Word. Môže to byť rukopisný podpis aj riadok na ručné pridaní podpisu na už vytlačený dokument. V obidvoch prípadoch môže byť podpis alebo miesto na podpis sprevádzané vysvetľujúcim textom, spôsobmi pridania, ktoré sme vám tiež povedali.
