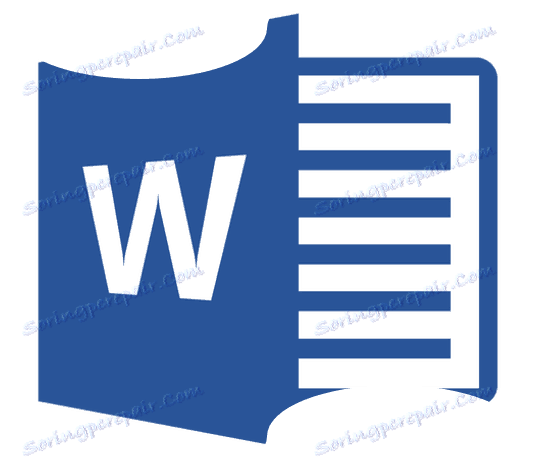Orezanie obrázka v programe Microsoft Word
Ako asi viete, práca v MS Word nie je obmedzená len na písanie a editáciu textu. Pomocou vstavaných nástrojov tohto kancelárskeho produktu môžete vytvárať tabuľky, diagramy, vývojové diagramy a oveľa viac.
Lekcia: Ako vytvoriť schému v programe Word
Okrem toho môžete v programe Word pridávať aj grafické súbory, upravovať a upravovať, vkladať ich do dokumentu, kombinovať s textom a robiť mnoho ďalších vecí. Už sme sa rozprávali o mnohých veciach a v tomto článku budeme uvažovať o ďalšej dosť tematickej téme: ako nakresliť obrázok v programe Word 2007 - 2016, ale pri pohľade do budúcnosti hovoríme, že v MS Word 2003 sa to robí skoro rovnako, s výnimkou názvov niektorých bodov. Vizuálne bude všetko jasné.
Lekcia: Ako zoskupiť tvary v programe Word
obsah
Orezanie obrázka
Už sme napísali o tom, ako pridať grafický súbor do textového editora od spoločnosti Microsoft, podrobný návod nájdete na nižšie uvedenom odkazu. Preto by bolo logické okamžite presunúť do úvahy kľúčovú otázku.
Lekcia: Ako vložiť obrázok do programu Word
1. Vyberte obrázok, ktorý chcete orezať - dvojitým kliknutím na ňu ľavým tlačidlom myši otvoríte hlavnú kartu "Práca s obrázkami" .
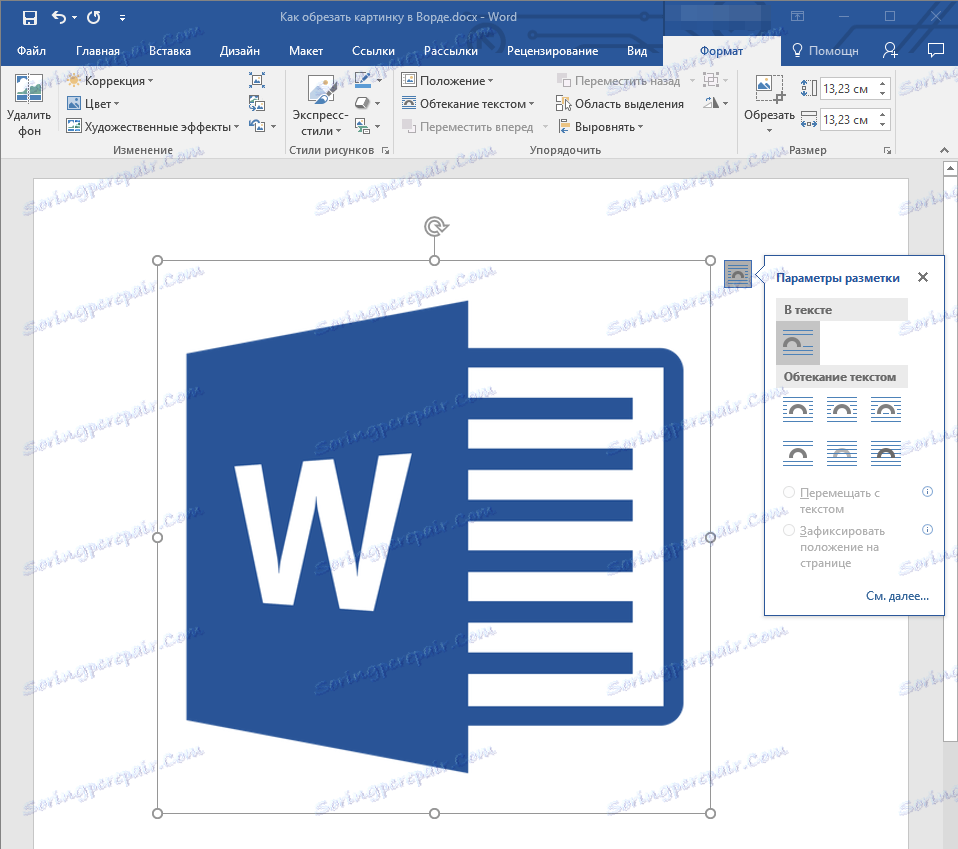
2. Na karte "Formát", ktorá sa zobrazí , kliknite na položku "Orezať" (nachádza sa v skupine "Veľkosť" ).
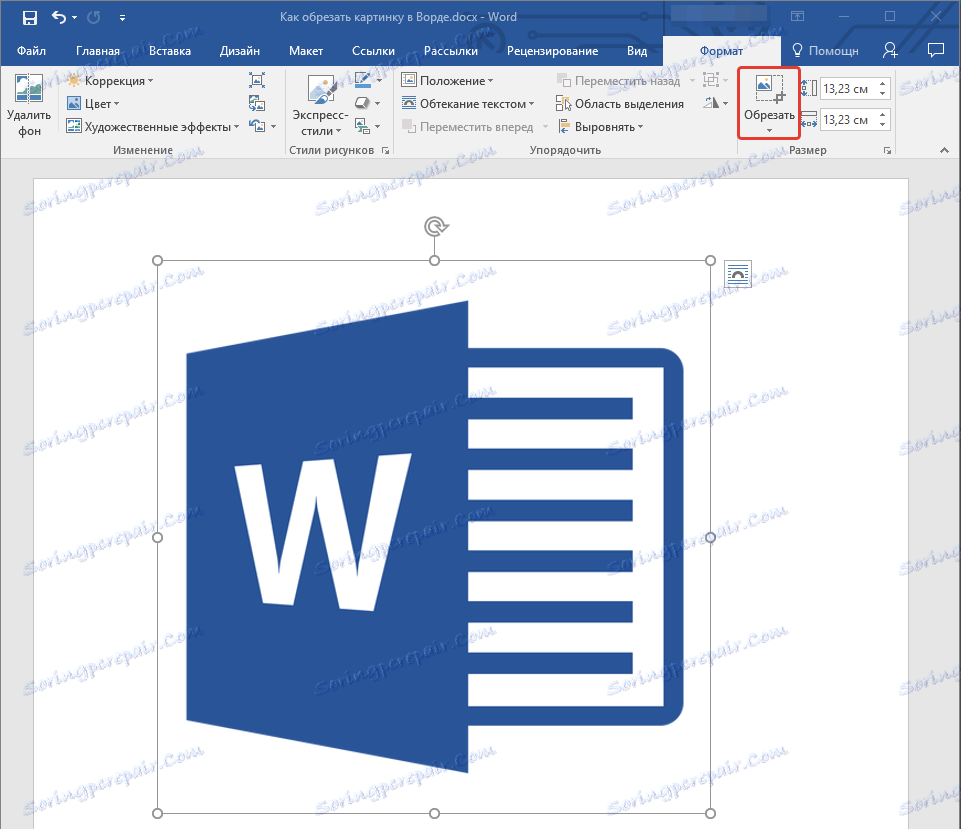
3. Vyberte príslušnú akci orezania:
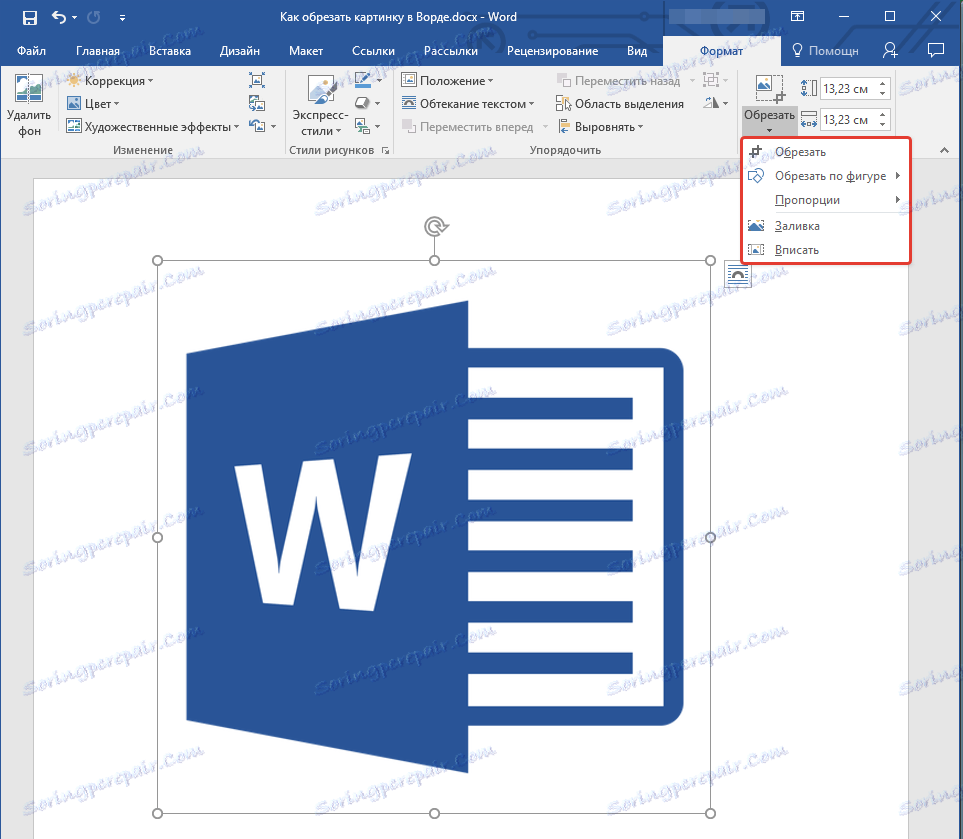
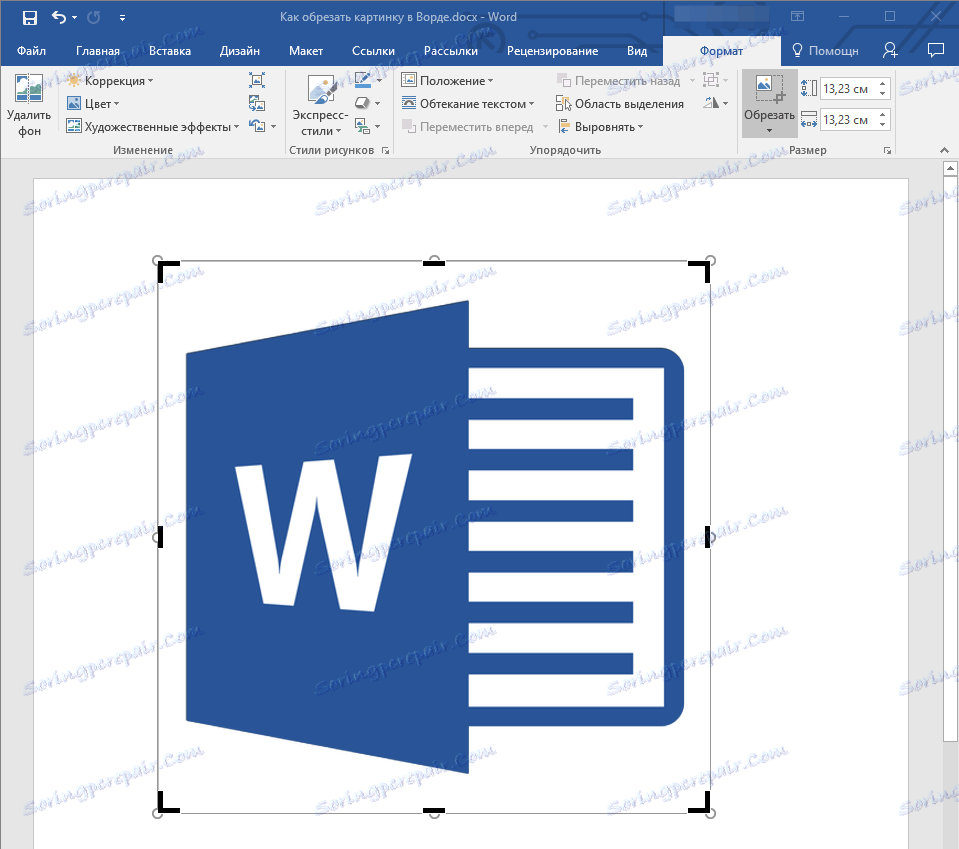
- Tip: Pri rovnakom (symetrickom) orezávaní oboch strán obrazu držte tlačidlo "CTRL" počas pretiahnutia značky centrálneho orezania na jednej z týchto strán. Ak chcete symetricky rezať štyri strany, podržte klávesu CTRL potiahnutím jedného z rohových značiek.
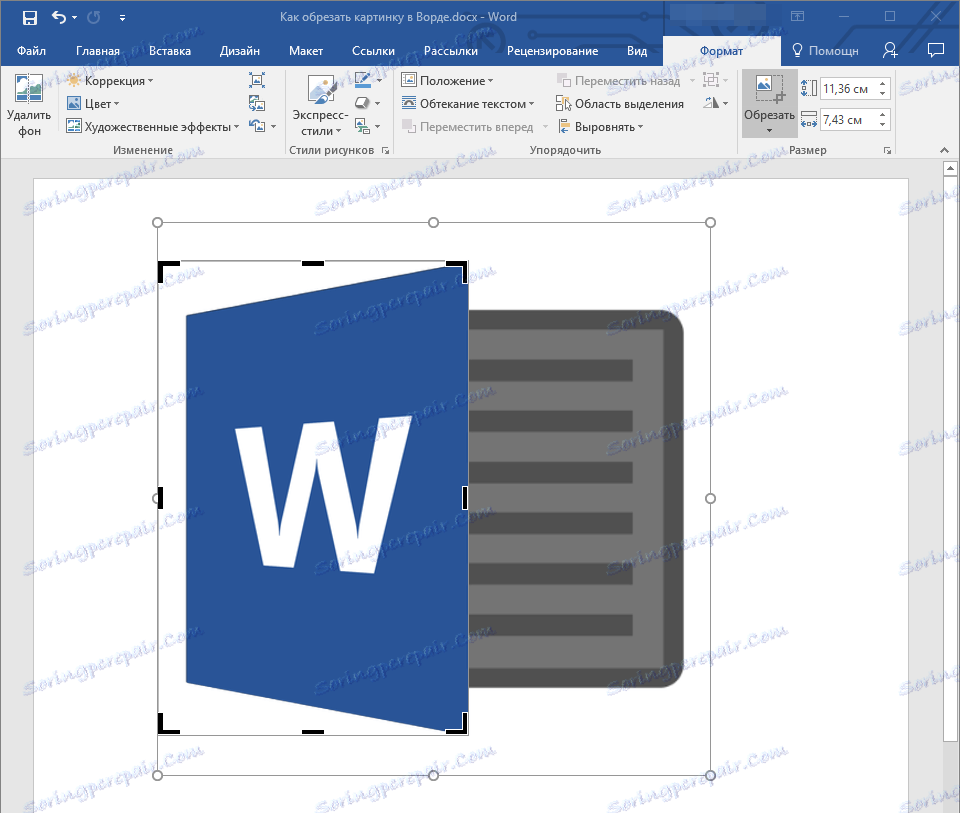
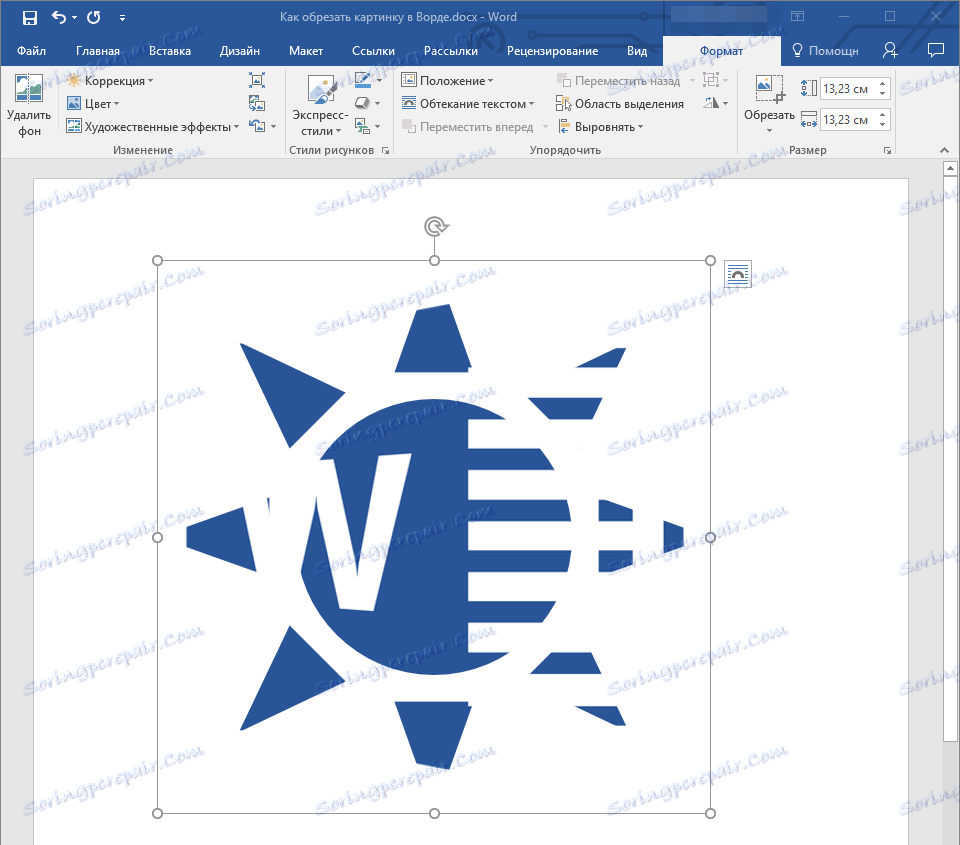
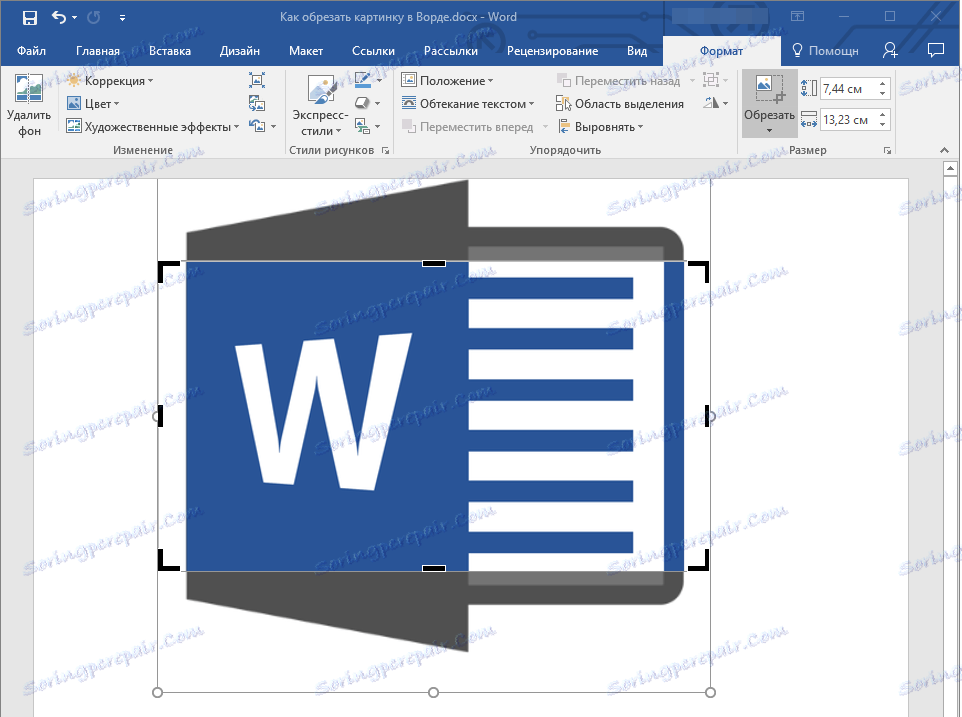
4. Po dokončení orezania obrázku stlačte tlačidlo "ESC" .
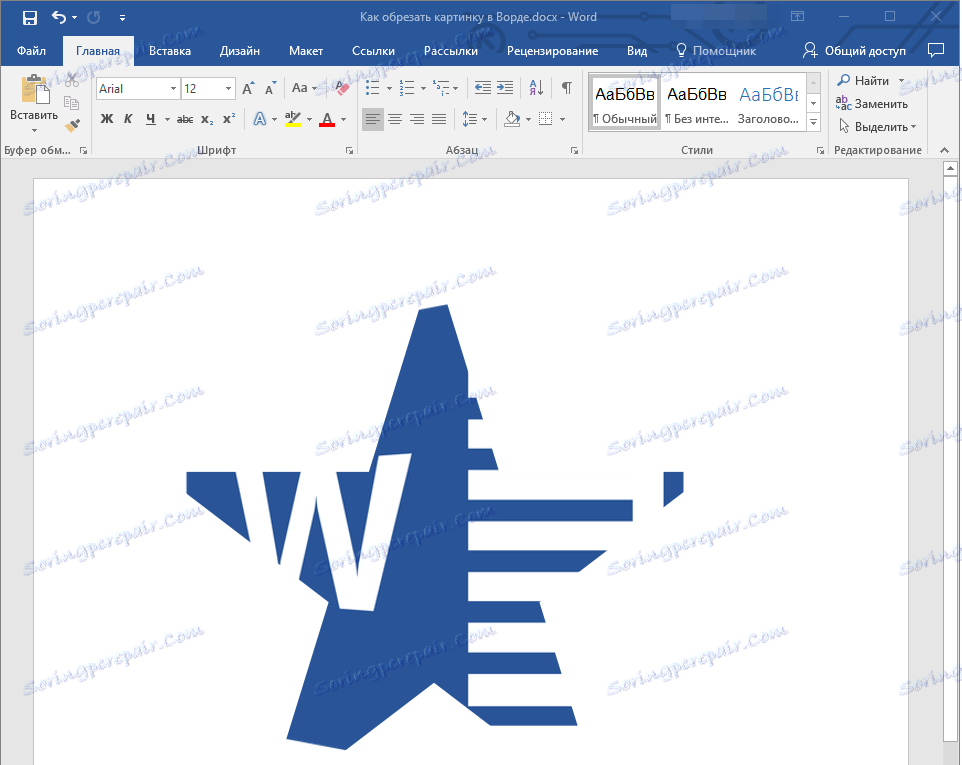
Orezanie obrázka na vyplnenie alebo umiestnenie do tvaru
Keď orezáte obrázok, pomerne logicky znižujete jeho fyzickú veľkosť (nielen objem), ale aj oblasť kreslenia (obrázok v obrázku).
Ak potrebujete zachovať veľkosť tohto tvaru bez toho, aby ste ho zmenili o samotný obrázok, použite nástroj na vypĺňanie umiestnený v ponuke tlačidla Trim (na karte Formát ).
1. Vyberte obrázok dvojitým kliknutím na ľavé tlačidlo myši.
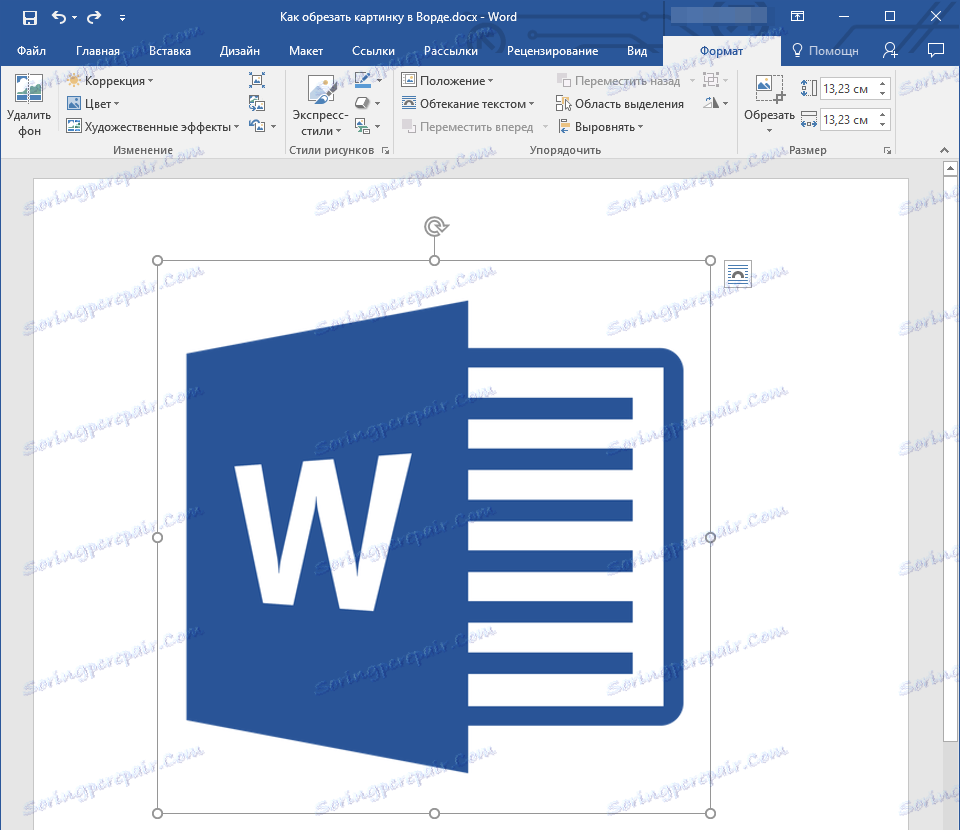
2. Na karte "Format" kliknite na tlačidlo "Trimming" a zvoľte "Fill" .
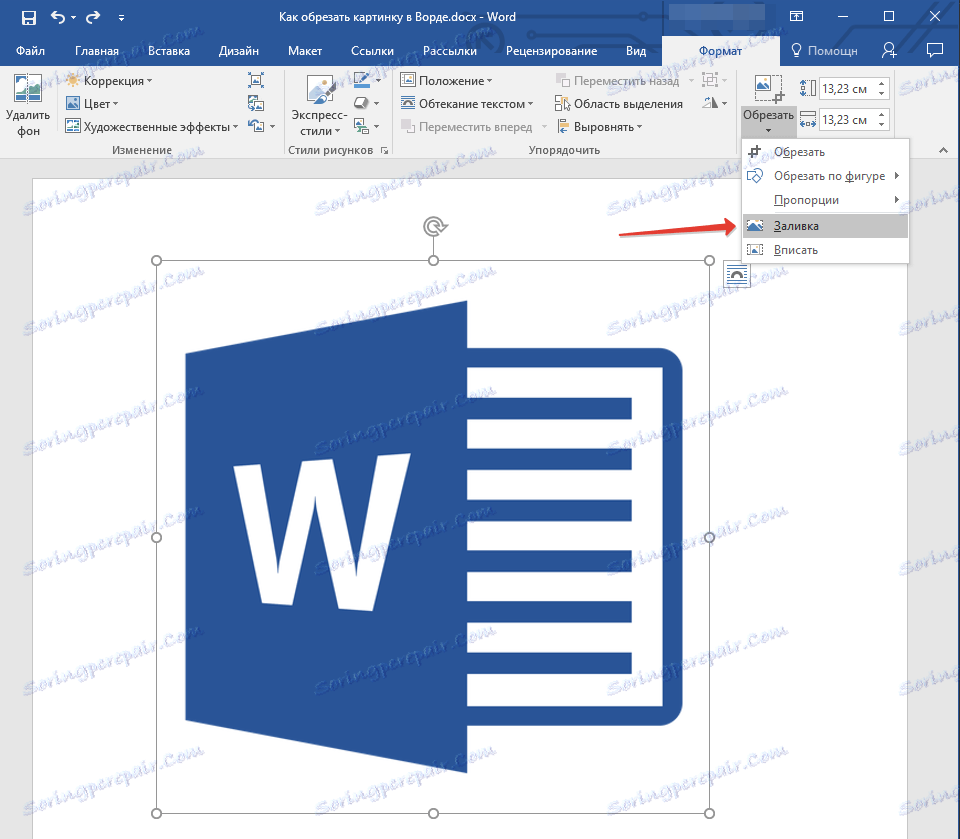
3. Posunutím značiek umiestnených na okrajoch obrázka, do ktorého sa nachádza obrázok, zmenite jeho veľkosť.
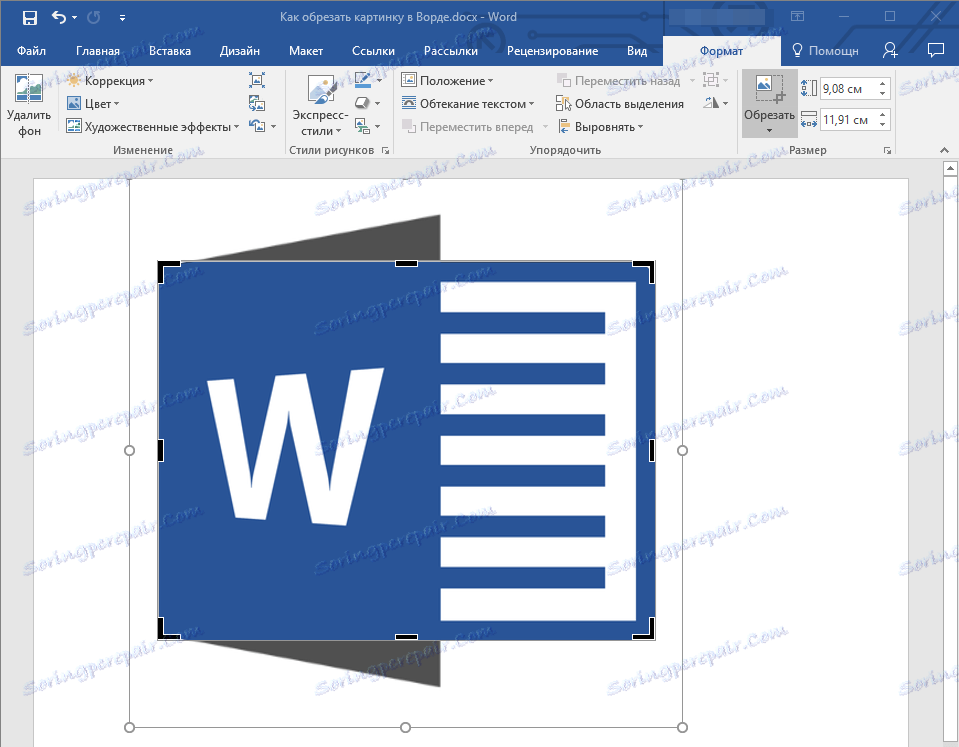
4. Oblasť, v ktorej bol umiestnený obrázok (obrázok), zostane nezmenená, teraz môžete pokračovať v práci s ním, napríklad vyplniť nejakú farbu.
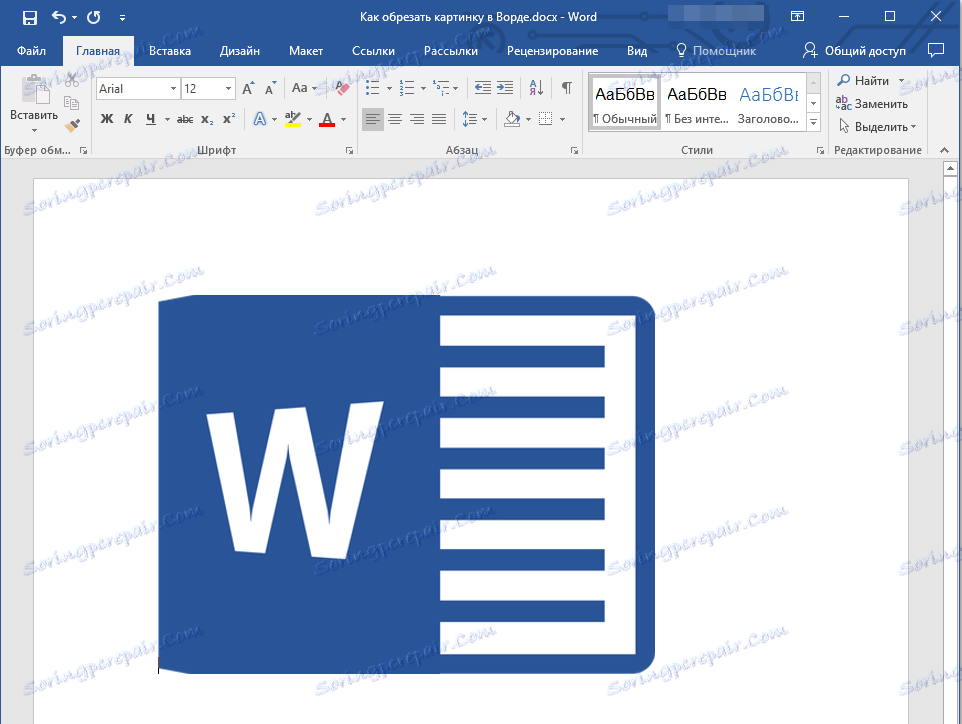
Ak potrebujete umiestniť obrázok alebo jeho orezanú časť do tvaru, použite nástroj "Fit" .
1. Kliknutím na obrázok dvakrát kliknite na obrázok.
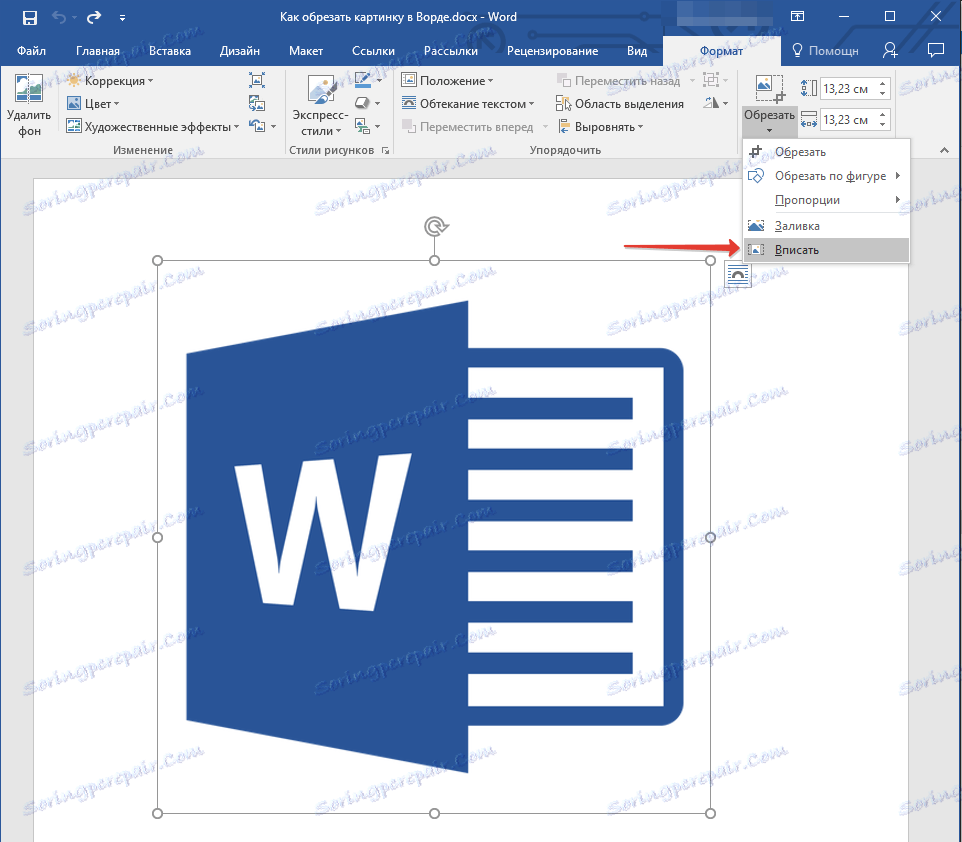
2. Na karte "Formát" v ponuke " Orezať" zvoľte "Fit" .
3. Posuňte ukazovateľ a nastavte požadovanú veľkosť obrázka, presnejšie jeho časti.
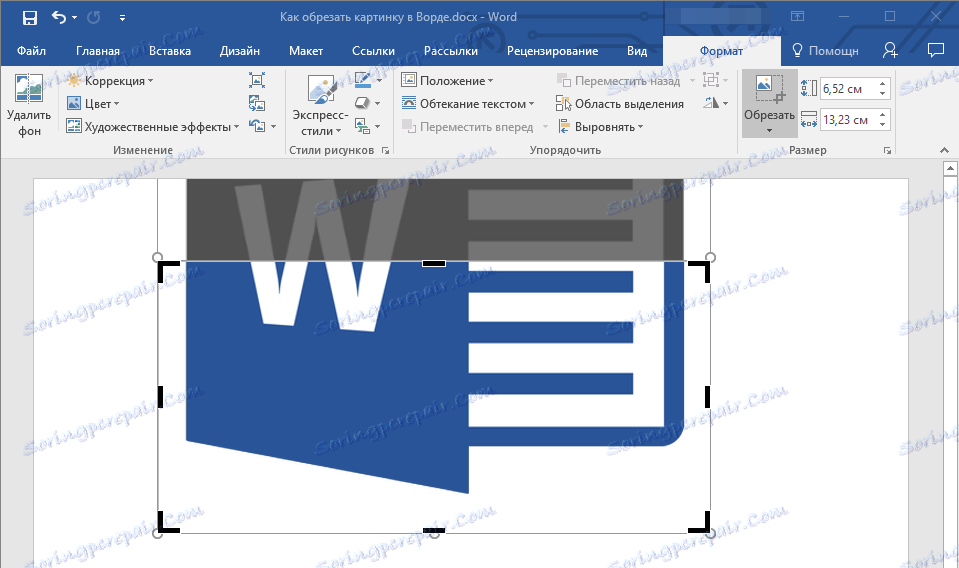
4. Stlačením tlačidla "ESC" opustíte režim výkresu.
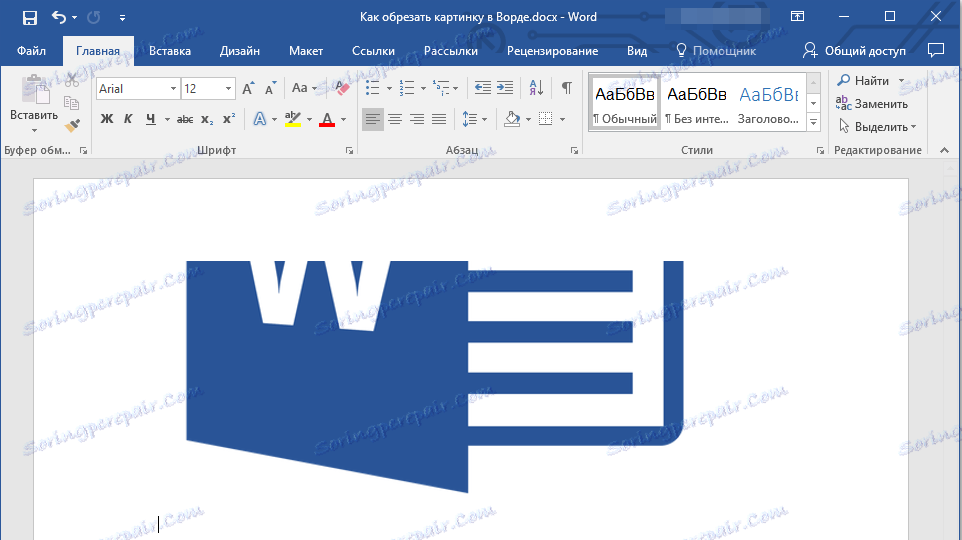
Odstrániť oblasti orezaných obrázkov
V závislosti od toho, ktoré metódy ste použili na orezanie obrazu, ostré kúsky môžu zostať prázdne. To znamená, že nezmiznú, ale zostanú súčasťou grafického súboru a budú stále v oblasti tvaru.
Odstránená oblasť sa odporúča odstrániť z obrázka v prípade, že chcete znížiť objem, ktorý zaberá, alebo urobiť tak, aby nikto iný nevidí oblasť, ktorú ste orezali.
1. Dvakrát kliknite na obrázok, v ktorom chcete odstrániť prázdne plátky.
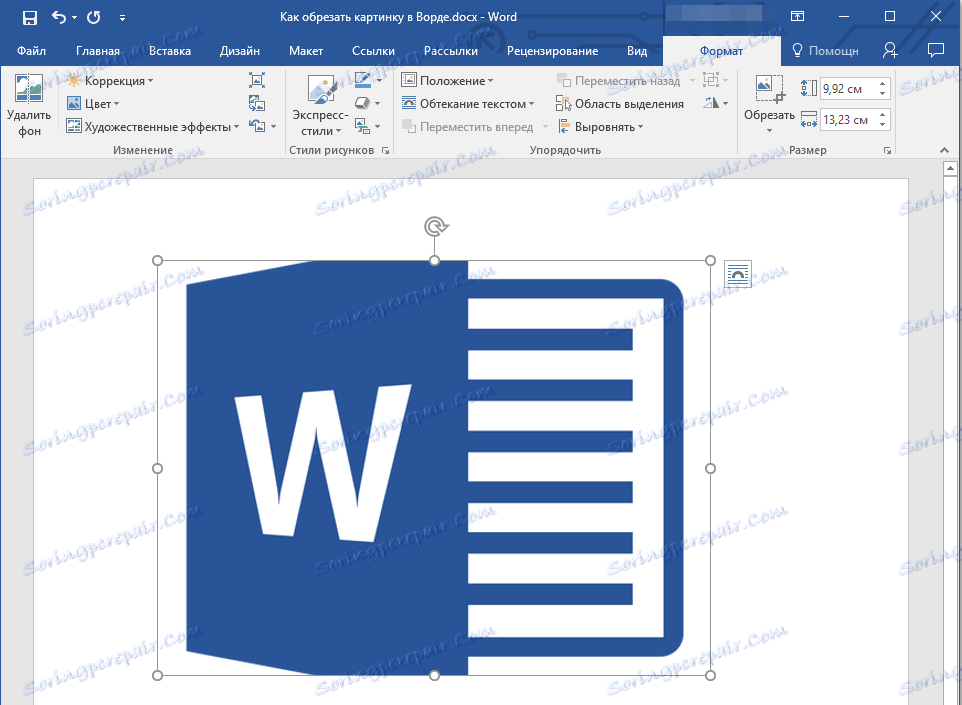
2. Na karte "Formát" kliknite na tlačidlo "Komprimovať obrázky" umiestnené v skupine "Zmeniť" .
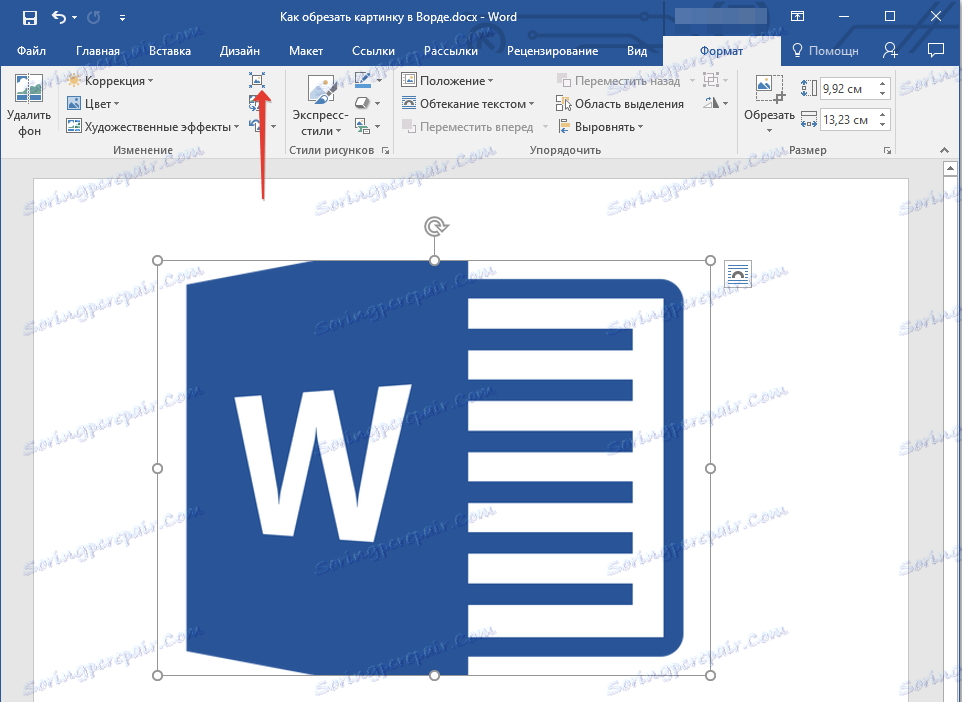
3. V zobrazenom dialógovom okne vyberte požadované možnosti:
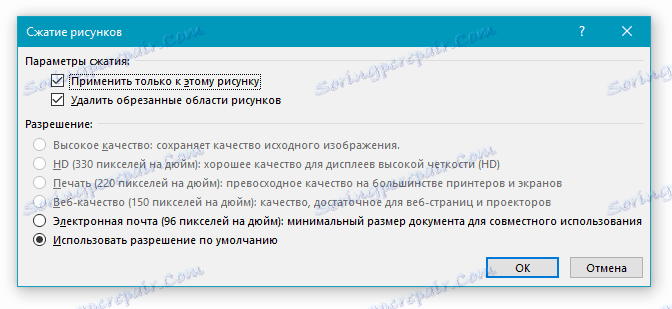
- Použiť len na tento výkres;
- Odstrániť orezané plochy.
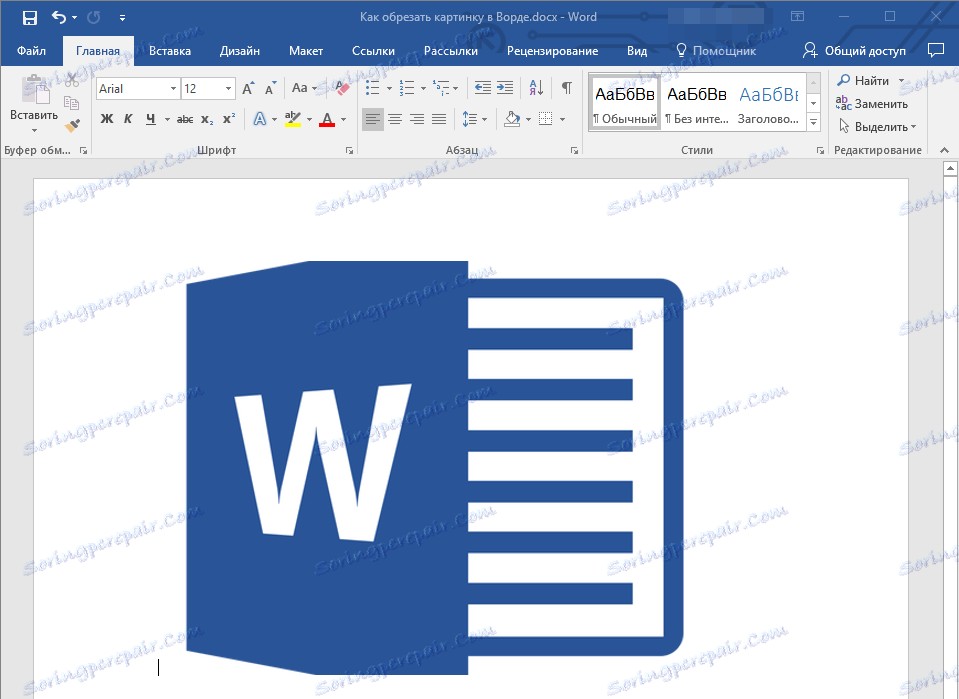
4. Stlačte tlačidlo "ESC" . Hlasitosť súboru grafu sa zmení, ostatní používatelia nebudú môcť vidieť fragmenty, ktoré ste odstránili.
Zmeňte veľkosť obrázka bez orezania
Hore sme sa rozprávali o všetkých možných spôsoboch, ktorými môžete obrázok vykresliť v Slovo. Okrem toho funkcie programu vám tiež umožňujú proporcionálne zmenšiť veľkosť obrazu, alebo môžete určiť presnú veľkosť bez toho, aby ste nič nereagovali. Ak to chcete urobiť, vykonajte jeden z nasledujúcich krokov:
Ak chcete ľubovoľne zmeniť veľkosť obrázka s proporcionalitou, kliknite na oblasť, v ktorej sa nachádza, a potiahnite požadovaným smerom (vo vnútri výkresu, aby sa zmenšil, zvonka - aby sa zväčšila jeho veľkosť) v jednom z rohových značiek.
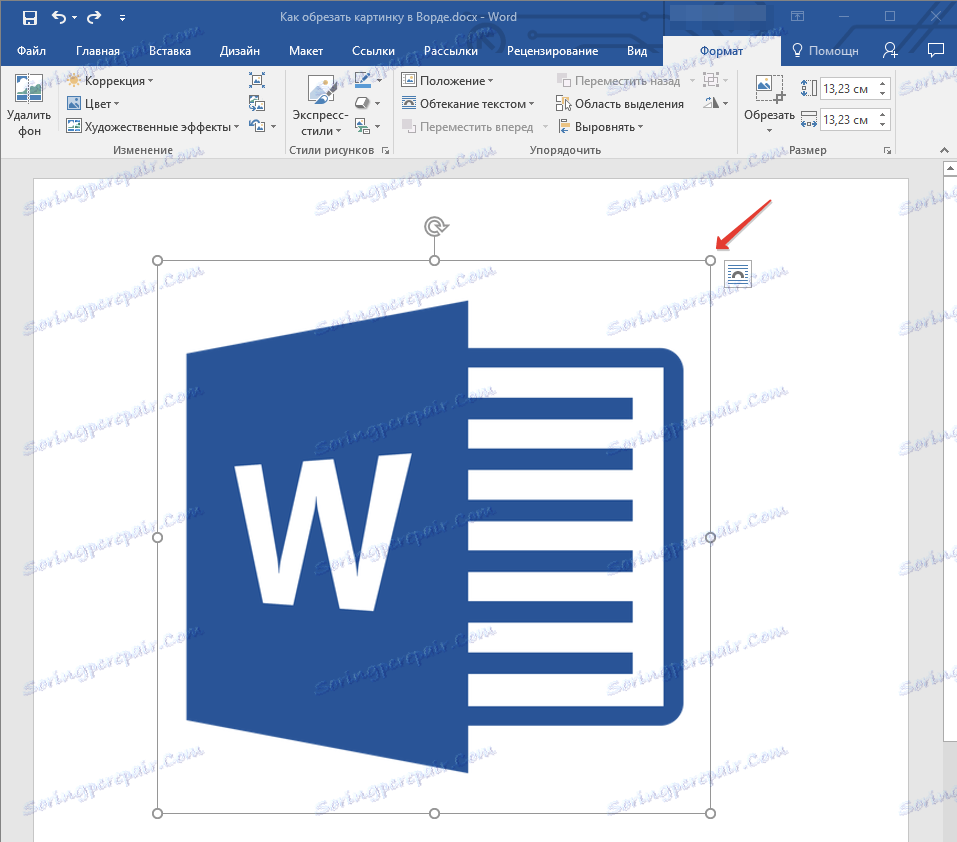
Ak chcete zmeniť obraz nie je proporcionálny, vytiahnite nie pre rohové značky, ale pre tie, ktoré sa nachádzajú uprostred tvárí obrázku, v ktorom je obrázok umiestnený.
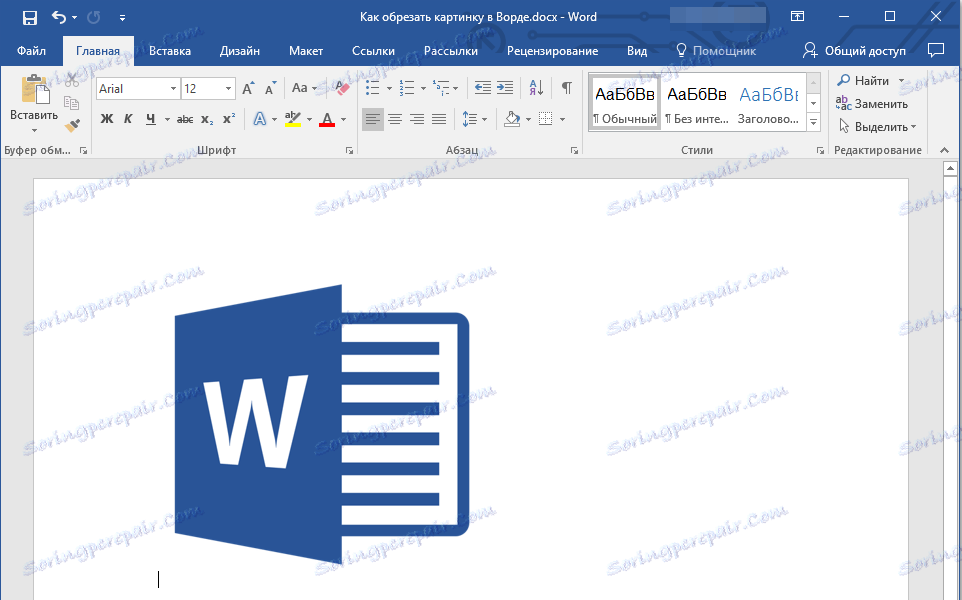
Ak chcete určiť presnú veľkosť oblasti, v ktorej bude obrázok umiestnený, a súčasne nastaviť presné hodnoty veľkosti samotného grafického súboru, postupujte takto:
1. Vyberte obrázok dvojitým kliknutím.
2. Na karte Formát v skupine Size zadajte presné parametre pre horizontálne a vertikálne okraje. Tiež ich môžete postupne meniť kliknutím na šípky hore alebo dole, čím sa obrázok zmenší alebo zmenší.
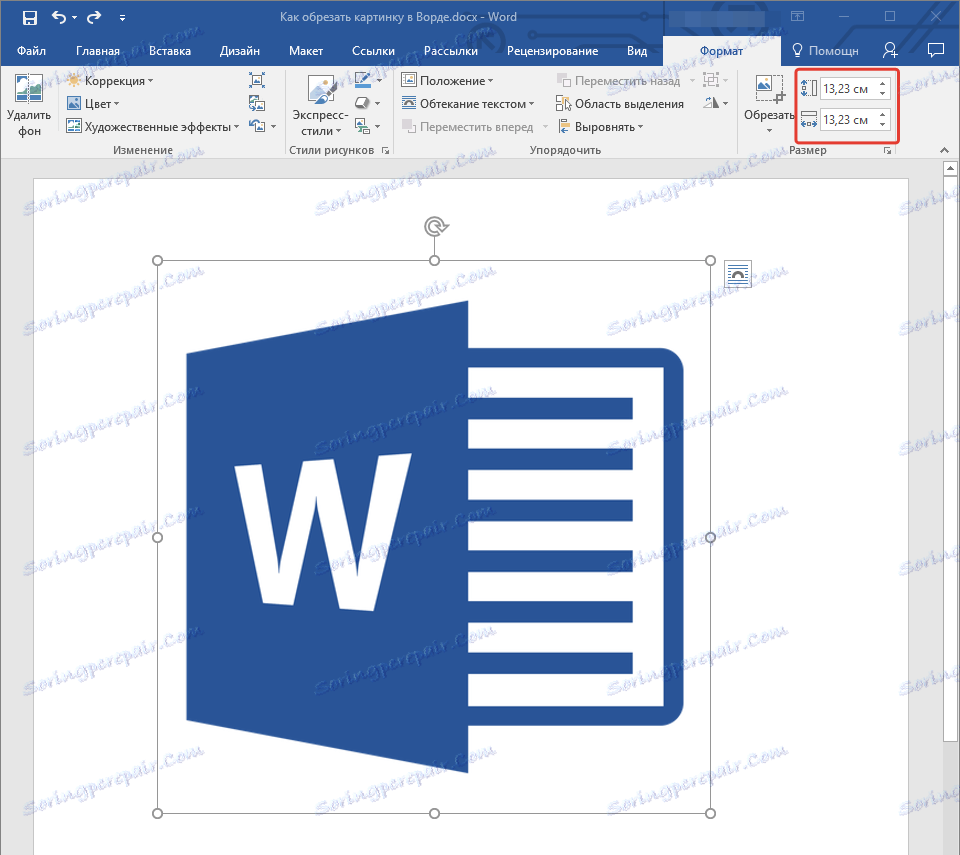
3. Rozmery výkresu sa zmenia a samotný výkres sa nezrežie.
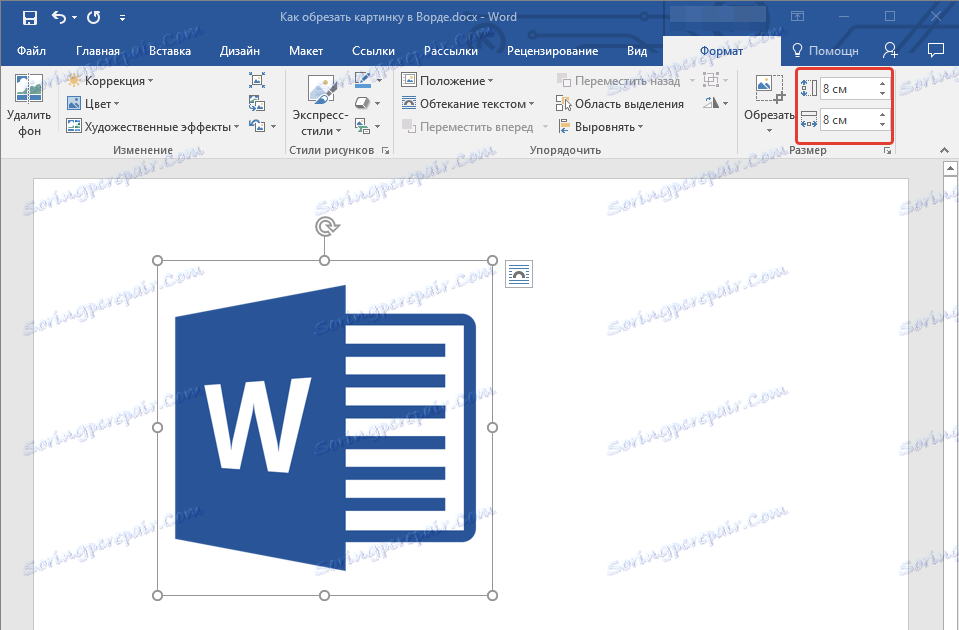
4. Stlačením tlačidla "ESC" ukončíte režim grafického súboru.
Lekcia: Ako pridať text cez obrázok v programe Word
Na tomto všetkom sa z tohto článku dozviete, ako môžete orezať obrázok alebo fotografiu v programe Word, zmeniť jej veľkosť, hlasitosť a pripraviť sa aj na ďalšie práce a zmeny. Master MS Word a byť produktívny.