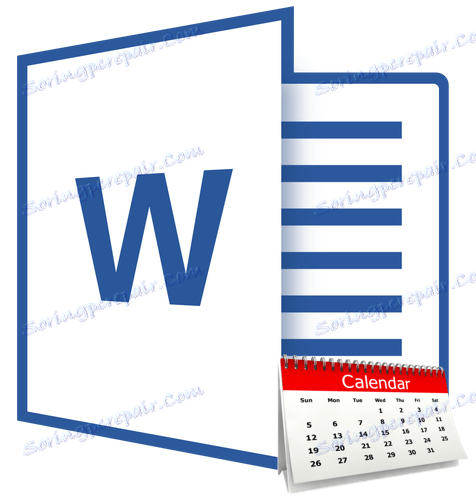Vytvorenie kalendára v programe MS Word
V programe Microsoft Word je veľký súbor šablón dokumentov rôznych typov. S vydaním každej novej verzie programu sa táto súprava rozširuje. Tí istí používatelia, ktorým sa to zdá príliš málo, si môžu stiahnuť nové z oficiálnych webových stránok programu ( Office.com ).
Lekcia: Ako vytvoriť šablónu v programe Word
Jedna zo skupín šablón v programe Word je kalendár. Po pridaní do dokumentu budú musieť byť samozrejme upravené a upravené podľa vlastných potrieb. Je to o tom, ako to všetko urobíme, a povieme vám to v tomto článku.
Vloženie šablóny kalendára do dokumentu
1. Otvorte program Word a prejdite do ponuky "Súbor" , kde musíte kliknúť na tlačidlo "Vytvoriť" .

Poznámka: V najnovších verziách programu MS Word, keď spustíte program (nie je pripravený a predtým uložený dokument), sa okamžite otvorí potrebná časť "Vytvoriť" . V tom budeme hľadať vhodnú šablónu.
2. Ak chcete dlhodobo vyhýbať vyhľadávaniu všetkých šablón kalendára, ktoré sú v programe k dispozícii, a to najmä preto, že mnohé z nich sú uložené na webe, jednoducho do vyhľadávacieho panela zapíšte "Kalendár" a stlačte "ENTER" .
2. Ak chcete dlhodobo vyhýbať vyhľadávaniu všetkých šablón kalendára, ktoré sú v programe k dispozícii, a to najmä preto, že mnohé z nich sú uložené na webe, jednoducho do vyhľadávacieho panela zapíšte "Kalendár" a stlačte "ENTER" .
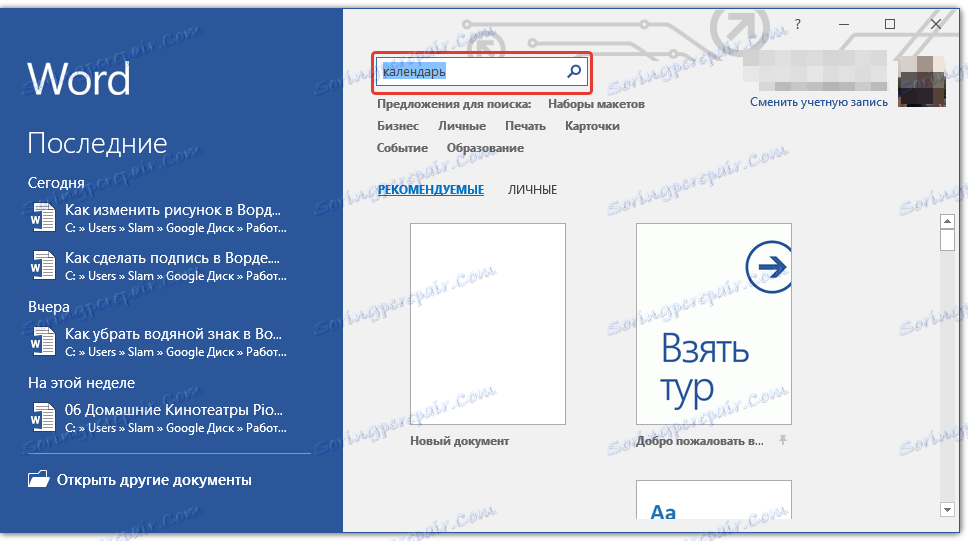
- Tip: Okrem slova "Kalendár" môžete vo vyhľadávaní určiť rok, pre ktorý potrebujete kalendár.
3. V zozname súbežne s vstavanými šablónami sa zobrazia aj tie, ktoré sú na lokalite Microsoft Office.
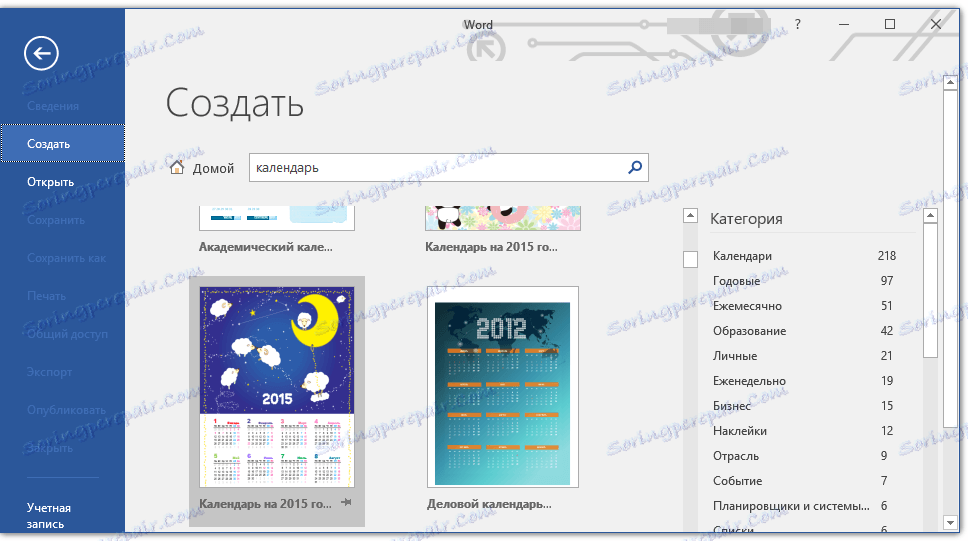
Vyberte medzi nimi obľúbenú šablónu kalendára, kliknite na tlačidlo "Vytvoriť" ("Prevziať") a počkajte, kým sa stiahne z internetu. Môže to chvíľu trvať.
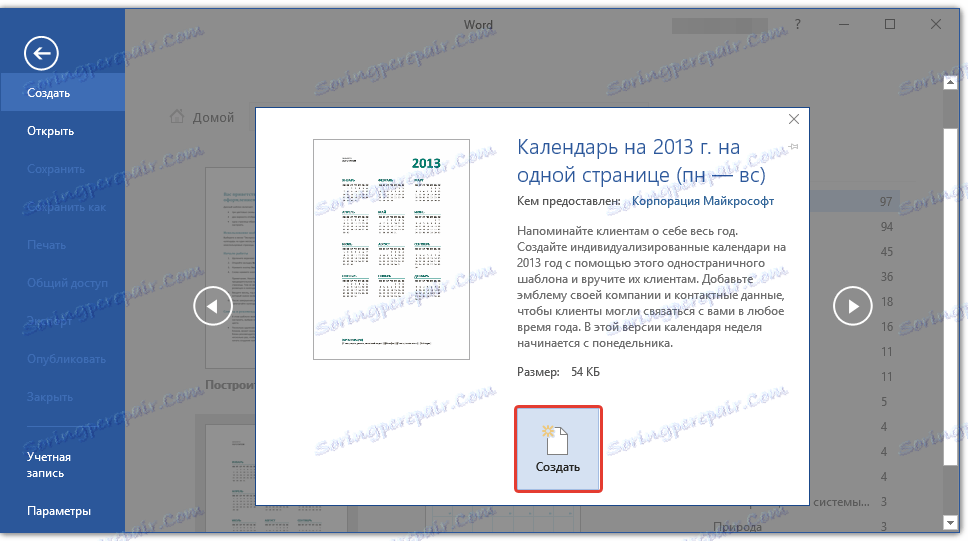
4. Kalendár sa otvorí v novom dokumente.
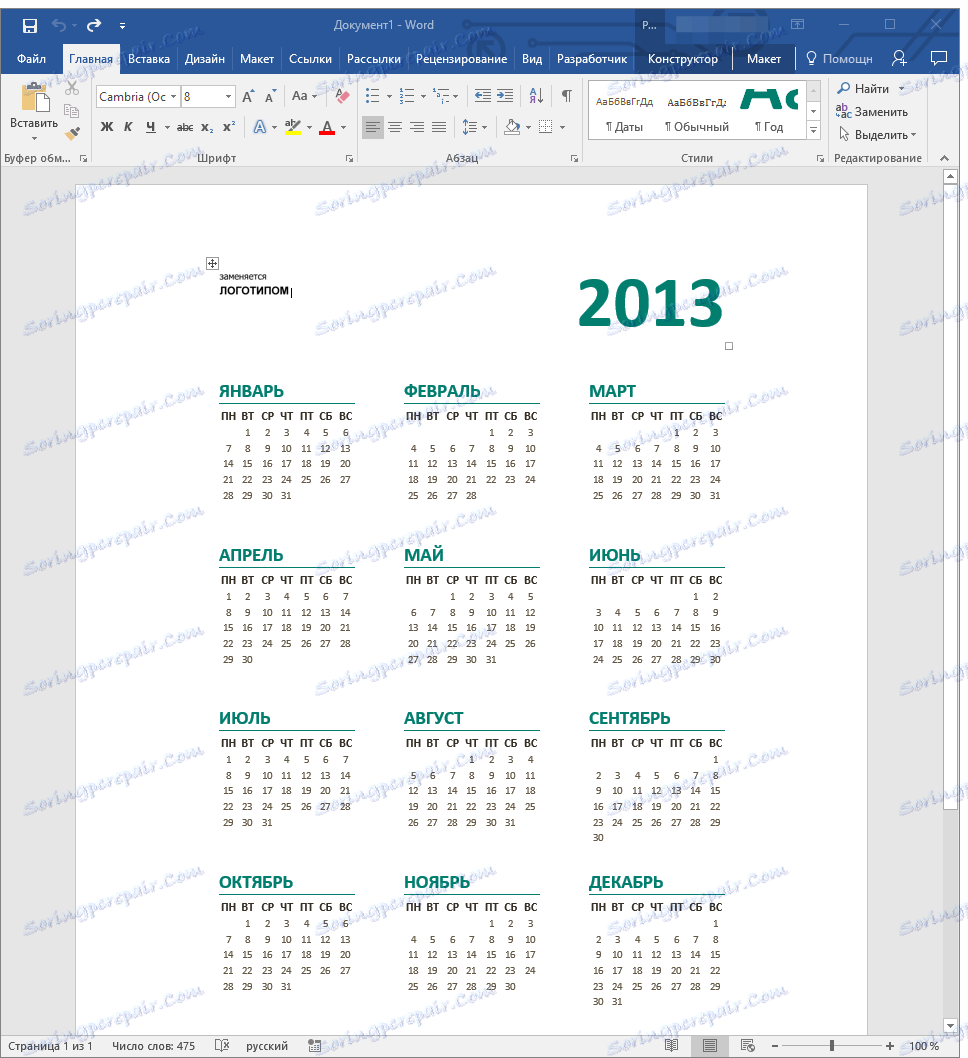
Poznámka: Elementy prezentované v šablóne kalendára je možné editovať presne ako akýkoľvek iný text, zmena písma, formátovanie a ďalšie parametre.
Lekcia: Formátovanie textu v programe Word
Niektoré kalendáre šablón, ktoré sú k dispozícii v programe Word, sa automaticky "upravia" do ktoréhokoľvek daného roka a získajú potrebné údaje z internetu. Niektoré z nich však budú musieť byť zmenené ručne, ako budeme podrobnejšie diskutovať nižšie. Manuálna zmena je tiež potrebná pre kalendáre za uplynulé roky, ktoré sú tiež mnohé v programe.
Poznámka: Niektoré kalendáre uvedené v šablónach sa neotvárajú v programe Word, ale v programe Excel. Pokyny popísané v tomto článku sa vzťahujú iba na vordiánske šablóny.
Úprava kalendára šablón
Ako ste pochopili, ak sa kalendár automaticky nezmení na rok, ktorý potrebujete, urobte to relevantné, musíte ho opraviť manuálne. Práca je samozrejme náročná a zdĺhavá, ale samozrejme stojí za to, pretože v dôsledku toho získate jedinečný kalendár, ktorý si vytvoríte sám.
1. Ak je v kalendári uvedený rok, zmeňte ho na aktuálny, ďalší alebo iný kalendár, pre ktorý chcete vytvoriť.
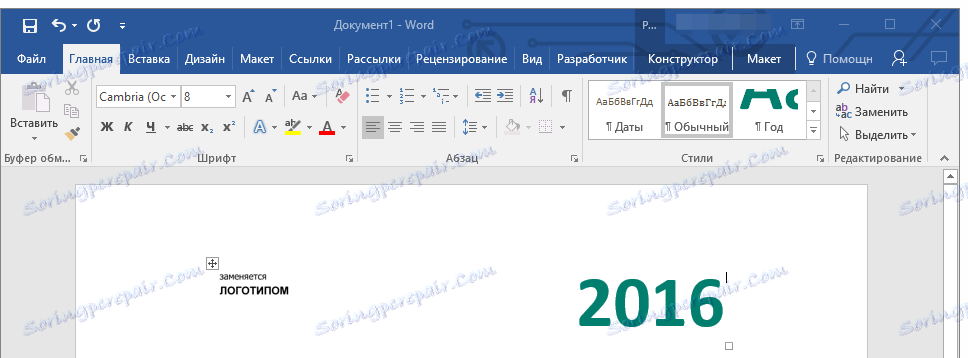
2. Urobte bežný (papierový) kalendár pre aktuálny alebo pre daný rok kalendár, pre ktorý vytvárate. Ak nie je k dispozícii kalendár, otvorte ho na internete alebo na mobilnom telefóne. Môžete tiež prejsť do kalendára v počítači, ak je pre vás vhodnejšie.
3. A teraz najťažšie, presnejšie najdlhšie - od januára, zmeňte dátumy za všetky mesiace v závislosti na dňoch v týždni a podľa toho na kalendár, na ktorý sa zameriavate.
- Tip: Ak chcete rýchlo prechádzať dátumy v kalendári, vyberte prvý (1 číslo). Odstráňte alebo zmeňte požadovanú položku alebo umiestnite kurzor do prázdnej bunky, kde sa má nachádzať číslo 1, zadajte ju. Potom presuňte nasledujúce bunky pomocou tlačidla "TAB" . Číslo sa pridelí a na jej mieste môžete okamžite vložiť správny dátum.

V našom príklade sa namiesto zvýrazneného obrázku 1 (prvý február) nastaví 5, čo zodpovedá prvému februáru 2016.
Poznámka: Bohužiaľ nebudete môcť prepínať medzi mesiacmi pomocou tlačidla "TAB" , takže to musíte urobiť myšou.
4. Zmenou všetkých dátumov v kalendári podľa zvoleného roka môžete pokračovať v zmene štýlu vzhľadu kalendára. V prípade potreby môžete zmeniť písmo, jeho veľkosti a ďalšie prvky. Použite naše pokyny.
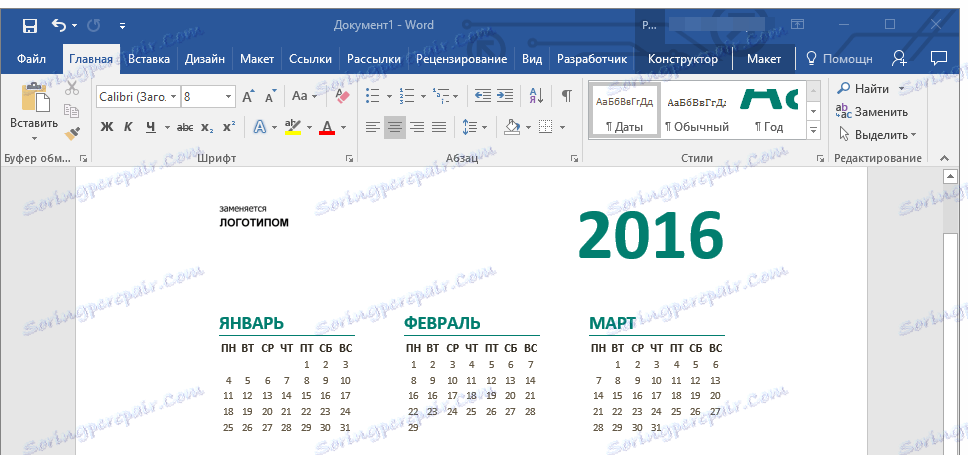
Lekcia: Ako zmeniť písmo v programe Word
Poznámka: Väčšina kalendárov je prezentovaná vo forme jednodielnych tabuliek, ktorých rozmery je možné zmeniť - stačí vytiahnuť rohový (pravý dolný) znak v požadovanom smere. Túto tabuľku môžete presunúť (plus na štvorci v ľavom hornom rohu kalendára). Môžete si prečítať, čo sa dá urobiť s tabuľkou, a teda aj s kalendárom vnútri, v našom článku.
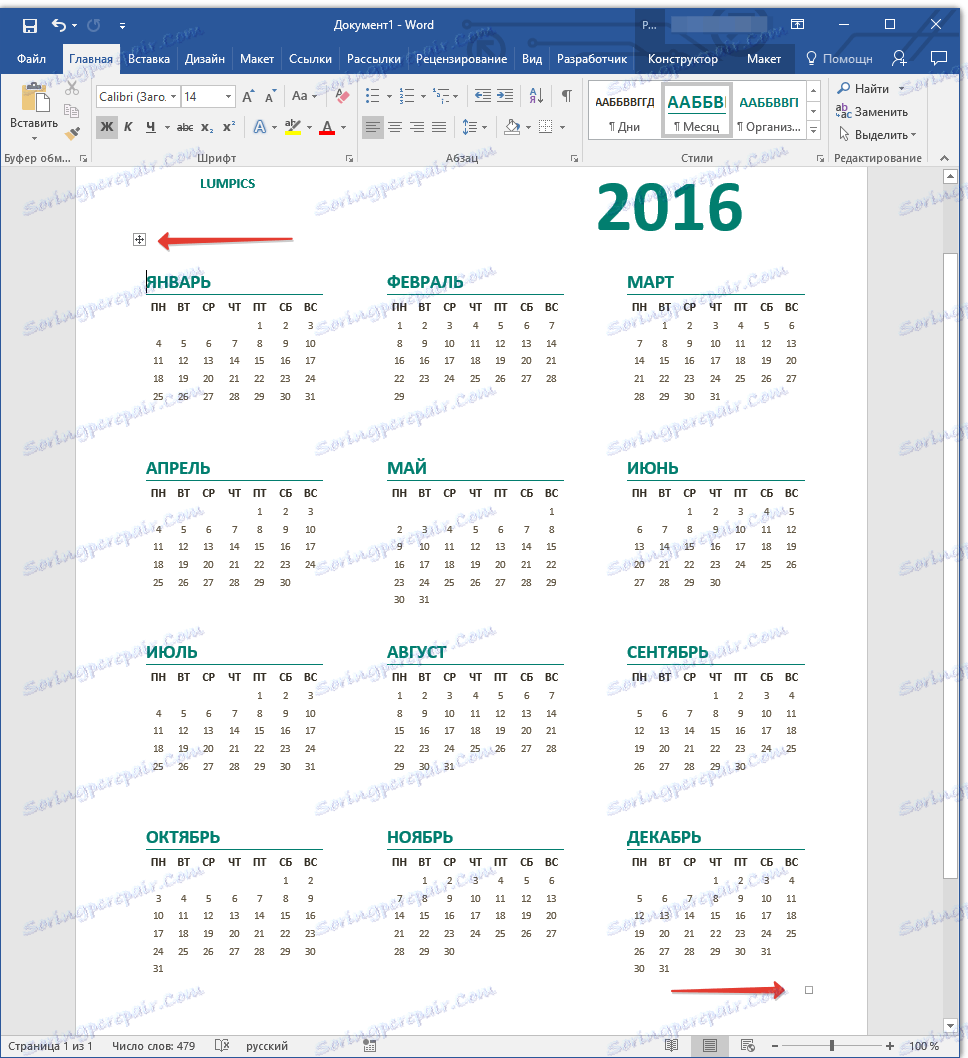
Lekcia: Ako vytvoriť tabuľku v programe Word
Ak chcete kalendár urobiť farebnejší, môžete použiť nástroj "Farba stránky" , ktorý mení jeho pozadie.
Lekcia: Ako zmeniť pozadie stránky v programe Word
5. Nakoniec, keď vykonáte všetky potrebné alebo požadované úpravy na zmenu kalendára šablóny, nezabudnite dokument uložiť.
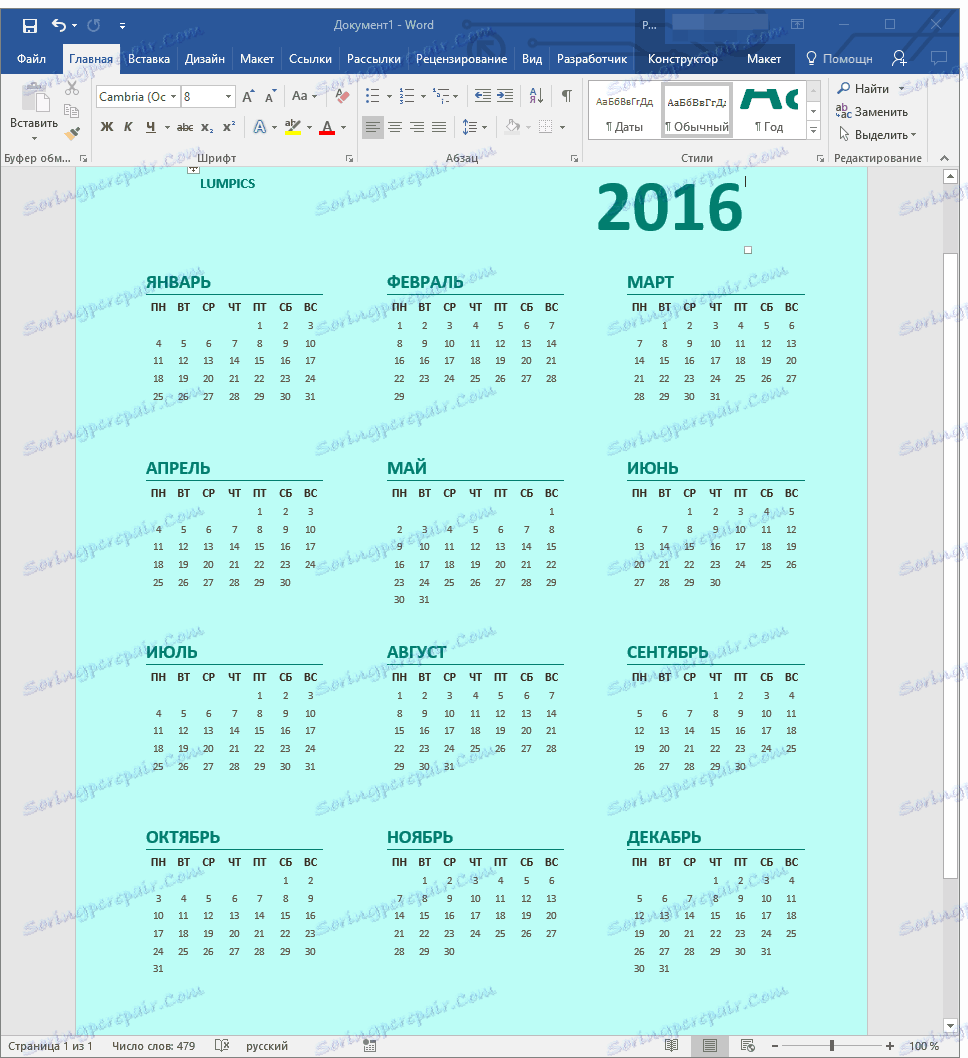
Odporúčame vám povoliť funkciu automatického ukladania dokumentu, ktorá vám zabráni strate údajov v prípade poruchy v počítači alebo keď program visí.
Lekcia: Funkcia automatického ukladania v programe Word
6. Nezabudnite vytlačiť vytvorený kalendár.
Lekcia: Ako vytlačiť dokument v programe Word
To je všetko, teraz viete, ako vytvoriť kalendár v programe Word. Napriek tomu, že sme použili hotovú šablónu, po všetkých manipuláciách a úpravách na výstupe môžete získať skutočne jedinečný kalendár, ktorý sa nebudete stydět za to, že visíte doma alebo v práci.