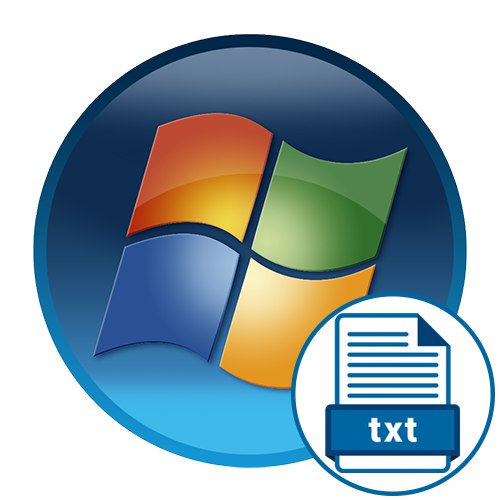
Metóda 1: Kontextová ponuka „Prieskumník“
Najjednoduchšou metódou na vytvorenie textového dokumentu v systéme Windows 7 je použitie kontextovej ponuky „Prieskumník“... Ako viete, existuje samostatná funkcia s názvom „Vytvoriť“, ktoré budete musieť použiť, a celý proces je nasledovný:
- Kliknite pravým tlačidlom myši na prázdne miesto v ľubovoľnom priečinku alebo dokonca na pracovnej ploche. Keď sa zobrazí ponuka, posuňte kurzor na položku „Vytvoriť“.
- Zobrazí sa ďalšie menu, kde by ste mali položku zvoliť „Textový dokument“.
- Pomenujte ho a kliknite Zadajteaplikovať to. Teraz môžete súbor otvoriť dvojitým kliknutím ľavým tlačidlom myši.
- Zmeňte obsah a všetky zmeny uložte pomocou ponuky „Súbor“ alebo pomocou klávesovej skratky Ctrl + S.
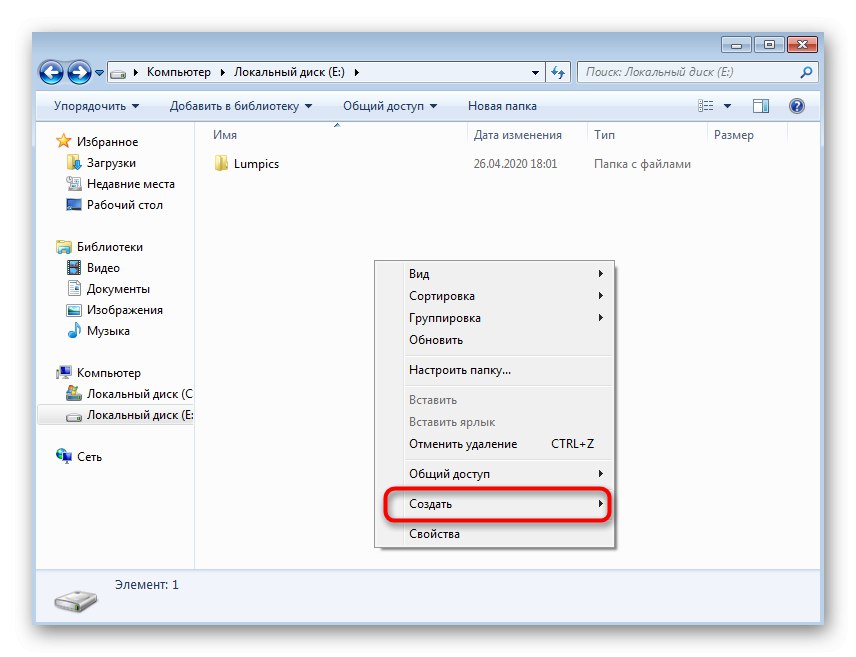
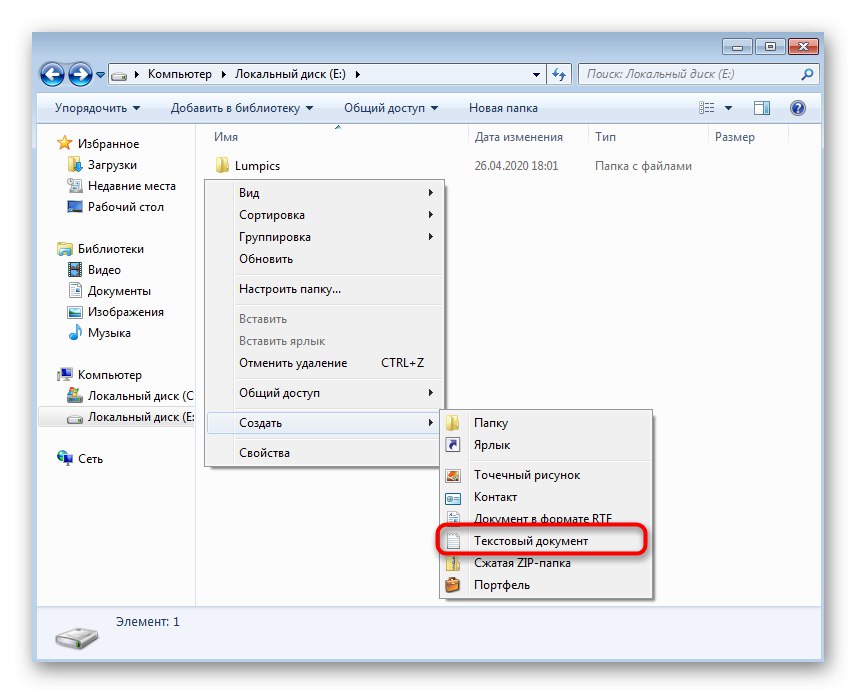
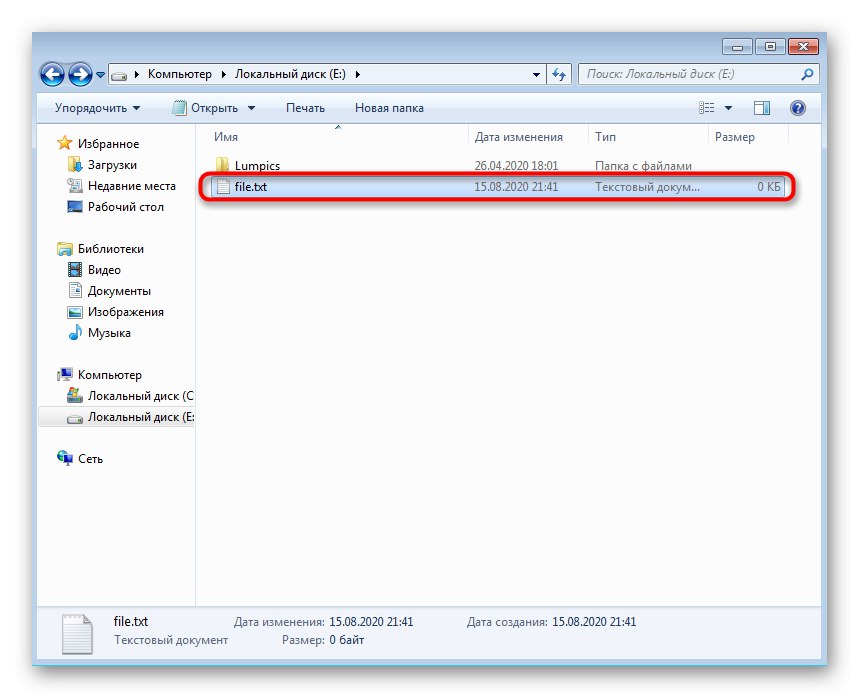
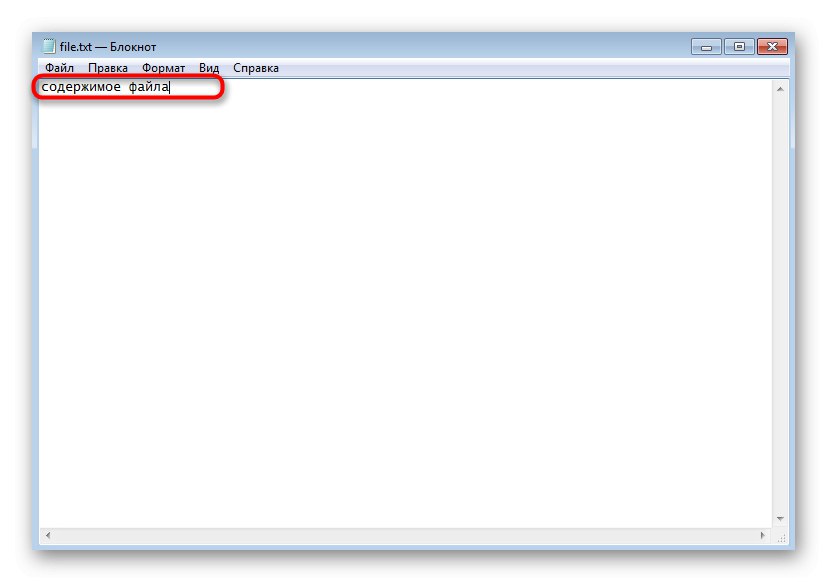
Rovnakým spôsobom môžete vytvárať neobmedzené množstvo textových dokumentov, upravovať ich, posielať iným používateľom alebo používať na svoje vlastné účely.
Metóda 2: Program Poznámkový blok
Pri zvažovaní predchádzajúcej metódy ste si mali všimnúť, že štandardne sa vytvorený textový dokument otvára prostredníctvom aplikácie Poznámkový blok, v ktorej sa vykonávajú ďalšie úpravy. Podľa toho sa zaobídete aj bez kontextového menu. „Prieskumník“jednoduchým spustením tohto softvéru a zahájením úprav.
- Otvorte ponuku „Štart“ a kliknite ľavým tlačidlom myši do vyhľadávacieho poľa.
- Zadajte názov aplikácie a spustite ju prostredníctvom výsledkov vyhľadávania.
- Začnite písať alebo vkladať predtým skopírovaný text.
- Po dokončení otvorte ponuku „Súbor“ a vyberte položku „Uložiť“... Namiesto toho môžete použiť štandardnú klávesovú skratku Ctrl + S.
- V okne na uloženie najskôr určte cestu, kam chcete súbor umiestniť, potom ho pomenujte a akciu potvrďte.
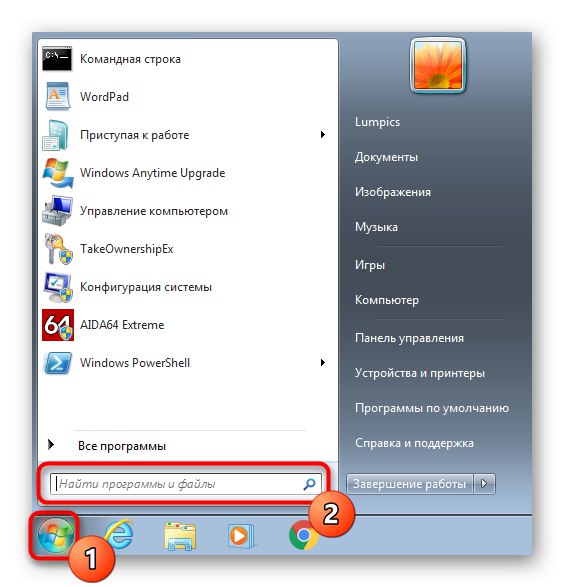
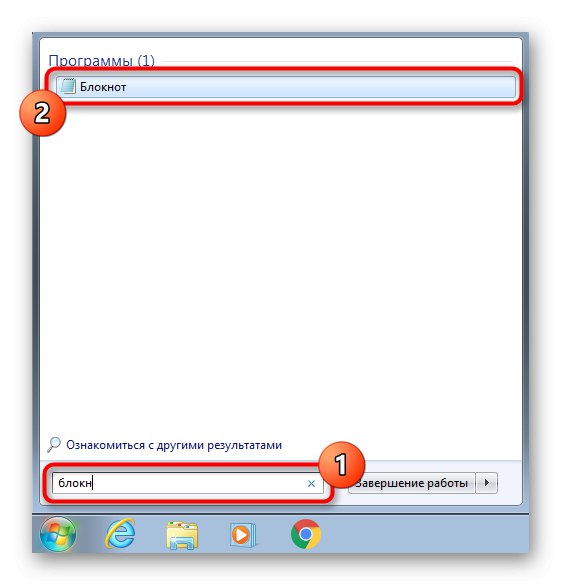
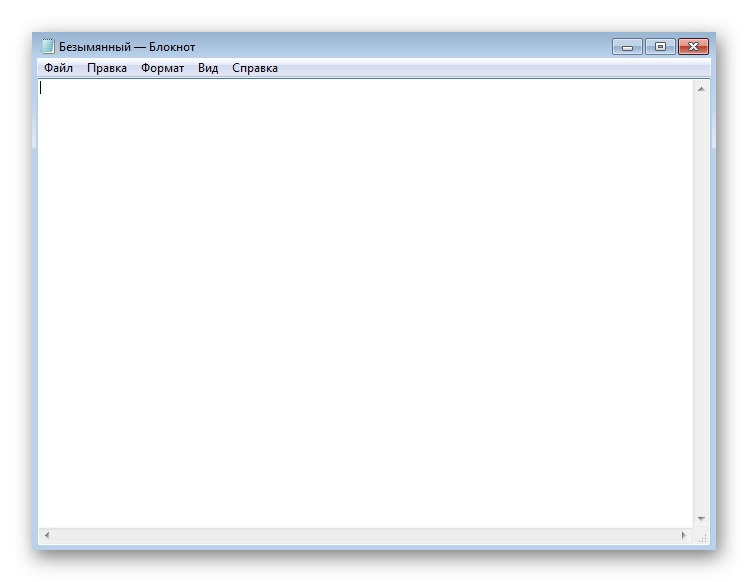
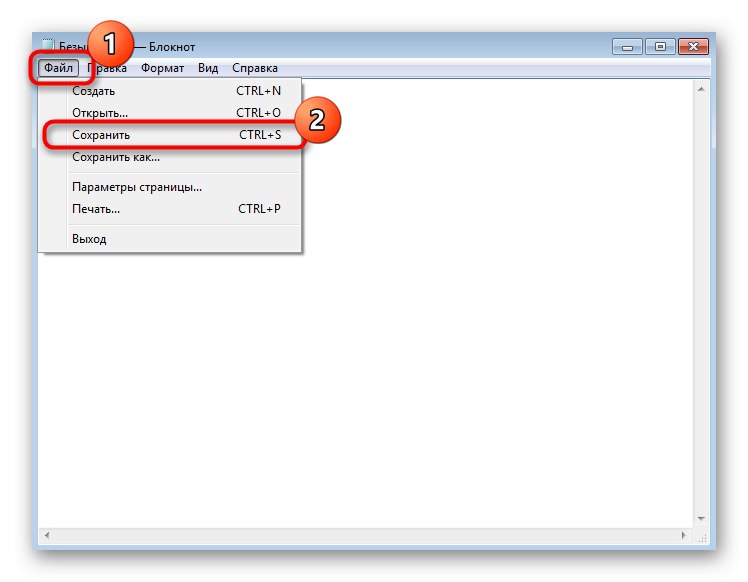
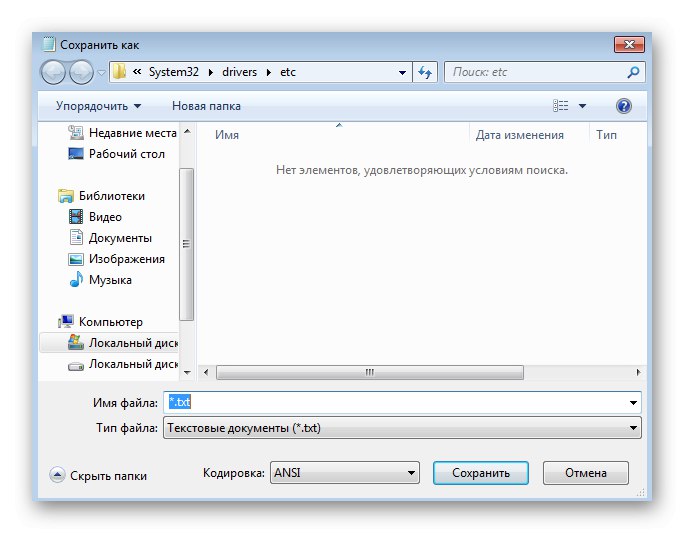
V prípade potreby je možné túto aplikáciu úplne preniesť na plochu alebo pripnúť na hlavný panel.
Metóda 3: WordPad
WordPad je pokročilejšia verzia textového editora, o ktorej sa diskutuje vyššie, ktorý sa predvolene inštaluje aj v systéme Windows 7 a je vhodný na vytvorenie dokumentu. Algoritmus akcií zostáva prakticky nezmenený.
- Cez to isté menu „Štart“ nájdite WordPad a spustite tento program. Ak je jeho odkaz na pracovnej ploche, môžete ho použiť na otvorenie softvéru.
- Začnite upravovať dokument pomocou dostupných možností pomocou panela nástrojov v hornej časti.
- Otvorte ponuku a vyberte „Uložiť“... Známa kombinácia Ctrl + S tu to funguje aj normálne.
- Rozbaľte ponuku bez problémov "Typ súboru"ak sa nezmestí štandardný RTF.
- Vyberte vhodné rozšírenie, potom zadajte názov dokumentu a nájdite vhodné miesto.
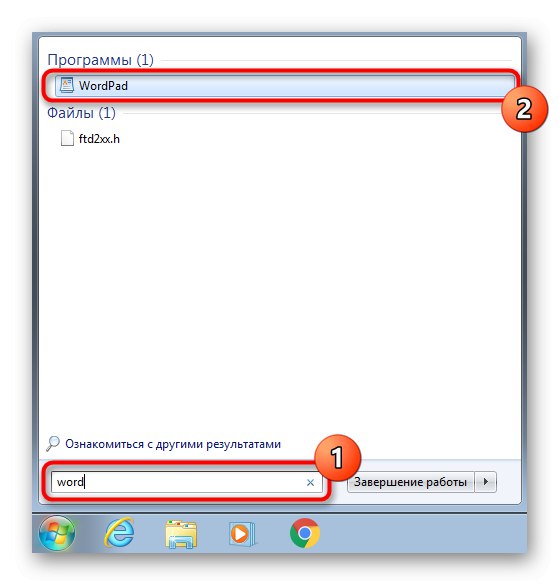
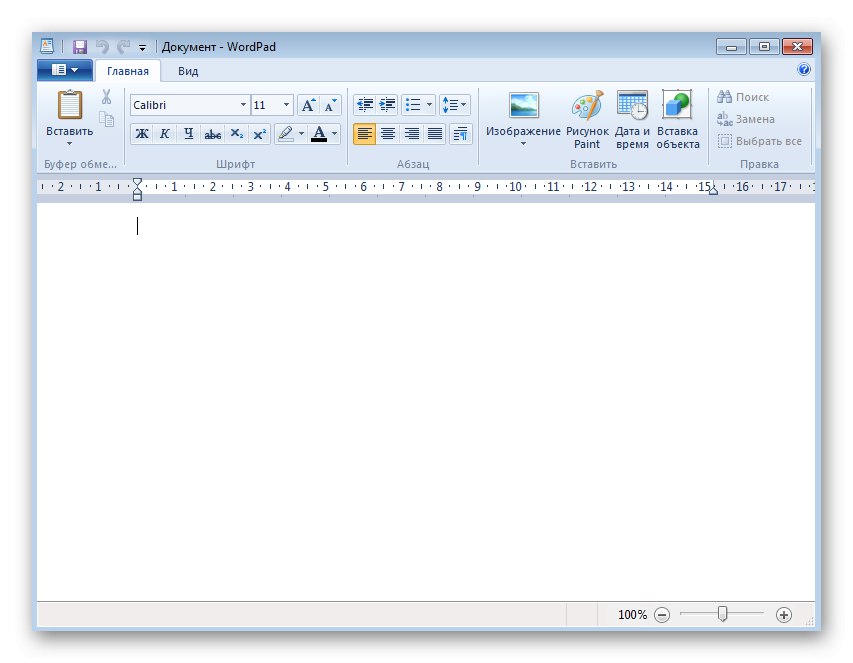
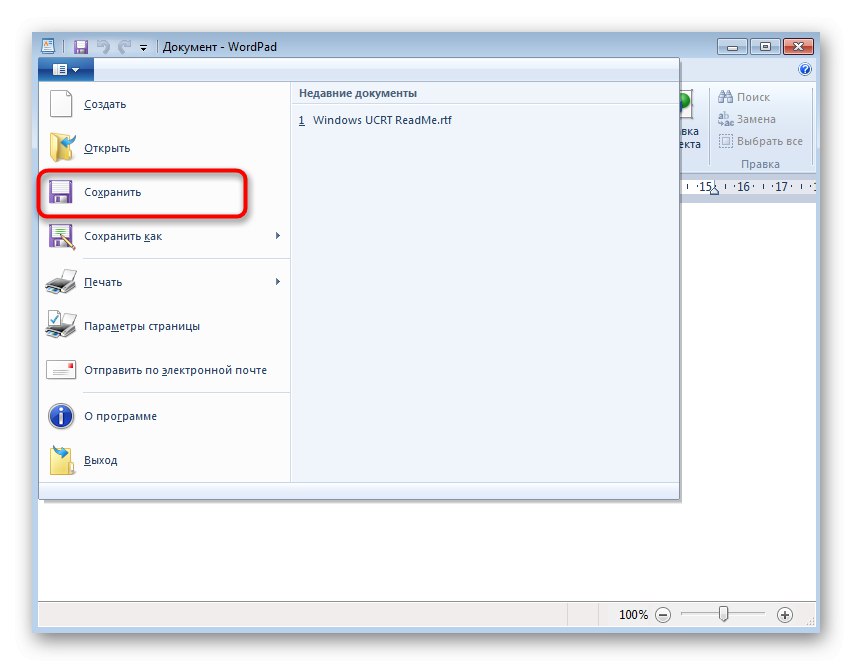
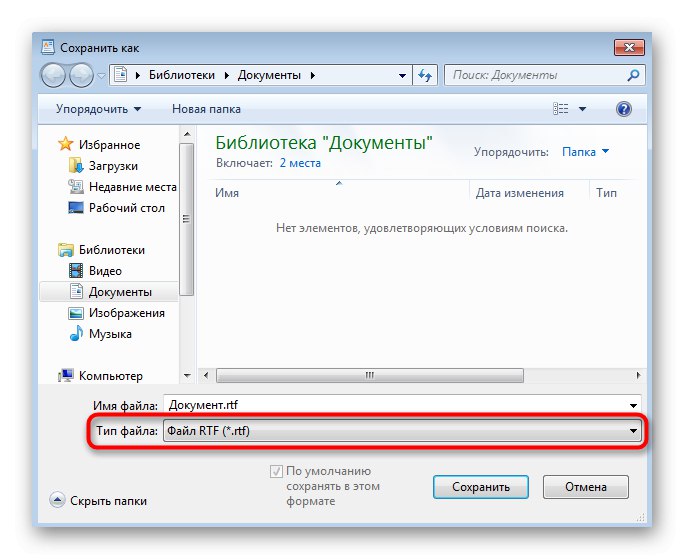
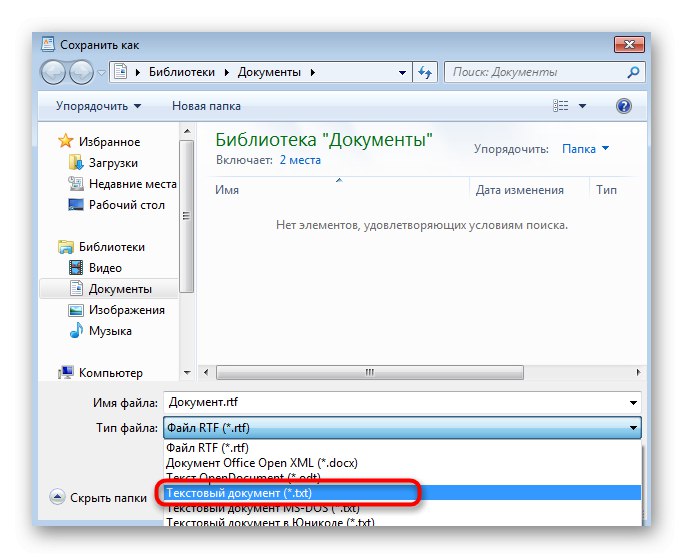
Metóda 4: "Príkazový riadok"
Metóda, ktorá nie je vhodná pre všetkých používateľov z dôvodu špecifík implementácie, je spojená s použitím "Príkazový riadok"... S jeho pomocou môžete vytvoriť textový dokument kdekoľvek a okamžite upraviť jeho obsah.
- Najskôr sa nájdite Príkazový riadok.
- Spustite ho ako správca, aby ste pri používaní príkazu nemali problémy s prístupom.
- Zadajte
copy con c: file.txtkde c: Je umiestnenie súboru a file.txt - samotný textový dokument. Kliknite Zadajte na potvrdenie príkazu. - Zobrazí sa prázdny riadok, kde môžete okamžite zadať písmená a čísla, ktoré budú vložené do súboru. Pamätajte však, že cyrilika nie je touto úpravou podporovaná.
- Po zadaní celého textu stlačte Ctrl + Z opustiť dokument.
- Znovu stlačte Zadajtena potvrdenie operácie. Ak sa objaví nový riadok „Súbory skopírované: 1“, to znamená, že všetky akcie boli vykonané správne.
- Postupujte podľa predtým určenej cesty a nájdite tam rovnaký dokument.
- Otvorte ho a skontrolujte, či sa obsah zobrazuje správne.
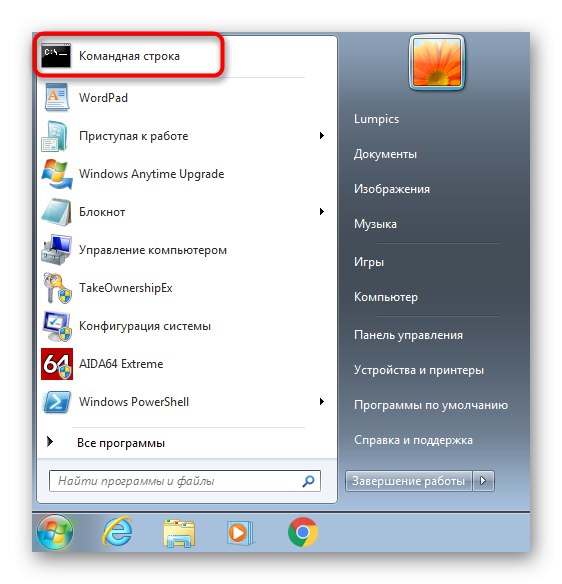
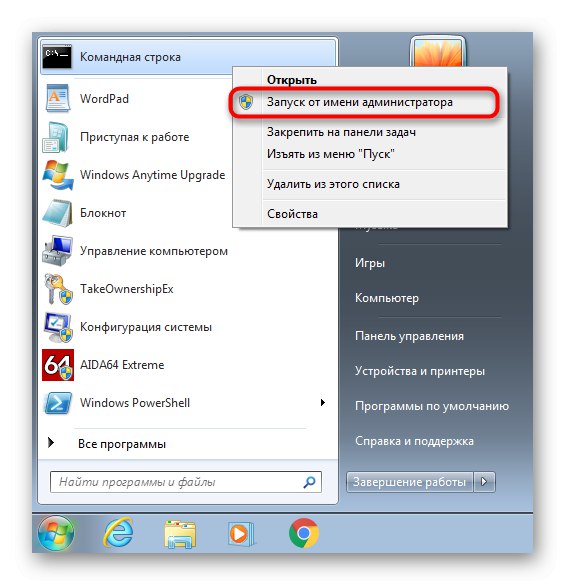
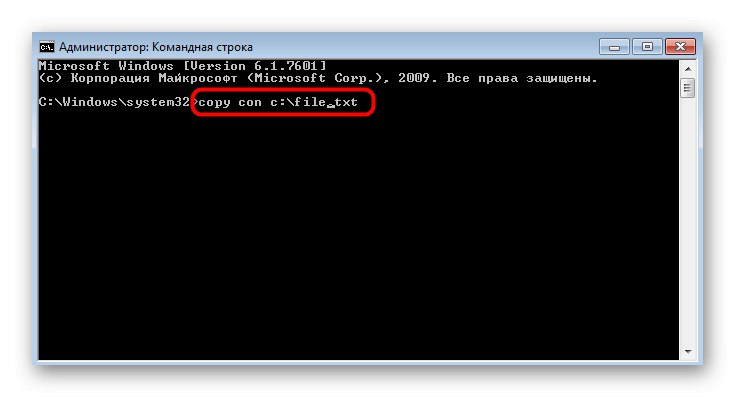
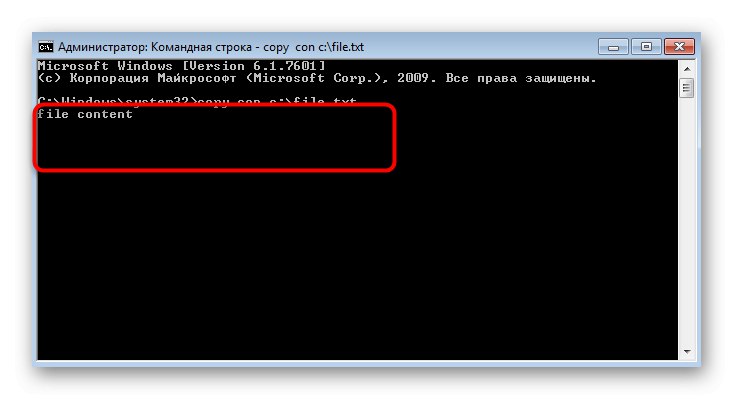
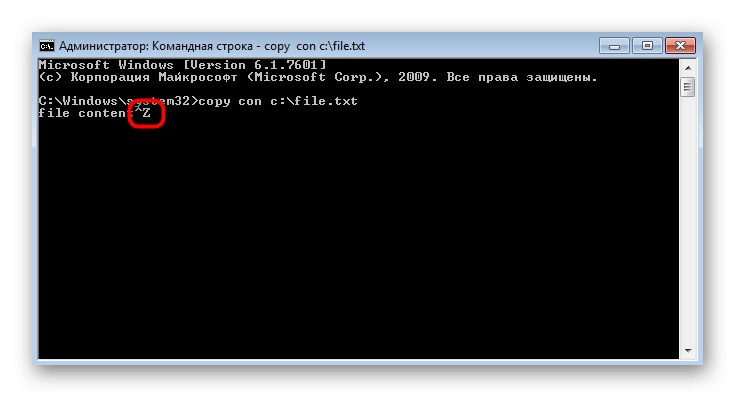
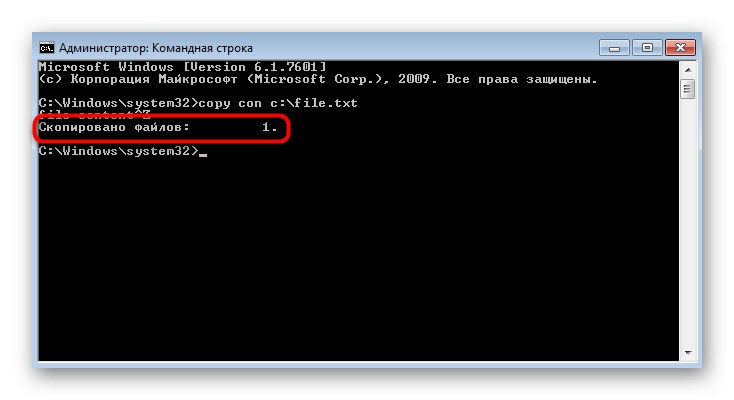
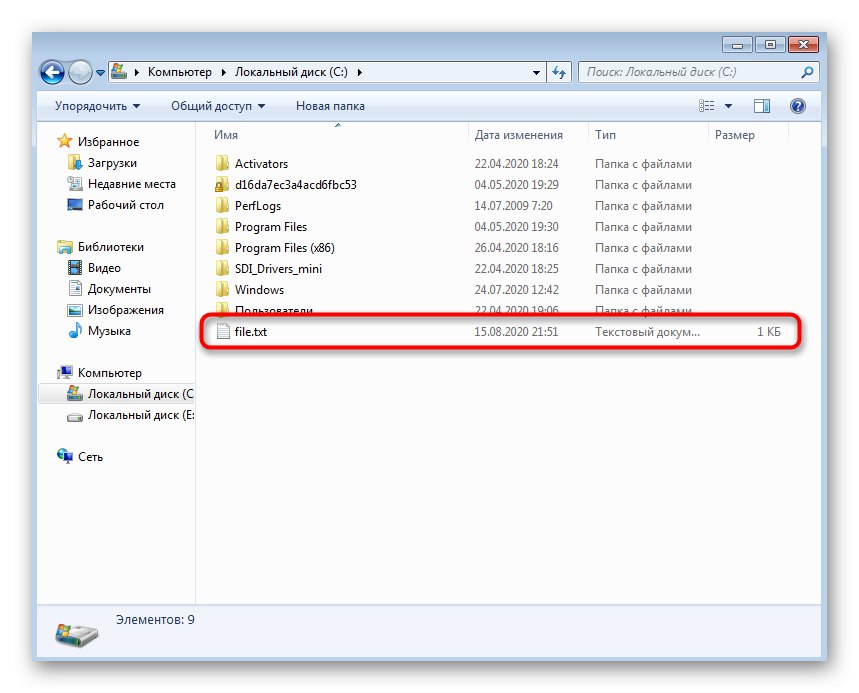
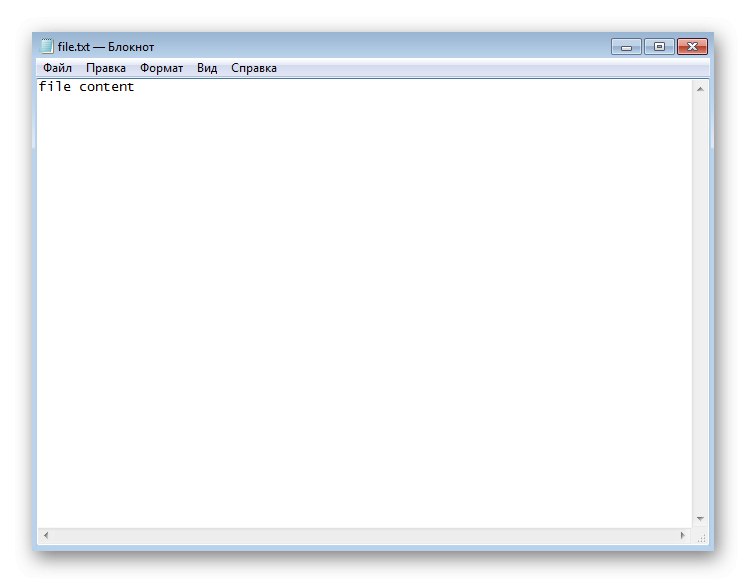
Metóda 5: Textové editory tretích strán
Takmer všetci používatelia si uvedomujú skutočnosť, že existujú textové editory tretích strán od nezávislých vývojárov, ktoré tiež umožňujú vytvárať rôzne dokumenty a disponovať obrovskou sadou pomocných nástrojov. Niekedy sa hodia oveľa lepšie ako štandardné nástroje, preto vám odporúčame oboznámiť sa so zoznamom takéhoto softvéru v samostatnom článku na našej webovej stránke. Princíp ich interakcie je takmer rovnaký ako v prípade metódy v programe WordPad.
Viac informácií: Textové editory pre Windows