
Metóda 1: Povolenie režimu Aero
Režim Aero nie je k dispozícii v systémoch Windows 7 Starter a Home, preto odporúčame, aby vlastníci týchto operačných systémov prešli k prezeraniu nástrojov tretích strán na povolenie priehľadnosti panela úloh nasledujúcimi spôsobmi. Zvyšok používateľov, ktorí majú v OS tlačidlo „Personalizácia“, na nastavenie stačí niekoľko jednoduchých krokov. O splnení úlohy navrhujeme prečítať v samostatnom článku na odkaze nižšie.
Viac informácií: Povolenie režimu Aero v systéme Windows 7
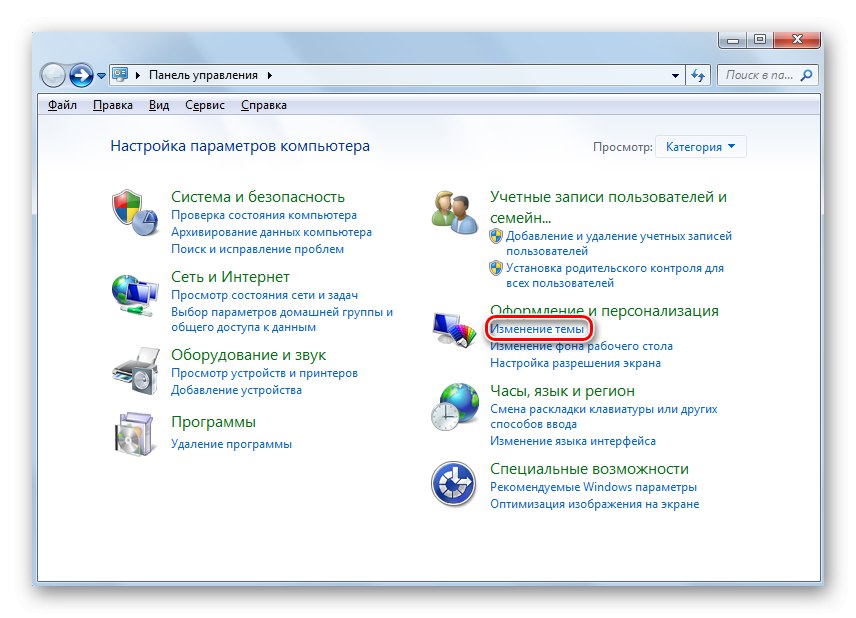
Metóda 2: Nainštalujte opravu
Tí, ktorí nemajú v operačnom systéme ponuku personalizácie, nebudú môcť povoliť žiadnu z tém, aj keď hovoríme o tých, ktoré boli stiahnuté zo zdrojov tretích strán. Inštaláciou špeciálnej opravy však existuje riešenie. Celý tento proces vyzerá takto:
- Vyhľadajte a stiahnite si UniversalThemePatcher z ľubovoľného servera na distribúciu softvéru, ktorý ste overili. Pred stiahnutím alebo bezprostredne po ňom bude nadbytočné skontrolovať, či súbor neobsahuje vírusy, pomocou špeciálnej webovej stránky.
- Keď sa zobrazí uvítacie okno, stačí kliknúť na „OK“pokračovať v interakcii s opravovňou. V niektorých prípadoch odporúčame najskôr preložiť rozhranie do angličtiny, ak bol automaticky vybraný iný cudzí jazyk, ktorým nehovoríte.
- Budete informovaní o tom, koľko súborov je potrebné upraviť a koľko z nich už bolo upravených (pri prvom spustení budú štatistické údaje ako na snímke obrazovky nižšie). Znovu stlačte "Áno".
- Potom musíte kliknúť na tlačidlo „Patch“ oproti každému súboru.
- Na obrazovke sa zobrazí správa, že oprava bola úspešná.
- Zostáva iba poslať počítač na reštartovanie, pretože všetky zmeny sa prejavia až po tejto operácii.
Prečítajte si tiež: Online kontrola systému, súborov a odkazov na prítomnosť vírusov
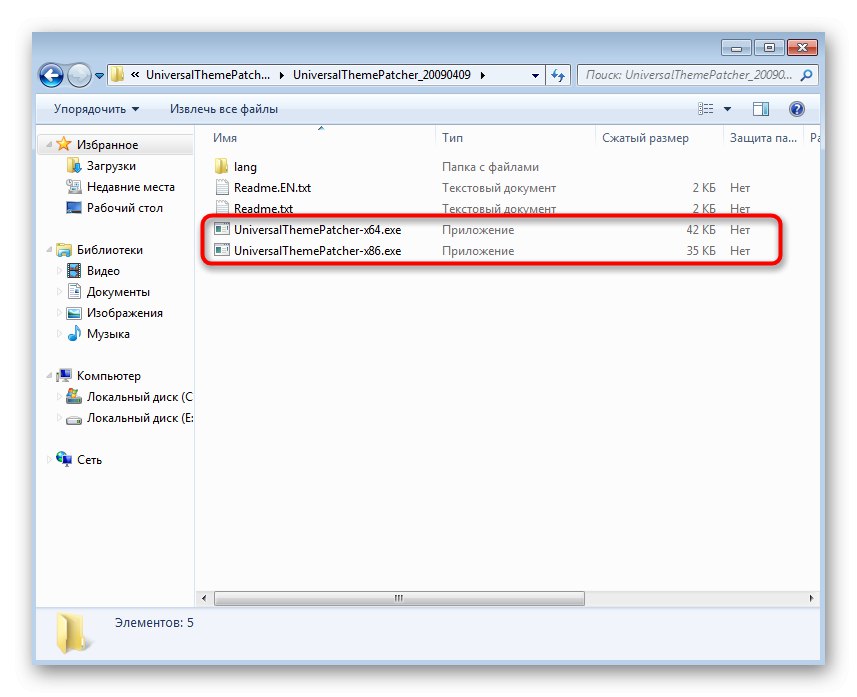
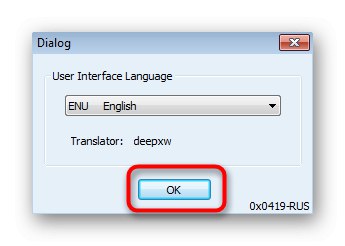
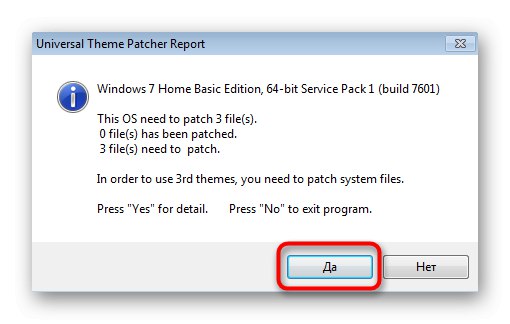
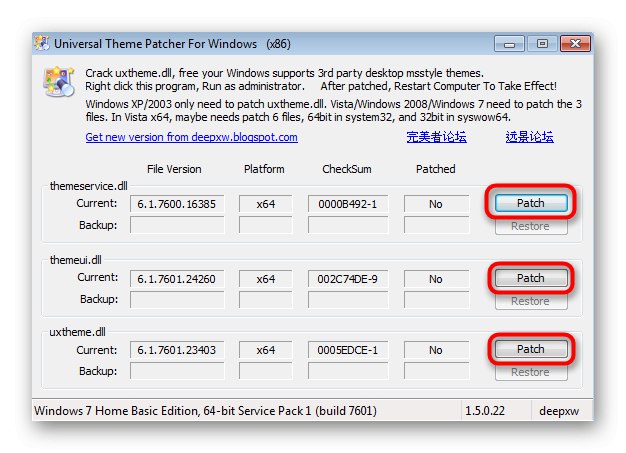
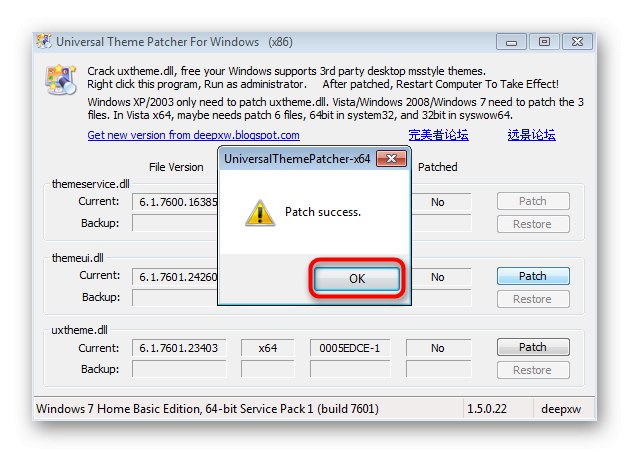
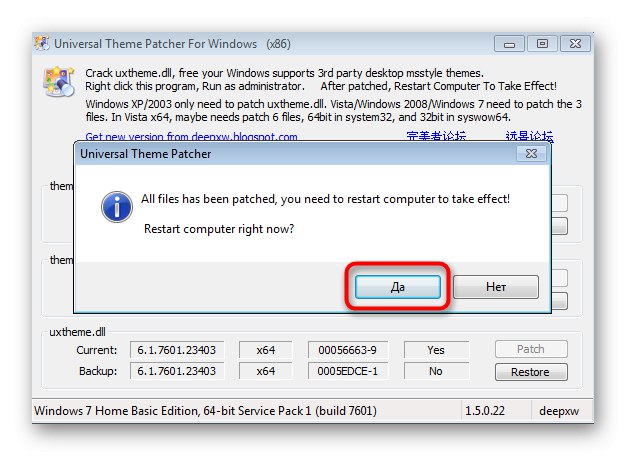
Teraz, keď sú všetky kroky dokončené, zostáva používať špecializované stránky, odkiaľ sa sťahujú témy pre Windows 7. Nájdite ten, ktorý zabezpečí priehľadnosť panela úloh, stiahnite a nainštalujte. Prečítajte si viac o tomto procese v materiáli od nášho iného autora kliknutím na nasledujúci nadpis.
Viac informácií: Inštalácia vzhľadov tretích strán v systéme Windows 7
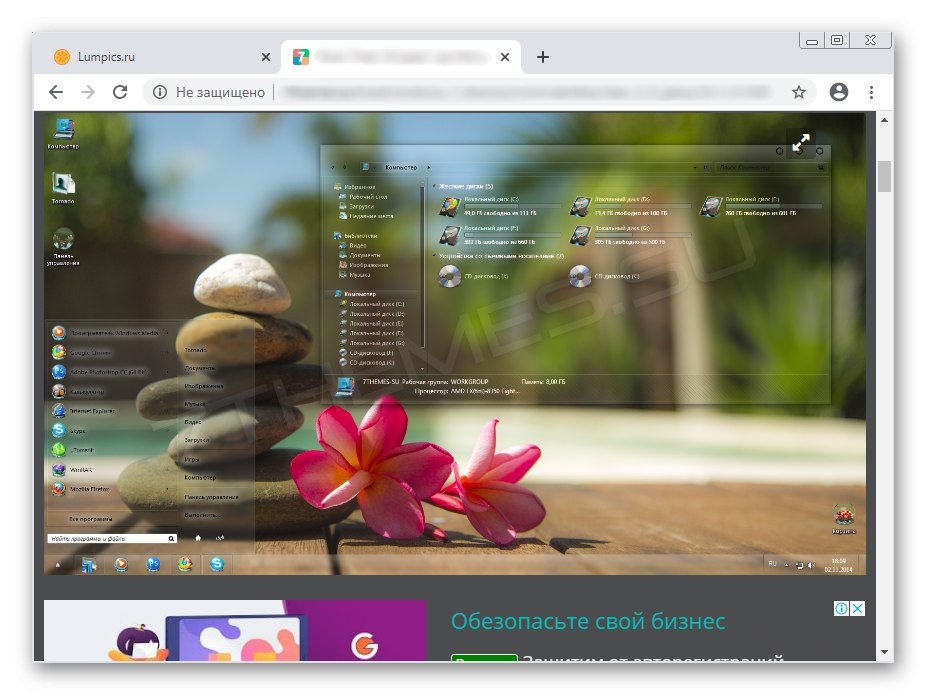
Ďalej si všimneme, že všetky zmeny, ktoré boli urobené v samotnej patche, je možné vrátiť kliknutím na „Obnoviť“... Niekedy je to potrebné, ak sa po úprave súborov začali problémy s funkčnosťou operačného systému.
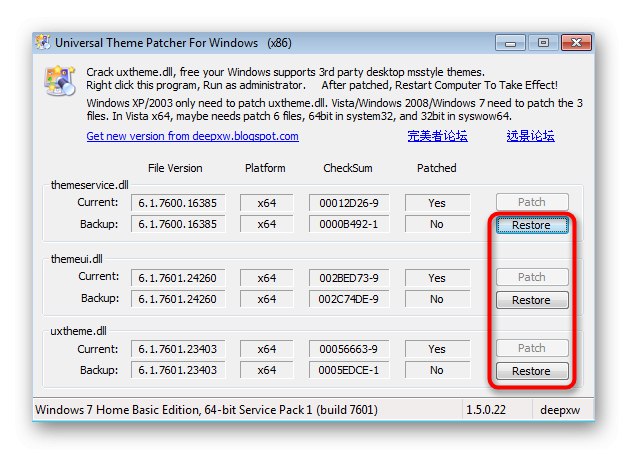
Metóda 3: TransBar
Ako tretiu možnosť na vytvorenie priehľadného panela úloh si povieme niečo o programe s názvom TransBar, ktorého funkčnosť je zameraná špeciálne na vykonávanie tohto postupu. Stiahnite si aplikáciu z ľubovoľného vhodného zdroja a skontrolujte, či súbor neobsahuje vírusy, aby ste sa chránili.
- Po spustení inštalačného programu okamžite pokračujte v ďalšom kroku, ktorým sa spustí inštalácia.
- Označte používateľov, ktorí budú mať prístup k nastaveniam TransBar, označením príslušnej položky značkou.
- Po dokončení zatvorte okno inštalačného programu a program sa spustí automaticky.
- Posuňte v ňom posúvač zodpovedný za priehľadnosť panela úloh a okamžite sledujte všetky zmeny.
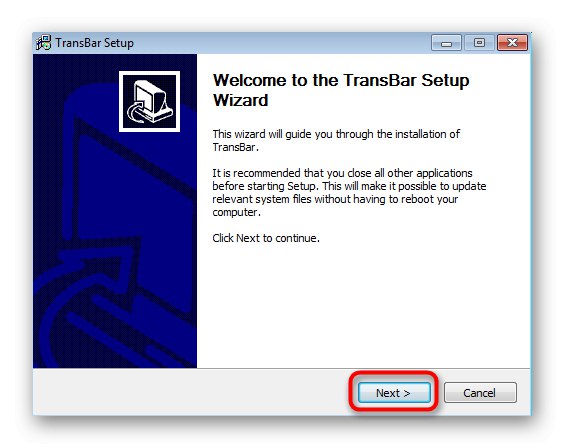
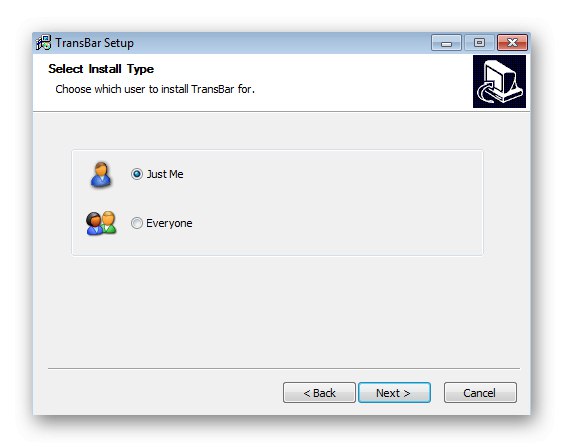
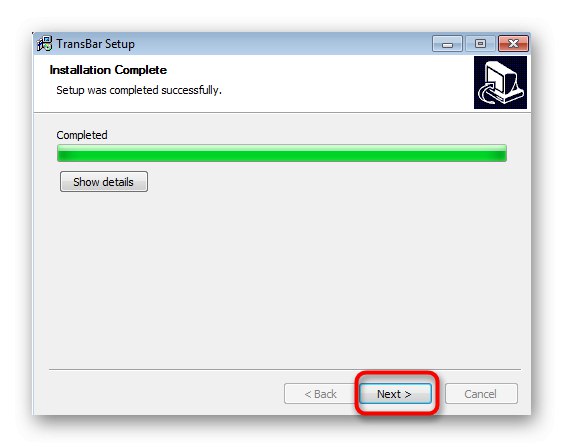
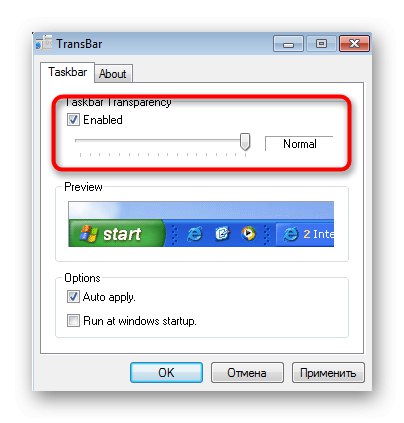
V prípade potreby môžete tento softvér kedykoľvek spustiť a zmeniť parameter, nezabudnite však, že po jeho odstránení sa všetky nastavenia vrátia do pôvodného stavu.
Ostatné nastavenia pre panel úloh v systéme Windows 7 sú konfigurovateľné, napríklad môžete zmeniť jeho veľkosť, presunúť ho alebo pridať ikony nástrojov. Podrobné pokyny k tejto téme nájdete v samostatnom článku na našej webovej stránke na nižšie uvedenom odkaze.
Viac informácií: Zmena „hlavného panela“ v systéme Windows 7