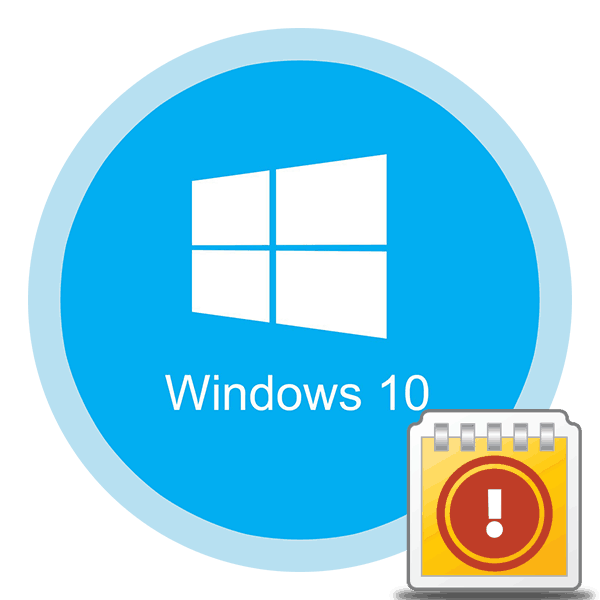Pozrite si "Chybový protokol" v systéme Windows 10
Počas prevádzky operačného systému, ako aj akéhokoľvek iného softvéru dochádza k pravidelným chybám. Je veľmi dôležité, aby sme mohli tieto problémy analyzovať a napraviť, aby sa v budúcnosti neobjavili. V systéme OS Windows 10 na tento účel bol predstavený špeciálny protokol o chybách . Je to o ňom, o ktorom budeme diskutovať v rámci tohto článku.
Obsah
"Chybové hlásenie" v systéme Windows 10
Uvedený protokol je len malou časťou nástroja Viewer systému, ktorý je v predvolenom nastavení prítomný v každej verzii systému Windows 10. Potom budeme skúmať tri dôležité aspekty súvisiace s protokolom o chybe , vrátane protokolovania, spustenia aplikácie Viewer a analyzovania systému správ.
Povoliť protokolovanie
Aby systém zaznamenal všetky udalosti v denníku, je potrebné ho povoliť. Postupujte nasledovne:
- Kliknite na ľubovoľný prázdny priestor na paneli úloh pravým tlačidlom myši. Z kontextového menu vyberte možnosť Správca úloh .
- V okne, ktoré sa otvorí, prejdite na kartu Služby a potom na úplnej strane v dolnej časti kliknite na tlačidlo Otvoriť služby .
- Ďalej v zozname služieb potrebujete nájsť "protokol udalostí systému Windows" . Skontrolujte, či je v automatickom režime spustený. Nápisy v stĺpcoch "Stav" a "Typ spustenia" by mali označiť toto.
- Ak sa hodnota zadaných riadkov líši od toho, čo vidíte na snímke obrazovky vyššie, otvorte okno editora služieb. Ak to chcete urobiť, dvakrát kliknite na ľavé tlačidlo myši na jeho názov. Potom prepnite typ spustenia do režimu "Automatický" a aktivujte samotnú službu stlačením tlačidla "Štart" . Kliknutím na tlačidlo OK potvrďte.
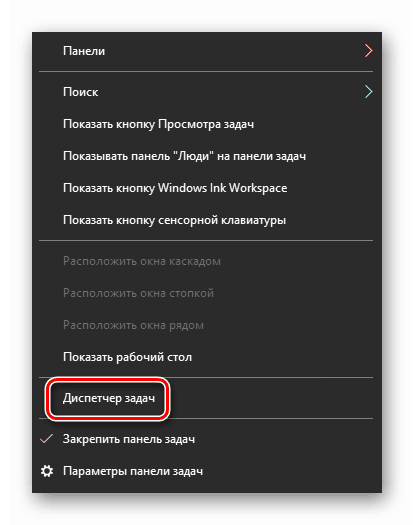
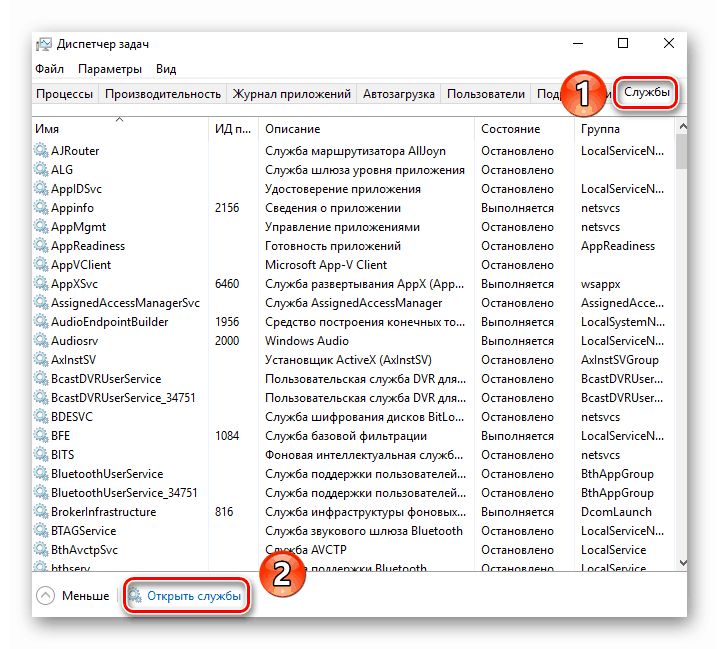
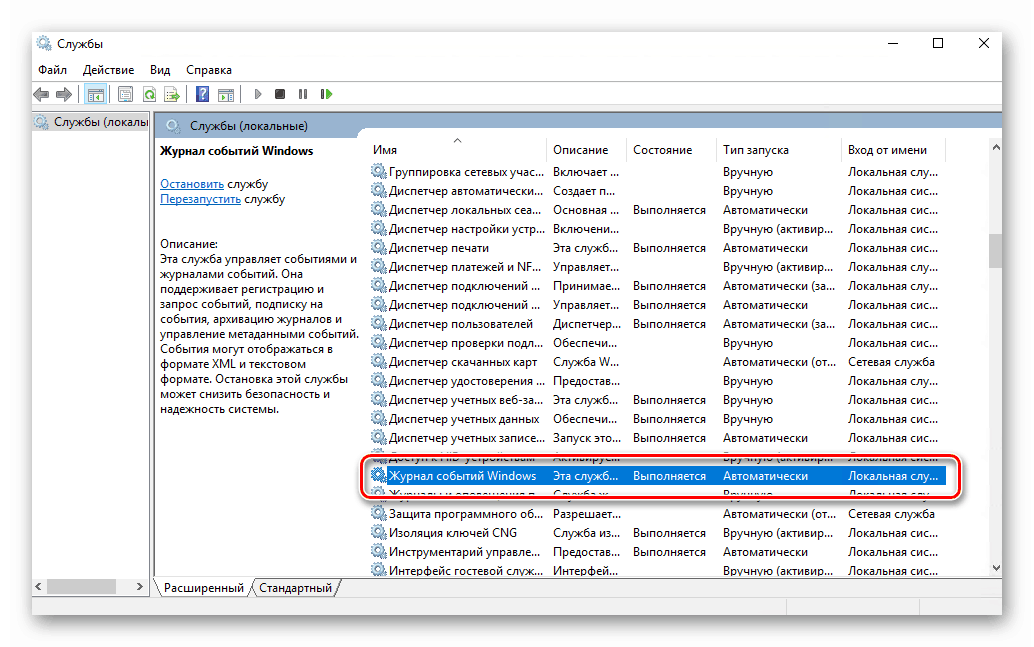
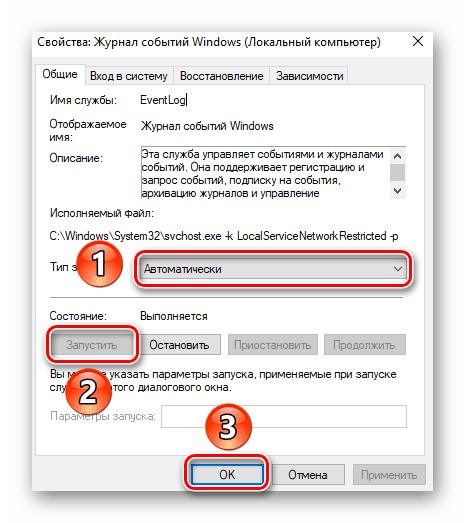
Potom zostáva skontrolovať, či je stránkovací súbor aktivovaný v počítači. Faktom je, že keď je systém vypnutý, systém jednoducho nebude schopný uchovávať záznamy o všetkých udalostiach. Preto je veľmi dôležité nastaviť hodnotu virtuálnej pamäte najmenej 200 MB. Samotný systém Windows 10 to pripomína v správe, ktorá nastane, keď je pagingový súbor úplne deaktivovaný.
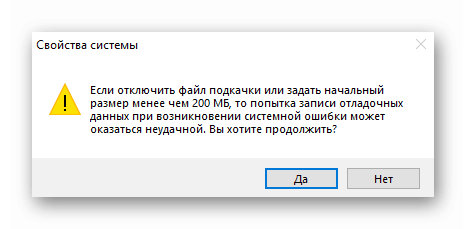
Už sme písali o tom, ako používať virtuálnu pamäť a zmeniť jej veľkosť v samostatnom článku. Ak je to potrebné, prečítajte si ho.
Viac informácií: Povolenie stránkovacieho súboru v počítači so systémom Windows 10
So zaradením logovania vyriešené. Teraz prejdite ďalej.
Spustite program "Event Viewer"
Ako sme už spomenuli, chybový protokol je súčasťou štandardného modulu snap- in Event Viewer . Spustenie je veľmi jednoduché. Toto sa vykonáva takto:
- Stlačte súčasne klávesy na klávesnici "Windows" a "R" .
- V riadku okna, ktoré sa otvorí, zadajte
eventvwr.msca stlačte tlačidlo "Enter" alebo "OK" nižšie.
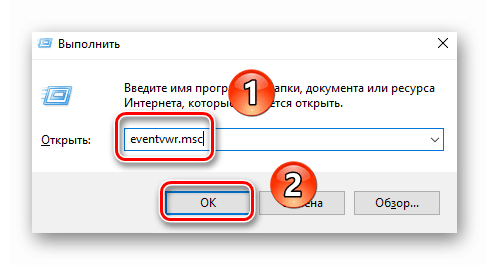
V dôsledku toho sa na obrazovke objaví hlavné okno uvedenej pomôcky. Upozorňujeme, že existujú aj iné metódy, ktoré vám umožňujú spustiť program "Event Viewer" . Hovorili sme o nich podrobne skôr v samostatnom článku.
Viac informácií: Zobrazenie denníka udalostí v systéme Windows 10
Analýza protokolu chýb
Po spustení programu "Event Viewer" sa na obrazovke zobrazí nasledujúce okno.
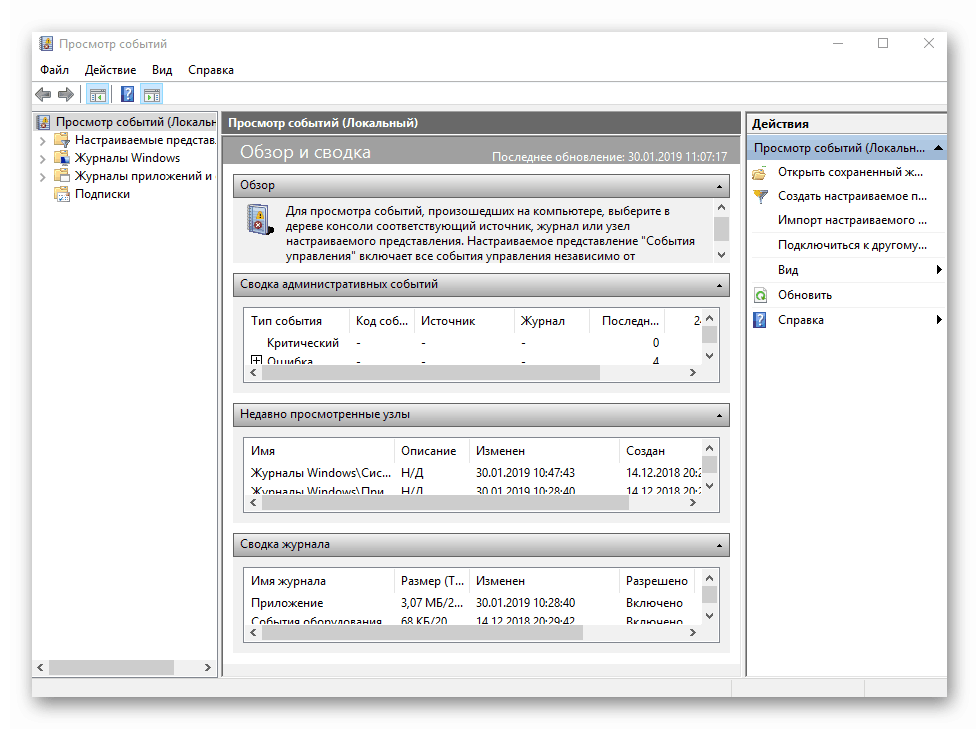
V ľavej časti je stromový systém s úsekmi. Máme záujem o kartu Windows Logs . Kliknite raz na jeho meno. V dôsledku toho sa v strednej časti okna zobrazí zoznam vnorených podsekcií a všeobecných štatistík.
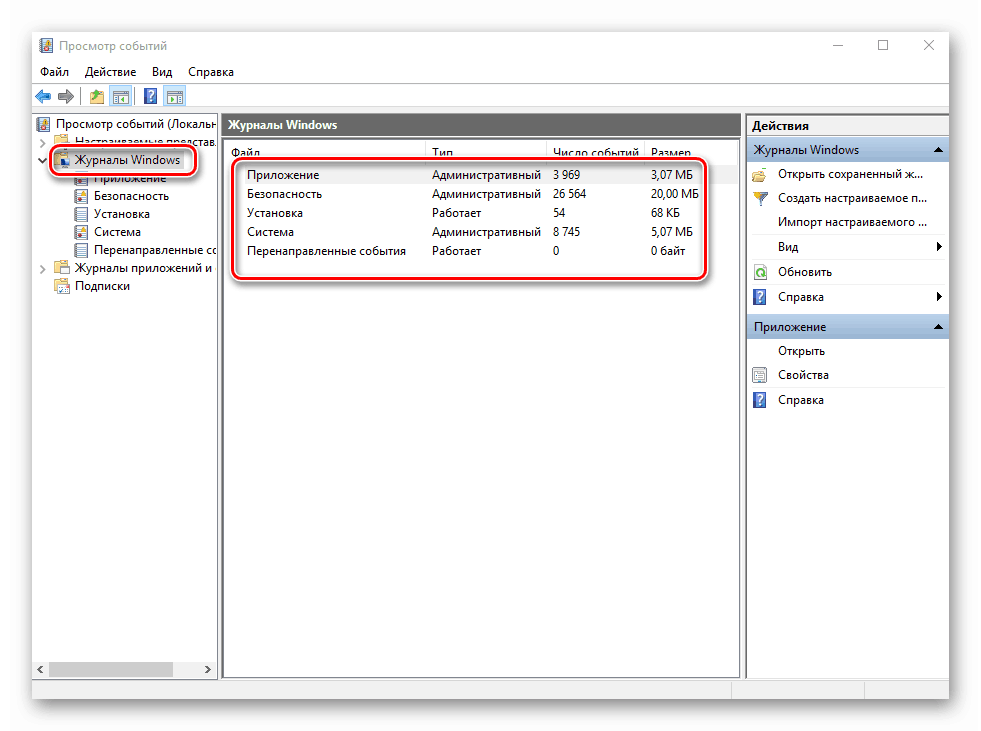
Pre ďalšiu analýzu je potrebné prejsť na podsekciu "Systém" . Obsahuje veľký zoznam udalostí, ktoré sa predtým vyskytli v počítači. Existujú štyri typy udalostí: kritické, chyby, upozornenia a informácie. Stručne vám o nich povieme. Upozorňujeme, že na opísanie všetkých možných chýb nemôžeme len fyzicky. Existuje veľa z nich a všetky závisia od rôznych faktorov. Preto ak sa vám nepodarí vyriešiť niečo sami, môžete opísať problém v komentároch.
Kritická udalosť
Táto udalosť je v časopise označená červeným kruhom s krížom vnútri a príslušným príspevkom. Ak kliknete na názov chyby zo zoznamu, o niečo nižšie uvidíte všeobecné informácie o udalosti.
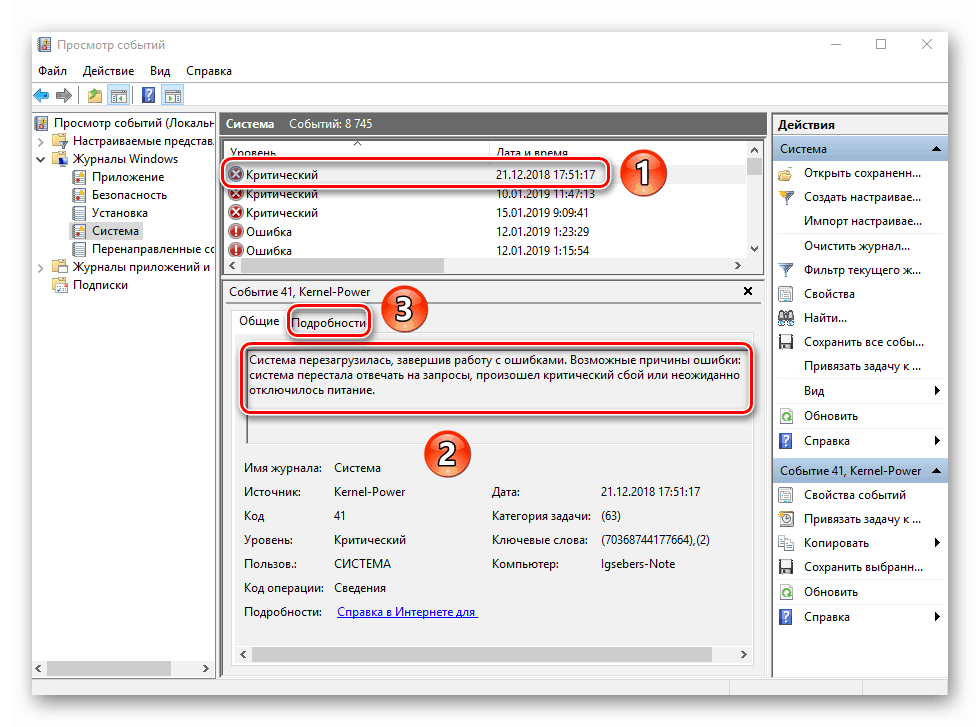
Často poskytnuté informácie stačia na nájdenie riešenia problému. V tomto príklade systém hlási, že počítač bol náhle vypnutý. Ak sa chyba nezobrazí znova, stačí len vypnúť počítač správne.
Viac informácií: Vypnutie systému Windows 10
Pre pokročilejších používateľov je špeciálna karta "Podrobnosti" , kde sú všetky udalosti prezentované s chybovými kódmi a sú uvedené postupne.
chyba
Tento typ udalosti je druhý najdôležitejší. Každá chyba je v denníku označená červeným kruhom s výkričníkom. Rovnako ako v prípade kritickej udalosti stačí kliknúť na názov chyby a zobraziť podrobnosti.
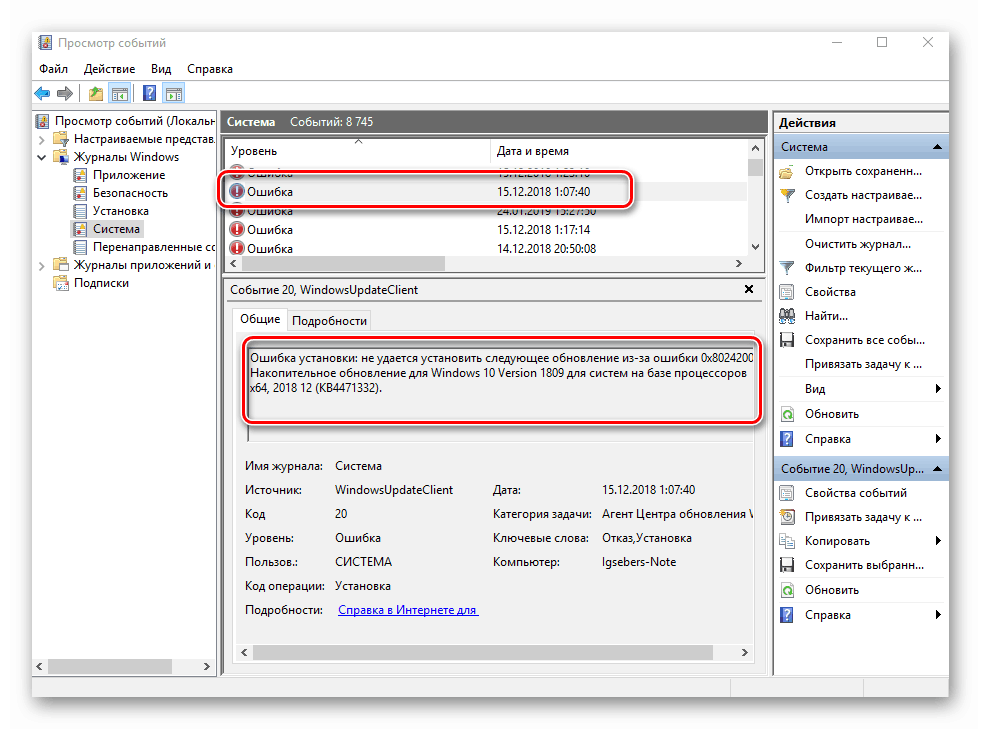
Ak ste nerozumeli nič zo správy v poli "Všeobecné" , môžete sa pokúsiť nájsť informácie o chybe siete. Použite zdrojové meno a kód udalosti. Sú uvedené v príslušných poliach oproti názvu samotnej chyby. Ak chcete vyriešiť problém v našom prípade, je potrebné jednoducho znova nainštalovať aktualizáciu s potrebným číslom.
Viac informácií: Inštalujte aktualizácie pre systém Windows 10 manuálne
varovanie
Správy tohto typu sa vyskytujú v situáciách, kde problém nie je vážny. Vo väčšine prípadov môžu byť ignorované, ale ak sa udalosť opakuje čas od času, stojí za to venovať pozornosť.
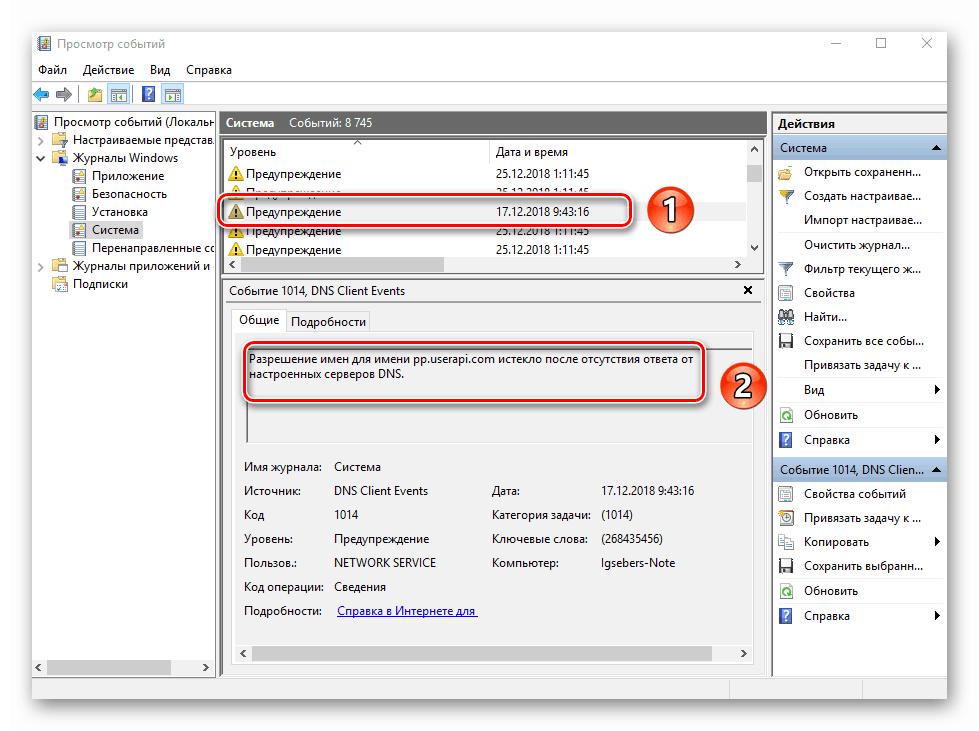
Najbežnejšou príčinou varovania je DNS server, alebo skôr neúspešný pokus o pripájanie k nemu. V takýchto situáciách softvér alebo pomôcka jednoducho odkazujú na alternatívnu adresu.
dáta
Tento typ udalosti je najviac neškodný a vytvorený len tak, aby ste si boli vedomí všetkého, čo sa deje. Ako to naznačuje jeho názov, správa obsahuje súhrn všetkých nainštalovaných aktualizácií a programov, vytvorených bodov obnovy atď.
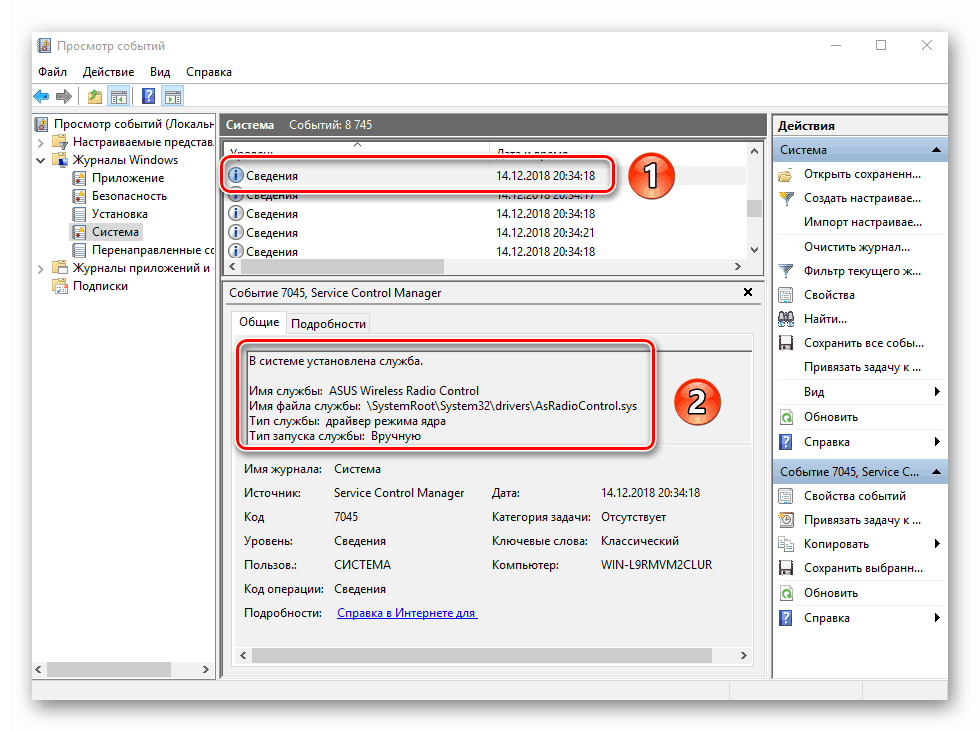
Takéto informácie budú veľmi užitočné pre používateľov, ktorí nechcú nainštalovať softvér tretích strán zobraziť poslednú akciu Windows 10.
Ako môžete vidieť, proces aktivácie, spustenia a analýzy denníka chýb je veľmi jednoduchý a nevyžaduje, aby ste mali hlbokú znalosť počítača. Nezabudnite, že týmto spôsobom môžete zistiť informácie nielen o systéme, ale aj o jeho ostatných súčastiach. Ak to chcete urobiť, stačí vybrať inú sekciu v nástroji Zobrazovač udalostí .