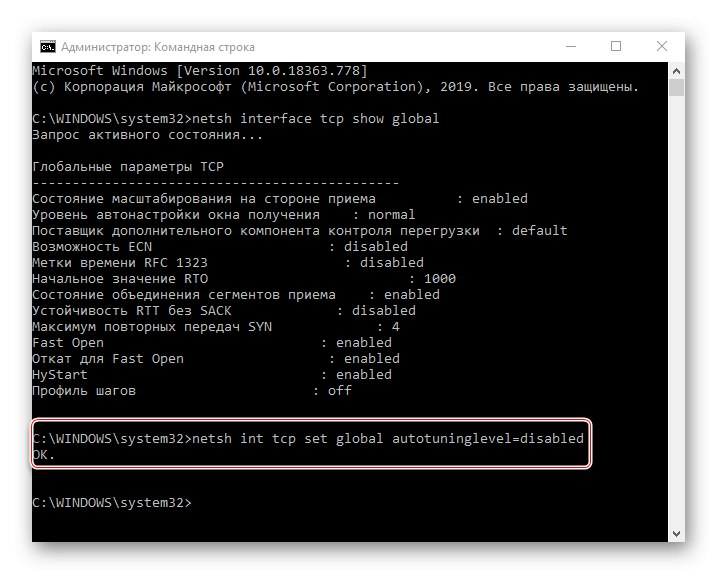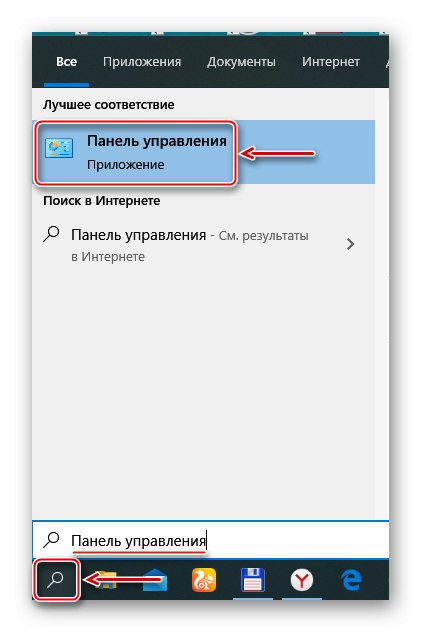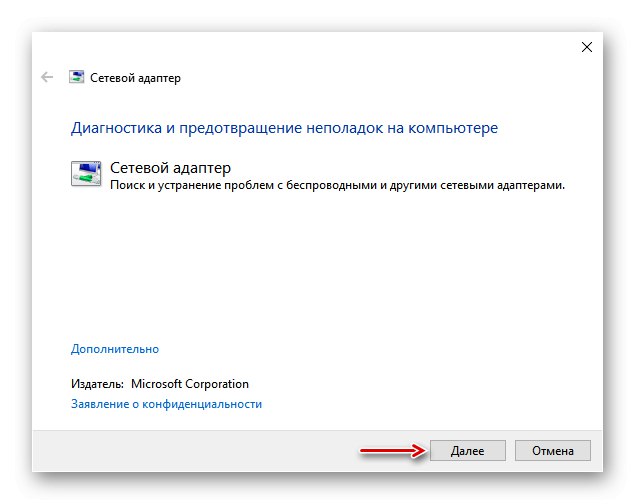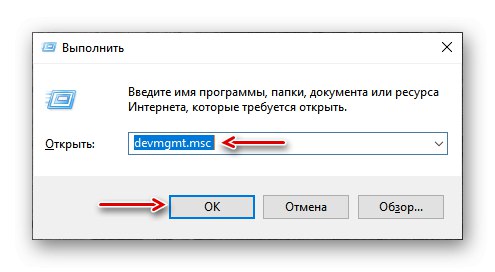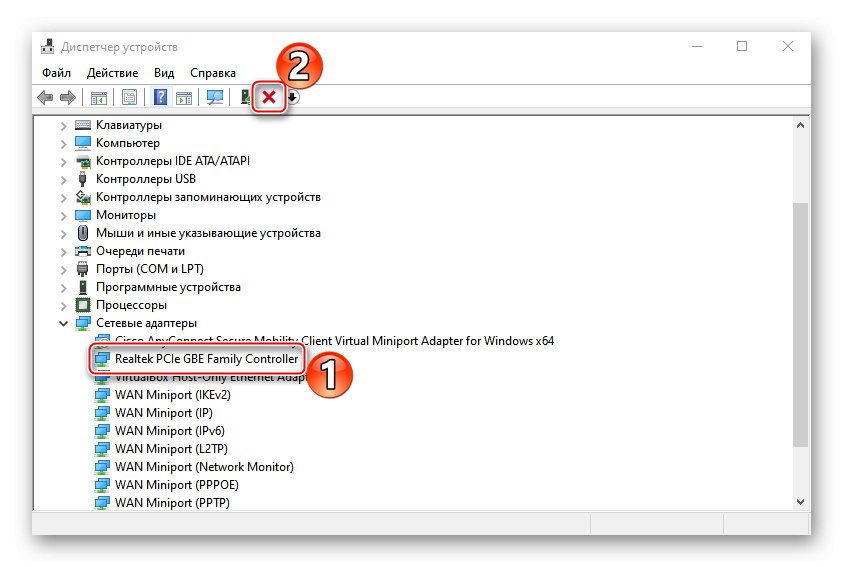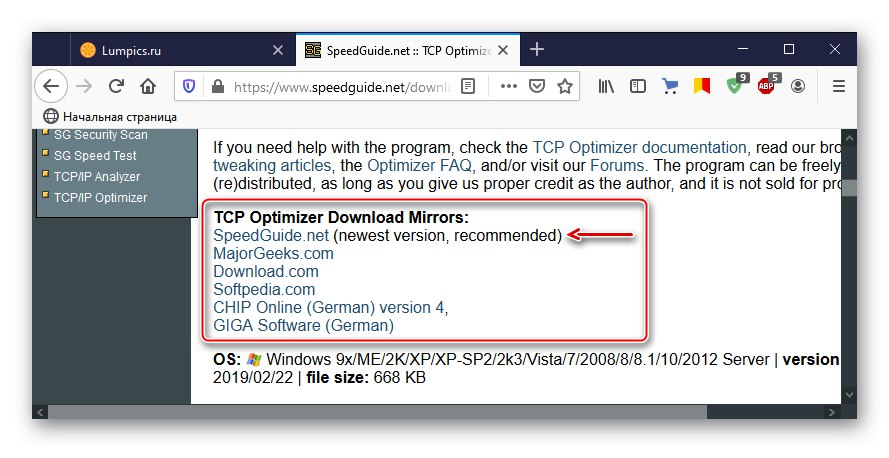Metóda 1: Poradca pri riešení problémov so sieťovým adaptérom
Najskôr použite vstavané Windows 10 nástroj, ktorý automaticky vykoná diagnostiku, a ak sa nájde, pokúsi sa vyriešiť problémy s internetovým pripojením.
- Pomocou vyhľadávania Windows spustite „Ovládací panel“.
![Spustenie ovládacieho panela systému Windows 10]()
Prečítajte si tiež: Otvorenie ovládacieho panela v počítači so systémom Windows 10
- V grafe "Vyhliadka" otvorte kontextové menu a vyberte „Malé ikony“.
- Volanie nástroja "Riešenie problémov".
- Otvorenie sekcie „Sieť a internet“.
- Zaujíma nás riešenie problémov so sieťovými adaptérmi. Vyberieme príslušnú položku.
- V ďalšom okne kliknite na ikonu „Ďalej“.
![Diagnostika sieťového adaptéra]()
Keď nástroj dokončí diagnostiku, zvoľte „Všetky sieťové adaptéry“ a kliknite „Ďalej“.
- Ak aplikácia zistí chyby, pokúsi sa ich opraviť. Potom sa dá zavrieť.
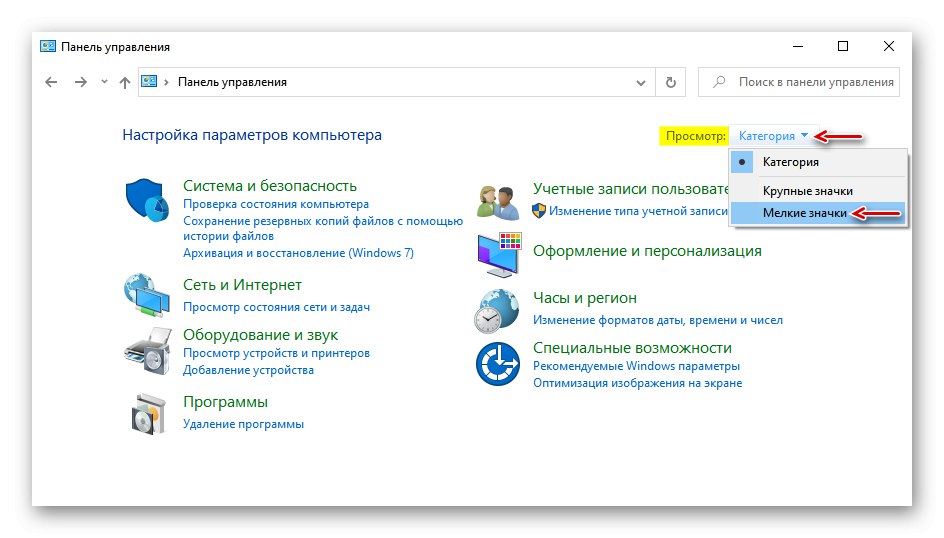
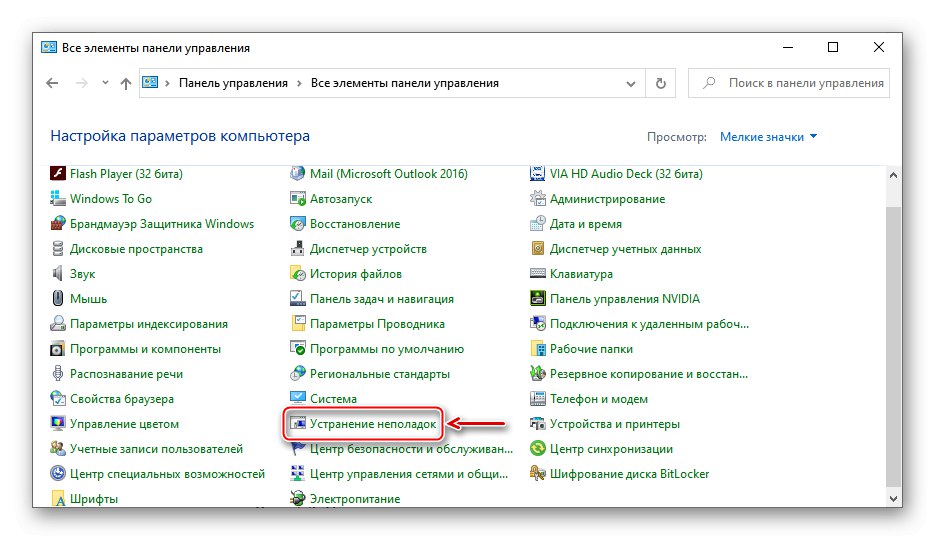
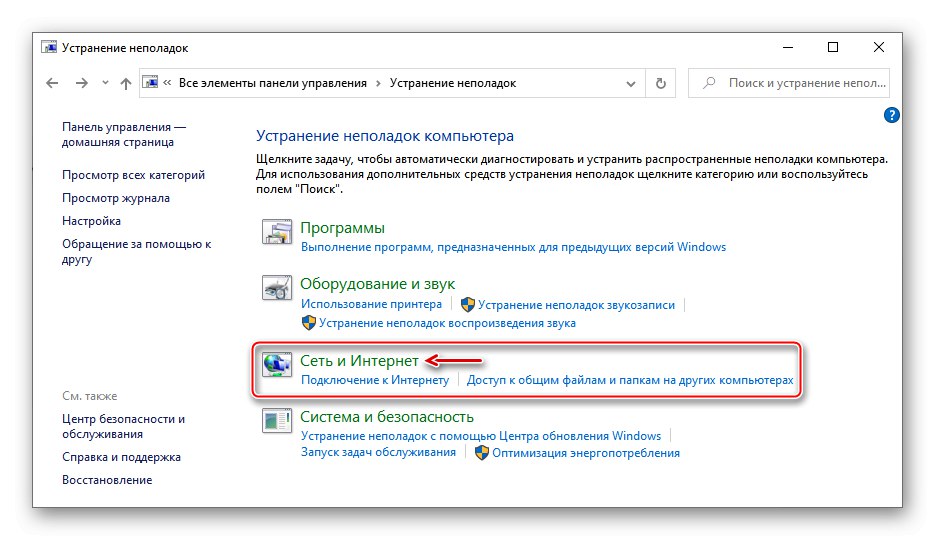
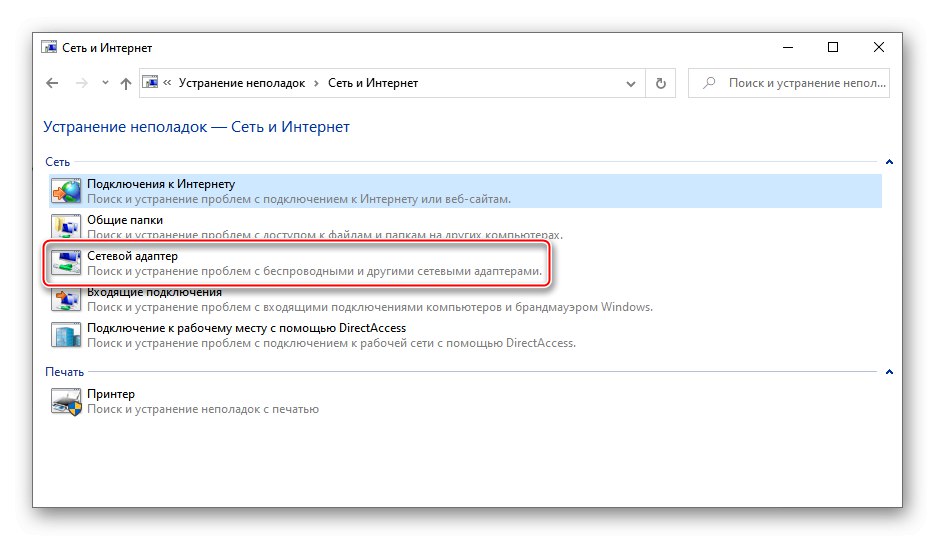
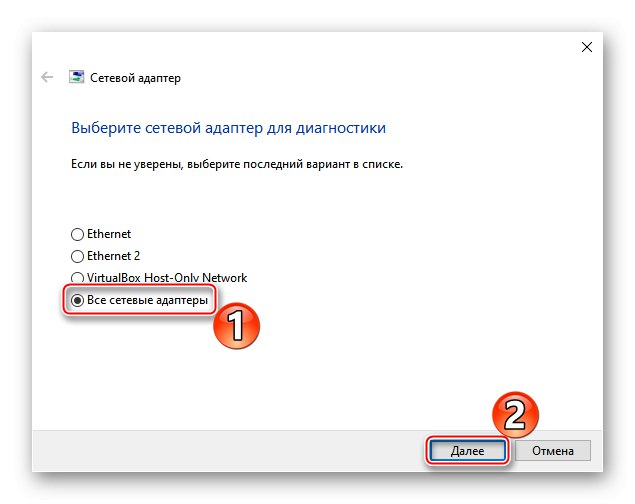
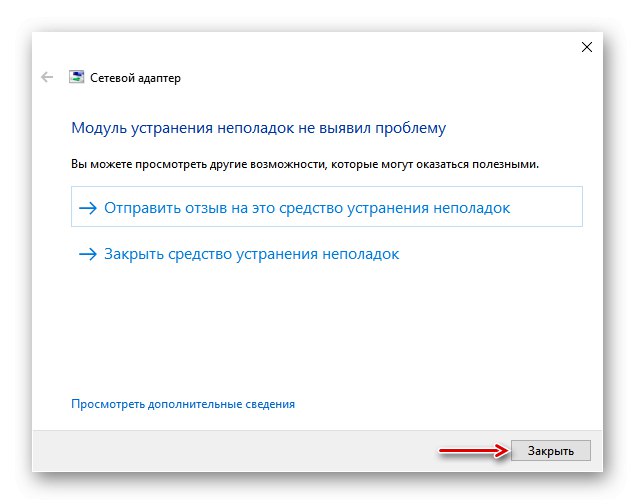
Metóda 2: Aktualizácia sieťového ovládača
Nezabudnite aktualizovať sieťový ovládač. Stiahnite si ho z oficiálnych webových stránok výrobcu základnej dosky, sieťovej karty alebo použite špeciálny softvér. Ak je sieťová karta nainštalovaná osobitne, vyberte ju z hlavnej dosky a vložte ju do rovnakého alebo, ak je to možné, do iného slotu. Ako aktualizovať ovládače sieťových kariet je podrobne popísané v samostatnom článku.
Viac informácií: Vyhľadanie a inštalácia ovládača pre sieťovú kartu
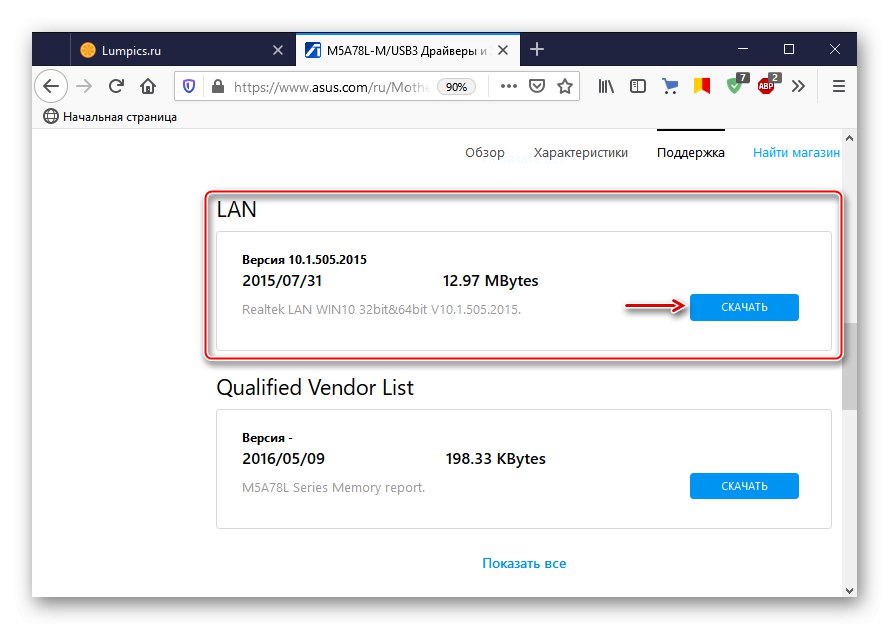
Ak aktualizácia nefunguje alebo nie je možné nainštalovať najnovší firmvér pre sieťovú kartu, aktuálny ovládač nemusí pracovať správne. Postup odstránenia:
- Klávesová skratka Win + R okno hovoru „Spustiť“, predstavujeme
devmgmt.msca kliknite „OK“.![Spustiť okno hovoru]()
Prečítajte si tiež:
Volanie modulu snap-in Spustiť v systéme Windows 10
Ako otvoriť „Správcu zariadení“ v systéme Windows 10 - Otvorte kartu "Sieťové adaptéry", vyberte zo zoznamu sieťovú kartu a odstráňte zariadenie.
![Odstránenie sieťovej karty v správcovi zariadení]()
Označíme položku „Odstrániť programy ovládača pre toto zariadenie“ a potvrďte akciu.
- Vyberte kartu "Sieťové adaptéry" a kliknite na ikonu „Update hardware configuration“... Keď systém znova nainštaluje zariadenie, znova aktualizujte ovládače.
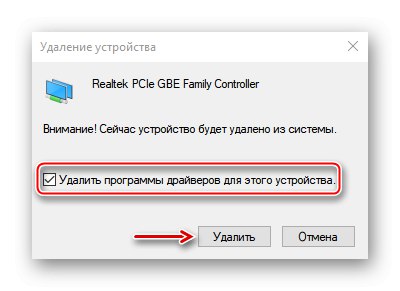
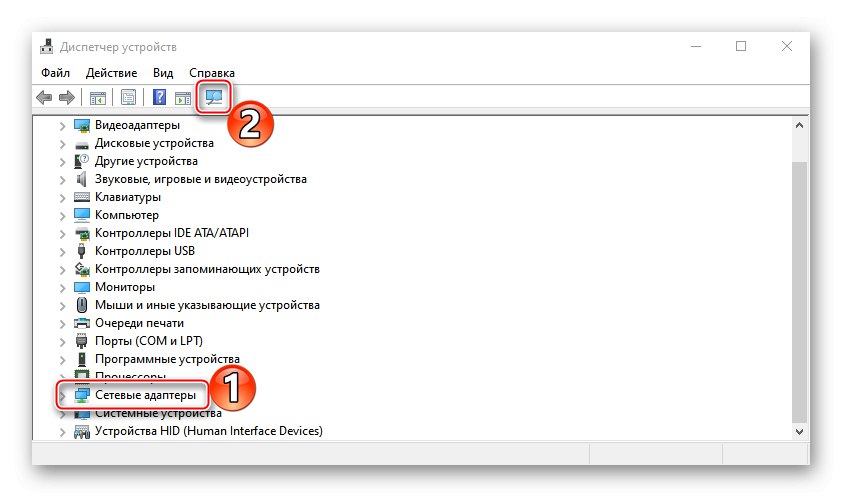
Metóda 3: Zmena nastavení adaptéra
Niektorí používatelia v komunite Microsoft tvrdia, že dokázali príliš rýchlo zvýšiť rýchlosť internetu zmenou nastavení sieťového adaptéra. V tomto prípade môžu kroky popísané nižšie viesť k zvýšeniu záťaže procesora.
- Telefonovanie „Ovládací panel“ a otvorené "Centrum sietí a zdielania".
- Stlačíme "Zmeniť nastavenie adaptéra".
- Kliknite pravým tlačidlom myši na skratku Ethernet a otvorte ju „Vlastnosti“.
- V ďalšom okne kliknite na ikonu „Vyladiť“.
- Nehnuteľnosť Prerušiť moderovanie priradiť hodnotu „Vypnuté“... Táto možnosť vám umožňuje spracovať dátové pakety v blokoch, čo znižuje zaťaženie procesora, ak je prevádzka príliš veľká.
- Vypnite parameter "Riadenie prietoku"ktorý je navrhnutý na zmiernenie hrozby pretečenia medzipamäte na sieťovom zariadení, ale môže spôsobiť latenciu siete.
- Nehnuteľnosť „Unload on large send v2“ si tiež kladie za cieľ znížiť využitie CPU, keď sú fragmentované veľké dátové pakety. Nastavili sme hodnotu - „Vypnuté“.
- Pre parameter „Rýchlosť a duplex“ snažíme sa postupne nastavovať hodnoty - 1 Gbps duplex, 100 Mbps duplex a 100 Mb / s polovičný duplex... Stlačíme „OK“aby ste uložili zmeny.
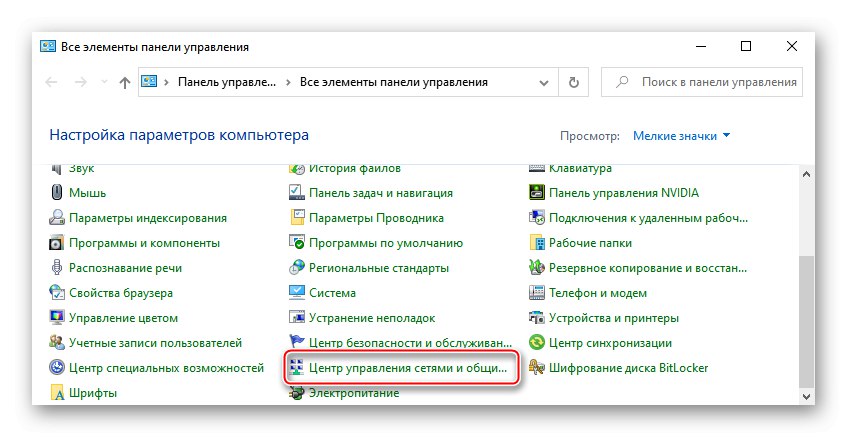
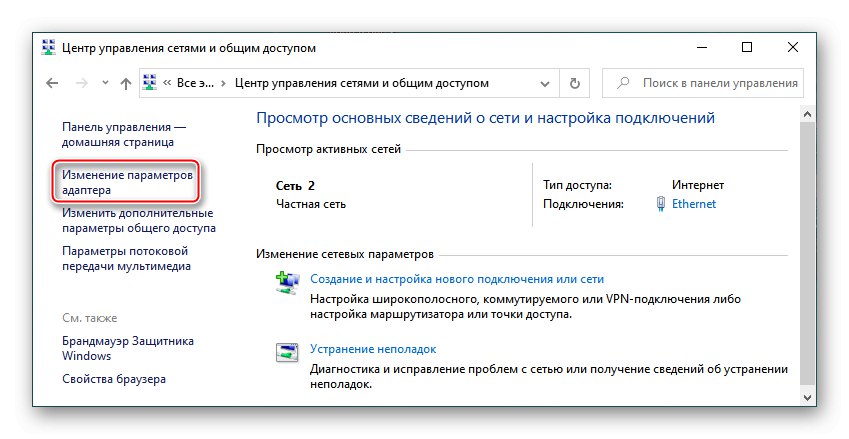
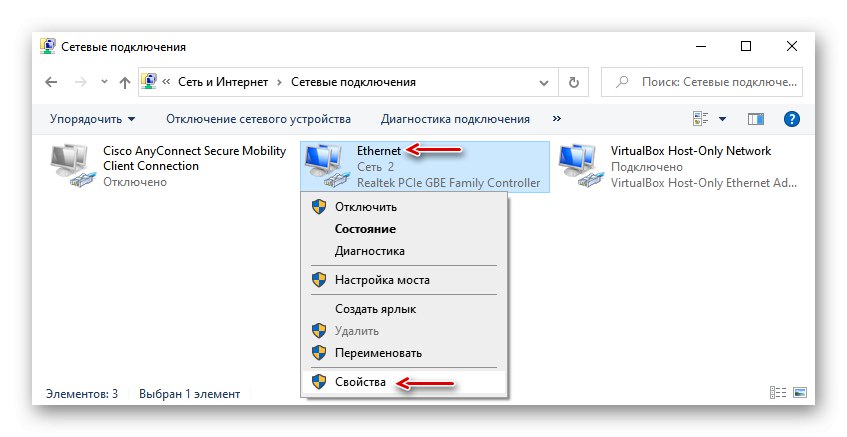
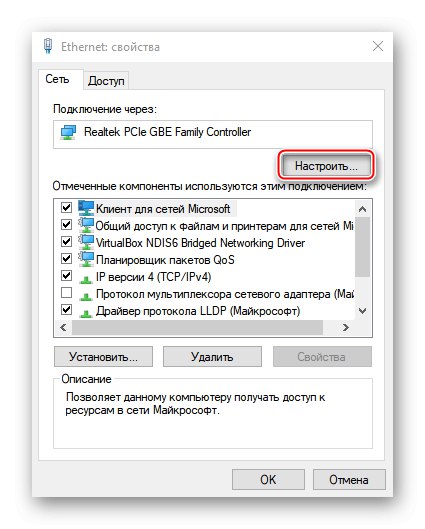
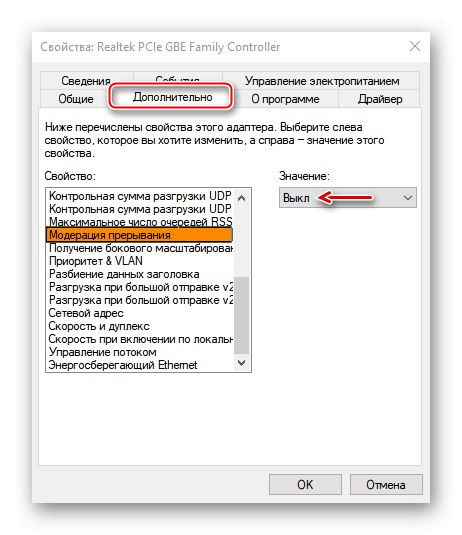
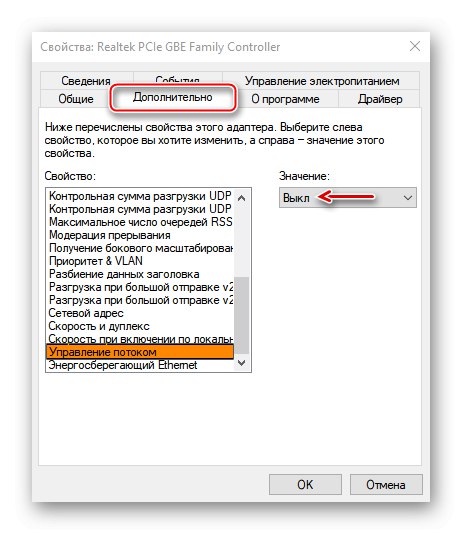
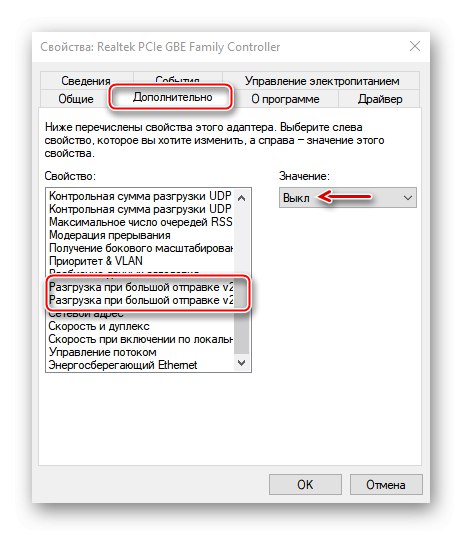
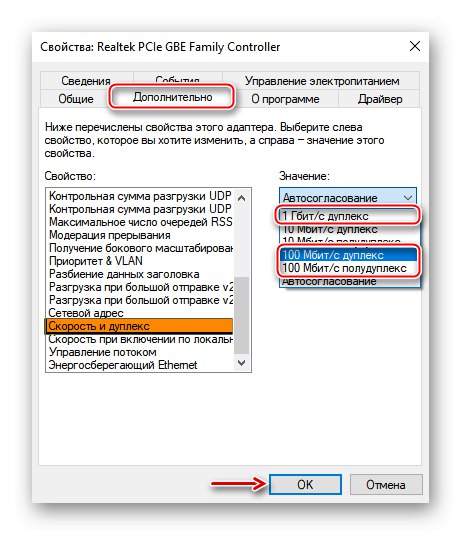
Ak táto metóda problém nevyrieši, je lepšie vrátiť pôvodné hodnoty parametrov.
Metóda 4: Zakážte optimalizáciu doručovania aktualizácií
Funkcia Optimalizácia doručenia z Centra aktualizácií vám umožňuje sťahovať aktualizácie nielen zo serverov spoločnosti Microsoft, ale aj z iných zdrojov, napríklad zo zariadení pripojených k serveru, do ktorých už boli stiahnuté.Keď je tento kanál otvorený, využíva ďalšiu prevádzku, čo môže spomaliť internet. Vypnutie funkcie:
- Klávesová skratka Vyhraj + ja hovor "Možnosti" systémy a otvorte sekciu Aktualizácia a zabezpečenie.
- Prejdite na kartu Optimalizácia doručenia a v bloku „Povoliť sťahovanie z iných počítačov“ deaktivovať funkciu.
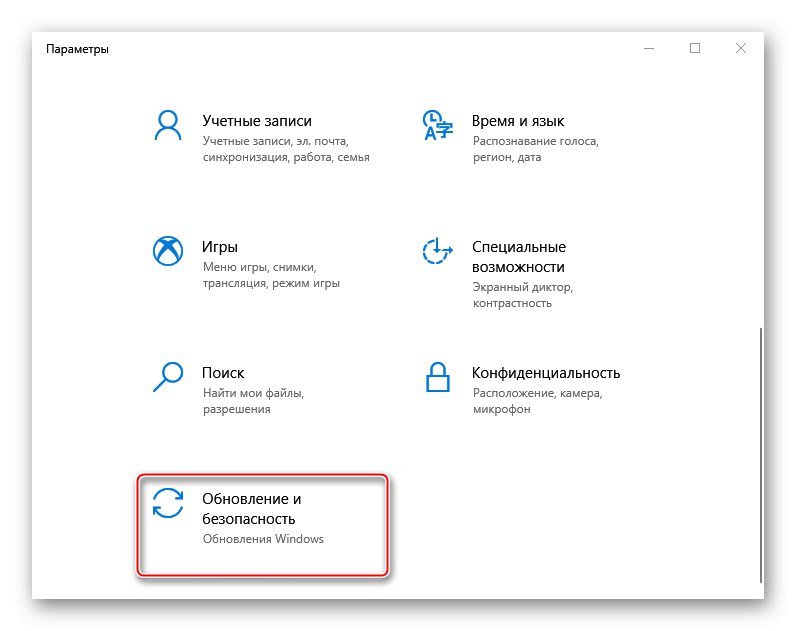
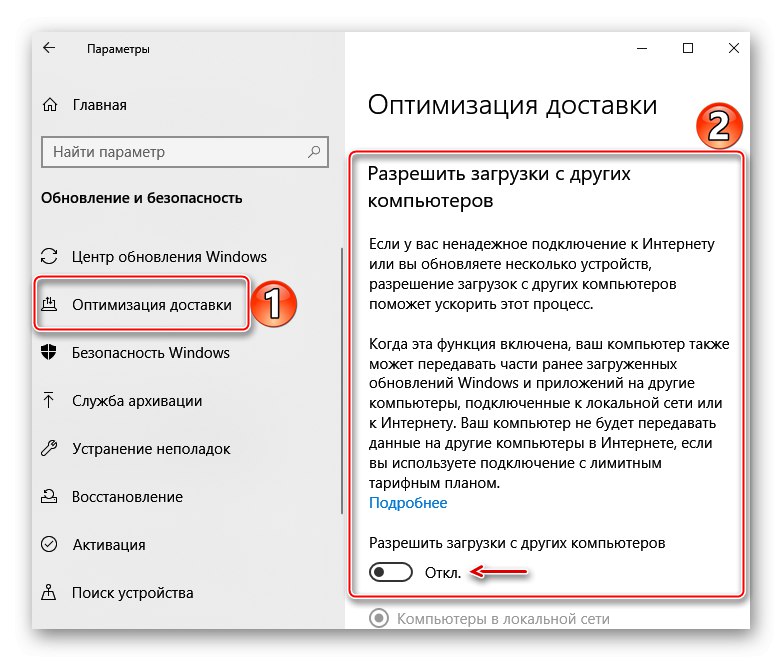
V zásade sa môžete najskôr pokúsiť nakonfigurovať túto možnosť zmenou nastavení sťahovania a prenosu údajov. Viac podrobností nájdete v samostatnom článku.
Viac informácií: Konfigurácia optimalizácie doručenia Windows 10
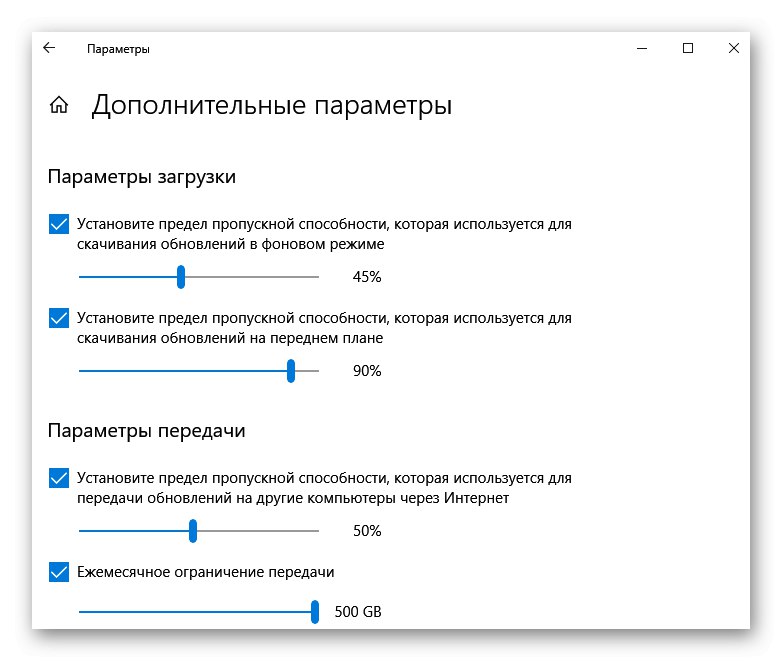
Metóda 5: Čistenie počítača
Počas prevádzky PC sa do systému postupne ukladajú nepotrebné súbory, ktoré následne začnú ovplyvňovať nielen rýchlosť internetového pripojenia, ale aj výkon celého počítača. Problém je možné vyriešiť odstránením „smetí“ pomocou nástrojov samotného systému alebo špeciálneho softvéru. Viac podrobností nájdete v samostatných článkoch na našej webovej stránke.
Viac informácií:
Čistenie systému Windows 10 z koša
Ako vyčistiť haraburdu z počítača pomocou programu CCleaner
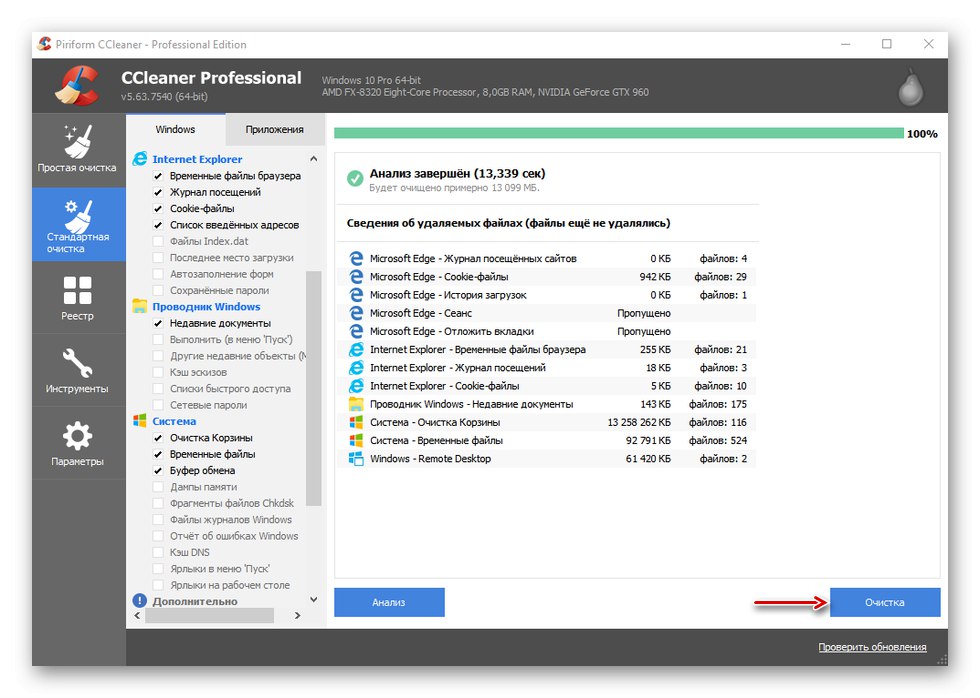
Metóda 6: Softvér tretích strán
TCP Optimizer je bezplatný nástroj na vyladenie a optimalizáciu vášho internetového pripojenia. Napriek jednoduchému rozhraniu softvér zohľadňuje obrovské množstvo parametrov, ktoré nájdete v technickej dokumentácii zverejnenej na stránke na stiahnutie. Stačí nám krátka inštruktáž od vývojárov, vďaka ktorej niekoľkými kliknutiami napravíte problémy spojené s nízkou rýchlosťou internetu.
Stiahnite si TCP Optimizer z oficiálnych webových stránok
- Prejdite na oficiálnu stránku na stiahnutie utility a stiahnite si najnovšiu verziu.
![Sťahuje sa najnovšia verzia nástroja TCP Optimizer]()
Ak potrebujete softvérovú dokumentáciu, kliknite na odkaz na rovnakej stránke.
- Program TCP Optimizer nevyžaduje inštaláciu na počítači, preto klikneme pravým tlačidlom myši na spustiteľný súbor a spustíme ho s právami správcu.
- Na karte "Všeobecné nastavenia" nastavili sme rýchlosť pripojenia, ktorú poskytovateľ sľúbil. Vyberieme sieťový adaptér, cez ktorý ide pripojenie. V dolnej časti vyberte optimálne nastavenie a kliknite na ikonu "Aplikovať zmeny".
- V okne na potvrdenie zmien zaškrtnite oproti „Zálohovanie“Ak chcete vrátiť nastavenia do pôvodného stavu, kliknite na ikonu „OK“.
- Reštartujte počítač, aby sa všetky zmeny prejavili.
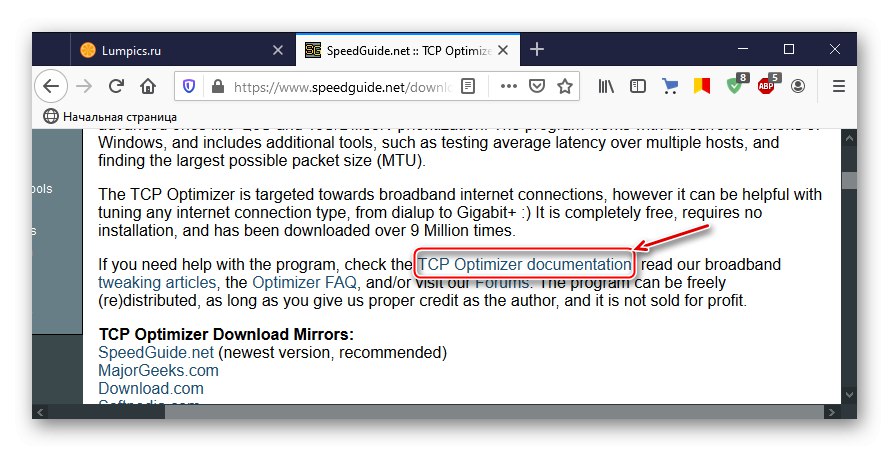
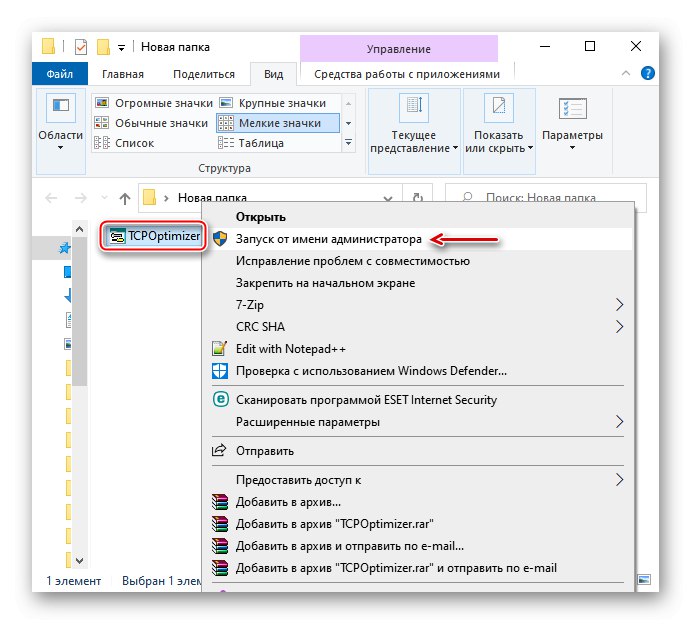
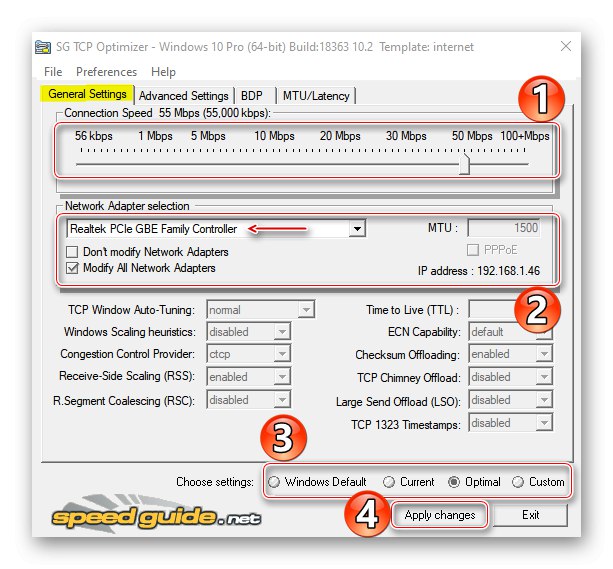
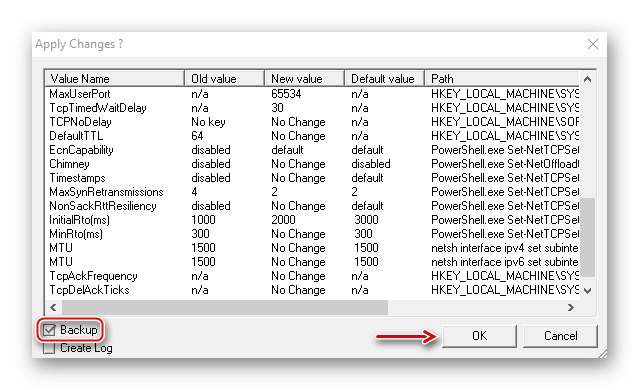
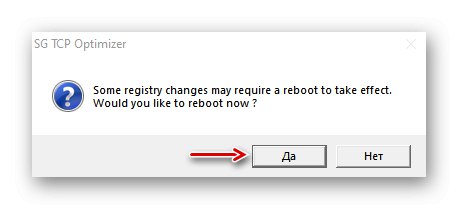
Ak opísané metódy pomohli optimalizovať vaše internetové pripojenie, ale rýchlosť zatiaľ nezodpovedá rýchlosti deklarovanej poskytovateľom, použite ďalšie metódy, ktoré vám pomôžu dosiahnuť rýchlejšie internetové pripojenie. Môžete sa s nimi zoznámiť v samostatnom článku na našej webovej stránke.
Viac informácií: Spôsoby, ako zvýšiť rýchlosť internetu v systéme Windows 10