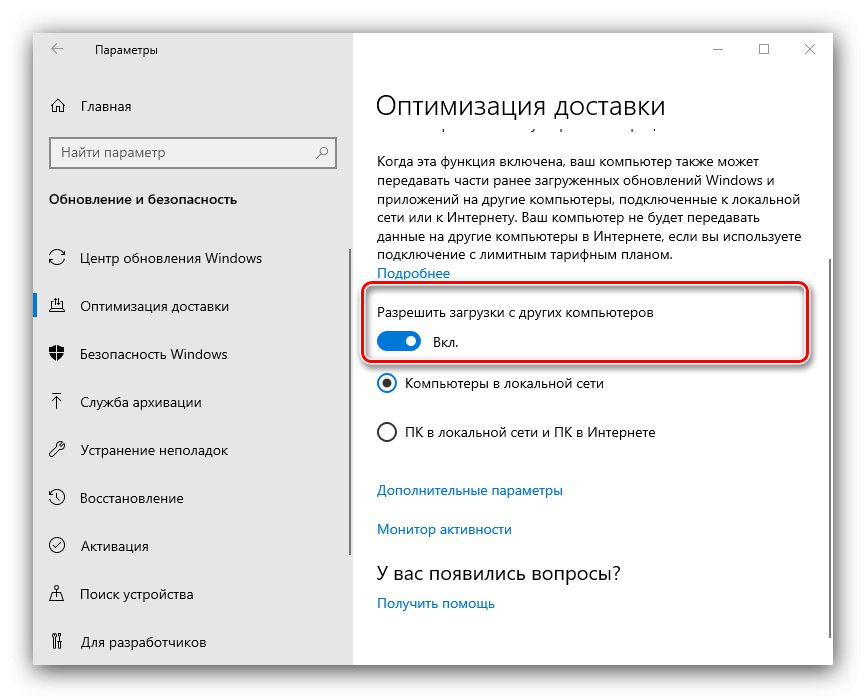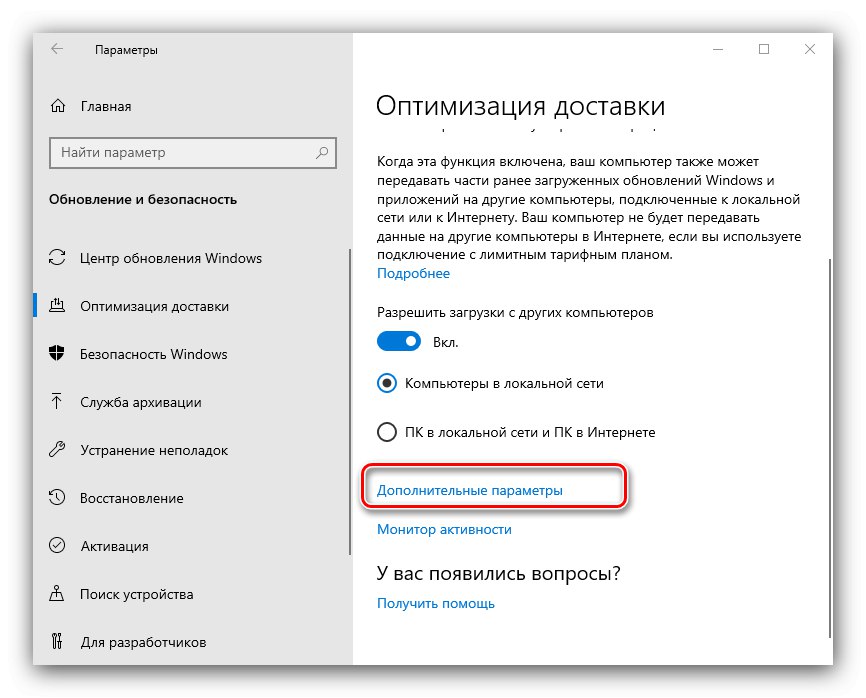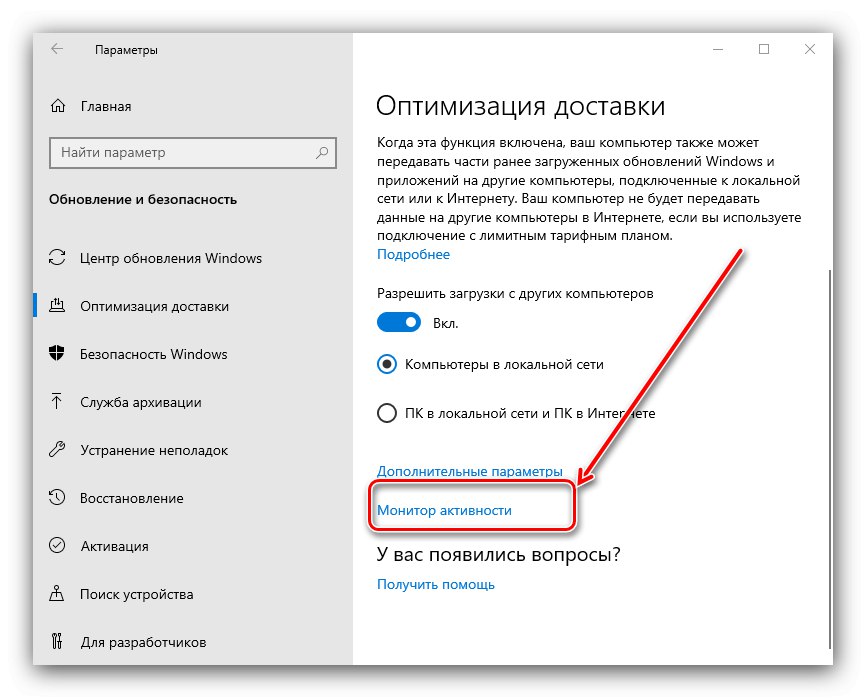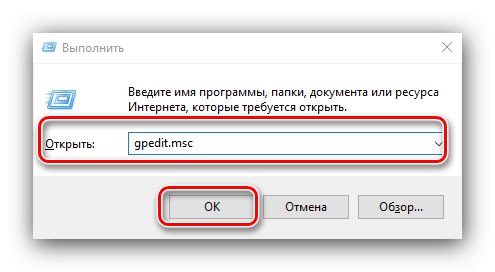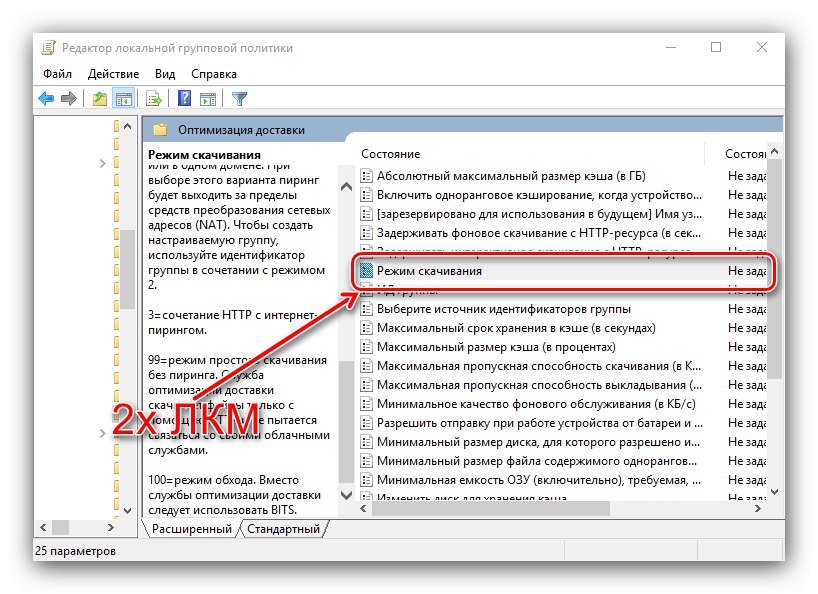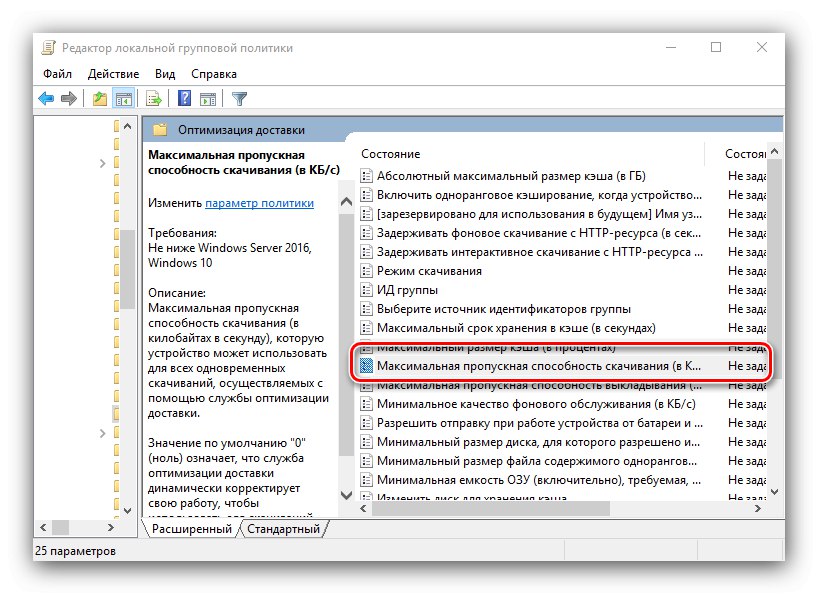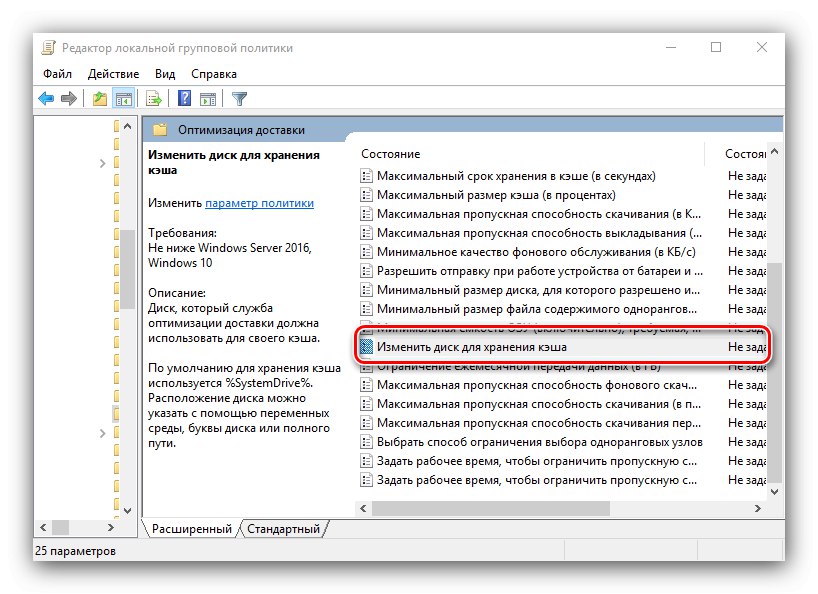Desiata verzia operačného systému od spoločnosti Microsoft je známa aktívnou podporou vývojárov. Aby sme uľahčili získavanie aktualizácií, spoločnosť pridala do svojho produktu funkciu nazvanú Optimalizácia doručenia. Jedná sa o technológiu, ktorá využíva protokol Peer-To-Peer (P2P), cez ktorý torrenty pracujú. Tieto aktualizácie sa teda nestahujú zo serverov spoločnosti Microsoft, ale z počítačov používateľov, ktorí dostali túto aktualizáciu.
Optimalizácia doručenia vo Windows 10
Výhody tejto technológie sú zrejmé - po prvé, výrazne urýchľuje sťahovanie súborov, po druhé, uľahčuje získavanie dôležitých opráv, keď sa nájdu kritické chyby. Existujú aj nevýhody - v prvom rade je to spotreba prevádzky, ako aj boľavý bod pre „desiatky“ odosielania telemetrických údajov, ktoré sa prenášajú okrem iného aj prostredníctvom tohto protokolu. Posledné uvedené je možné kompenzovať správnym nastavením.
Predmetnú možnosť je možné nakonfigurovať tak, aby sťahovala produkty spoločnosti Microsoft iba zo serverov spoločnosti, naopak, zakazuje ich použitie ako zdroja alebo ich úplne deaktivuje prostredníctvom "Možnosti" Windows 10 (predvolene povolený) Jemnejšia konfigurácia (napríklad obmedzenie rýchlosti nahrávania a sťahovania) je k dispozícii prostredníctvom zmeny zásad skupiny OS.
Metóda 1: „Parametre“
Všetky funkcie, ktoré sa prvýkrát objavili v prvej desiatke, je možné nakonfigurovať pomocou modulu snap "Možnosti".
- Stlačte kombináciu na klávesnici Vyhraj + ja... V hlavnej ponuke modulu snap-in vyberte Aktualizácia a zabezpečenie.
- Tu choďte do sekcie Optimalizácia doručenia.
- Úplné zapnutie alebo vypnutie funkcie nastane kliknutím na prepínač „Povoliť sťahovanie z iných počítačov“.
![Vypínač funkcií na konfiguráciu optimalizácie doručovania v systéme Windows 10 prostredníctvom volieb]()
Nižšie môžete povoliť sťahovanie aktualizácií iba zo strojov v miestnej sieti - začiarknite príslušné políčko.
- Potom použite odkaz „Extra možnosti“.
![Ďalšie možnosti konfigurácie optimalizácie doručovania v systéme Windows 10 prostredníctvom možností]()
Blokovať Možnosti zavedenia zodpovedný za konfiguráciu šírky pásma internetu na použitie tejto funkcie. Na pozadí a v popredí sú zvýraznené samostatné posúvače.
- Posuvník prvej časti „Prenosové parametre“ je zodpovedný za obmedzenie rýchlosti odosielania aktualizácií z vášho počítača, v predvolenom nastavení je to «50%»... Druhá obmedzuje množstvo premávky.
- Na zobrazenie štatistík príslušnej funkcie použite odkaz „Monitor aktivity“ V kapitole Optimalizácia doručenia.
![Activity Monitor na konfiguráciu optimalizácie doručovania v systéme Windows 10 prostredníctvom možností]()
Informácie sa zobrazujú osobitne pre príjem a prenos údajov.
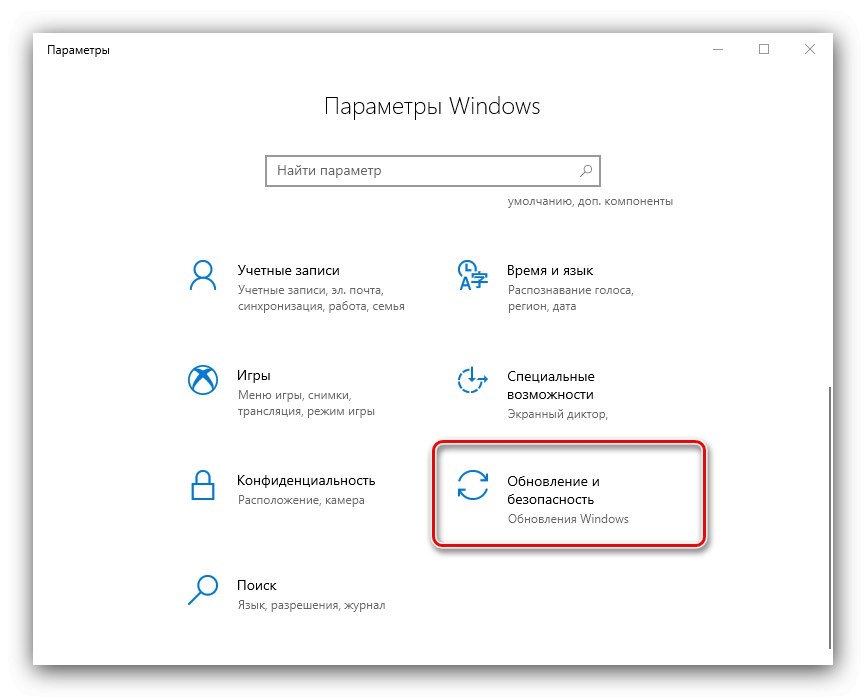
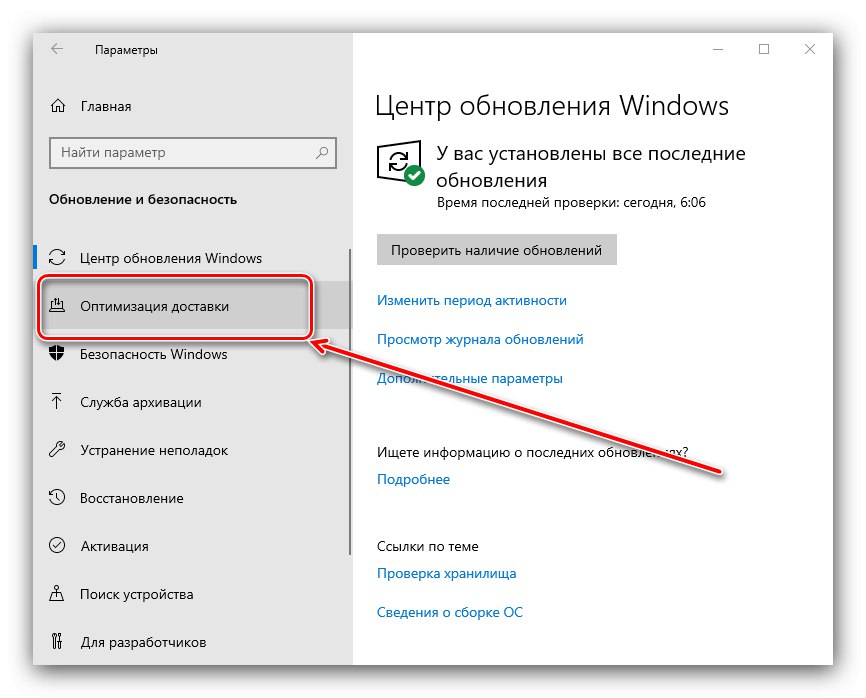
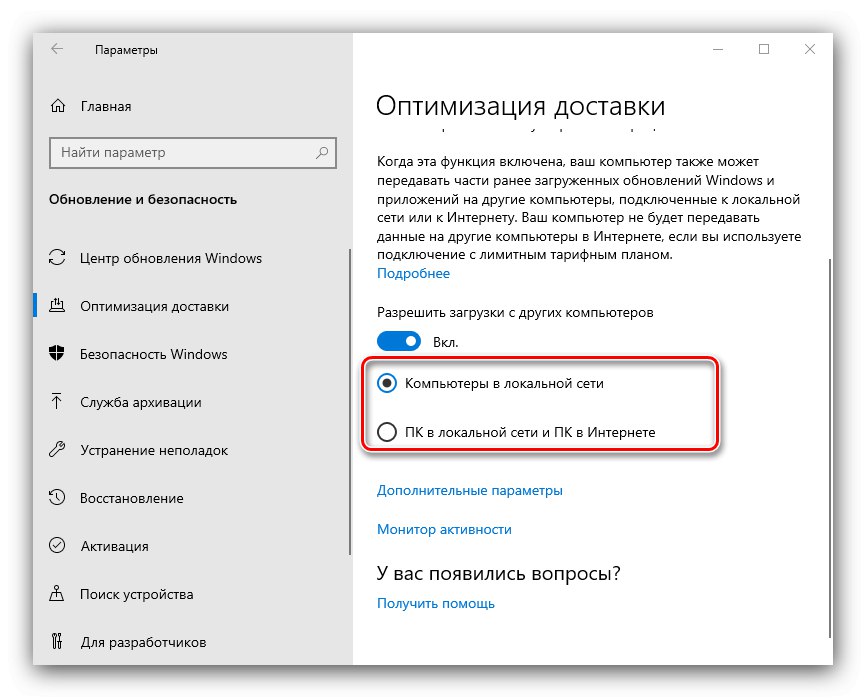
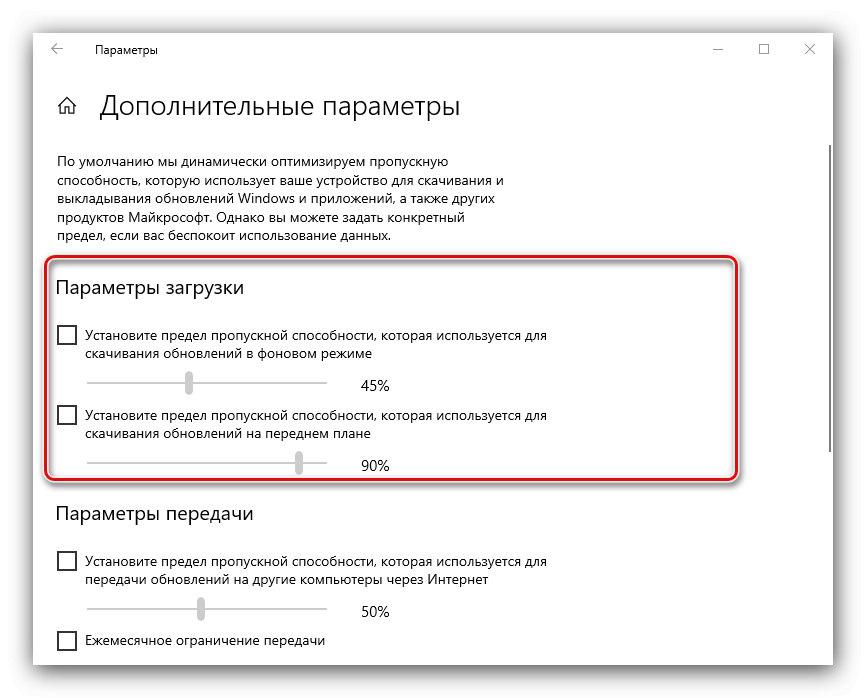
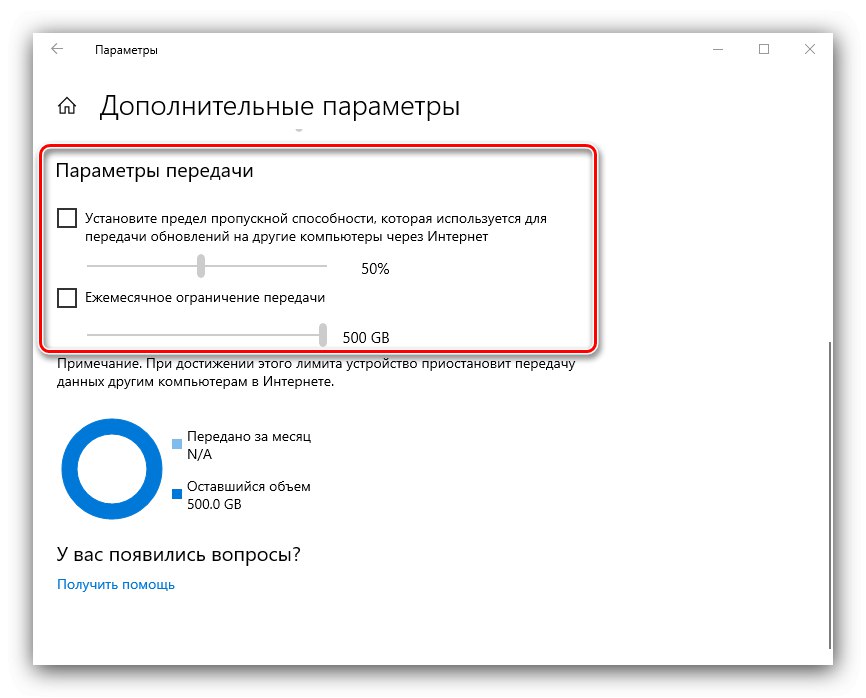
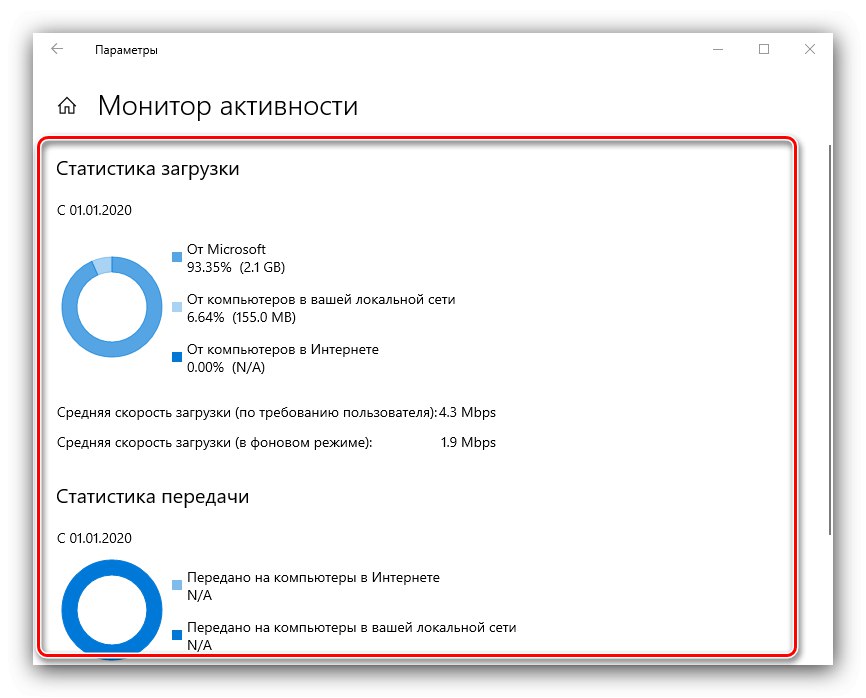
Zapojenie „Parametre“ pre väčšinu používateľov sa odporúča nakonfigurovať optimalizáciu doručenia.
Metóda 2: Skupinové politiky
Alternatívnym spôsobom, ako nakonfigurovať príjem aktualizácií prostredníctvom protokolu P2P, je použitie „Editor miestnych zásad skupiny“.
Dôležité! Vybavenie potrebné na vykonanie nasledujúcich akcií nie je vo Windows 10 Home k dispozícii, to znamená, že v tejto verzii operačného systému nebude možné prispôsobiť fungovanie príslušnej funkcie tak, aby zodpovedala vašim potrebám!
- Otvorte okno „Spustiť“ kľúče Win + R, napíš do nej požiadavku
gpedit.msca stlačte tlačidlo Zadajte.![Otvorte Editor zásad skupiny a nakonfigurujte optimalizáciu doručenia v systéme Windows 10]()
Prečítajte si tiež: Vo Windows 10 spustite „Editor miestnych zásad skupiny“
- Prejdite pobočku pošty na nasledujúce miesto:
Konfigurácia počítača / Šablóny na správu / Súčasti systému Windows / Optimalizácia doručenia - Nie je možné popísať všetky dostupné nastavenia v rámci jedného článku, preto sa zameriame na tie najužitočnejšie pre koncového používateľa. Prvý z nich - Režim sťahovania... Upravte ho dvojitým kliknutím.
![Začnite s úpravami skupinových zásad režimu sťahovania a nakonfigurujte optimalizáciu doručovania v systéme Windows 10]()
Najskôr prepnite prepínač do polohy „Zahrnuté“potom v bloku "Možnosti" z rozbaľovacej ponuky vyberte požadovaný režim - úplná aktivácia opísanej funkcie je označená ako „Internet“, úplné vypnutie - ako „Bypass“... Na vykonanie zmien použite tlačidlá „Použiť“ a „OK“.
- Ďalej začnite upravovať parameter „Maximálna šírka pásma na stiahnutie“.
![Otvorenie skupinovej politiky Rýchlosť sťahovania a konfigurácia optimalizácie doručenia v systéme Windows 10]()
Povoľte túto možnosť a potom zadajte požadovanú rýchlosť sťahovania aktualizácií.
- Rovnakým spôsobom upravte odsek „Maximálna priepustnosť rozloženia“.
- Nasledujúci dôležitý parameter sa volá „Change cache storage drive“.
![Upravte skupinovú politiku umiestnenia medzipamäte, aby ste nakonfigurovali optimalizáciu doručenia v systéme Windows 10]()
Umožňuje vám vybrať jednotku alebo oddiel, kam bude optimalizačná služba ukladať informácie z medzipamäte.
- Tu môžete tiež nastaviť limit na mesačný prenos dát pomocou rovnomenného záznamu, ak je predvolených 20 GB príliš málo alebo príliš veľa. Ak chcete odstrániť všetky obmedzenia, zadajte hodnotu «0».
- Po vykonaní zmien zatvorte Editor miestnych zásad skupiny a reštartujte počítač.
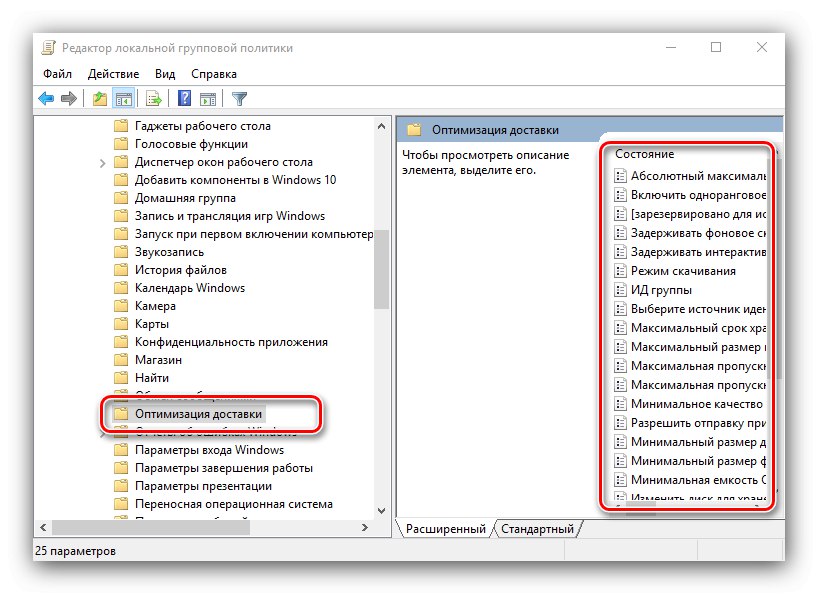
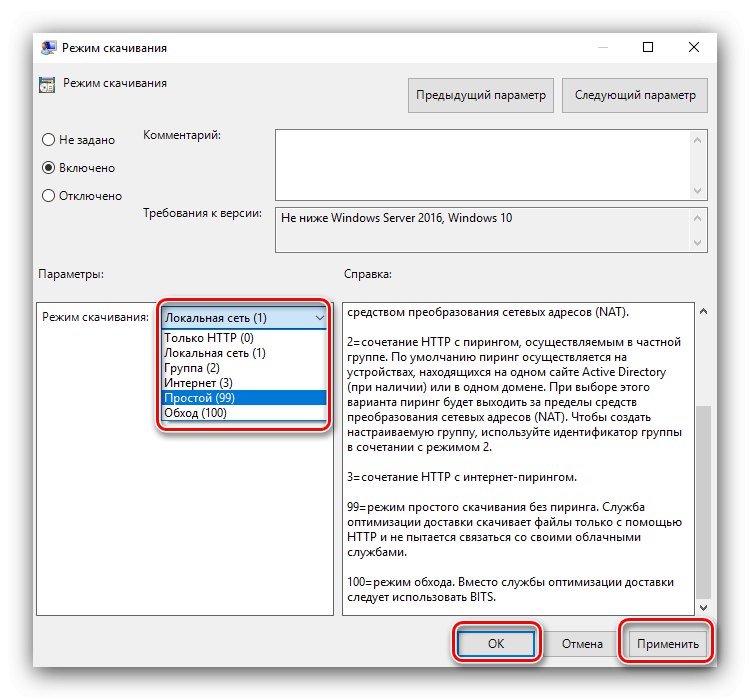
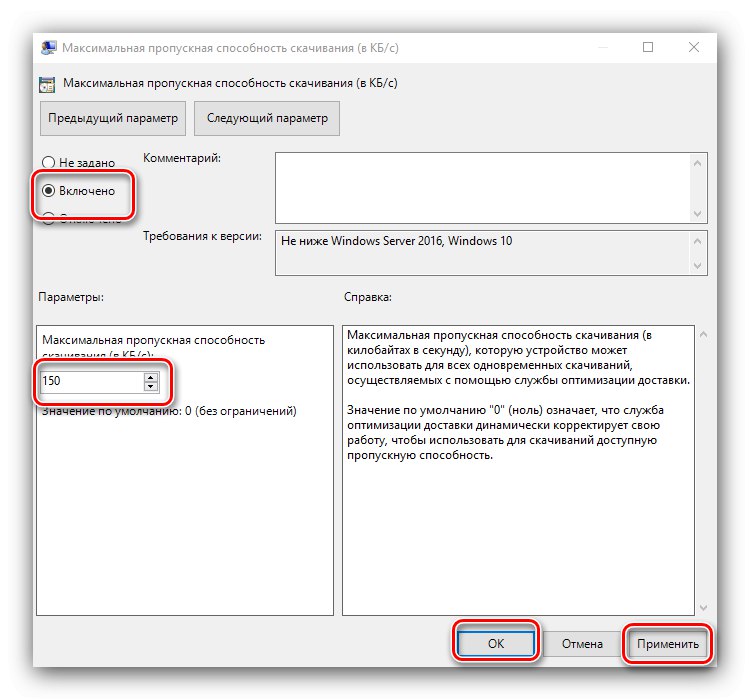
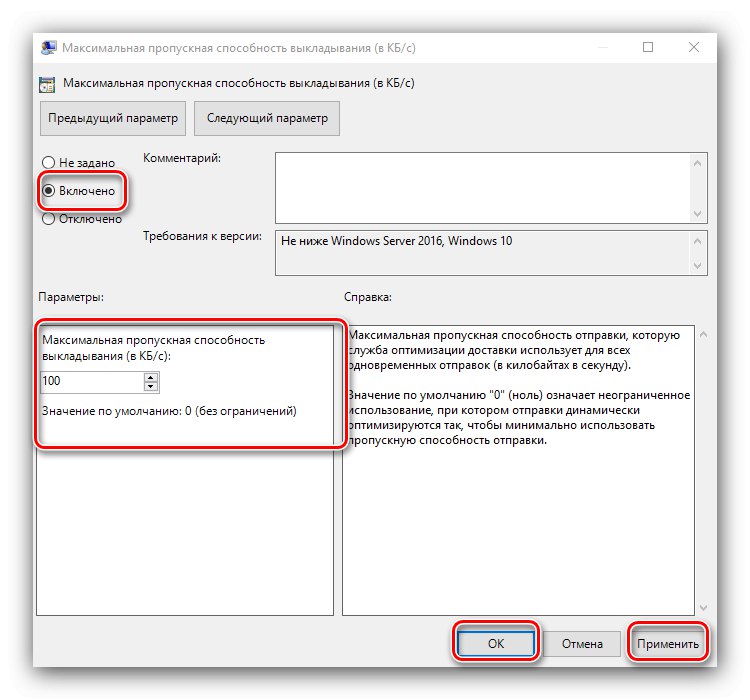
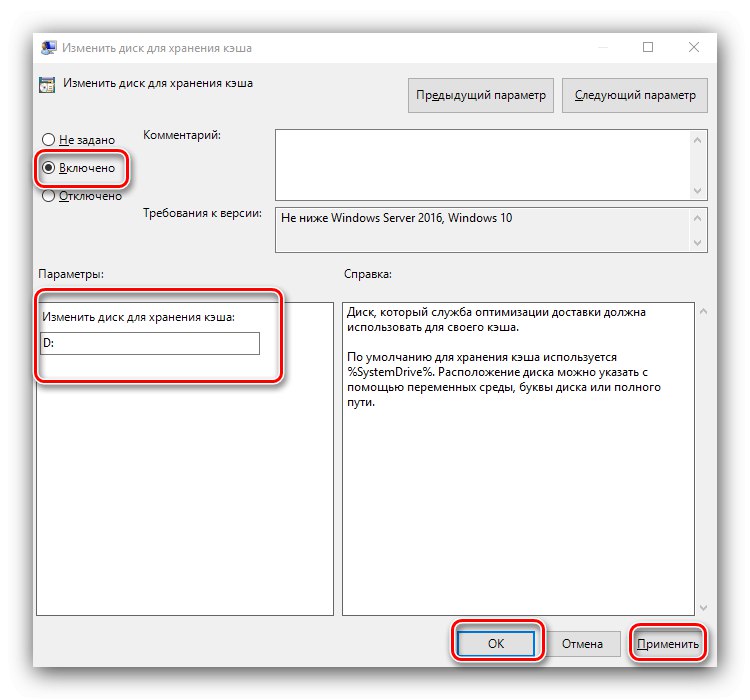
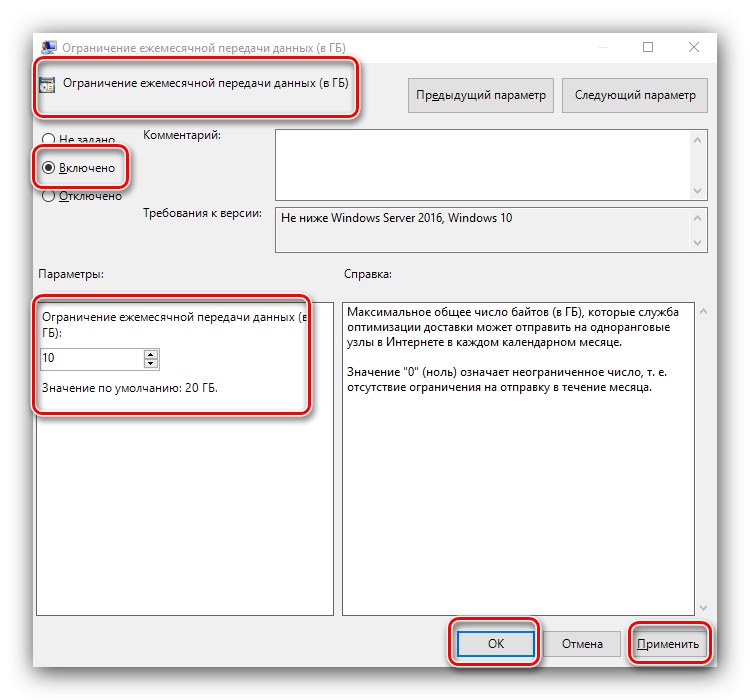
Táto metóda je menej intuitívna a pohodlná ako jej nastavenie "Možnosti", avšak funkčnejšie a spoľahlivejšie.
Teraz viete, za čo je zodpovedná funkcia Optimalizácia doručenia v systéme Windows 10 a ako ju môžete prispôsobiť tak, aby vyhovovala vašim potrebám. Ako vidíte, príležitosť má klady aj zápory a každý nech sa rozhodne sám, či ju potrebuje alebo nie.