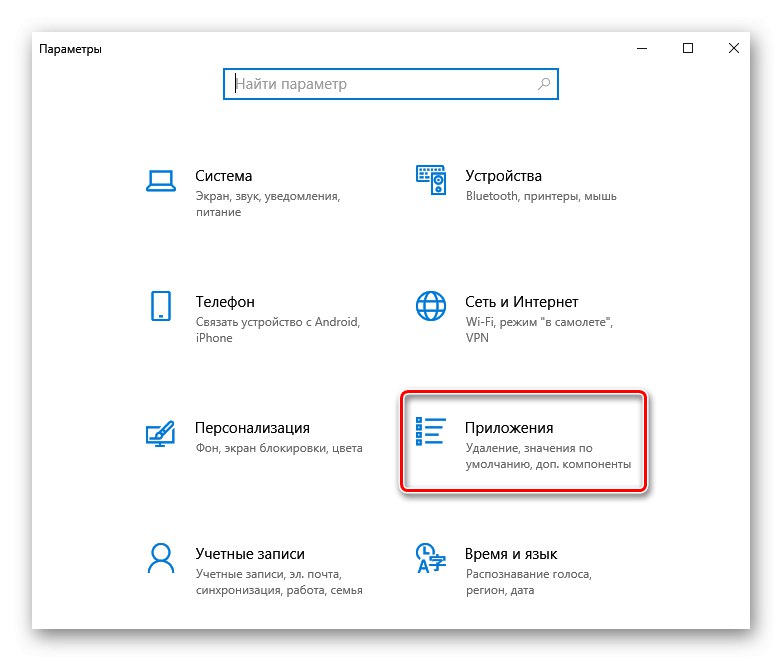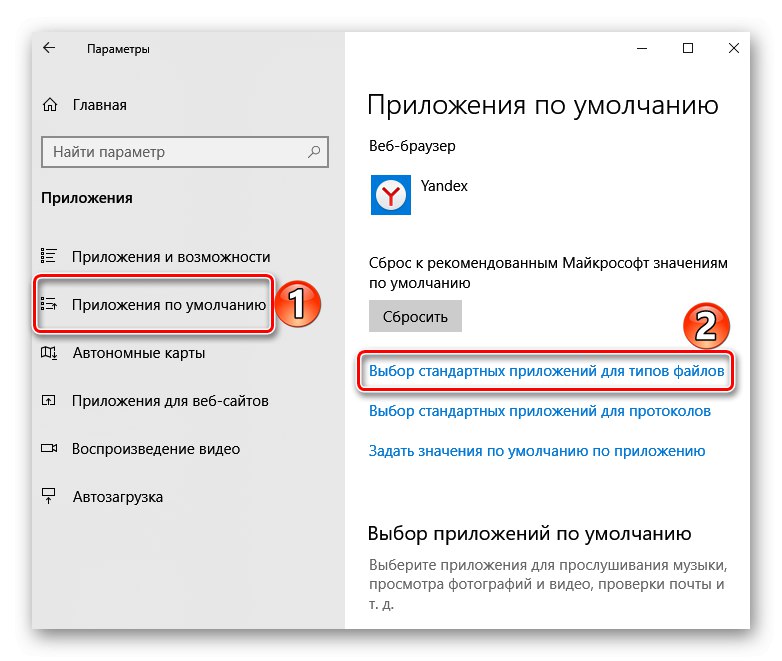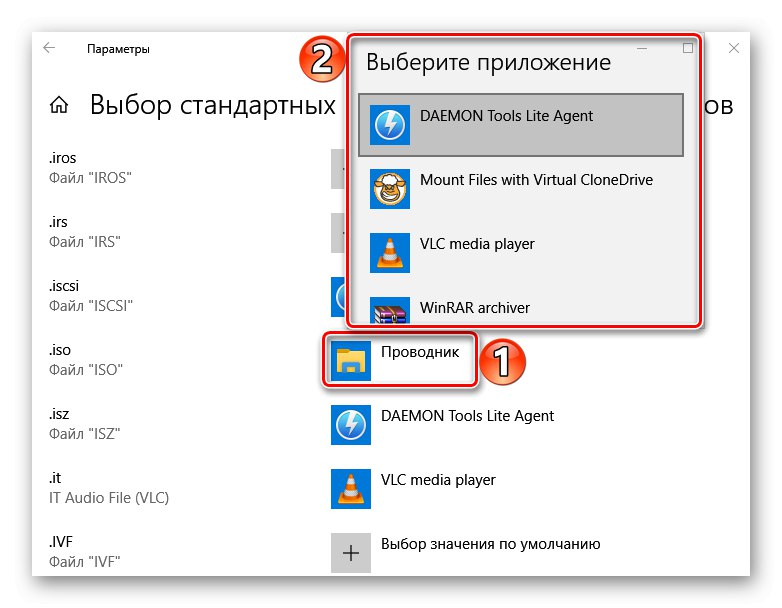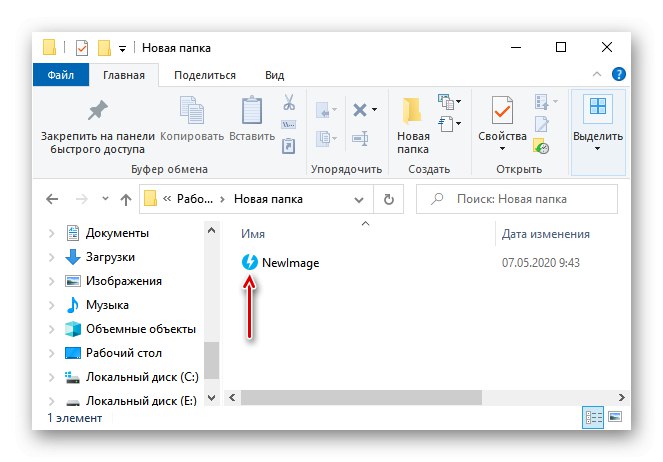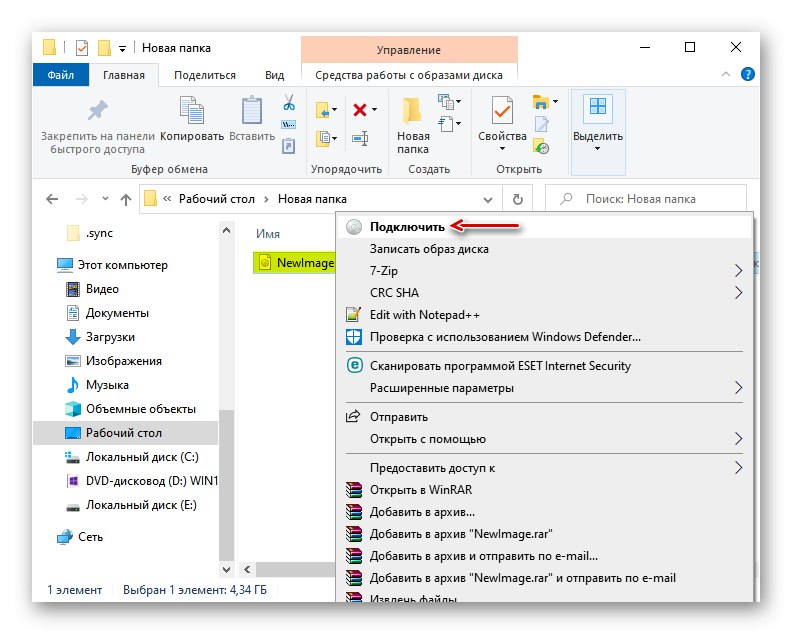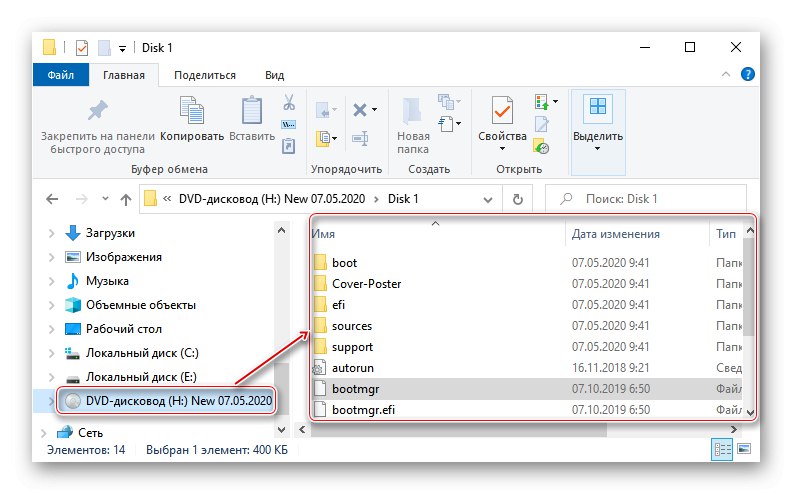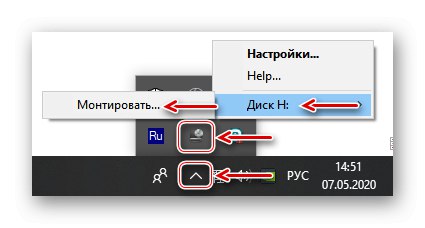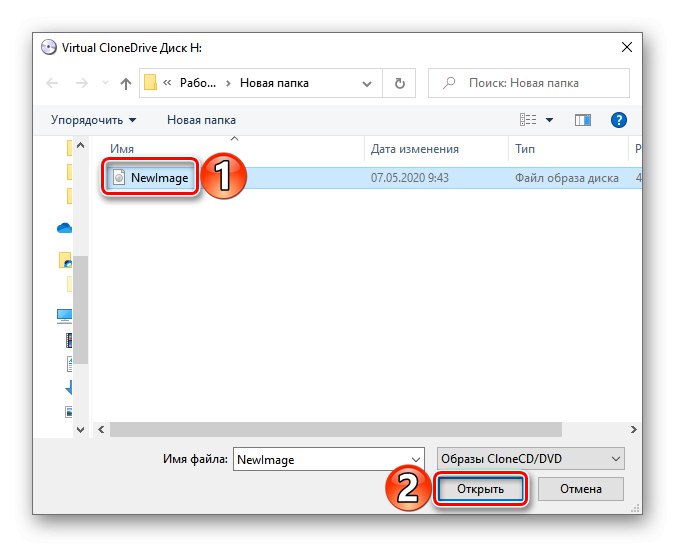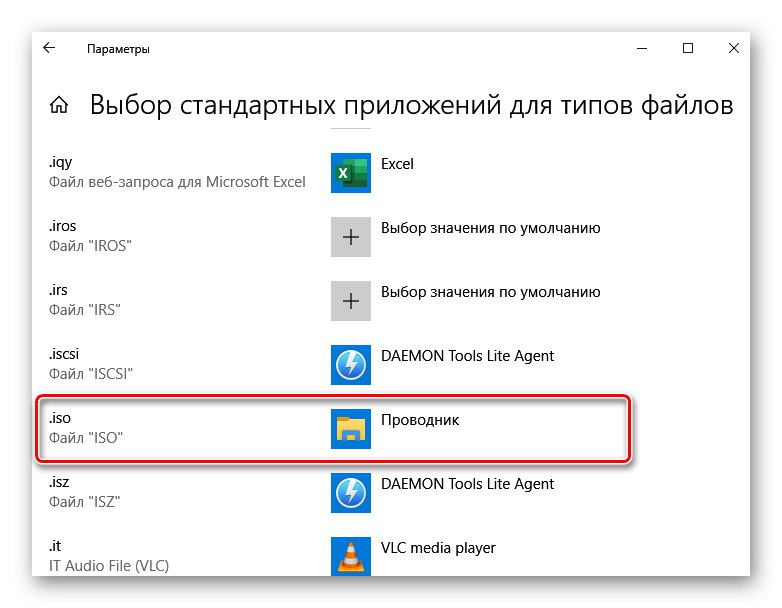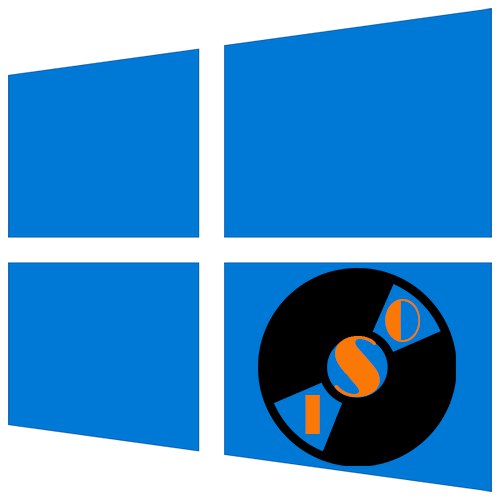
Metóda 1: Systémové nástroje
IN Windows 10 obrázky ISO môžete pripojiť bez ďalšieho softvéru jedným z dvoch spôsobov.
„Dirigent“
- Klávesová skratka Vyhrajte + E. otvárame „Dirigent“ Windows, vyhľadajte požadovaný súbor, kliknite naň pravým tlačidlom myši a vyberte "Pripojiť"... Tento príkaz je priradený predvolene, takže súbor ISO môžete pripojiť aj dvojitým kliknutím na ľavé tlačidlo myši.
![Pripojte ISO v programe Windows 10 Explorer]()
Vytvorí sa virtuálny optický disk, na ktorom môžete prezerať súbory obsiahnuté v obraze ISO.
![Prezerajte si súbory na virtuálnom disku]()
Prečítajte si tiež: Spustenie programu Prieskumník súborov v systéme Windows 10
- Ak chcete po dokončení práce s obrázkom odpojiť obrázok, kliknite naň pravým tlačidlom myši a kliknite na ikonu Odhlásiť sa.
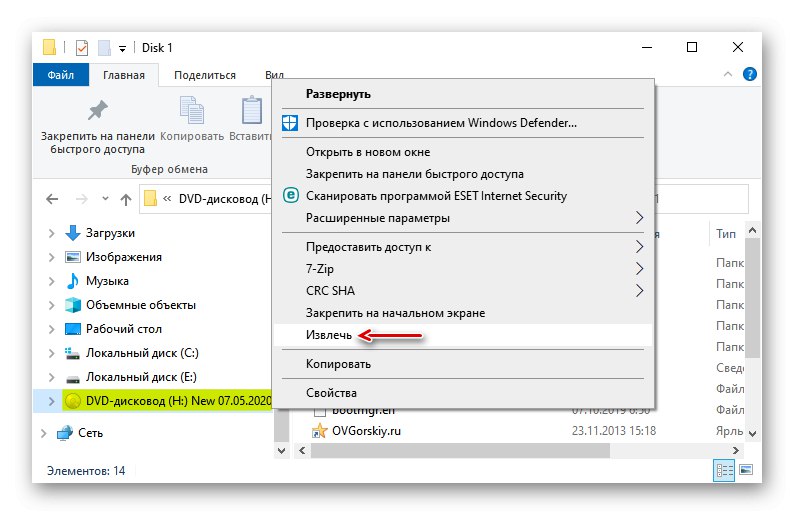
Windows PowerShell
- Otvorte aplikáciu PowerShell pomocou systémového vyhľadávania.
- Do poľa konzoly zadajte príkaz:
Mount-DiskImagea stlačte „Enter“.
- Označujeme cestu k súboru. Na konci musí byť predĺženie .ISO.
- Zaujíma nás iba jeden ISO súbor, takže ďalší riadok necháme prázdny a klikneme „Enter“... Ak je to však potrebné, môžete pridať ďalšie cesty na pripojenie viacerých obrázkov ISO naraz.
- Hodnota „Pravda“ v grafe „Priložené“ označuje, že bol vytvorený optický disk.
- Ak ju chcete odpojiť, zadajte kód:
Dismount-DiskImage![Vykonanie príkazu na odpojenie obrazu ISO v prostredí PowerShell]()
Opäť zadajte cestu k umiestneniu súboru a kliknite na ikonu „Enter“.
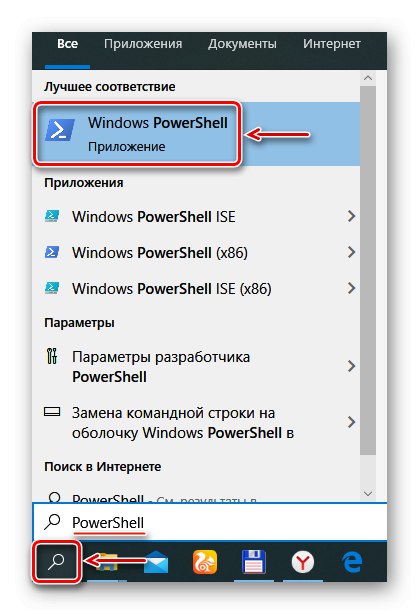
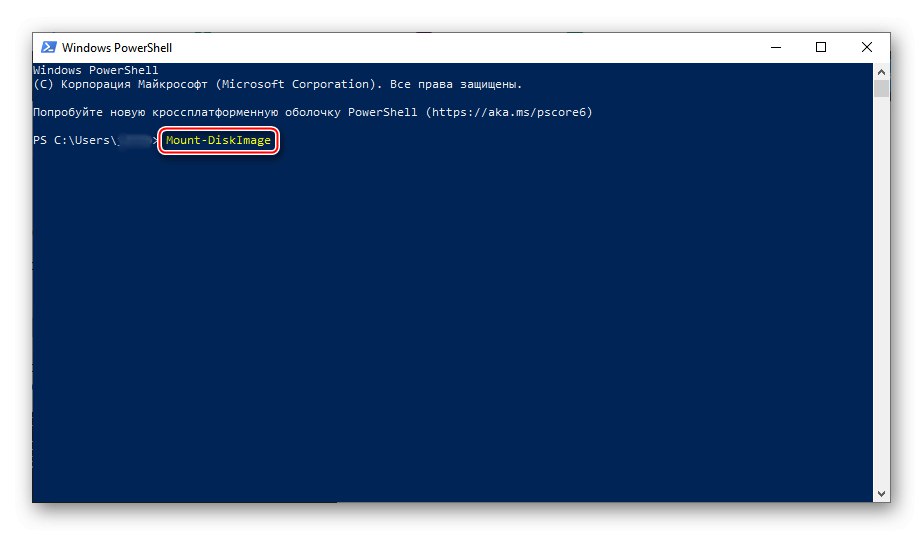
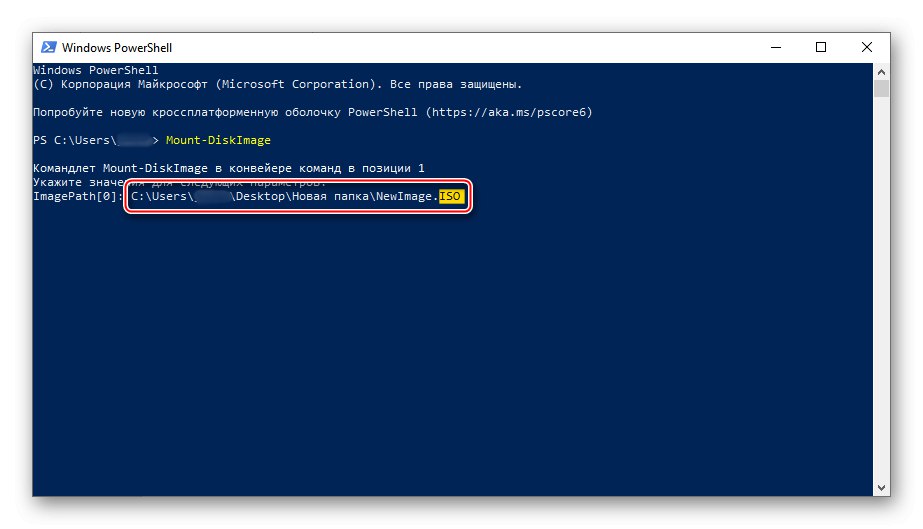
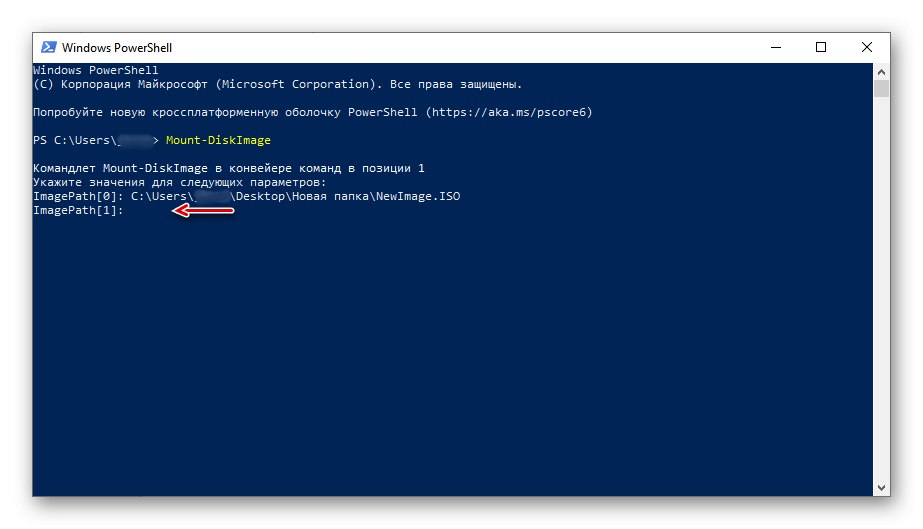
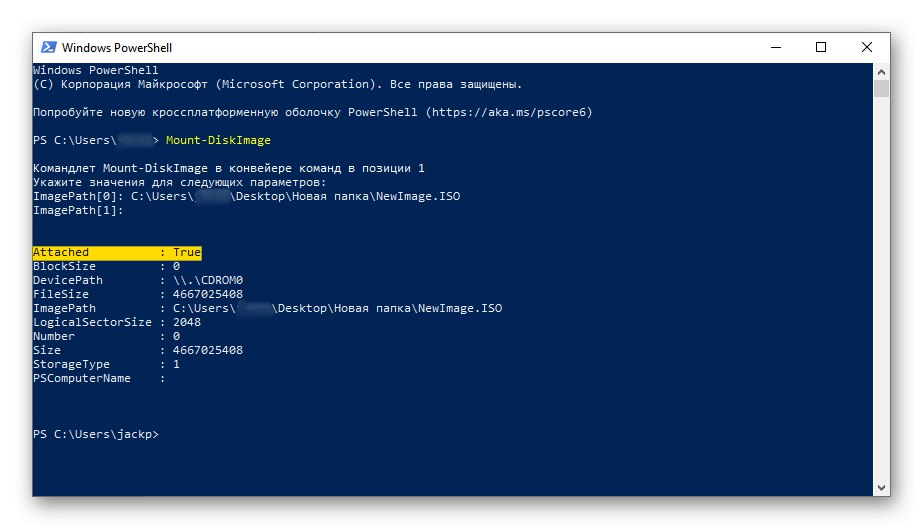
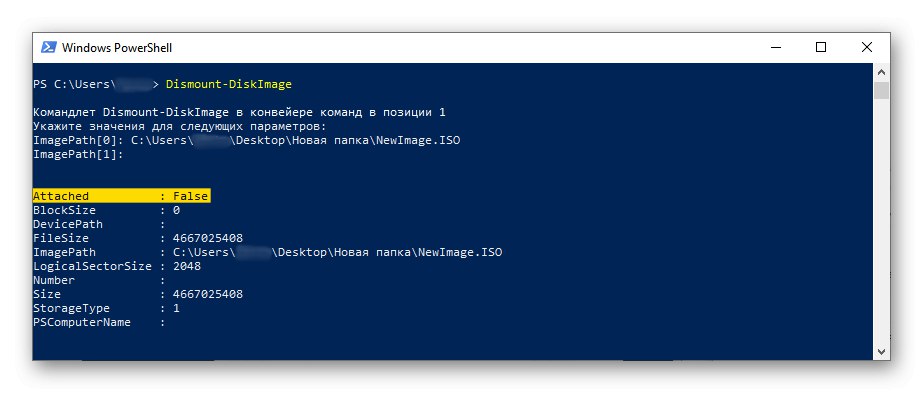
Metóda 2: Daemon Tools Lite
Daemon Tuls Lite 10 je bezplatný softvér, pomocou ktorého môžete nielen pripájať populárne obrazové formáty a emulovať až štyri virtuálne disky, ale aj vytvárať vlastné obrázky zo súborov a diskov.
- Nainštalujte program, vyhľadajte súbor ISO, kliknite naň pravým tlačidlom myši, kliknite na ikonu „Na otvorenie pomocou“ a vyberte Daemon Tools Lite.
- Skontrolujeme, či je obrázok pripojený.
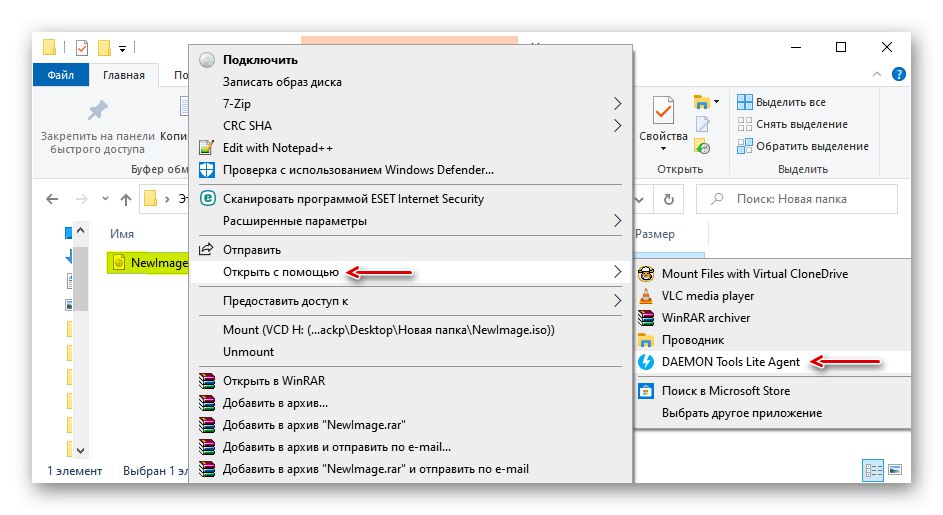
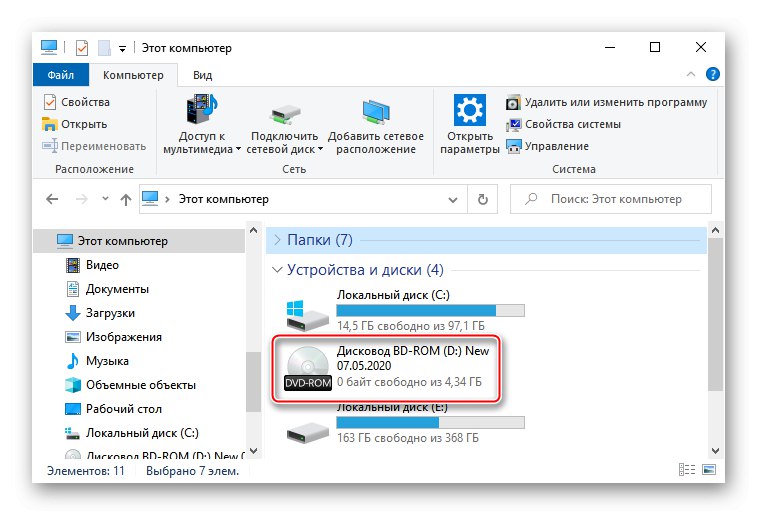
Vytvorenie virtuálneho optického disku pomocou rozhrania DTL 10:
- Spustite program a v dolnej časti okna kliknite na ikonu „Rýchla montáž“.
- Nájdite a otvorte súbor ISO.
- Ak ju chcete odpojiť, kliknite na ikonu Odhlásiť sa vedľa ikony virtuálneho disku.
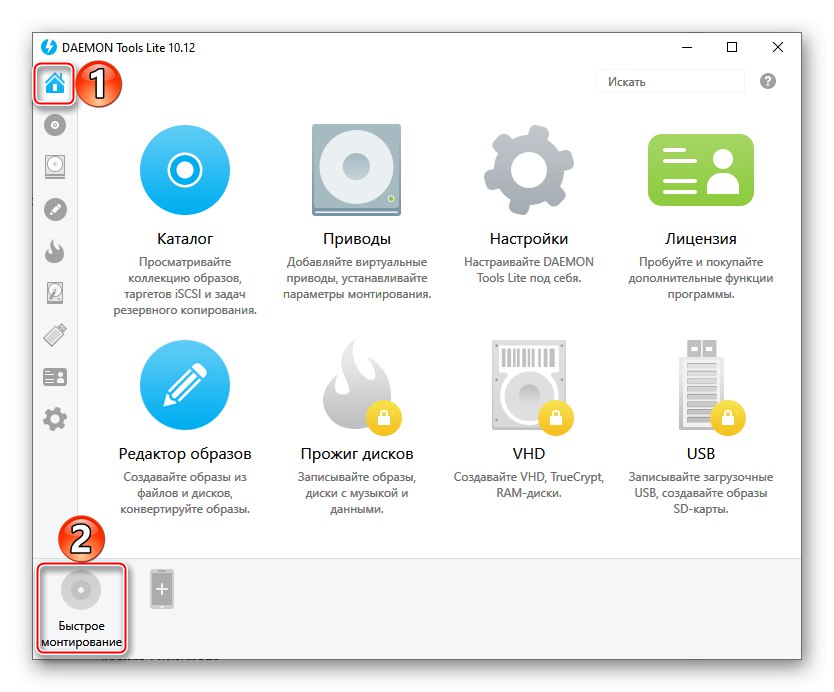
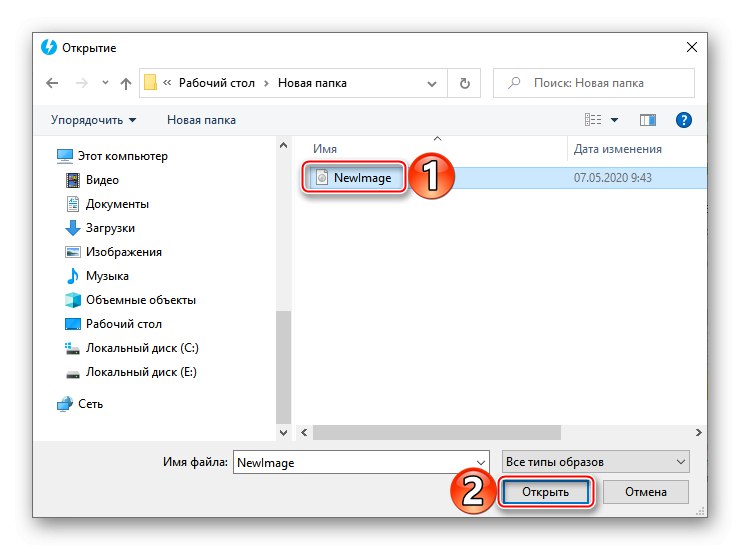
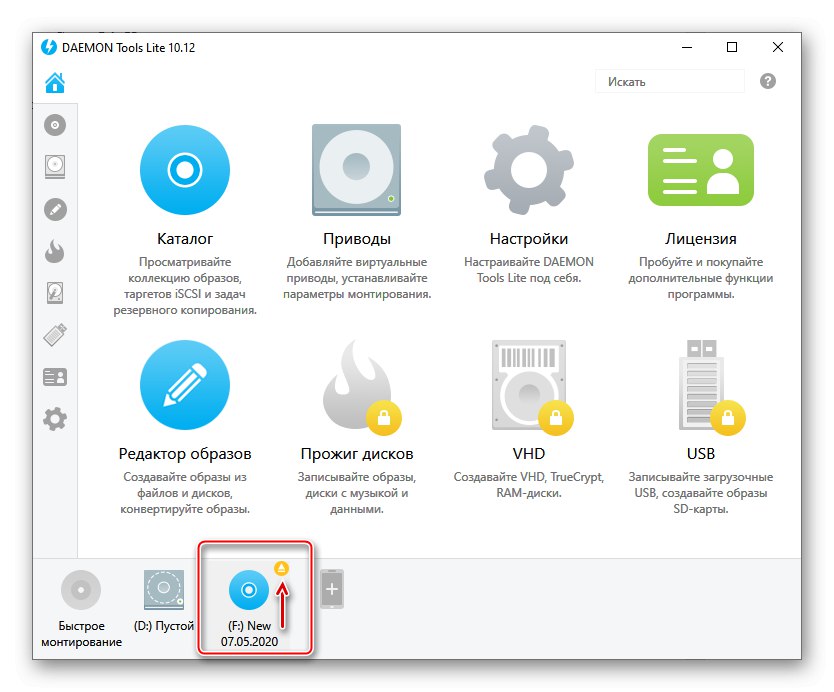
Metóda 3: Virtuálny CloneDrive
Virtual CloneDrive je bezplatný program, ktorý nevytvára obrázky ISO, ale podporuje až 15 virtuálnych optických jednotiek súčasne, pripája obrázky z ľubovoľného média a pracuje so všetkými populárnymi formátmi.
- Spúšťame program. Ak chcete zmeniť jazyk rozhrania, prejdite na kartu "Jazyk", zvoliť „Ruský“ a kliknite „OK“.
- VCD bude minimalizovaný do oblasti oznámení. Otvorte ho, kliknite pravým tlačidlom myši na ikonu Virtual CloneDrive a vyberte "Nastavenie".
- V okne nastavení označíme požadovaný počet virtuálnych diskov, ktoré softvér dokáže vytvoriť, v prípade potreby zmeníme ďalšie parametre a klikneme „OK“.
- Ak chcete pripojiť súbor ISO, kliknite naň pravým tlačidlom myši a otvorte ho pomocou nástroja Virtual CloneDrive.
- Existuje aj iná cesta. Pravým tlačidlom myši kliknite na ikonu programu v oblasti oznámení, otvorte kartu „Disk“ a stlačte „Mount“.
![Pripojte ISO obraz pomocou VCD z oblasti oznámení]()
Vyberte požadovaný súbor a kliknite na tlačidlo "Otvorené".
![Nájdenie ISO obrazu]()
Ak ho chcete neskôr odpojiť, vyberte príslušnú položku v kontextovej ponuke disku.
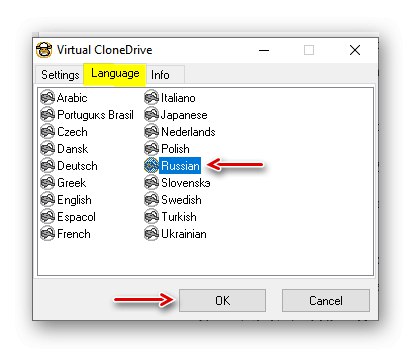
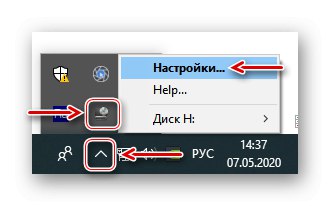
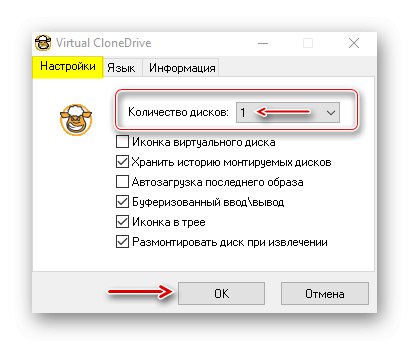
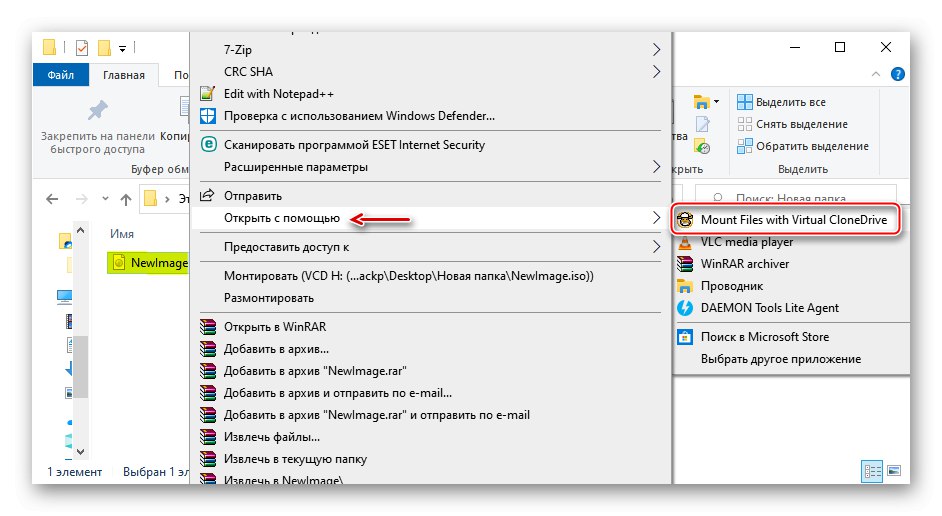
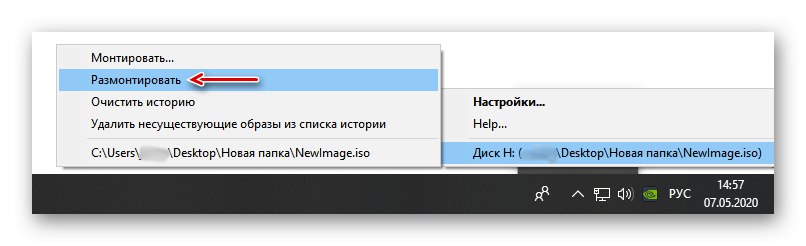
Výber predvolenej aplikácie pre súbory ISO
Asociácia súborov je mechanizmus, pomocou ktorého systém porovnáva typy súborov a programy, ktoré ich môžu otvoriť. Ak chcete súbory s príponou .ISO ktoré sú predvolene otvorené s niektorým konkrétnym softvérom, napríklad softvérom tretích strán, musíte urobiť nasledovné:
- Klávesová skratka Vyhraj + ja hovor "Možnosti" Windows 10 a otvorte sekciu „Aplikácie“.
- Na karte „Predvolené aplikácie“ posuňte stránku nadol a kliknite na ikonu „Výber štandardných aplikácií pre typy súborov“.
- V takom prípade sa súbory ISO otvárajú predvolene „Dirigent“.
![Nájdite príponu .ISO]()
Ak chcete zmeniť metódu spustenia, kliknite na ňu a z rozbaľovacieho zoznamu vyberte iný program, napríklad Daemon Tools Lite.
- Súbory ISO budú mať ikonu predvoleného softvéru, ktorý ste priradili.