
V dnešnej dobe veľa používateľov používa slúchadlá s mikrofónom na komunikáciu na internete alebo spoločné hranie hier. Vďaka tomu je oveľa pohodlnejšie a rýchlejšie prenášať informácie k účastníkovi rozhovoru bez toho, aby vás to rušilo od hlavnej činnosti. Komfort takejto komunikácie však niekedy naruší vlastný hlas, ktorý je počas rozhovoru počuť v slúchadlách. Môže dokonca stlmiť alebo prerušiť zvuk z inej aplikácie. Existuje niekoľko metód riešenia tohto problému. Práve o nich sa chceme rozprávať ďalej a brať si ako príklad Windows 10.
Riešenie problémov s vlastnou ozvenou v slúchadlách v systéme Windows 10
V prevažnej väčšine prípadov problém, o ktorom sa dnes uvažuje, vyplýva z nesprávnej konfigurácie zariadenia. Operačný systém má parameter, ktorý vám umožňuje počúvať hlas pri rozhovore do mikrofónu, čo spôsobuje efekt ozveny. Navrhujeme to skontrolovať a ak sa ukáže, že je to neúčinné, použiť alternatívne možnosti.
Metóda 1: Zakážte funkciu „Počúvať z tohto zariadenia“
Podstatou metódy je zakázať iba jednu položku v ponuke nastavení mikrofónu, takže by s tým nemali byť žiadne ťažkosti. Pre úplne začínajúcich používateľov, ktorí nevedia, kde sa požadovaná možnosť nachádza, odporúčame postupovať podľa pokynov uvedených nižšie.
- Objavte „Štart“ a presuňte sa do sekcie "Možnosti"kliknutím na ikonu ozubeného kolieska.
- Tu vás kategória zaujala „Systém“.
- V okne, ktoré sa otvorí, pomocou panela vľavo prejdite na nastavenia zvuku.
- Posuňte obsah trochu nadol a v kategóriách „Súvisiace parametre“ kliknite na nápis Ovládací panel zvuku.
- Zobrazí sa samostatné okno pre správu zvukových zariadení. V ňom prejdite na kartu „Záznam“.
- Dvojitým kliknutím na obrázok pripojeného mikrofónu otvoríte jeho konfiguračné okno.
- Vyberte kartu „Počúvať“.
- Zrušte začiarknutie políčka „Listen from this device“ a kliknite na „Použiť“.
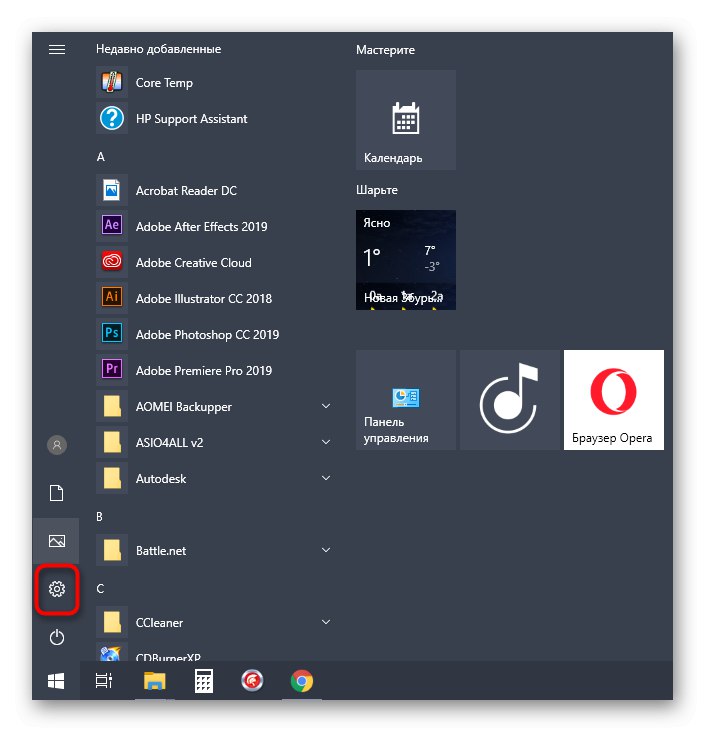
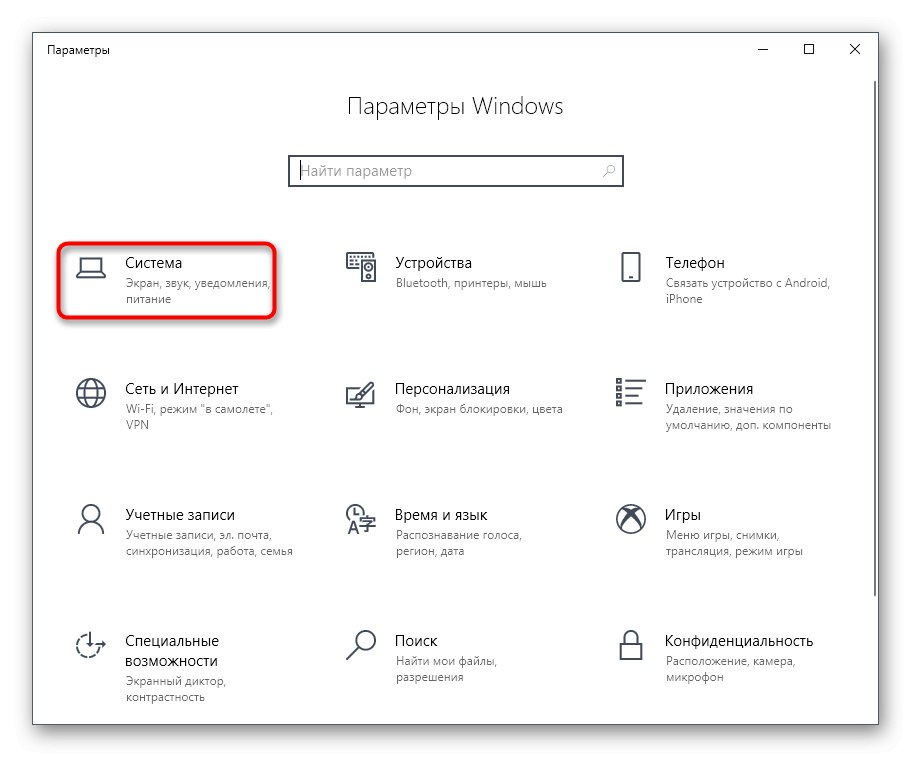
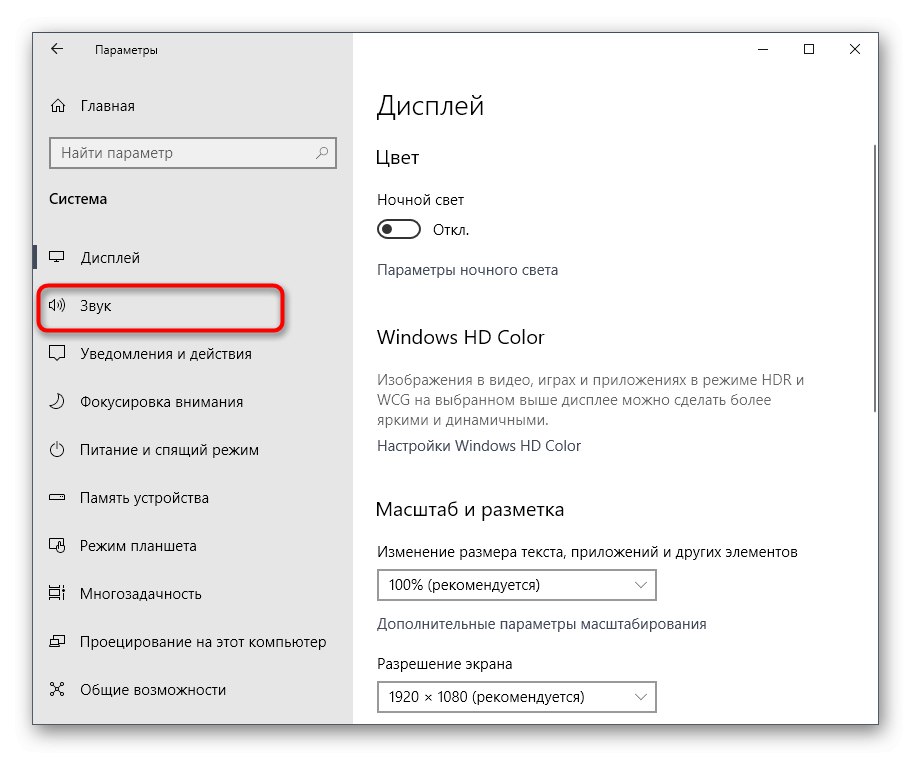
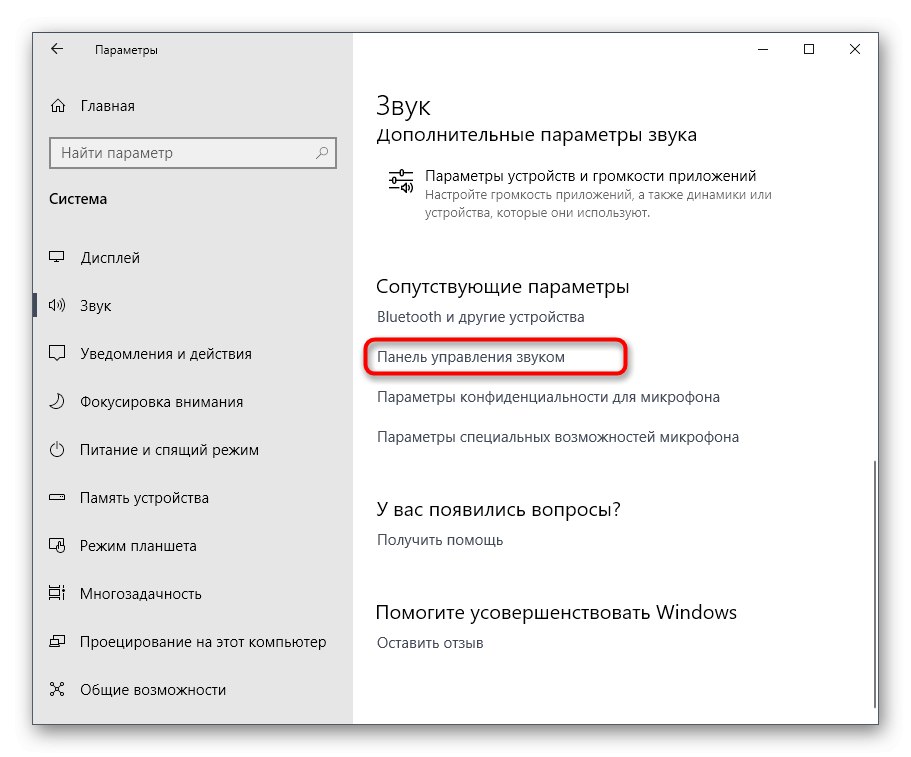
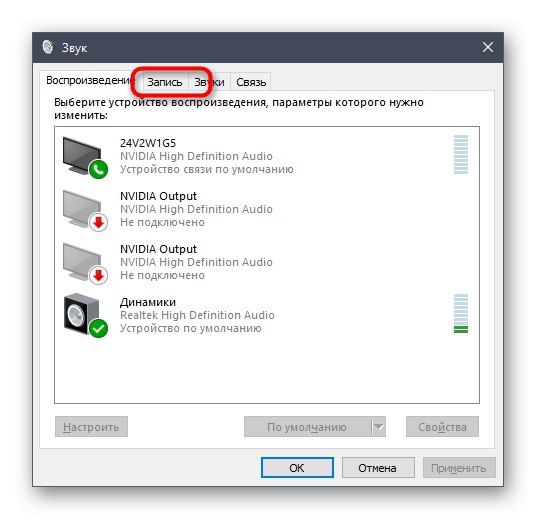

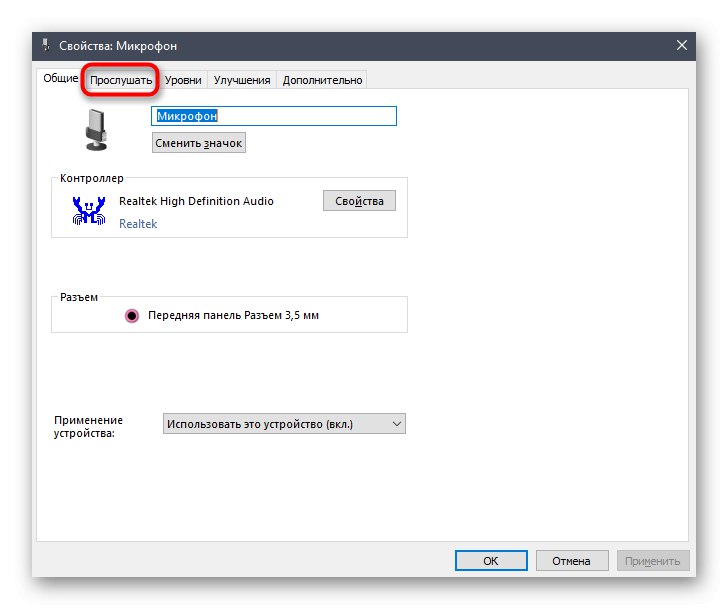
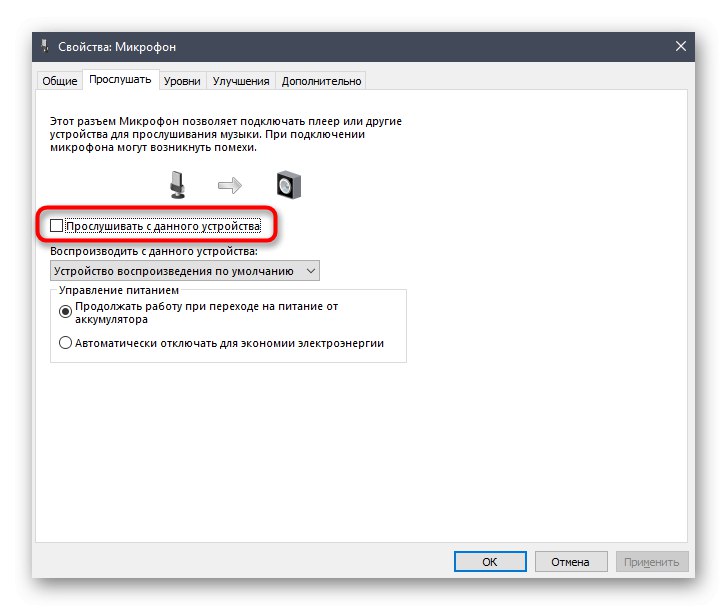
Ihneď po zrušení začiarknutia príslušnej položky by mala ozvena v slúchadlách zmiznúť. Ak sa tak nestane, použite nasledujúce možnosti, ktoré sa osvedčia v prípadoch, keď je táto možnosť k dispozícii „Listen from this device“ a tak postihnutý.
Dotknime sa ešte jednej možnosti. Jeho akcie sa budú vykonávať na ovládacom paneli Realtek, ktorý umožňuje interakciu s patentovanými zvukovými kartami. Preto si najskôr musíte stiahnuť túto aplikáciu pre všetkých majiteľov zariadení od tejto spoločnosti. Ak to chcete urobiť, kliknite na odkaz nižšie, stiahnite si a potom nainštalujte softvér.
- Ak je program už nainštalovaný, preskočte predchádzajúce odporúčanie na stiahnutie a inštaláciu. Spustite ho prostredníctvom panela úloh kliknutím na príslušnú ikonu.
- Prejdite do sekcie „Mikrofón“.
- Tu deaktivujte túto možnosť „Hlasitosť prehrávania“kliknutím na priradené tlačidlo alebo posunutím jazdca na minimálnu hodnotu.
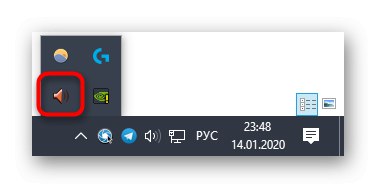
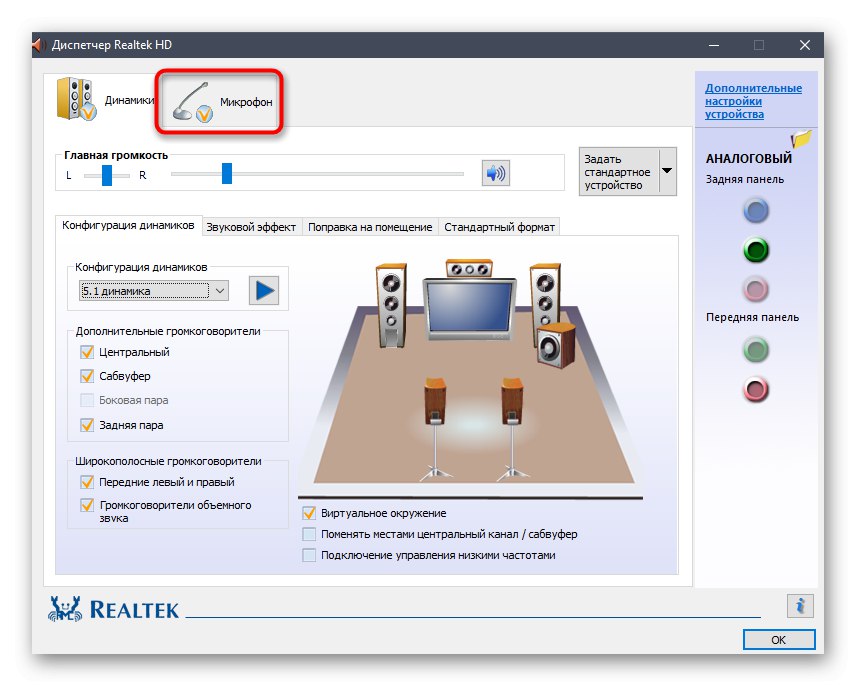
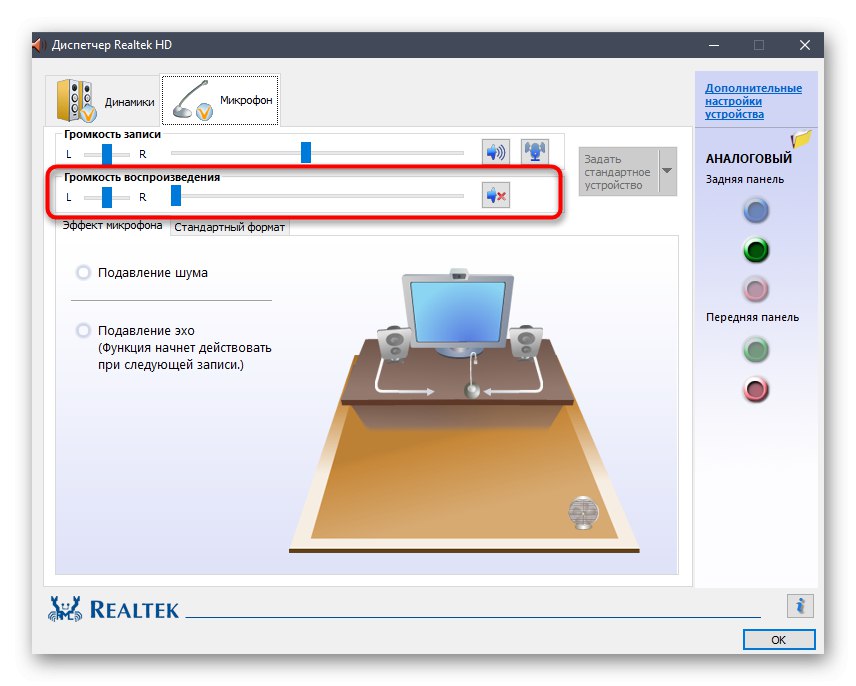
Metóda 2: Znížte zosilnenie mikrofónu
Niekedy sa môže objaviť určitý druh ozveny, ak je zosilnenie mikrofónu v nastaveniach zvuku nastavené na veľkú hodnotu. To navyše často vyvoláva výrazné zhoršenie celkovej kvality zvuku, preto sa neodporúča používať tento parameter príliš aktívne. Môžete ho znížiť dvoma spôsobmi, alebo ešte lepšie, okamžite skontrolovať dve hodnoty v rôznych ponukách, aby ste sa uistili, že je nastavenie správne.
- Ak chcete začať v rovnakom okne „Vlastnosti: Mikrofón“, ktoré sme analyzovali v predchádzajúcej metóde, prejdite na kartu „Úrovne“.
- Tu hodnotu vynechajte Zisk mikrofónu... To vám pomôže okamžite skontrolovať, či chýba ozvena.Ďalej môžete použiť posúvač „Mikrofón“, ktorý je zodpovedný za celkový objem. Zvýšte tento parameter, ak je zvuk po vypnutí zosilnenia veľmi tichý.
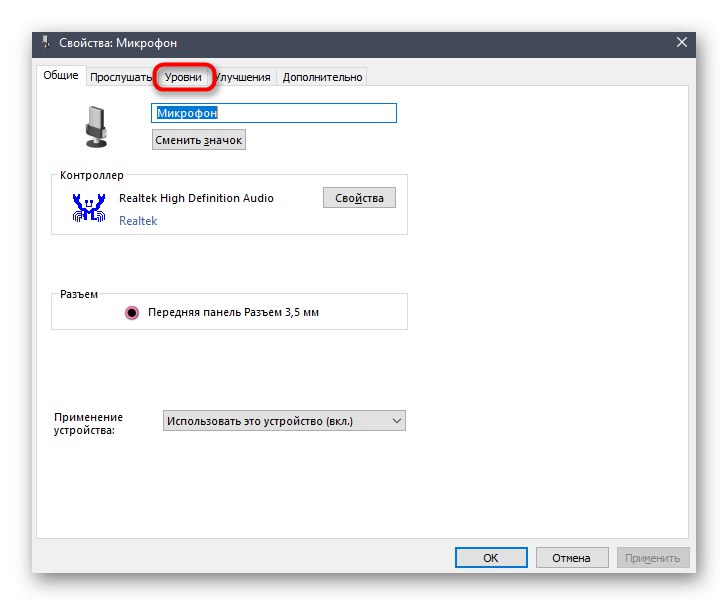
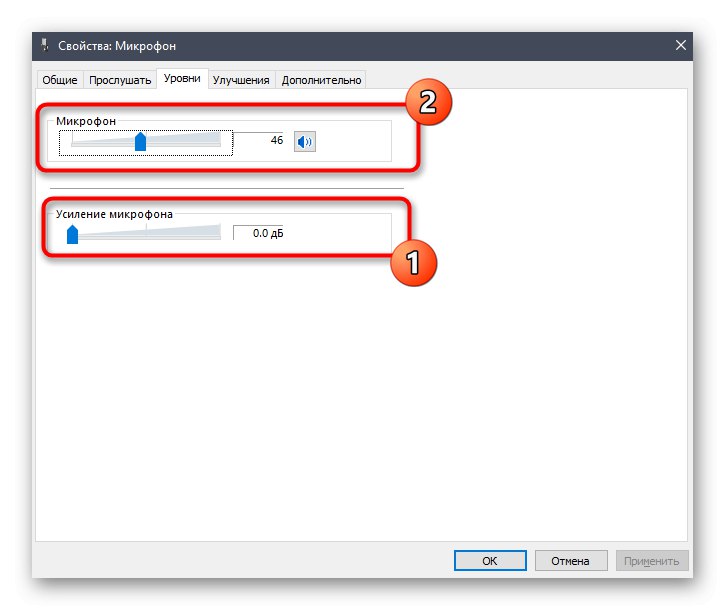
Ak máte ovládací panel Realtek, o ktorom sme už hovorili vyššie, môžete ho otvoriť, prejdite na kartu „Mikrofón“ a upravte posúvač „Hlasitosť záznamu“.
Metóda 3: Zakázanie efektov reproduktora a mikrofónu
Táto možnosť je zriedka účinná, ale niektorí používatelia o nej píšu na fórach a vysvetľujú, že po vypnutí všetkých zvukových efektov zmizli problémy s ozvenou ich vlastného hlasu v slúchadlách. V takom prípade, ak predchádzajúce metódy nepriniesli požadovaný efekt, stojí za to vyskúšať túto pomocou oboch nižšie uvedených pokynov.
- Ak chcete začať v "Možnosti" — „Systém“ v kategórii „Zvuk“ ísť do Ovládací panel zvuku.
- Tu sa presuňte na „Záznam“ a otvorte vlastnosti aktívneho mikrofónu.
- V kapitole „Vylepšenia“ začiarknite políčko „Disable all sound effects“ a uplatniť zmeny.
- Vráťte sa na zoznam všetkých zvukových zariadení a na kartu „Prehrávanie“ dvakrát kliknite na ikonu aktívneho reproduktora.
- Na tej istej karte „Vylepšenia“ označte už spomínaný bod fixkou. Potom nezabudnite kliknúť na tlačidlo „Použiť“.
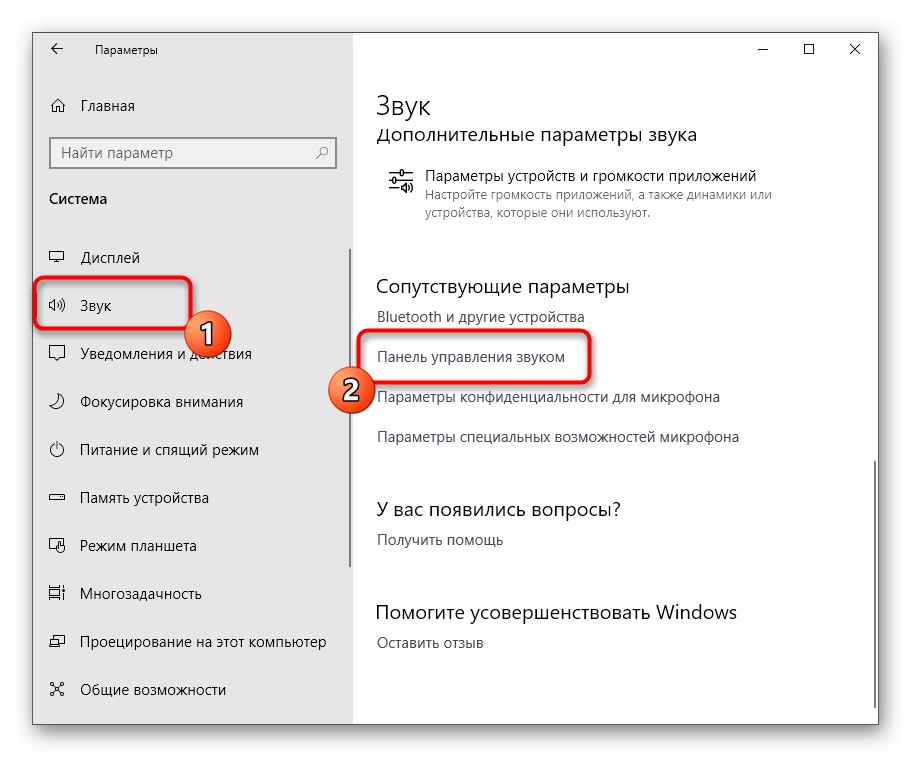
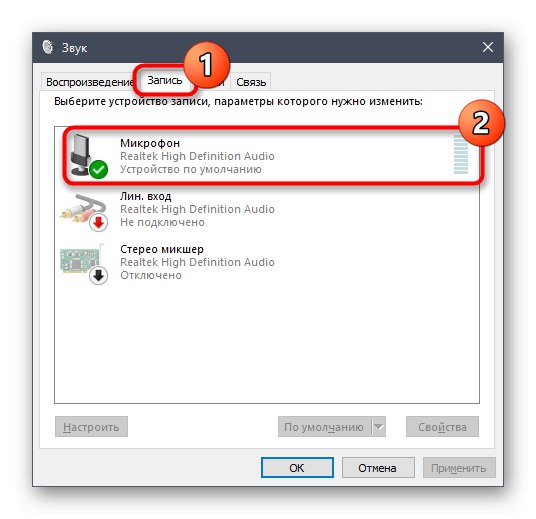
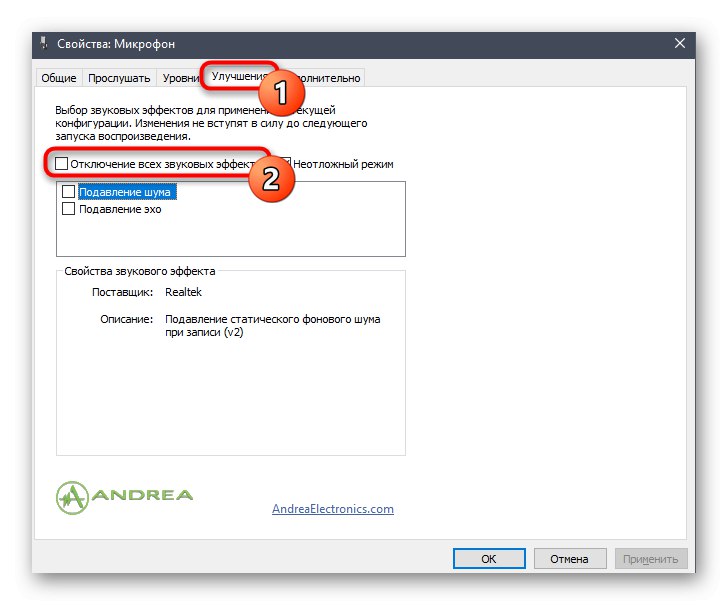
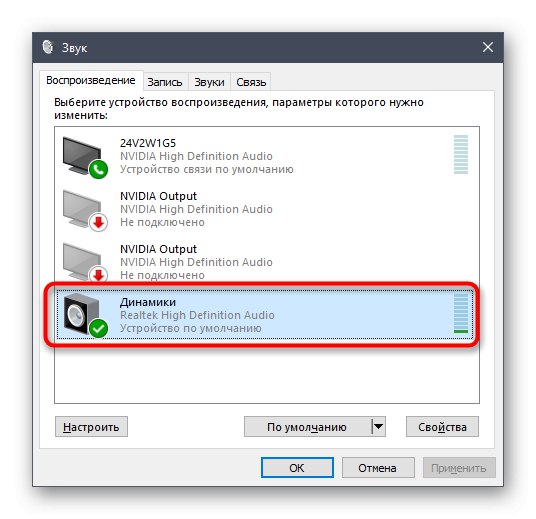
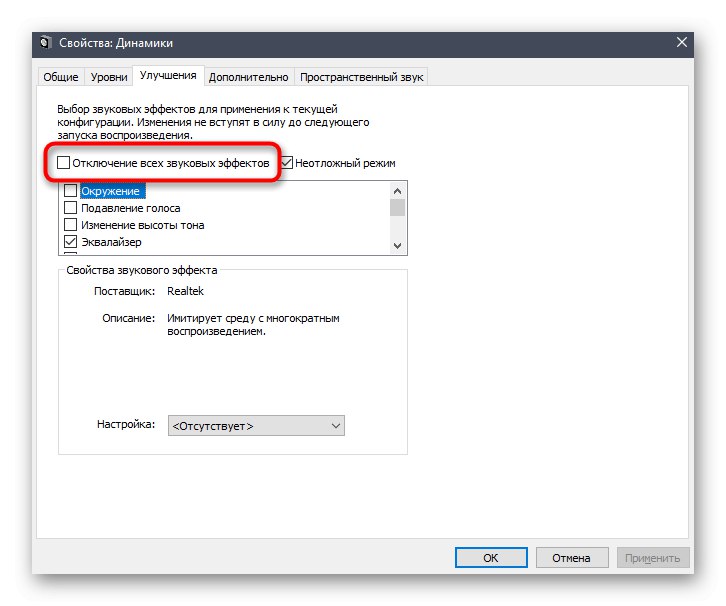
Všetkým majiteľom programu Realtek sa odporúča skontrolovať ďalšie parametre, ktoré priamo súvisia s predchádzajúcim nastavením a mali by byť tiež deaktivované, čo sa však nestane vždy.
- Spustite panel úloh Dispečer Realtek HD.
- Na karte "Reproduktory" nájdite kartu "Zvukový efekt".
- V rozbaľovacom zozname „Životné prostredie“ vybrať položku „Neprítomný“ alebo stačí kliknúť na „Resetovať“.
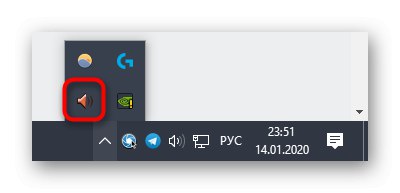
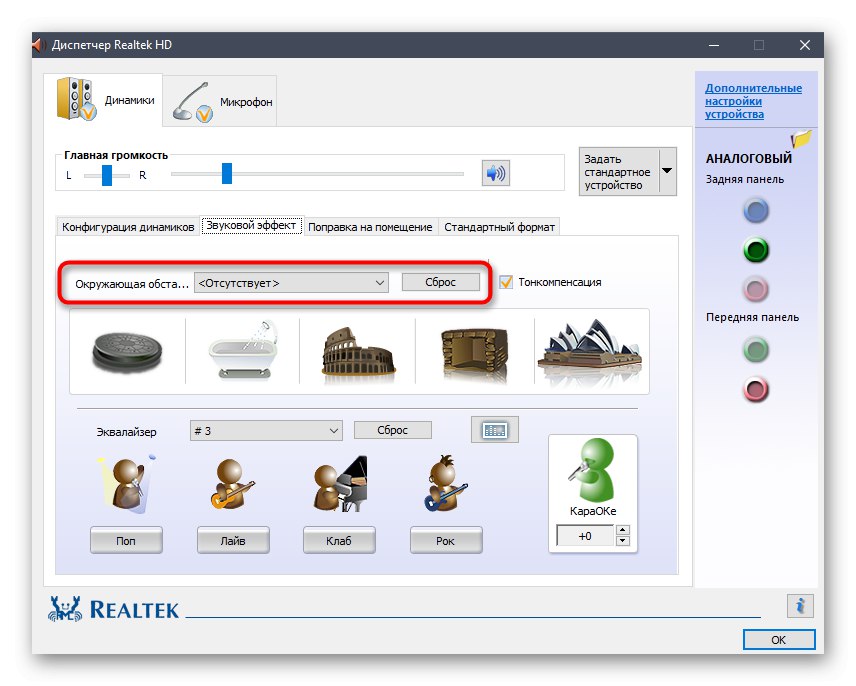
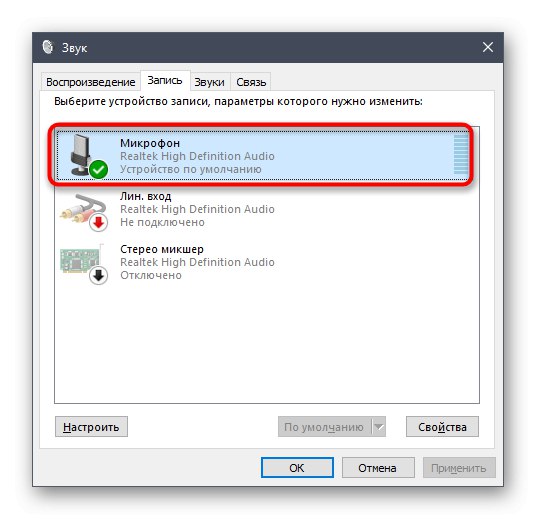
Zmyslom práve vykonaných akcií je zakázať rôzne vylepšenia, ktoré vyvolajú radikálnu zmenu zvuku. Pri používaní náhlavnej súpravy, najmä so zabudovaným mikrofónom, to môže spôsobiť problémy s počutím vlastného hlasu.
Metóda 4: Stlmenie mikrofónu
Poslednou a najradikálnejšou metódou dnešného materiálu je vypnutie mikrofónu. Používajte ho iba v prípade, že predchádzajúce metódy boli neúčinné, ktorých pravdepodobnosť je veľmi malá. Môže to byť navyše užitočné pre tých používateľov, ktorí záznamové zariadenie vôbec nepoužívajú.
- Prejdite na ovládací panel zvuku, kde je v „Záznam“ dvakrát kliknite na LMB na aktívnom mikrofóne.
- V okne „Vlastnosti: Mikrofón“ na karte „Úrovne“ vynechať hodnotu „Mikrofón“ na minimum alebo stlačte tlačidlo pre deaktiváciu.
- Rovnakú akciu je možné vykonať priamo v kategórii „Zvuk“ v ponuke "Možnosti"po výbere samotného zariadenia a následnom posunutí jazdca hlasitosti na minimálnu hodnotu.
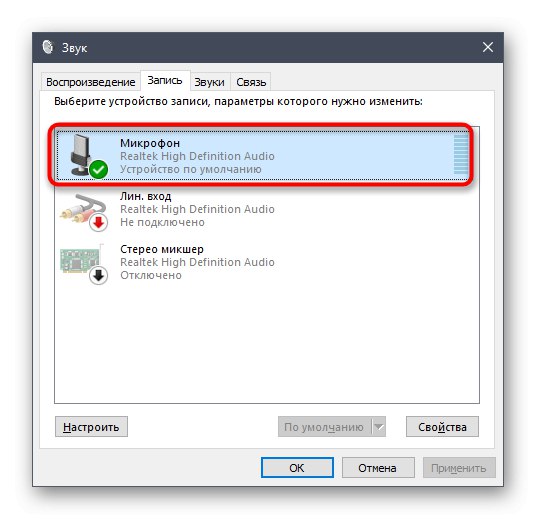
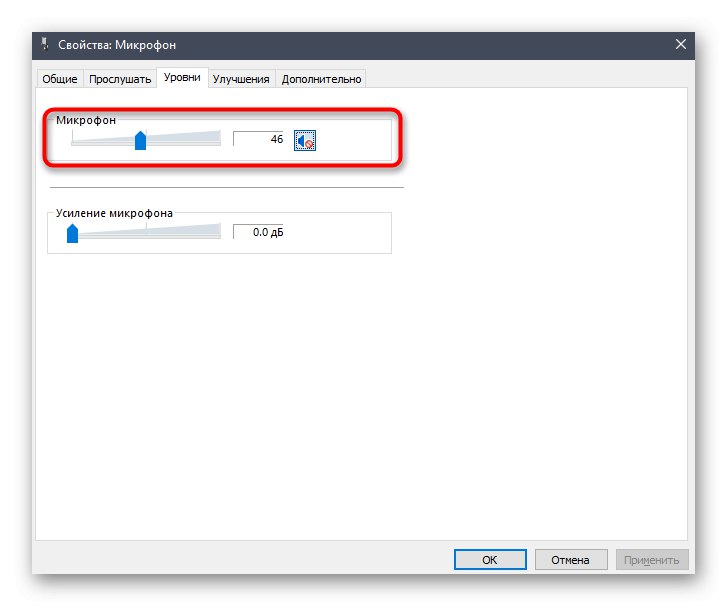
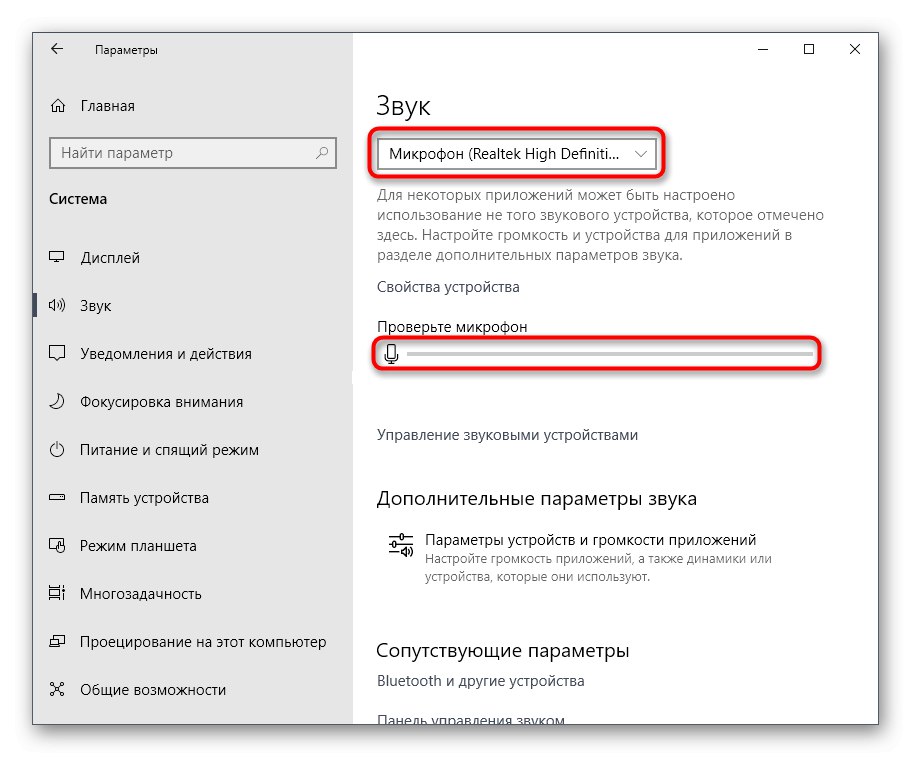
Boli to všetko metódy, ktoré vám umožňujú vyrovnať sa s daným problémom. Najčastejšie sa samozrejme ukáže, že používateľ má túto možnosť jednoducho povolenú „Listen from this device“niekedy sú však užitočné ďalšie možnosti.