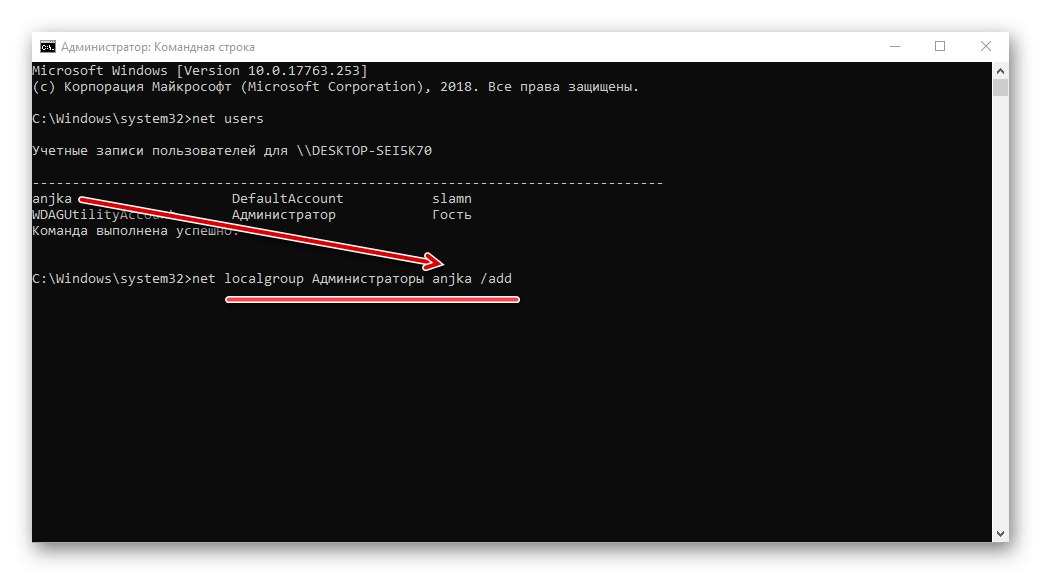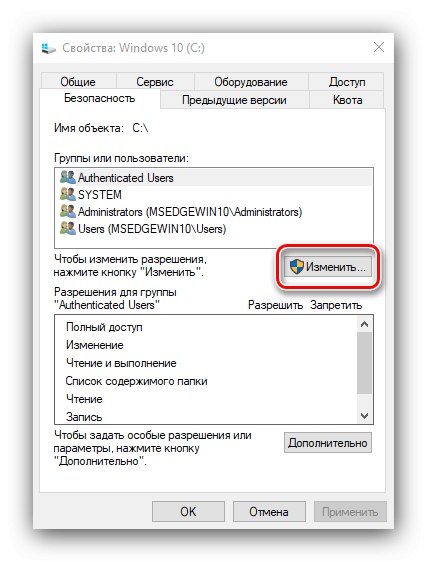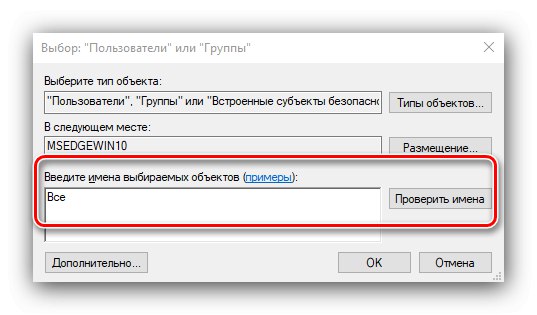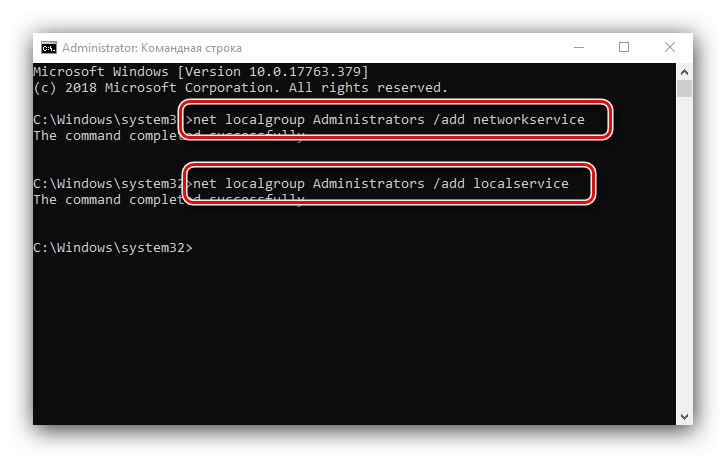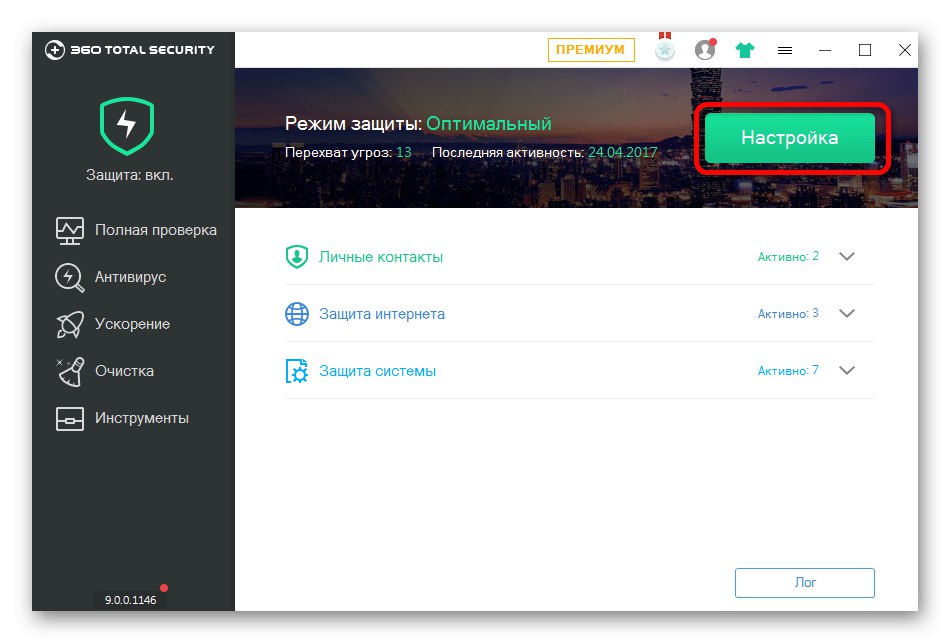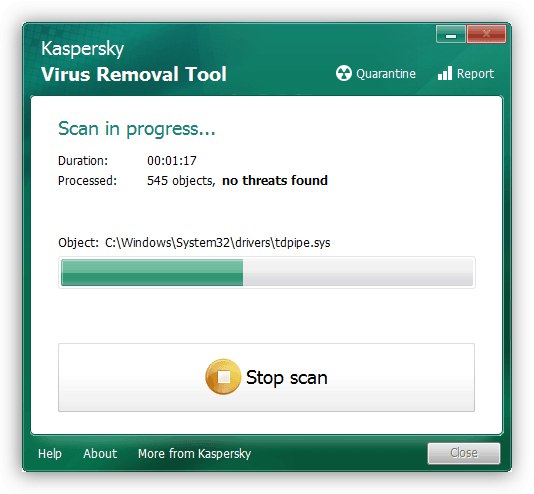V niektorých situáciách môžu používatelia operačného systému Windows 10 čeliť problémom, keď pri pokuse o otvorenie súboru, priečinka alebo programu dôjde k chybe s kódom 5 a textom „Prístup odmietnutý“. Často sa vyskytuje aj pri pokuse o spustenie alebo reštartovanie služieb. Ďalej vám povieme o príčinách tohto zlyhania a navrhneme metódy na jeho odstránenie.
Odstránenie chyby 5 pri prístupe k údajom
Vo väčšine prípadov sú zdrojom chyby problémy s právami na čítanie a zápis údajov v aktuálnom „účte“ používateľa. Podobná správa sa zobrazí aj v prípade zlyhania operačného systému, poškodenia jeho komponentov alebo položiek registra.
Metóda 1: Spustenie s oprávneniami správcu
Ak otvorenie spustiteľného súboru inštalačného programu, hry alebo aplikácie spôsobí príslušnú chybu, mali by ste sa pokúsiť spustiť ho ako správca.
- Skontrolujte, či má aktuálny účet požadované práva. Ak nie, poskytnite ich alebo prijmite.
![Získanie práv správcu na vyriešenie kódu chyby 5 v systéme Windows 10]()
- Prejdite na problematický súbor. Vyberte ho, kliknite pravým tlačidlom myši a vyberte položku "Spustiť ako správca".
- Zobrazí sa vyskakovacie okno so žiadosťou o povolenie, kliknite naň "Áno".
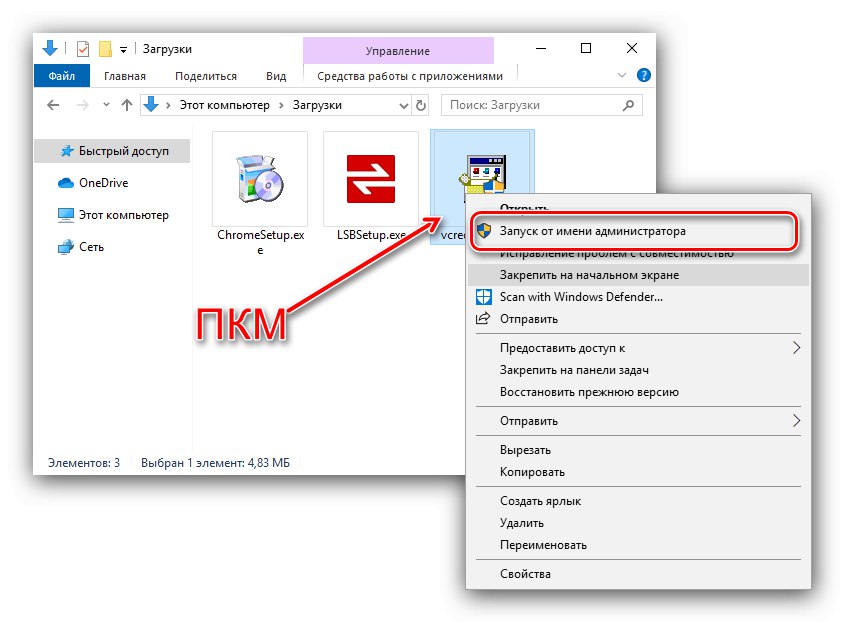

Ďalej by sa mala aplikácia alebo inštalačný program spustiť normálne.
Metóda 2: Otvorenie prístupu k adresárom
Druhým dôvodom problému, o ktorom dnes uvažujeme, sú problémy s prístupovými právami k určitému adresáru alebo disku. Ukážeme vám, ako na príklade udeliť potrebné práva pomocou systémového disku.
Pozor! Postup môže narušiť váš počítač, preto vám odporúčame vytvoriť si bod obnovenia!
- Objavte „Tento počítač“, vyhľadajte v ňom systémovú jednotku a kliknite na ňu PKM, potom vyberte „Vlastnosti“.
- Otvorte kartu „Bezpečnosť“... Kliknite na tlačidlo „Zmeniť“ pod blokom „Skupiny a používatelia“.
![Zmeňte používateľov systémovej jednotky na vyriešenie chybového kódu 5 v systéme Windows 10]()
Ďalej kliknite Pridať.
- V nasledujúcom okne sa pozrite na blok „Zadajte mená ...“... Zadajte slovo na klávesnici
Všetkoa potom kliknite Skontrolujte mená.![Skontrolujte názov pridanej systémovej jednotky používateľa a vyriešte chybový kód 5 v systéme Windows 10]()
Ak sa zobrazí okno „Meno sa nenašlo“, skúste v grafe „Zadajte názov objektu“ napíš slovo
Všetkyalebo názov aktuálneho účtu, potom použite tlačidlo „OK“. - Vráťte sa do pomôcky Permissions Utility a skontrolujte, či je vybratá skupina, ktorú ste pridali v predchádzajúcom kroku. Ďalej v časti „Skupinové povolenia ...“ skontrolujte všetky položky v stĺpci „Povoliť“.
- Potom kliknite na „Použiť“ a „OK“a potom reštartujte počítač.
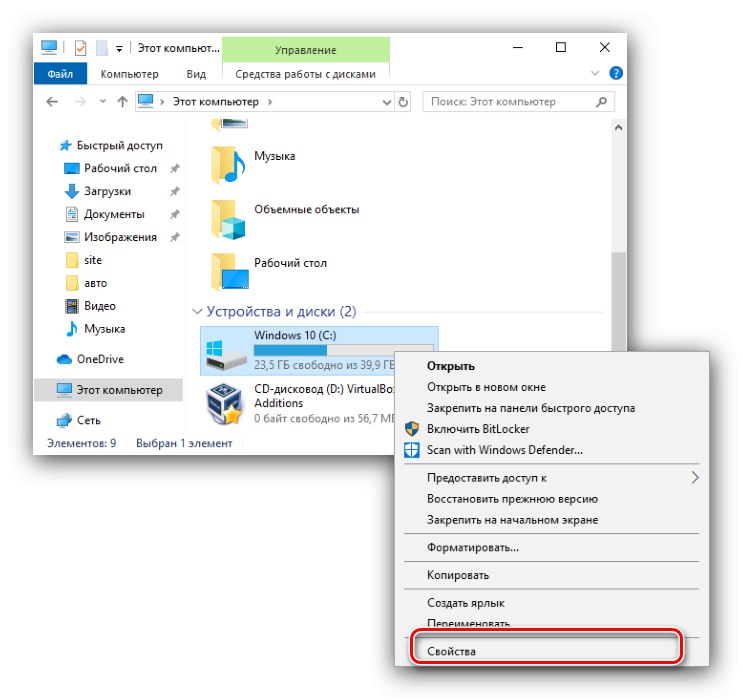
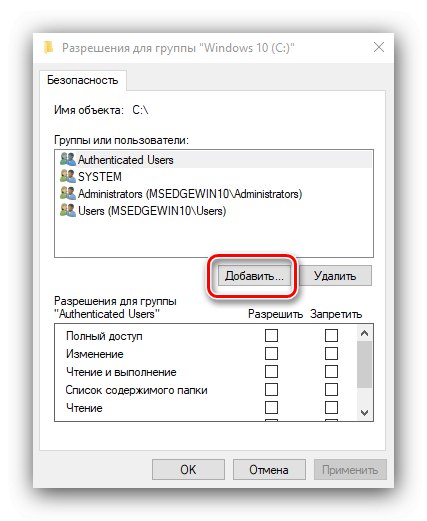
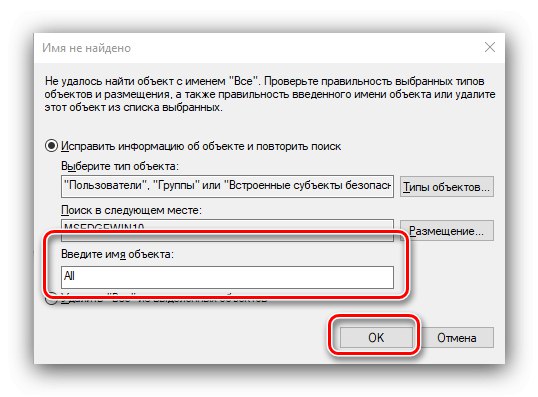
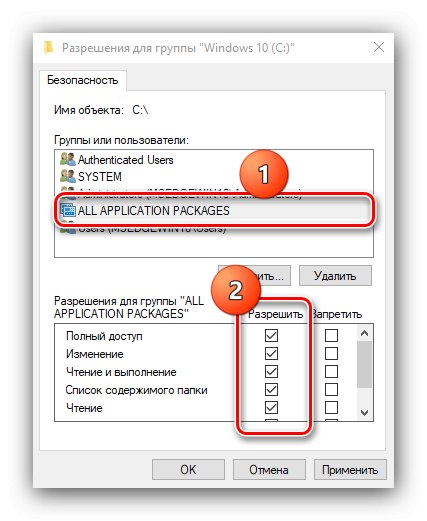
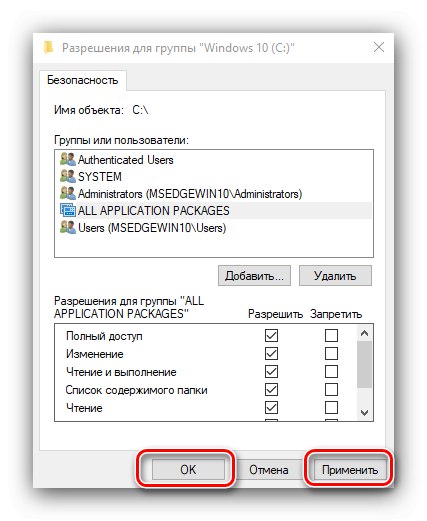
Udelenie povolení na čítanie a zápis na systémové médium súčasne rieši chybu 5 ako pre spustiteľné súbory, tak aj pre služby, ale tento postup nie je bezpečný pre zdravie systému.
Metóda 3: „Príkazový riadok“
Uvažovaný problém sa môže týkať iba jednej alebo inej služby Windows. V takom prípade môžete použiť nástroj príkazového riadku.
- Objavte "Vyhľadávanie"do ktorého začnete zadávať dopyt
príkazový riadok... Zvýraznite nájdenú aplikáciu a kliknite na odkaz "Spustiť ako správca" na pravej strane okna. - Do rozhrania postupne zadajte nasledujúce príkazy:
sieťová lokálna skupina Správcovia / pridať sieťovú službunet localgroup Administrators / pridať localservice![Prikážte operátorom, aby vyriešili kód chyby 5 so službami v systéme Windows 10]()
Poznámka! Je potrebné zadať používateľov systému Windows 10 s anglickou lokalizáciou systému Správcovia namiesto toho Správcovia!
- Zatvorte okno programu a reštartujte počítač alebo notebook.
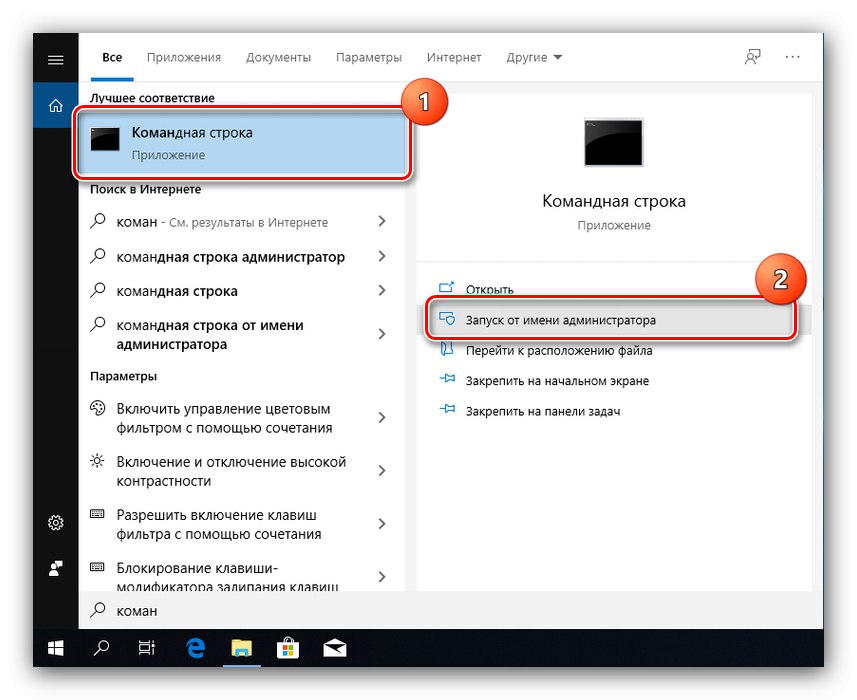
Táto metóda je bezpečnejšia ako predchádzajúca, ale je použiteľná iba v prípade, ak je prístup služieb odmietnutý.
Metóda 4: Riešenie problémov so systémom Windows
Ak sú všetky vyššie uvedené metódy neúspešné, zdrojom problému je s najväčšou pravdepodobnosťou porucha samotného operačného systému.
- Najskôr skontrolujte aktualizácie - možno je tu jedna z nedávno nainštalovaných chýb. Ak ste systém naopak neaktualizovali dlhší čas, skúste si stiahnuť najnovšie aktualizácie.
Lekcia: Ako nainštalovať a ako vymazať Aktualizácie systému Windows 10
- Skontrolujte nastavenia antivírusu - je možné, že je v ňom aktívny režim prísnej kontroly, ktorý neumožňuje manipuláciu s údajmi. Tiež stojí za to pokúsiť sa dočasne deaktivovať bezpečnostný softvér.
![Ak chcete vyriešiť chybový kód 5 v systéme Windows 10, vypnite antivírus]()
Lekcia: Ako vypnúť antivírus
Ak z nejakého dôvodu vôbec nepoužívate antivírusovú ochranu, odporúčame vám prečítať si článok o boji proti nim - pravdepodobne sa váš počítač stal obeťou infekcie.
![Vyhľadajte vírusy v počítači a vyriešte chybový kód 5 v systéme Windows 10]()
Viac informácií: Boj proti počítačovým vírusom
- Ďalej by ste mali skontrolovať výkon systémových komponentov vo všeobecnosti a najmä v registri.
Viac informácií:
Skontrolujte a zotavenie systémové súbory vo Windows 10
Obnovte register v systéme Windows 10
Vyššie uvedené odporúčania by vám mali pomôcť problém vyriešiť.
Záver
Zvažovali sme možnosti riešenia problému, pri ktorom sa vo Windows 10 objaví chyba s kódom 5 a textom „Prístup odmietnutý“. Ako vidíte, vyskytuje sa z rôznych dôvodov, kvôli ktorým neexistuje univerzálna metóda eliminácie.