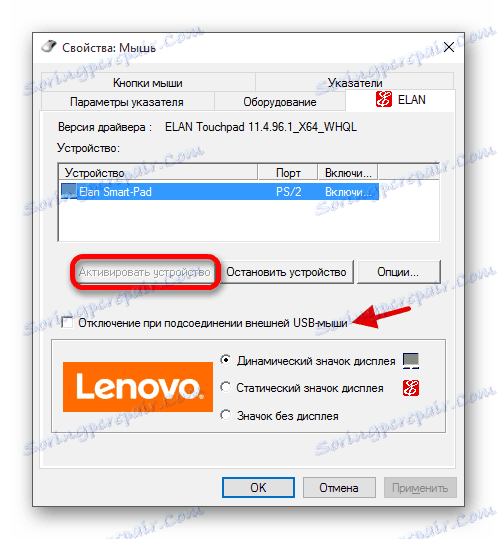Zapnutie zariadenia TouchPad v systéme Windows 10
Zariadenie TouchPad je veľmi užitočné zariadenie, ktoré je pomerne kompaktné a pohodlné na používanie. Ale niekedy užívatelia prenosných počítačov môžu čeliť takému problému, ako napríklad postihnutá touchpad. Príčiny tohto problému sa môžu líšiť - možno, že zariadenie je jednoducho zablokované alebo je problém s ovládačmi.
obsah
Zapnite zariadenie TouchPad na prenosnom počítači so systémom Windows 10
Dôvodom pre neschopnosť touchpadu môže byť problém s ovládačmi, prenikaním škodlivého softvéru, nesprávnou konfiguráciou zariadenia. Touchpad môže byť tiež náhodne vypnutý pomocou klávesových skratiek. Ďalej budú opísané všetky spôsoby riešenia tohto problému.
Metóda 1: Použite klávesové skratky
Dôvodom neschopnosti dotykovej plochy môže byť neopatrnosť používateľa. Možno ste náhodou vypínali dotykovú plochu a držali ste špeciálnu kombináciu klávesov.
- Pre Asus je to zvyčajne Fn + F9 alebo Fn + F7 .
- Pre zariadenia Lenovo - Fn + F8 alebo Fn + F5 .
- Na prenosných počítačoch HP to môže byť jediné tlačidlo alebo dvojité klepnutie v ľavom rohu touchpadu.
- Pre Acer je kombinácia Fn + F7 .
- Pre spoločnosť Dell používajte klávesy Fn + F5 .
- V spoločnosti Sony skúste Fn + F1 .
- V Toshiba - Fn + F5 .
- Pre spoločnosť Samsung sa používa aj kombinácia Fn + F5 .
Nezabudnite, že rôzne modely môžu mať rôzne kombinácie.
Metóda 2: Konfigurácia zariadenia TouchPad
Je možné, že nastavenia touchpadu sú nakonfigurované tak, že keď je myš pripojená, zariadenie sa vypne.
- Podržte Win + S a zadajte "Ovládací panel" .
- Vyberte požadovaný výsledok zo zoznamu.
- Prejdite do sekcie "Hardvér a zvuk" .
- V časti "Zariadenia a tlačiareň" nájdite "myš" .
- Prejdite na kartu "ELAN" alebo "ClicPad" (názov závisí od vášho zariadenia). Časť sa môže tiež nazývať "Nastavenia zariadenia" .
- Aktivujte zariadenie a vypnite deaktiváciu dotykovej plochy pri pripojení myši.
![Konfigurácia operácie touchpadu v operačnom systéme Windows 10]()
Ak chcete nakonfigurovať touchpad pre vás, prejdite na "Možnosti ..." .
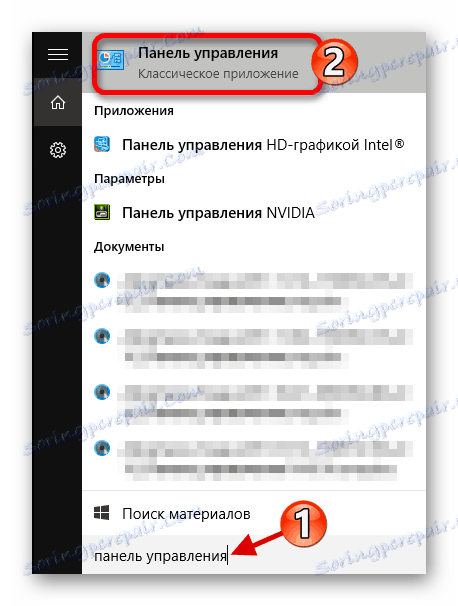
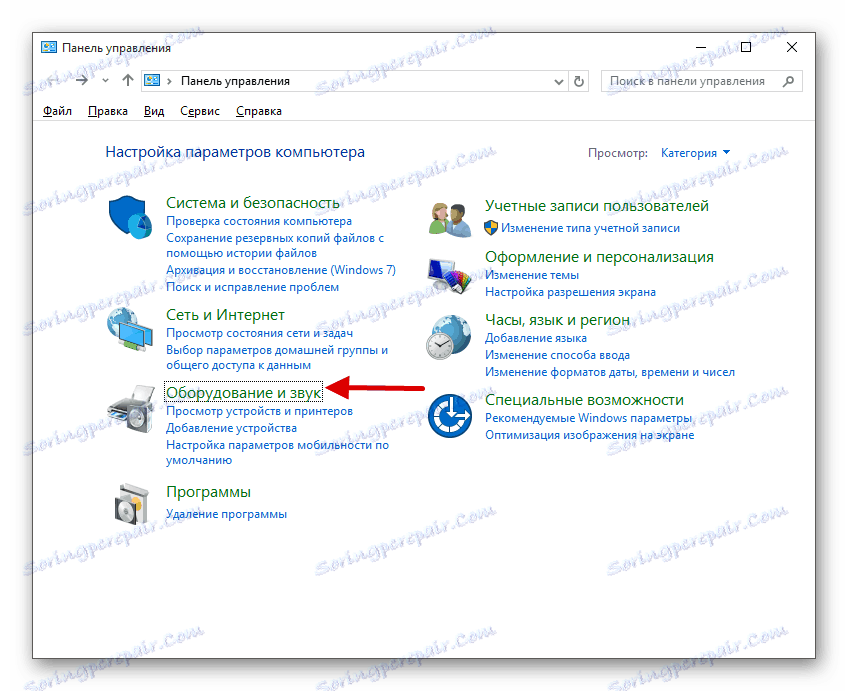
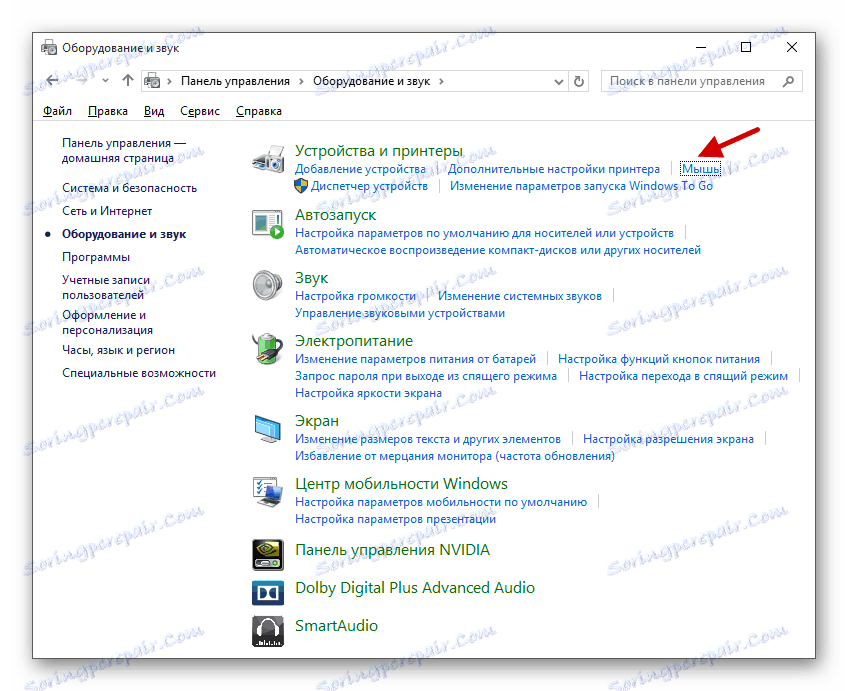
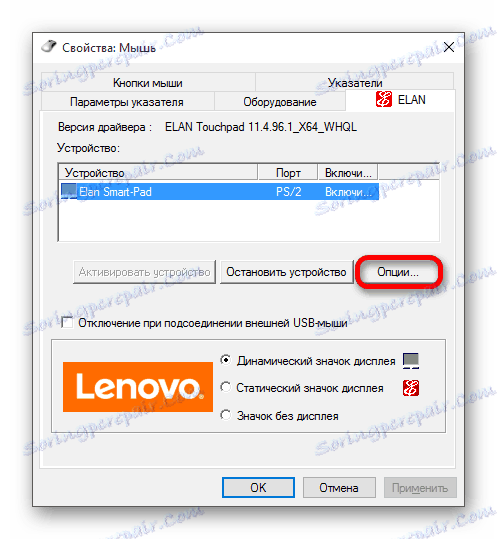
Často výrobcovia notebookov robia špeciálne programy pre touchpady. Preto je lepšie konfigurovať zariadenie pomocou takéhoto softvéru. Napríklad ASUS má inteligentné gesto.
- Vyhľadajte a spustite ASUS Smart Gesture na hlavnom paneli .
- Prejdite na položku "Detekcia myši" a zrušte začiarknutie políčka "Zakázať snímač ..." .
- Použite nastavenia.
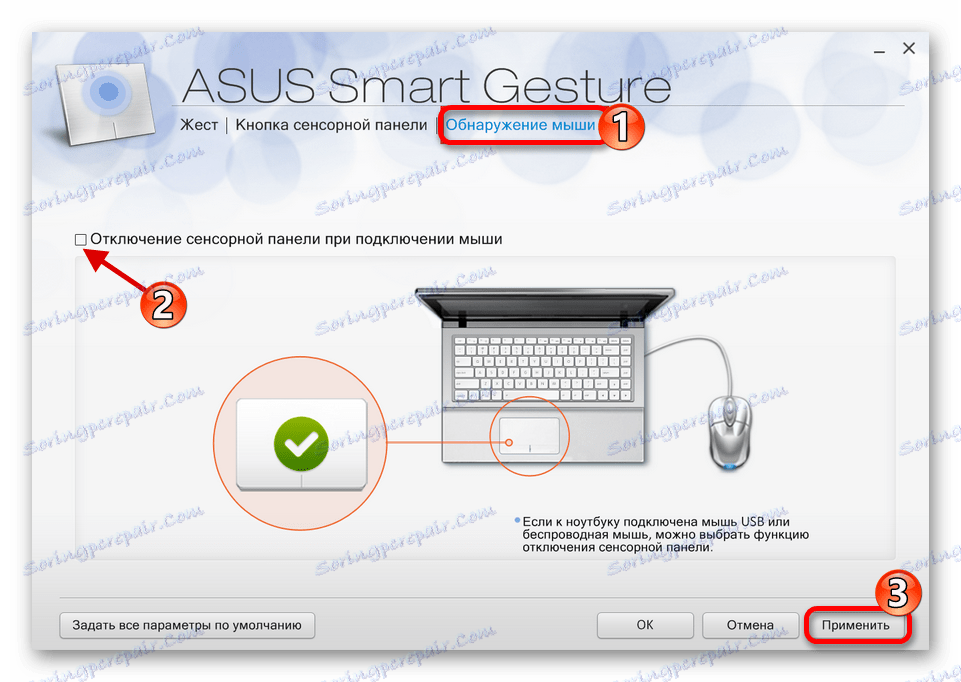
Podobné akcie sa budú vyžadovať na prenosnom počítači od ktoréhokoľvek iného výrobcu pomocou predinštalovaného klienta na konfiguráciu dotykovej plochy.
Metóda 3: Povolenie zariadenia TouchPad v systéme BIOS
Ak predchádzajúce metódy nepomohli, je potrebné skontrolovať nastavenia systému BIOS. Možno je tam touchpad vypnutý.
- Prihláste sa do služby BIOS , Na rôznych notebookoch rôznych výrobcov na tieto účely môžu byť navrhnuté rôzne kombinácie alebo dokonca samostatné tlačidlá.
- Prejdite na kartu "Rozšírené" .
- Nájdite "Vnútorné polohovacie zariadenie" . Cesta sa môže líšiť a závisí od verzie systému BIOS. Ak je pred ním "Zakázané" , musíte ho povoliť. Pomocou klávesov zmeníte hodnotu na hodnotu "Enabled" .
- Uložte a ukončite výberom príslušnej položky v ponuke systému BIOS.
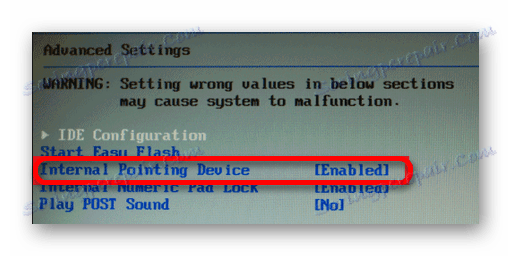
Metóda 4: Opätovná inštalácia ovládačov
Často preinštalovanie ovládačov pomáha pri riešení problému.
- Držte Win + X a otvorte "Device Manager" .
- Rozbaľte položku "Myši a iné polohovacie zariadenia" a kliknite pravým tlačidlom myši na požadované zariadenie.
- V zozname nájdite položku "Odstrániť" .
- V hornom paneli otvorte položku "Akcia" - "Aktualizácia konfigurácie ..." .
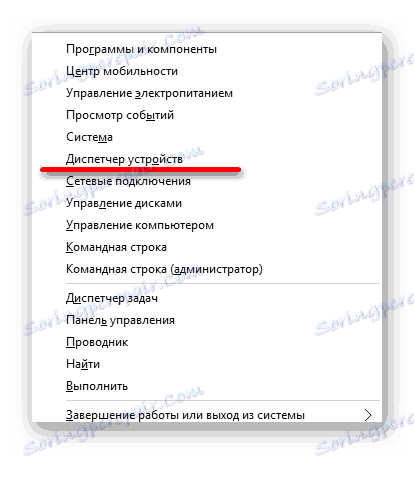
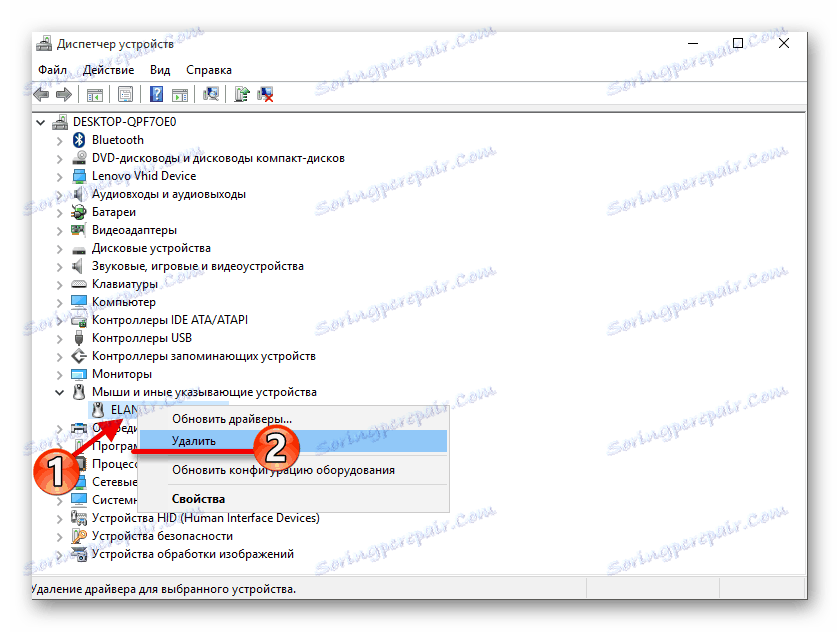
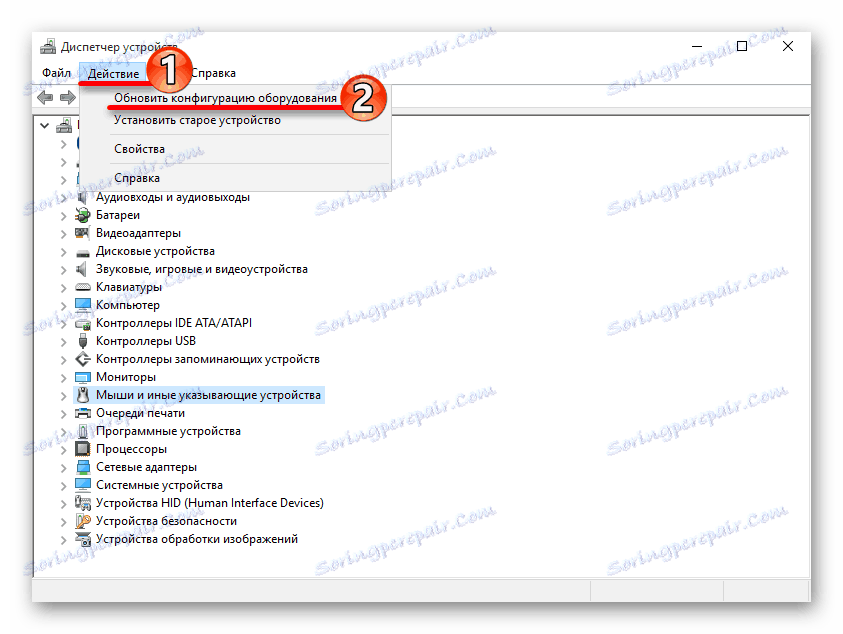
Môžete tiež aktualizovať ovládač. To je možné vykonať štandardnými prostriedkami, ručne alebo pomocou špeciálneho softvéru.
Čítajte viac:
Ako aktualizovať ovládač v počítači pomocou riešenia DriverPack
Najlepšie programy na inštaláciu ovládačov
Inštalácia ovládačov so štandardnými nástrojmi systému Windows
Touchpad je docela jednoduché zahrnúť pomocou špeciálnej klávesovej skratky. Ak nie je nakonfigurovaný správne alebo ovládače prestali pracovať správne, problém môžete vždy vyriešiť pomocou štandardných nástrojov Windows 10. Ak vám pomôže žiadna z metód, mali by ste skontrolovať laptop pre vírusový softvér. Je tiež možné, že samotný touchpad fyzicky stratil poriadok. V takomto prípade musíte laptop opraviť.
Prečítajte si tiež: Skenovanie vírusov bez antivírusu