Nainštalujte program Skype do počítača so systémom Windows 10
V predvolenom nastavení je program známy mnohým pre komunikáciu skype už nainštalovaný v operačnom systéme Windows 10, pretože ide o štandardný vstavaný nástroj. Existujú však situácie, keď používatelia omylom alebo úmyselne odstránia tento softvér. V budúcnosti bude možno potrebné softvér preinštalovať, čo je možné vykonať rôznymi spôsobmi. Ďalej vám chceme ukázať všetky tieto spôsoby, ktoré vám pomôžu vybrať najlepšiu možnosť.
obsah
Nainštalujte program Skype do počítača so systémom Windows 10
V samotnej inštalácii nie je nič zložité, pretože hlavnou vecou je výber zdroja sťahovania a postupujte podľa pokynov na obrazovke. Ak sa vyskytnú nejaké chyby, mali by sa okamžite opraviť, aby sa inštalácia zopakovala. Budeme o tom hovoriť tiež, ale najprv sa pozrime na všetky dostupné možnosti inštalácie Skype.
Metóda 1: Oficiálna webová stránka Skype
Spoločnosť Microsoft vytvorila pre svoj produkt Skype samostatnú stránku, na ktorej môžu používatelia získať potrebné informácie, podporu, čítať správy a podľa toho sťahovať softvér do svojho počítača. V predchádzajúcich verziách systému Windows bola táto možnosť jediná, preto začnime s ňou:
Stiahnite si Skype z oficiálnych stránok
- Kliknutím na odkaz vyššie sa dostanete na hlavnú stránku oficiálnej webovej stránky. Tu prejdite do časti Prevziať . Navyše, ak kliknete na modré tlačidlo „Stiahnuť Skype“ , zobrazí sa výzva na pokračovanie v sťahovaní do obchodu Microsoft Store. Pri tejto metóde sa neuchýlime k používaniu firemného obchodu.
- Na stránke, ktorá sa otvorí, kliknite na šípku nadol a zobrazia sa všetky dostupné možnosti sťahovania.
- Vyberte možnosť „Stiahnuť Skype pre Windows“.
- Počkajte, kým sa sťahovanie dokončí a spustí výsledný spustiteľný súbor.
- V Sprievodcovi inštaláciou kliknite na tlačidlo „Inštalovať“ .
- Počkajte na ukončenie postupu.
- Po zobrazení úvodného okna kliknite na „Poďme na to!“ .
- Prihláste sa k existujúcemu účtu alebo si vytvorte nový účet.
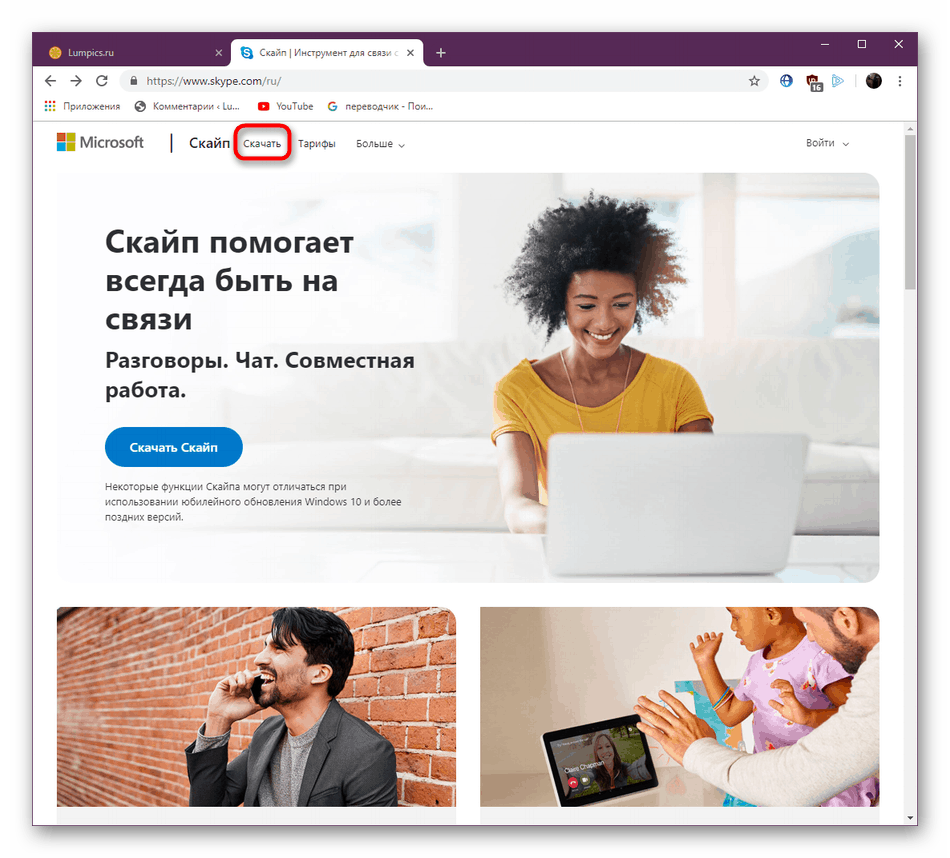
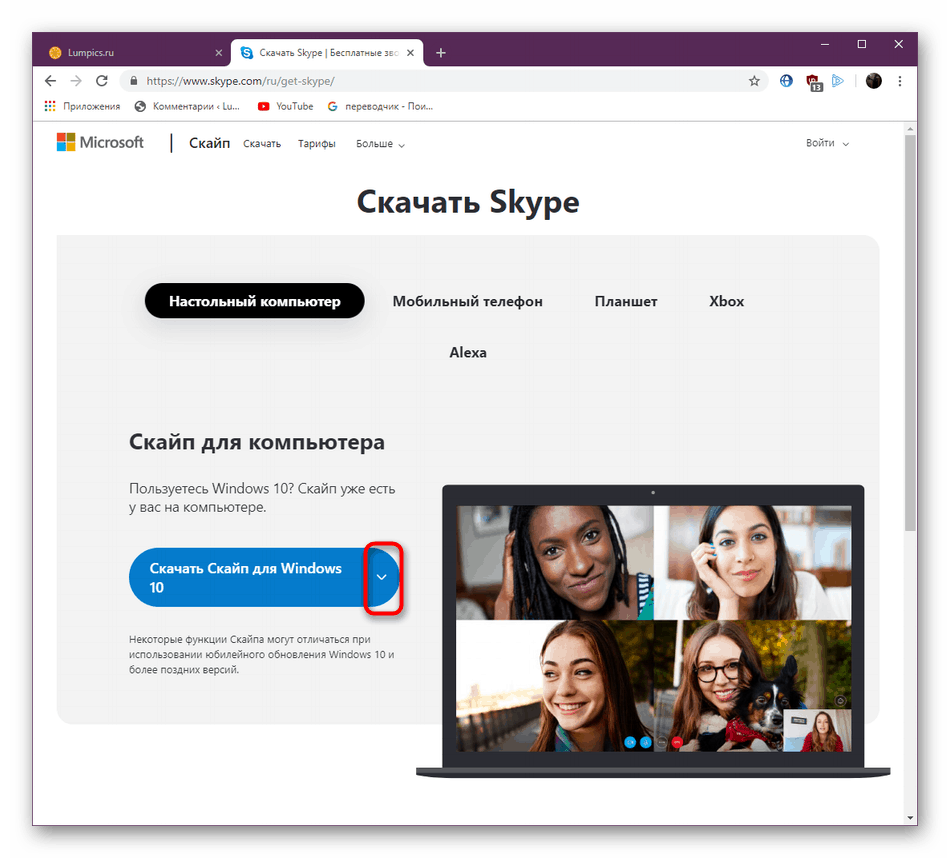
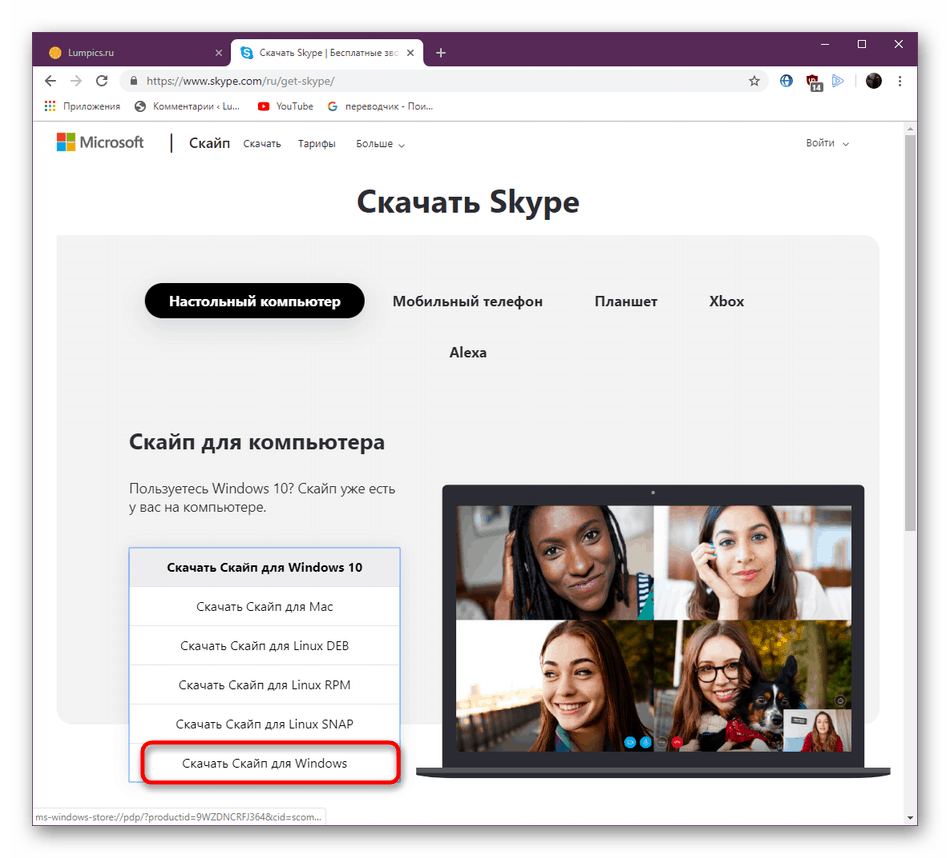
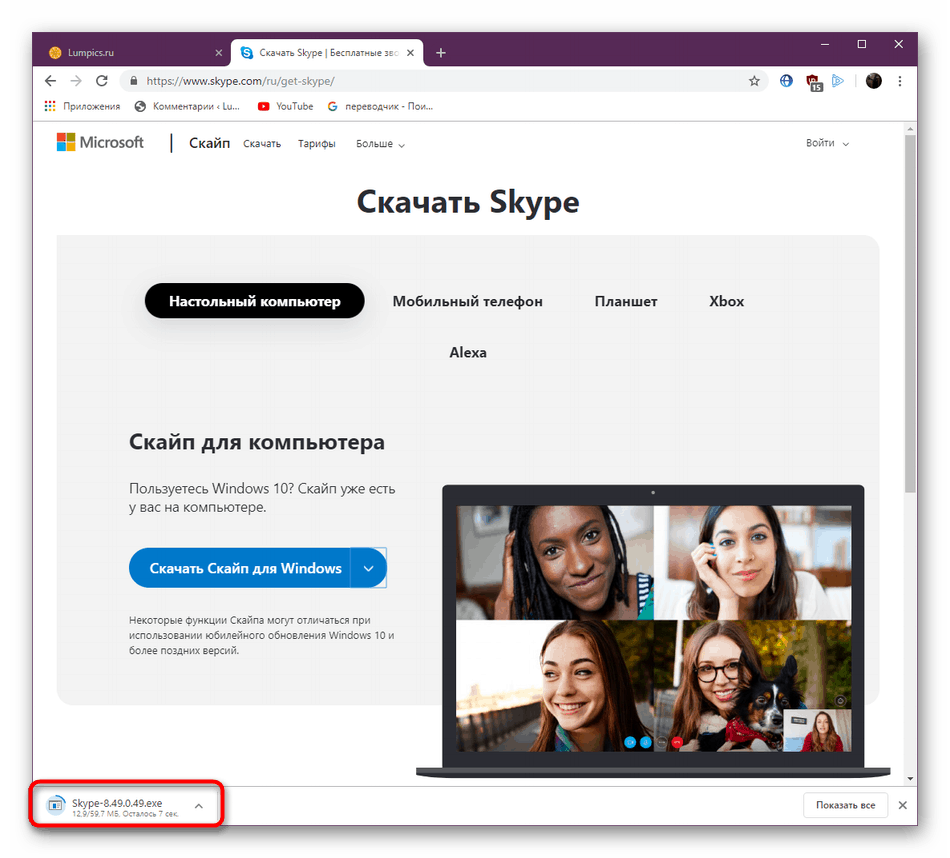
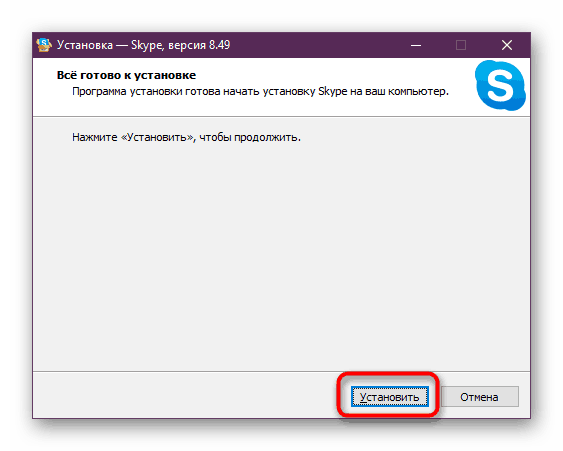
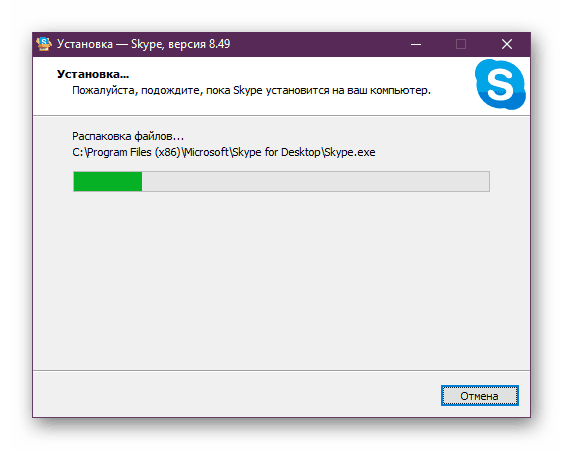
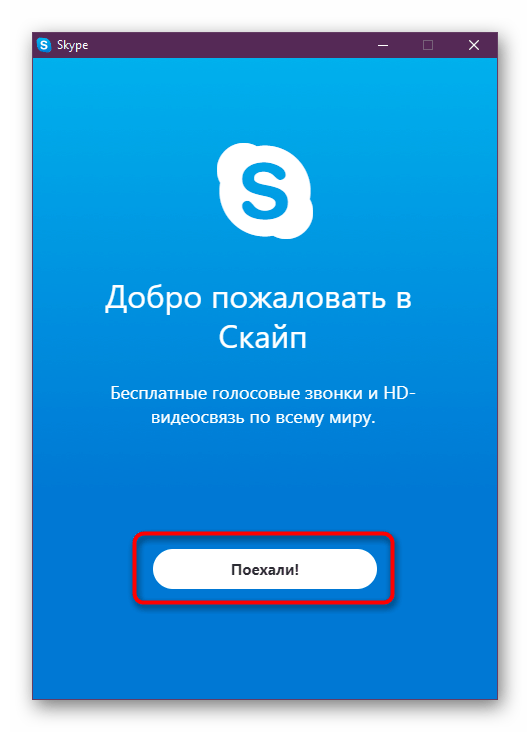
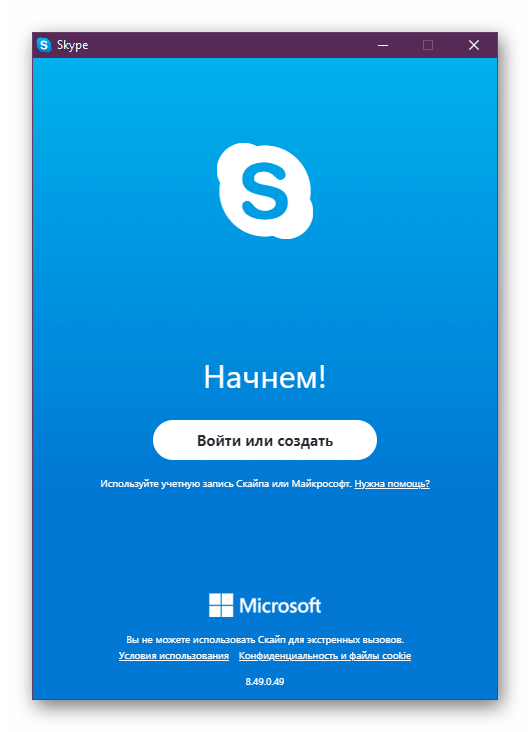
Ako vidíte, táto možnosť je vhodná, ak nemáte prístup do Microsoft Store alebo sa inštalátor stiahne z iného zariadenia, napríklad z počítača alebo smartfónu. Najnovšia verzia je teraz úplne rovnaká ako verzia distribuovaná v obchodnom dome, ale v budúcnosti sa situácia môže zmeniť z dôvodu prerušenia podpory pre staršie verzie systému Windows. Pred spustením sťahovania majte na pamäti toto.
Metóda 2: Microsoft Store
Značkový obchod vývojára operačného systému je ďalší vstavaný komponent, ktorý vám umožňuje bezpečne prijímať všetky oficiálne aplikácie, bezplatné aj platené. Skype je samozrejme tiež na zozname všetkého softvéru, ktorý si môžete stiahnuť nasledovne:
- Otvorte „Štart“ a vyhľadaním vyhľadajte „Microsoft Store“ .
- V samotnej aplikácii je v hornej časti vstupné pole. Napíšte „Skype“ a vyhľadajte softvér.
- Po zobrazení zoznamu nájdite požadovaný riadok. Skype sa zvyčajne zobrazuje ako prvý.
- Na stránke produktu kliknite na tlačidlo „Získať“ .
- Ak je systémový účet chránený heslom alebo kódom PIN, budete ho musieť zadať, aby ste potvrdili svoju totožnosť.
- Po kliknutí na „Inštalovať“ .
- Inštalácia sa najčastejšie vykonáva automaticky, pretože zostáva iba na spustení aplikácie.
- Počkajte na spustenie a potom môžete bezpečne používať tento program na komunikáciu.
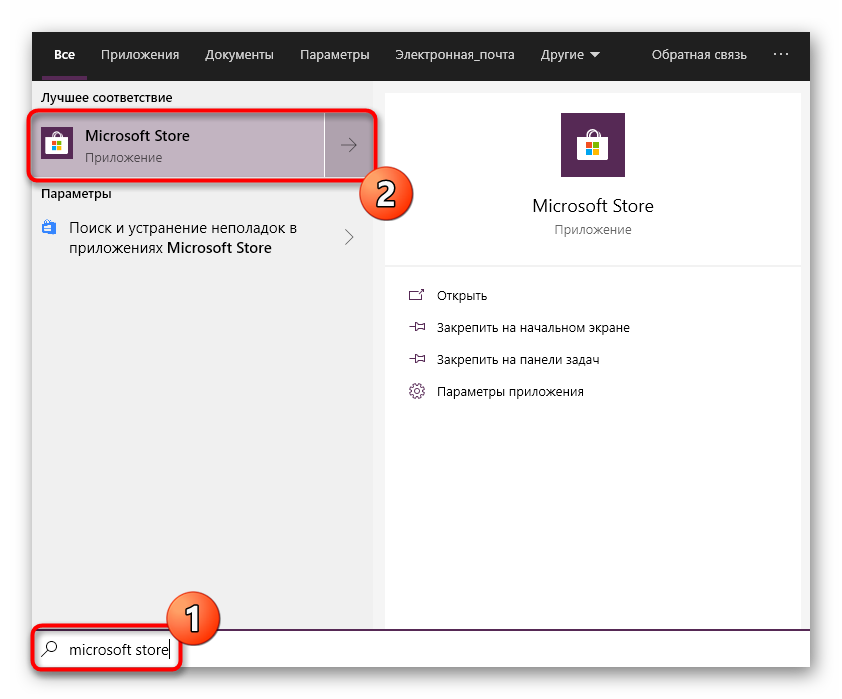
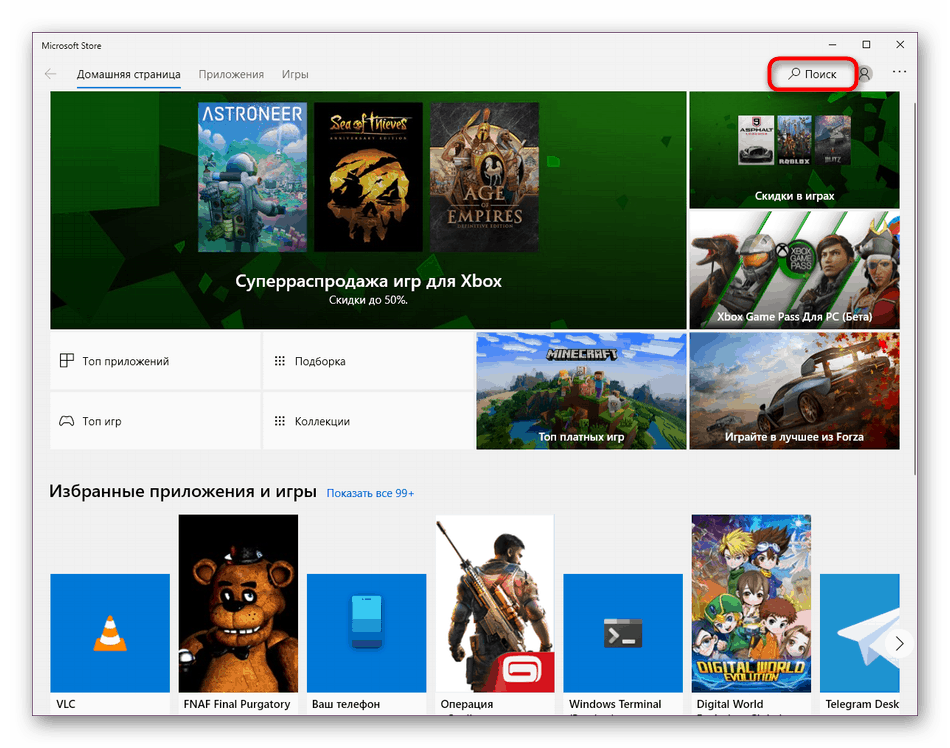
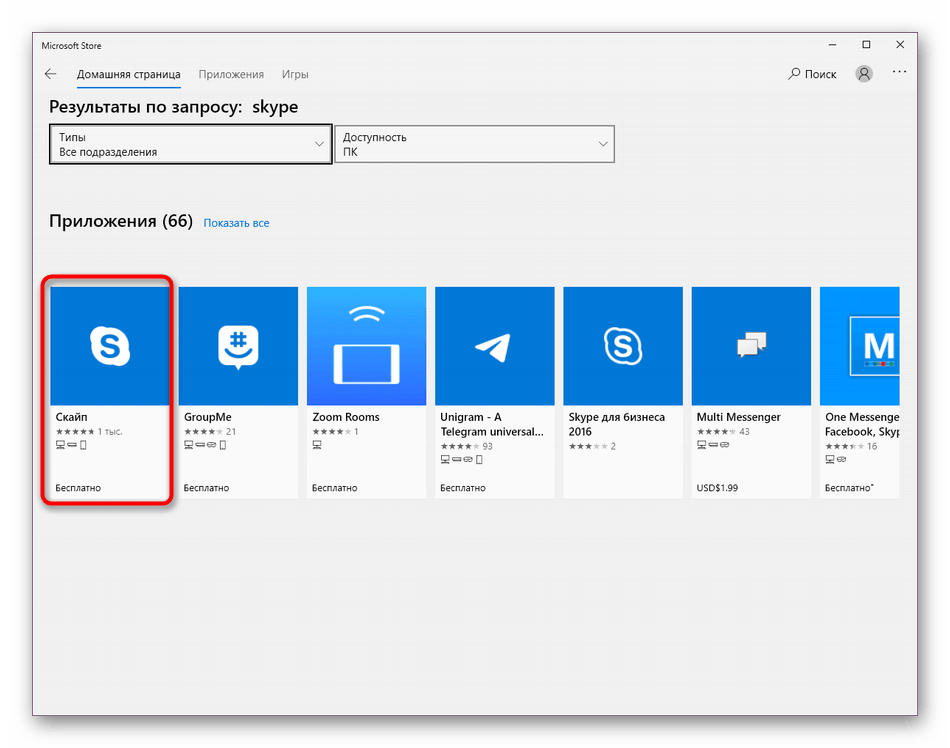
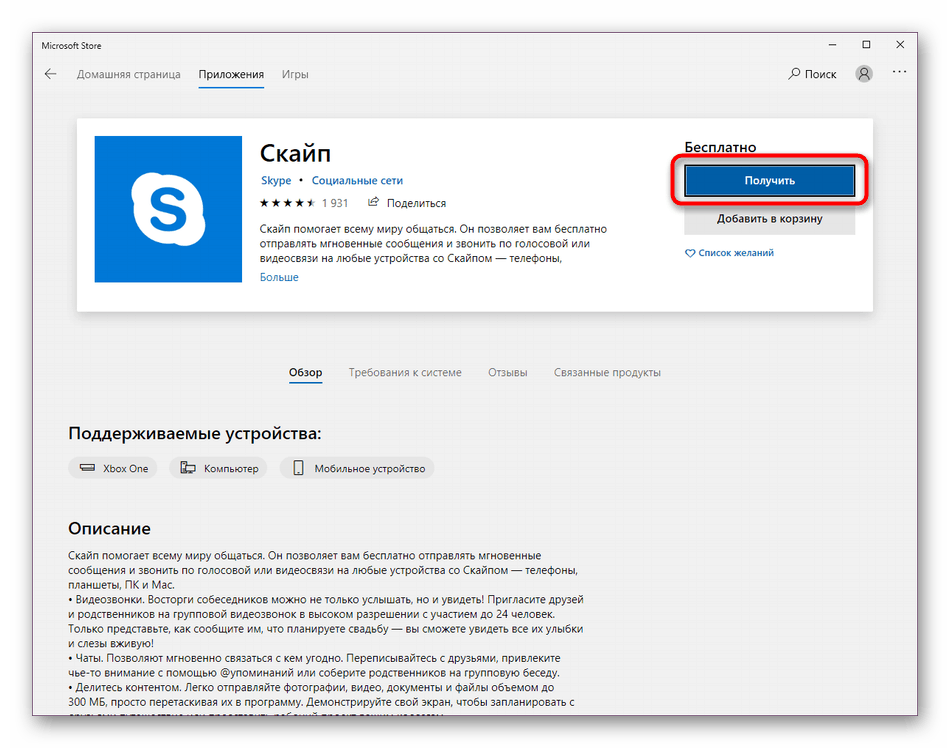
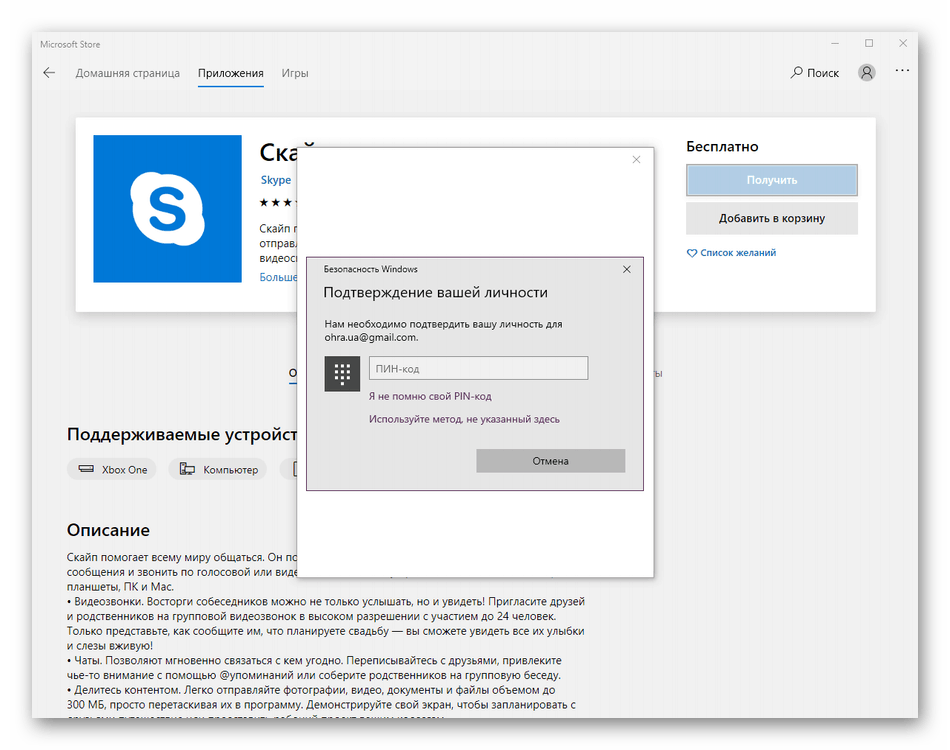
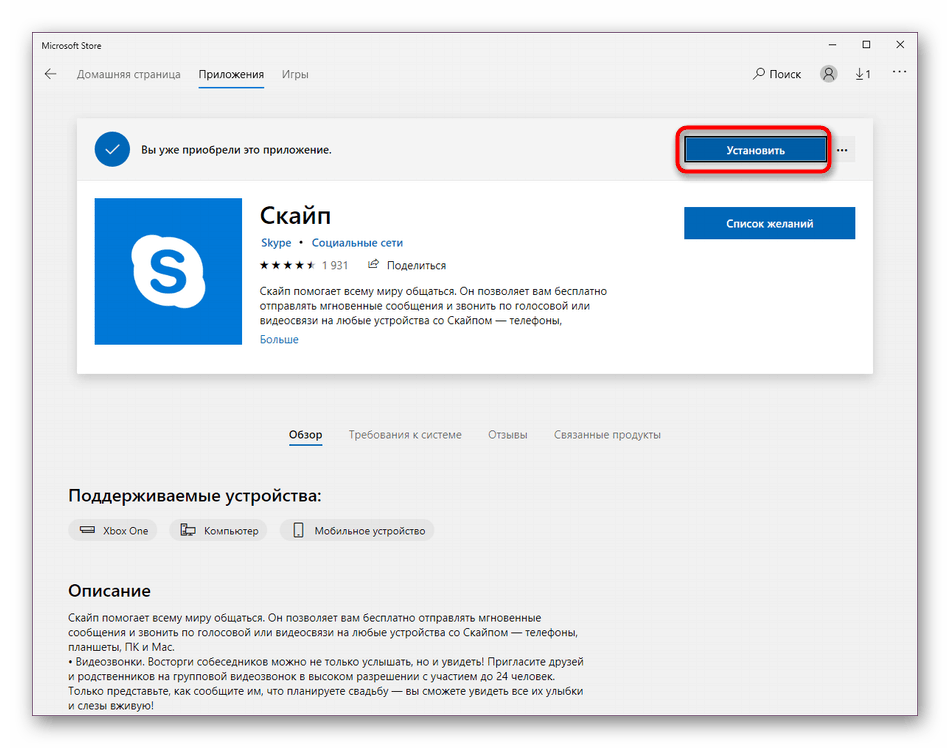
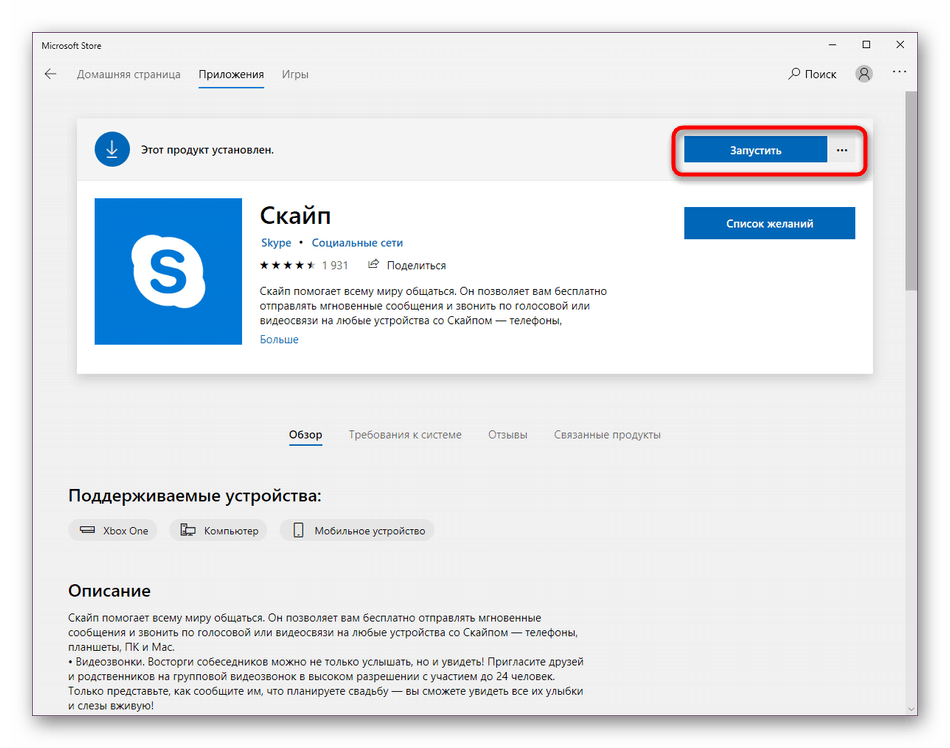
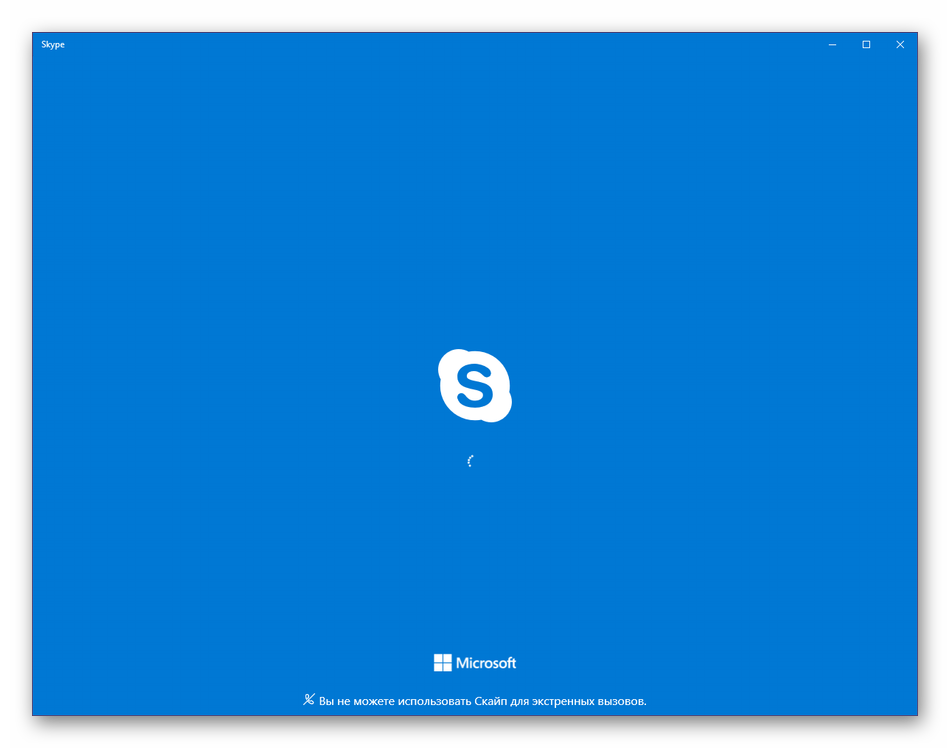
V súčasnosti je uvažovaná metóda optimálna, pretože najnovšie verzie sú vždy uvedené tu a v budúcnosti sa zverejnia okamžite. Ak však narazíte na problémy s úložiskom aplikácií, budete ich musieť opraviť pomocou jednej zo známych metód. Viac sa o tom dočítate v našom samostatnom článku kliknutím na odkaz nižšie.
Viac informácií: Opravte problémy so spustením Microsoft Store
Metóda 3: Nainštalujte starú verziu
Ako vidíte z vyššie uvedených metód, umožňujú vám nainštalovať iba najnovšiu a najaktuálnejšiu verziu programu Skype. Táto voľba nie je vhodná pre všetkých používateľov. Niektoré nie sú spokojné s dizajnom niektorých funkcií alebo iných nuancií. Preto existuje záujem o inštaláciu starších verzií. Ak patríte k tomuto počtu používateľov, odporúčame vám oboznámiť sa s materiálom k tejto téme, na ktorý sa neskôr nachádza odkaz.
Viac informácií: Inštalácia starej verzie programu Skype do počítača
Metóda 4: Získajte rozšírené zostavy
Microsoft sa snaží podporovať nielen bežných používateľov, ale aj podnikateľov, vývojárov a tvorcov obsahu. Najmä pre tieto odvetvia navrhujú použitie pokročilejších zostáv programu Skype, ktoré obsahujú určité funkcie. Napríklad program Skype pre tvorcov obsahu vám umožňuje zachytiť video a zvuk z konverzácie a preniesť ich do samostatnej vrstvy OBS , Všetky zhromaždenia nájdete na oficiálnych webových stránkach rozbalením položky „Viac“ .
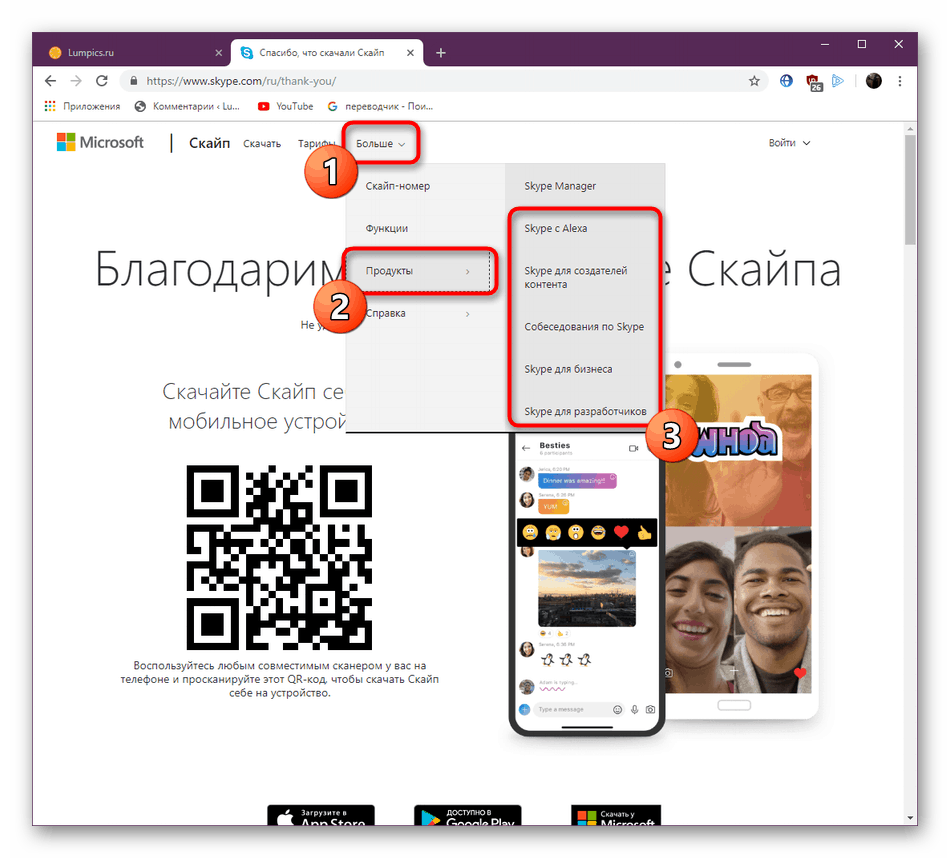
Po výbere zostavy sa presuniete na samostatnú stránku, na ktorej sa nachádza odkaz na stiahnutie a podrobnejšie sú opísané všetky funkcie verzie. Pred začatím sťahovania vám odporúčame, aby ste si preštudovali všetky materiály uvedené na webe, aby ste sa dozvedeli všetky dostupné nástroje.
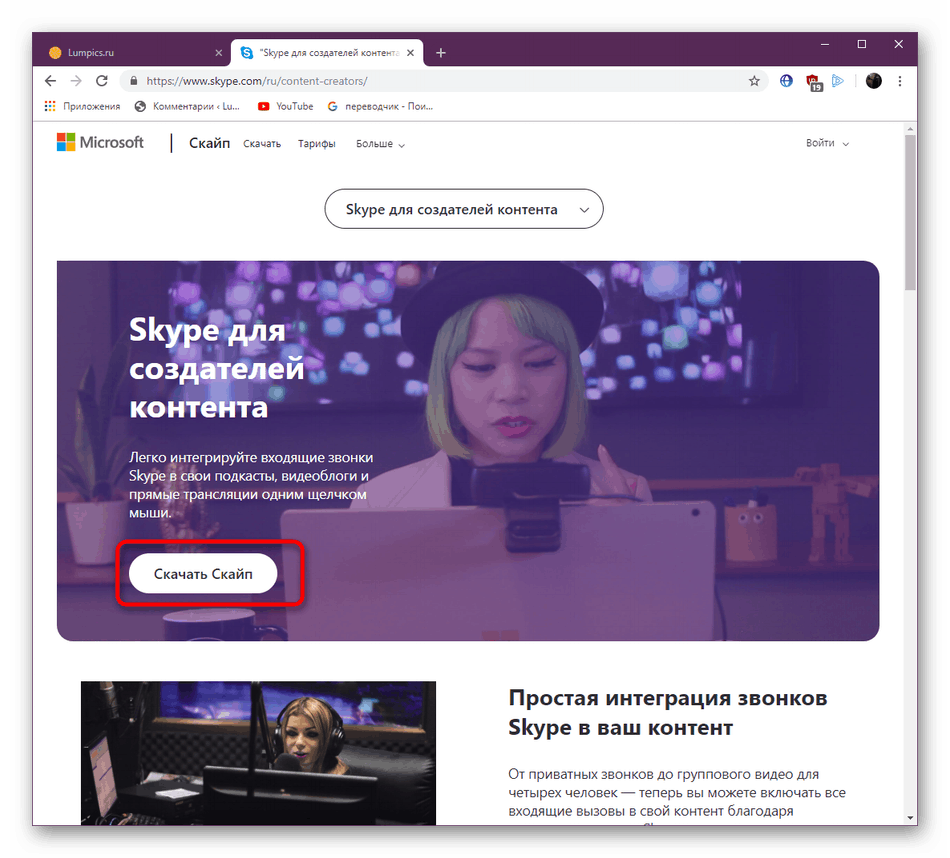
Ďalej chceme poznamenať, že program Skype pre vývojárov je samostatná stránka, na ktorej je veľa užitočných tipov a pokynov týkajúcich sa používania rôznych technológií. Tu ukážu, ako môžete v programe implementovať robot, zmeniť API alebo integrovať svoju vlastnú aplikáciu.
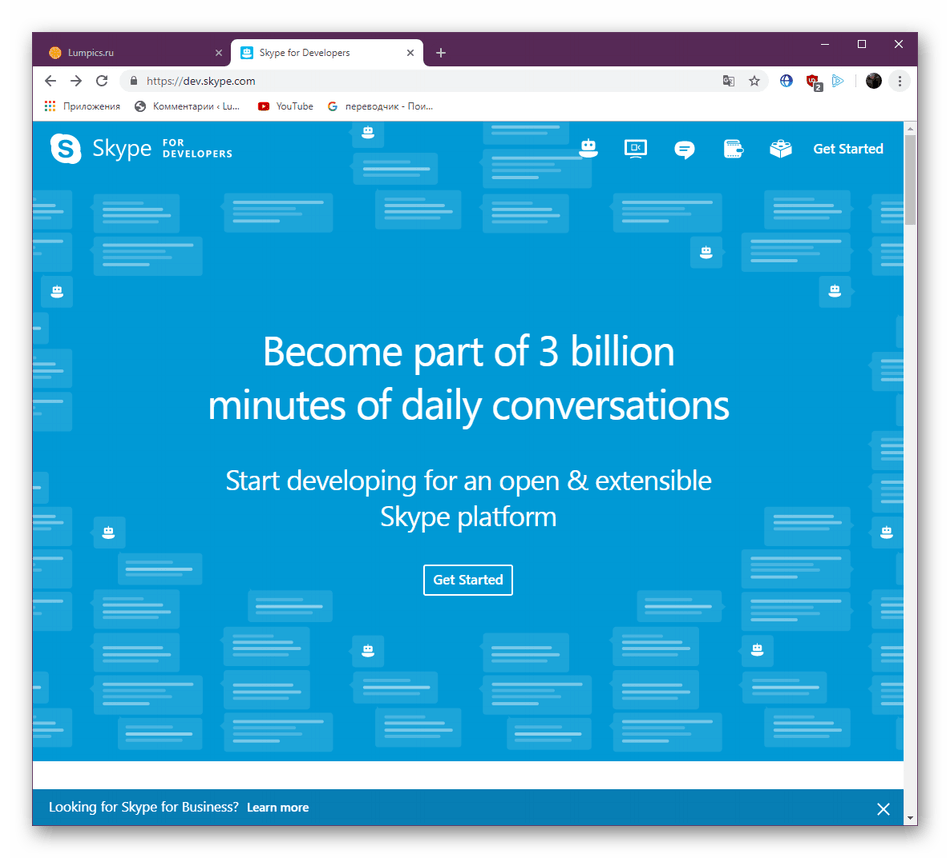
Po úspešnej inštalácii uvažovaného softvéru budete určite chcieť okamžite ísť do práce, preštudovať si všetky prítomné nástroje a pridať priateľov, známych, príbuzných do zoznamu priateľov. Aby sme porozumeli všetkým funkciám, ktoré sú súčasťou Skype, pomôžu nám ďalšie materiály na našej webovej stránke, kde sa pozornosť venovala každému malému detailu a užitočným „trikom“.
Viac informácií: Pomocou programu Skype
Riešenie problémov s inštaláciou Skype
Niekedy zlyhá inštalácia Skype, vyskytnú sa rôzne chyby alebo inštalátor jednoducho neočakávane ukončí svoju prácu. Existuje mnoho dôvodov, prečo sa to môže stať. Dobrou správou však je, že v systéme Windows 10 nie je toľko dráždivých látok, takže riešenie problémov nebude trvať dlho.
Aktualizácia systému Windows na najnovšiu verziu
Jedným z najbežnejších problémov je nedostatok súborov s najnovšími aktualizáciami systému. Vývojári čas od času robia kritické zmeny, preto je dôležité včas aktualizovať OS. Odporúčame vám skontrolovať inovácie a podľa potreby ich nainštalovať a až potom sa vrátiť k skúšaniu. Všetky potrebné príručky nájdete v nasledujúcom článku.
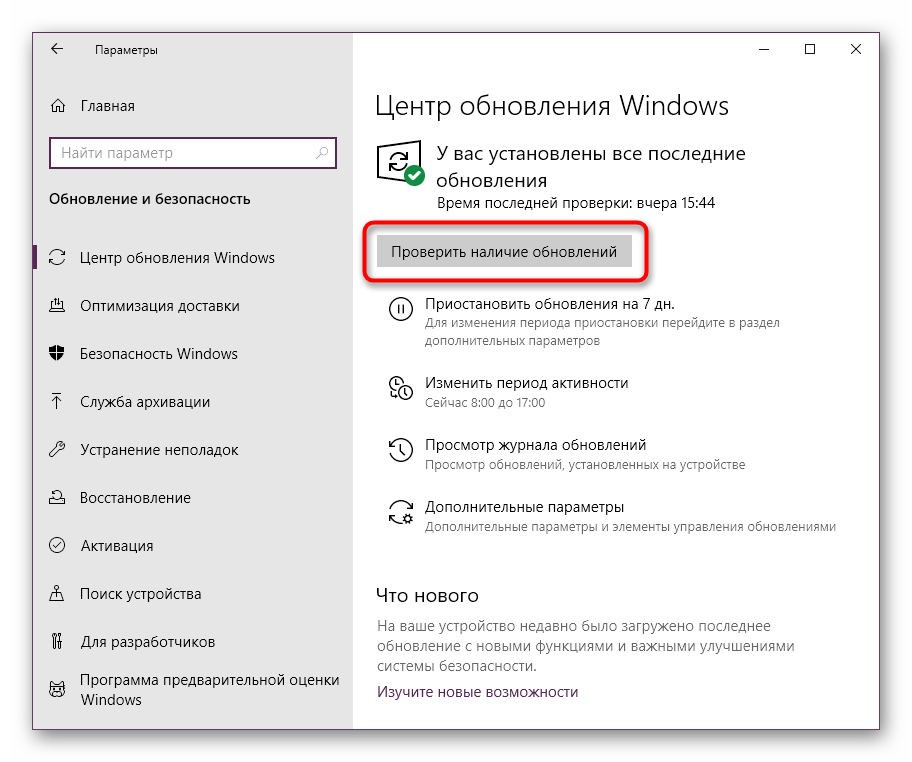
Viac informácií: Inovácia systému Windows 10 na najnovšiu verziu
Zakázanie brány firewall
V uvažovanom OS je zabudovaný firewall, ktorý je zodpovedný za zabezpečenie bezpečnosti pre odchádzajúce a prichádzajúce spojenia. Ak sa počas práce obhajcu vyskytne nejaká chyba, môže zablokovať priateľský softvér vrátane programu Skype, ktorý dostal aj z oficiálneho zdroja. Preto sa odporúča túto teóriu otestovať vypnutím brány firewall.
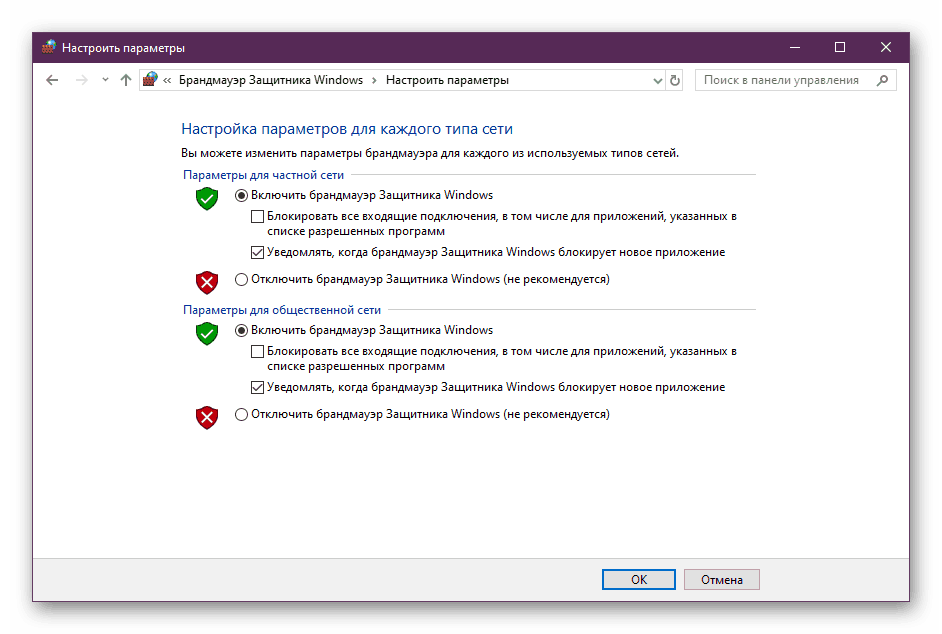
Viac informácií: Zakázanie brány firewall v systéme Windows 10
Ak nájdete problém, ktorý je skutočne spojený s bránou Windows, pre normálnu následnú prácu s programom Skype ju budete musieť vypnúť alebo pridať výnimku prostredníctvom nastavení. Naše ďalšie pokyny na stránke pomôžu zvládnuť druhú úlohu.
Viac informácií: Dodatky k bráne firewall systému Windows 10
Čistenie registrov
Ak hovoríme o inštalácii Skype vo Windows 10, potom je zrejmé, že akonáhle je tento program už nainštalovaný, pretože, ako každý vie, je zabudovaný. Potom sa môže ukázať, že po vymazaní v registri sú niektoré položky, ktoré sú v rozpore s novo pridanými súbormi. To spôsobuje určité chyby počas pokusov o inštaláciu. Tento problém sa rieši pomocou nasledujúcich krokov:
- Spustite obslužný program Run pridržaním kombinácie klávesov Win + R. Do vstupného poľa zadajte
regedita stlačte kláves Enter alebo OK . - Očakávajte spustenie editora registra. V rozbaľovacej ponuke „Upraviť“ vyberte funkciu „Nájsť“ alebo jednoducho podržte stlačené klávesy Ctrl + F.
- V možnostiach vyhľadávania nastavte parameter „Skype“ a spustite ho.
- Odstrániť všetky nájdené výsledky.
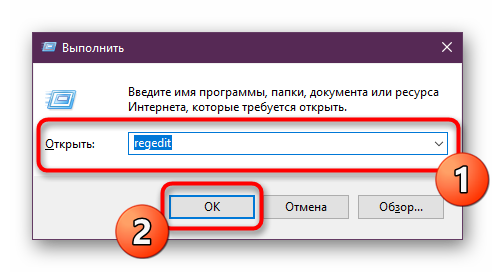
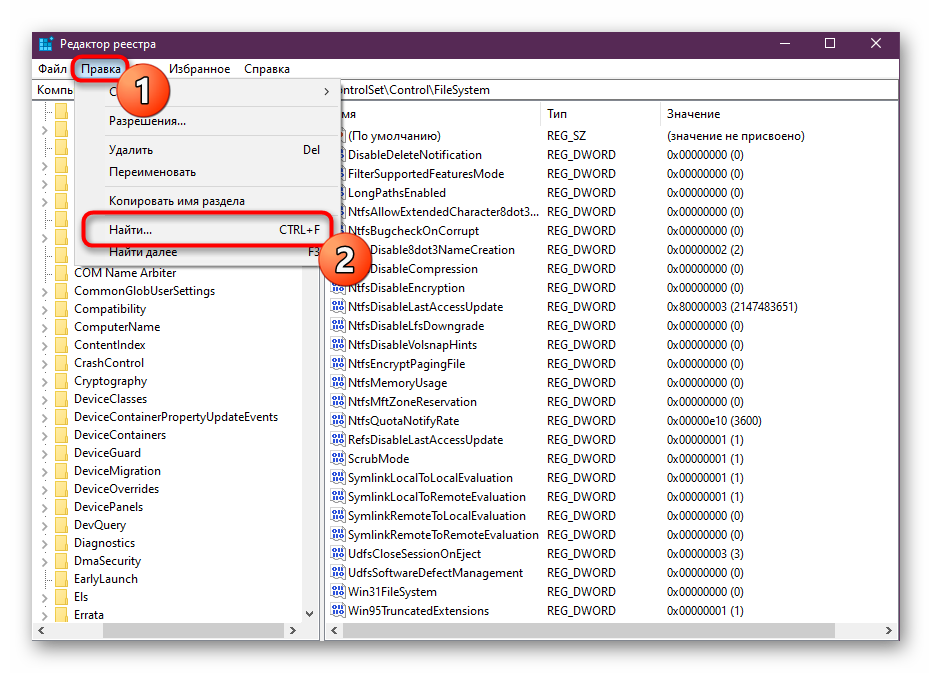
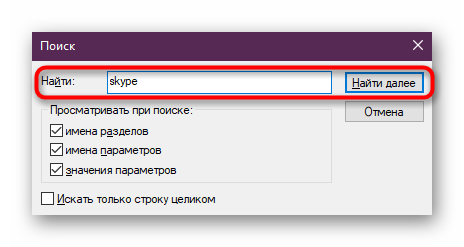
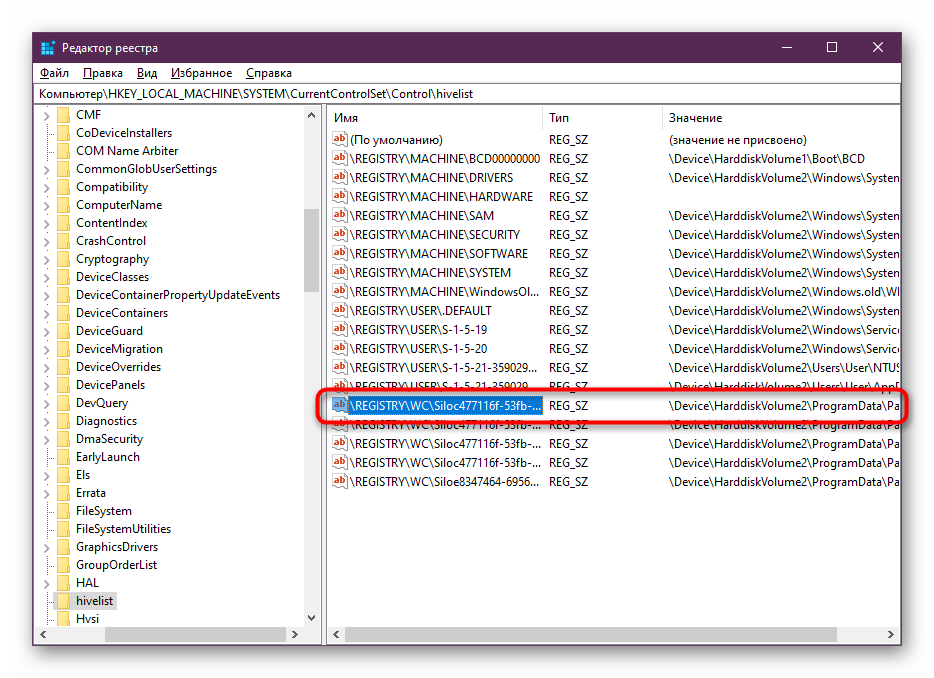
Na konci týchto krokov sa odporúča reštartovať počítač, aby sa prejavili všetky zmeny. Až potom môžete začať druhý pokus o inštaláciu programu Skype do vášho počítača.
Dnes sme preskúmali hlavné spôsoby inštalácie programu Skype na počítač so systémom Windows 10. Ako vidíte, existuje niekoľko metód a každá z nich bude pre určitých používateľov užitočná.