Ak máte webovú kameru ako samostatné zariadenie a ešte ste ju nepripojili k počítaču, nezabudnite to urobiť pred spustením nastavenia. Celý proces pozostáva iba z piatich jednoduchých krokov, ktoré nájdete na nižšie uvedenom odkaze.
Viac informácií: Pripojenie webovej kamery k počítaču
Krok 1: Vyhľadajte a nainštalujte ovládače
Pred použitím webovej kamery budete musieť nainštalovať príslušný ovládač od výrobcu hardvéru. Funkčnosť systému Windows 10 samozrejme znamená, že súbory, ktoré zabezpečujú normálnu činnosť zariadenia, by sa mali vyhľadať a nainštalovať automaticky, čo sa však nemusí vždy stať. Majitelia notebookov si môžu prečítať článok uvedený nižšie na príklade spoločnosti ASUS, aby pochopili princíp vyhľadávania ovládačov všetkými dostupnými metódami.
Viac informácií: Inštalácia ovládača webovej kamery pre notebooky ASUS
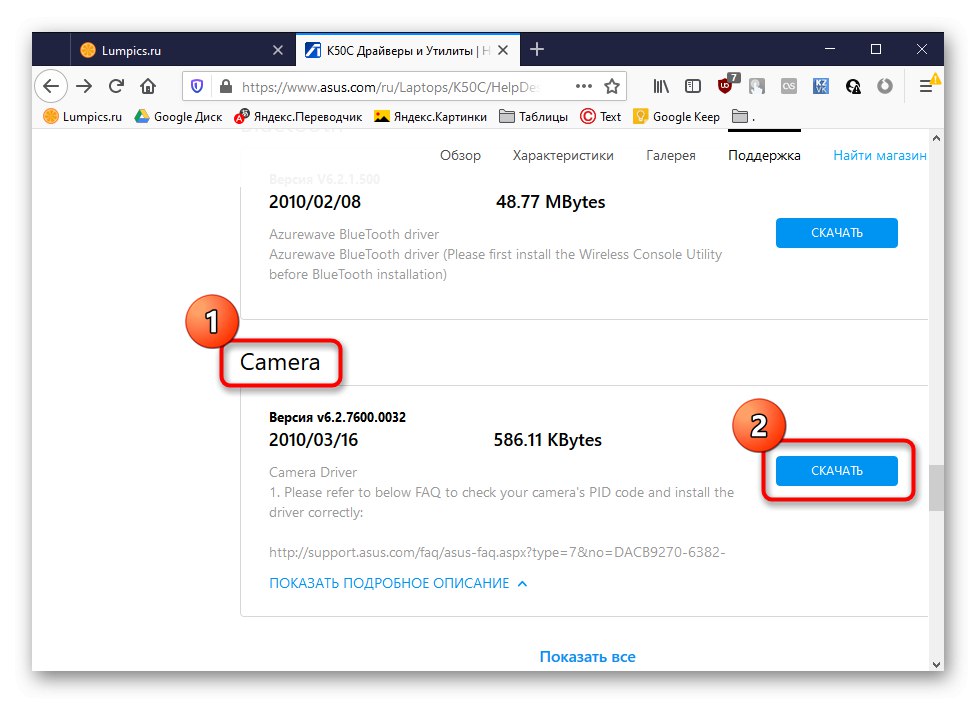
Pokiaľ ide o používateľov, ktorí si kúpili webovú kameru zvlášť, napríklad pre svoj počítač, potom sa pre nich hľadanie vhodného softvéru mierne líši. Náš web obsahuje príručky pre najpopulárnejšie modely od známych výrobcov takýchto zariadení. Kliknutím na jeden z nadpisov nižšie pokračujte v čítaní príslušných pokynov.
Čítajte viac: Stiahnite si ovládače webových kamier Logitech / Génius / A4Tech / Obranca / Dôverujte webovej kamere
Krok 2: Zapnite webovú kameru
Nie vždy sa webová kamera aktivuje okamžite po pripojení k počítaču alebo po nainštalovaní operačného systému na prenosný počítač. Majitelia notebookov majú k dispozícii ďalšiu možnosť úpravy aktivity fotoaparátu. Zapnúť alebo vypnúť ju môžu pomocou funkčných klávesov F1-F12... Je len potrebné študovať ikony, ktoré sa nachádzajú na samotných klávesoch, aby ste pochopili, ktorá z nich je zodpovedná za kontrolu. OS má tiež funkciu, ktorá aktivuje webovú kameru pre zariadenie. Prečítajte si o tom viac nižšie.
Viac informácií: Zapnutie fotoaparátu v systéme Windows 10
Krok 3: Správa povolení
Vo Windows 10 venovali vývojári náležitú pozornosť ochrane súkromia, keď umožnili každému zariadeniu nastaviť si vlastné povolenia pre systém ako celok a pre každú aplikáciu zvlášť. To platí aj pre webovú kameru, takže tejto téme sa bude venovať ďalší algoritmus.
- Otvorte ponuku „Štart“ a ísť odtiaľ do "Možnosti".
- Posuňte sa nadol v zozname a vyberte sekciu „Dôvernosť“.
- Prejdite cez ľavý panel k položke "Fotoaparát".
- Prvé tlačidlo „Zmeniť“, ktorý sa nachádza v hornej časti, umožňuje úplne deaktivovať webovú kameru, aby ju počítač alebo notebook nemohli používať. Druhý prepínač je zodpovedný za všeobecný prístup k zariadeniu pre všetky aplikácie.
- Ďalej uvidíte zoznam dostupných programov. Posunutím jazdcov umiestnených oproti nastavíte každému z nich svoje vlastné obmedzenia alebo oprávnenia.
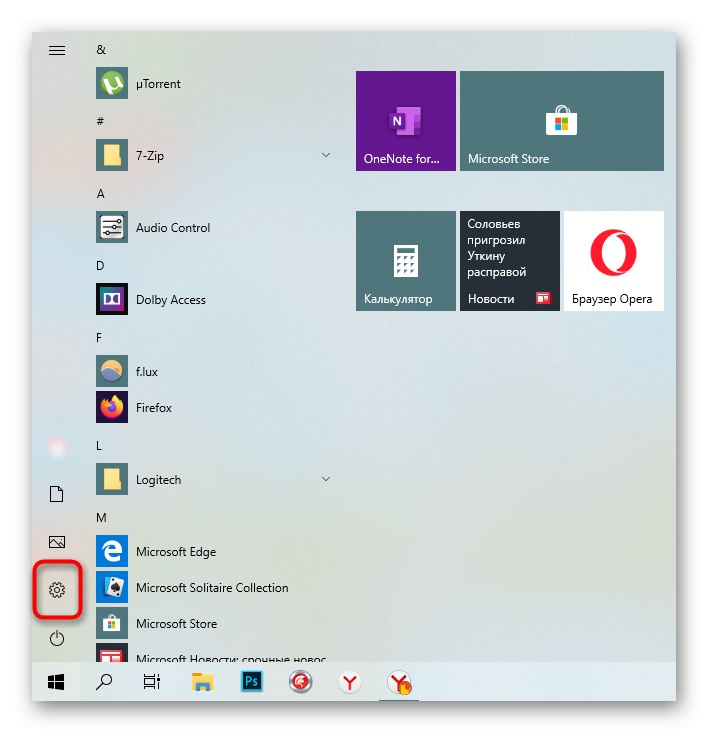

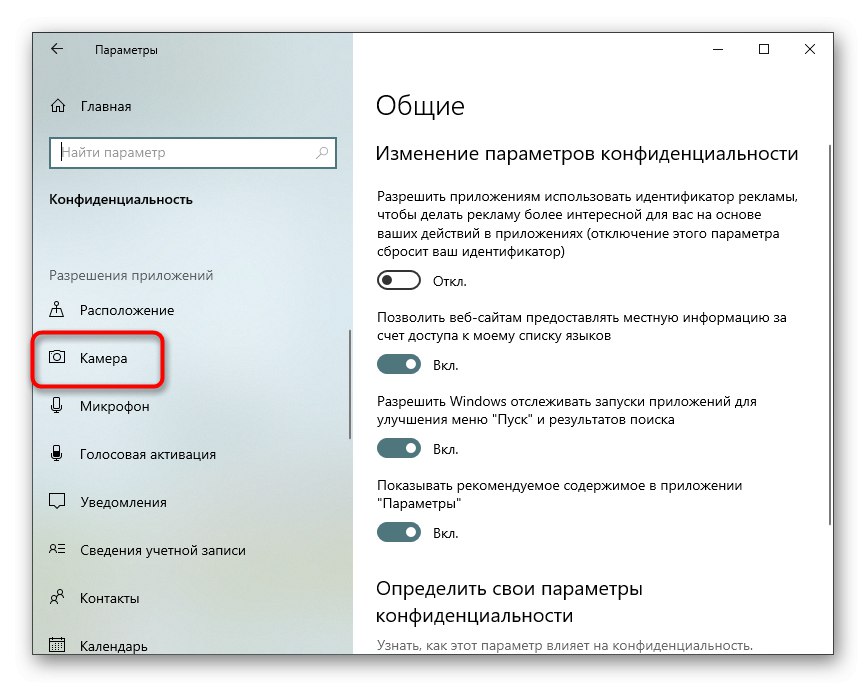
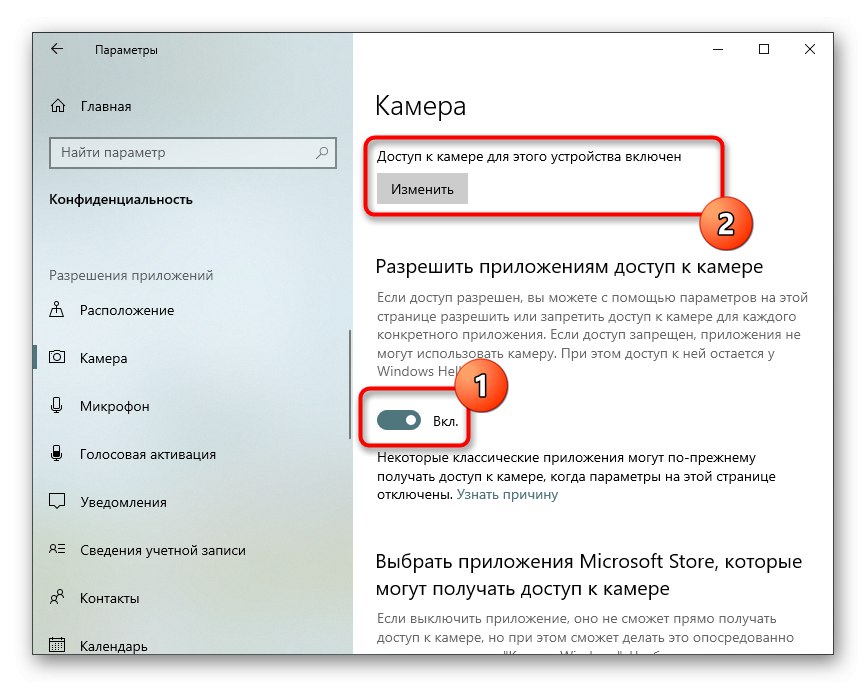
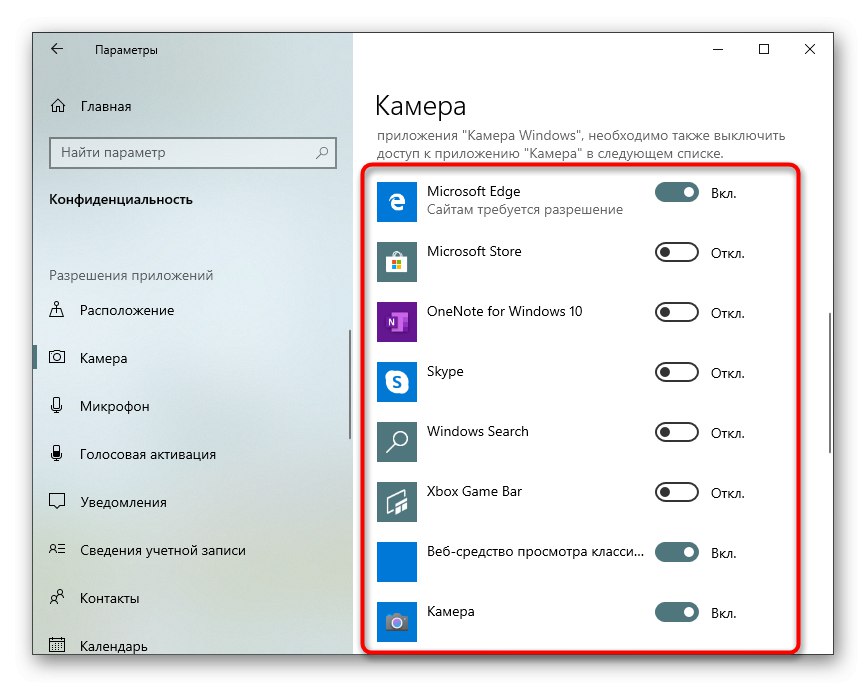
Krok 4: Aktivujte možnosť Windows Hello
Vstavaná funkcia vo Windows 10 s názvom Windows Dobrý deň umožňuje prihlásiť sa do systému bez zadania PIN kódu alebo nastaveného hesla. Keď otvoríte veko notebooku alebo zapnete webovú kameru, naskenuje sa tvár a automaticky sa povolí vstup do OS. Preto je potrebné najskôr nakonfigurovať samotnú akciu tak, že do pamäte pridáte fotografiu svojej tváre.
- V rovnakom menu "Možnosti" otvorte sekciu „Účty“.
- Prejdite do sekcie „Možnosti prihlásenia“.
- Vyberte tu Windows Hello rozpoznávanie tváre.
- Nie všetky fotoaparáty sú kompatibilné s touto funkciou. Ak sa tak stane, budete o tom príslušne informovaní.
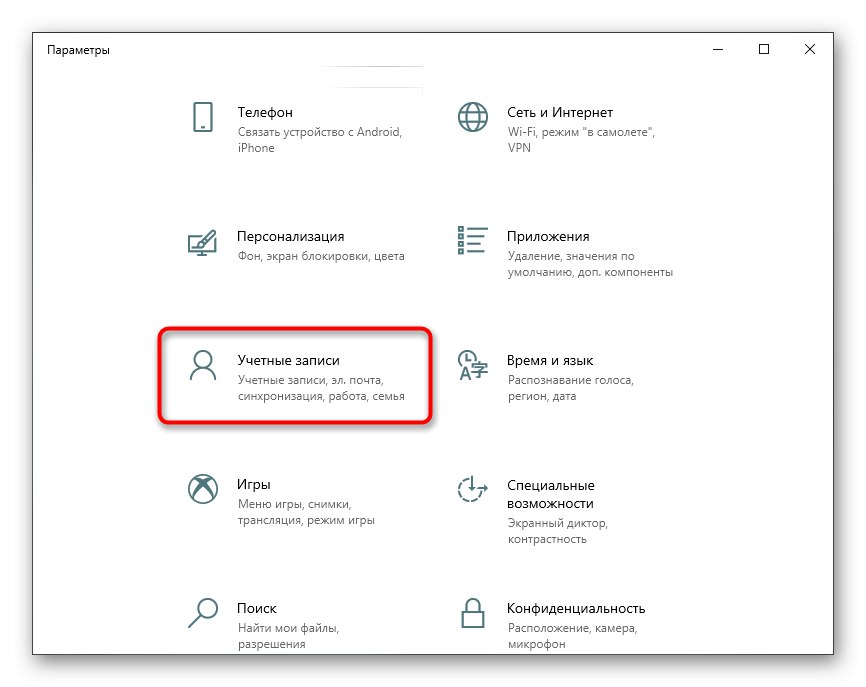
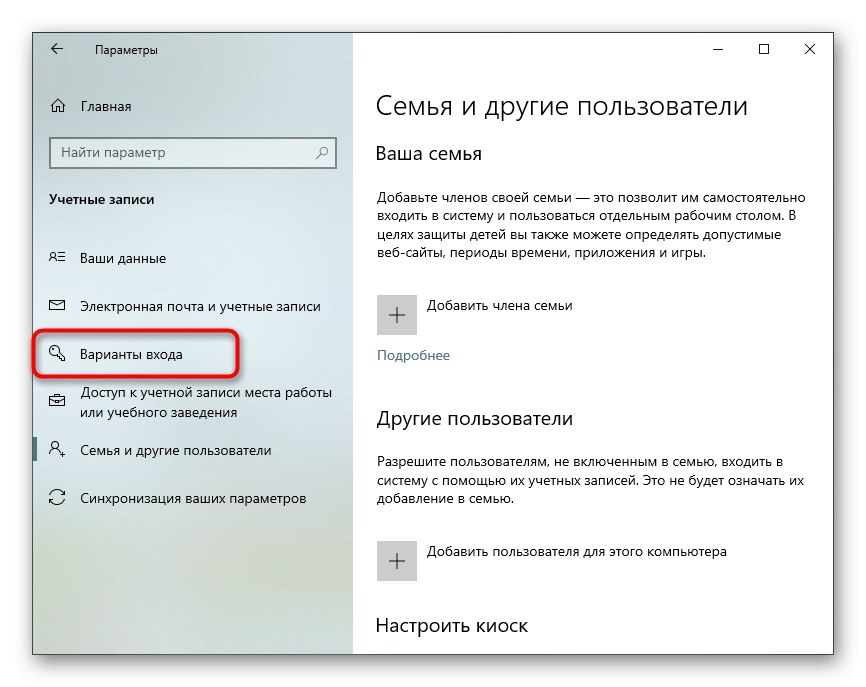
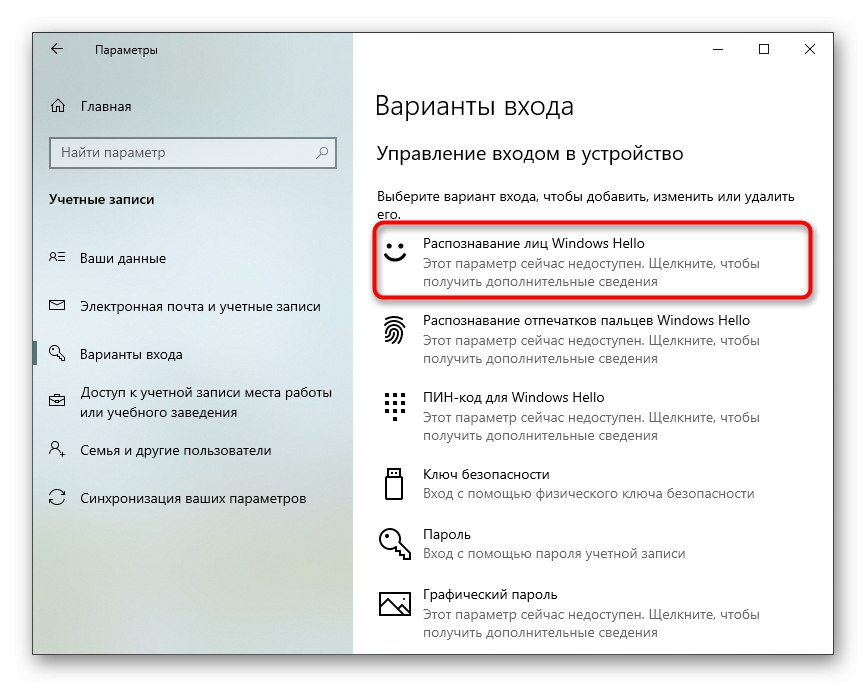
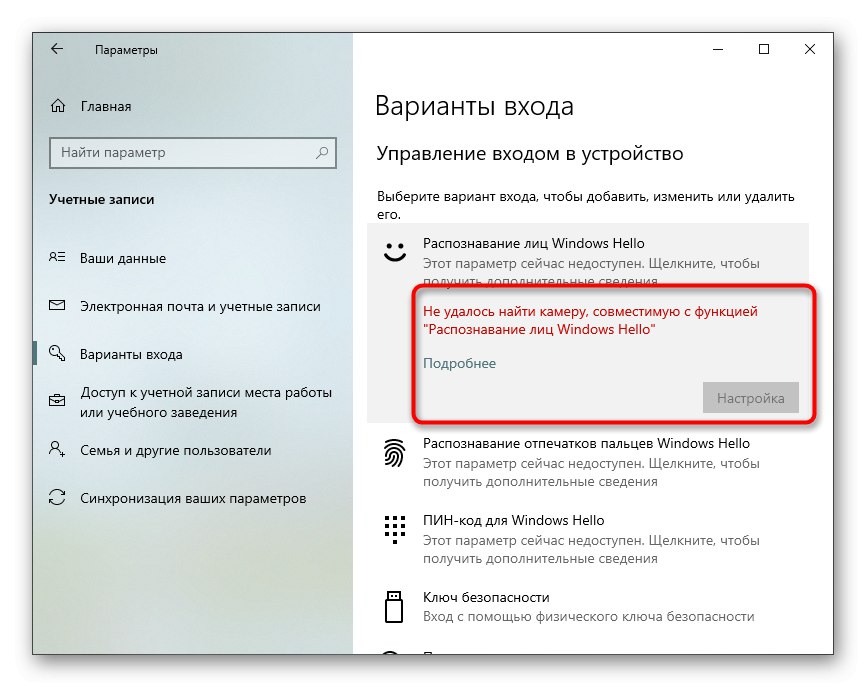
Ak je táto možnosť k dispozícii na konfiguráciu, postupujte podľa pokynov na obrazovke vytvorením skenovania tváre a nastavením hesla. Samotný PIN kód je potrebný na prihlásenie do účtu, keď nastane situácia, keď sa webová kamera náhle pokazí alebo funkcia z nejakého dôvodu nefunguje.
Krok 5: Nastavte kameru v aplikácii Skype
Používatelia majú často záujem o nastavenie webovej kamery, aby mohli komunikovať so svojimi kolegami, priateľmi a príbuznými pomocou špeciálneho softvéru. Skype možno považovať za najpopulárnejšiu aplikáciu, ktorá poskytuje takéto pripojenie, preto sme sa ako posledný krok článku rozhodli spomenúť proces konfigurácie zariadenia v ňom. Prečítajte si viac o tomto procese v článku na odkaze nižšie.
Viac informácií: Nastavenie fotoaparátu v programe Skype
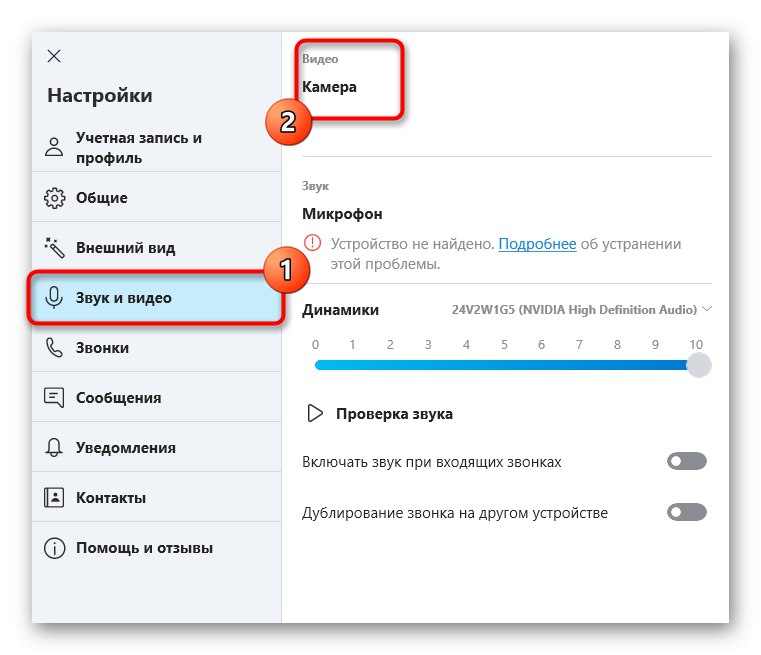
Ďalej poskytujeme odkazy na ďalšie podporné materiály, ktoré môžu byť užitočné pre každého používateľa, ktorý čelí potrebe konfigurácie webovej kamery v systéme Windows 10. V nasledujúcich príručkách nájdete odporúčania na riešenie bežných problémov a ďalšie príručky na konfiguráciu mikrofónu.
Prečítajte si tiež:
Nastavenie mikrofónu v systéme Windows 10
Kontrola webovej kamery v systéme Windows 10
Oprava chyby 0x00f4244 pri zapnutí fotoaparátu v systéme Windows 10
Zakázanie fotoaparátu na notebooku so systémom Windows 10