Nastavte fotoaparát v programe Skype
Vytvorenie videokonferencií a videokonferencií je jednou z hlavných funkcií programu Skype. Ale aby sa všetko stalo čo najsprávnejšie, musíte správne nakonfigurovať fotoaparát v programe. Dozvieme sa, ako zapnúť fotoaparát a nakonfigurovať ho na komunikáciu v programe Skype.
obsah
Možnosť 1: Nastavte fotoaparát v programe Skype
Počítačový program Skype má širokú škálu nastavení, čo vám umožní prispôsobiť vašu webovú kameru podľa vašich požiadaviek.
Pripojenie fotoaparátu
Pre tých používateľov, ktorí majú laptop so vstavanou kamerou, úloha pripojenia video zariadenia nestojí za to. Pre tých istých používateľov, ktorí nemajú počítač so zabudovaným fotoaparátom, musíte ho zakúpiť a pripojiť k počítaču. Pri výbere fotoaparátu sa najprv rozhodnite, na čo potrebujete. Koniec koncov, nemá zmysel preplatok za funkčnosť, ktorá sa v skutočnosti nebude používať.
Pri pripájaní fotoaparátu k počítaču skontrolujte, či je zástrčka pevne zasunutá do konektora. A čo je najdôležitejšie, nemiešajte konektory. Ak je k fotoaparátu pripojený inštalačný disk, použite ho pri pripojení. Inštaluje všetky potrebné ovládače, čo zaručuje maximálnu kompatibilitu kamkordéra s počítačom.
Nastavenie videa v programe Skype
Ak chcete konfigurovať fotoaparát priamo v programe Skype, otvorte sekciu "Nástroje" tejto aplikácie a prejdite na položku "Nastavenia ...".
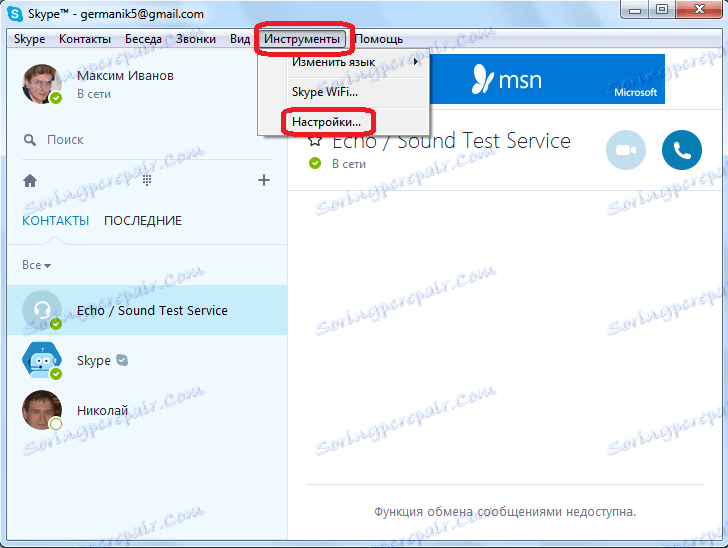
Ďalej prejdite na časť "Nastavenia videa".

Pred nami sa otvorí okno, v ktorom môžete nakonfigurovať fotoaparát. Najskôr skontrolujeme, či je vybratý fotoaparát, čo potrebujeme. Platí to najmä vtedy, ak je k počítaču pripojený iný fotoaparát alebo predtým, kým bol pripojený k nemu a v programe Skype bolo použité iné video zariadenie. Ak chcete skontrolovať, či videokamera vidí Skype, pozrite sa, ktoré zariadenie je uvedené v hornej časti okna za nápisom "Select webcam". Ak je uvedená iná kamera, kliknite na meno a vyberte požadované zariadenie.
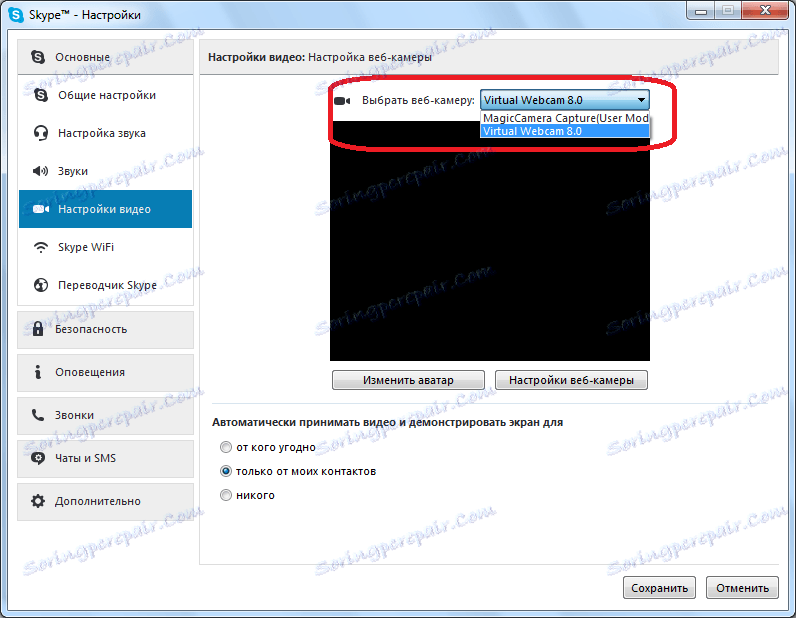
Ak chcete priamo nastaviť vybraté zariadenie, kliknite na tlačidlo "Nastavenia webovej kamery".
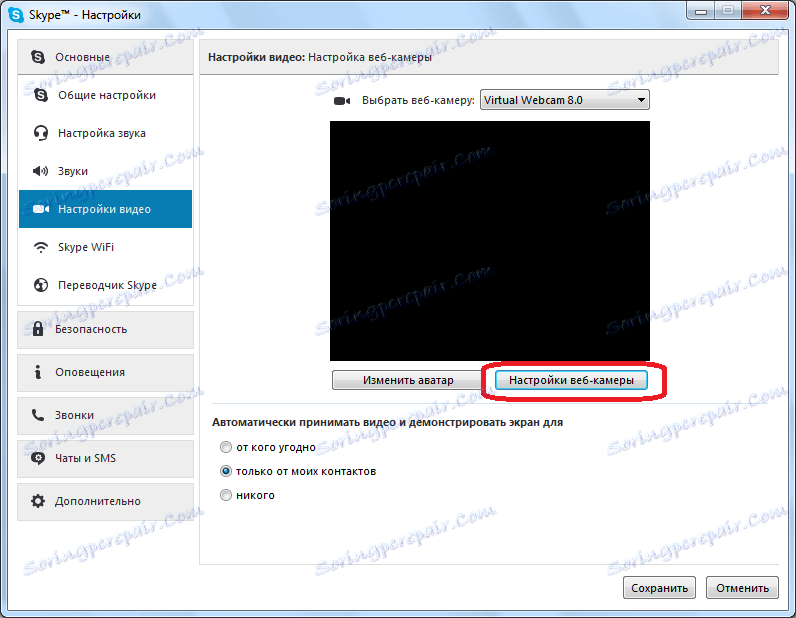
V okne, ktoré sa otvára, môžete nastaviť jas, kontrast, odtieň, sýtosť, jas, gama, vyváženie bielej, fotografovanie proti svetlu, zosilnenie a farbu obrazu, ktorý vysiela fotoaparát. Väčšina týchto úprav sa vykonáva jednoduchým posunutím posúvača doprava alebo doľava. Takto môže užívateľ prispôsobiť obraz prenášaný fotoaparátom podľa jeho vkusu. Je pravda, že na niektorých fotoaparátoch nie je k dispozícii množstvo vyššie uvedených nastavení. Po vykonaní všetkých nastavení nezabudnite kliknúť na tlačidlo "OK".
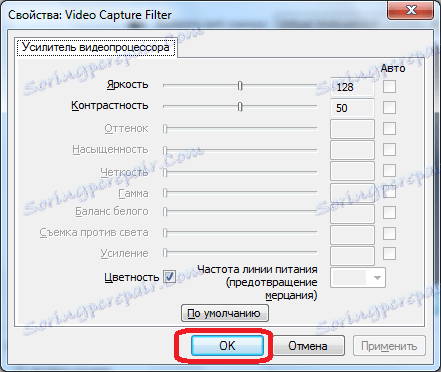
Ak z akéhokoľvek dôvodu nastavenia, ktoré ste urobili, sa vám nezhodujú, môžete ich vždy obnoviť na pôvodné nastavenia jednoduchým kliknutím na tlačidlo "Predvolené".
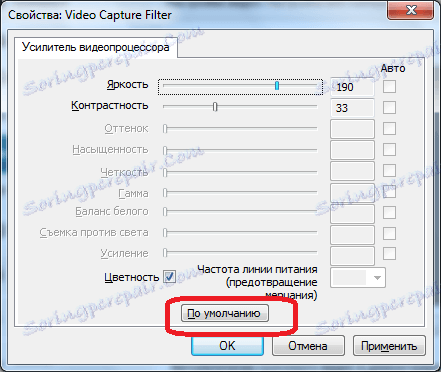
Ak sa majú parametre prejaviť, v okne "Nastavenia videa" musíte kliknúť na tlačidlo "Uložiť".
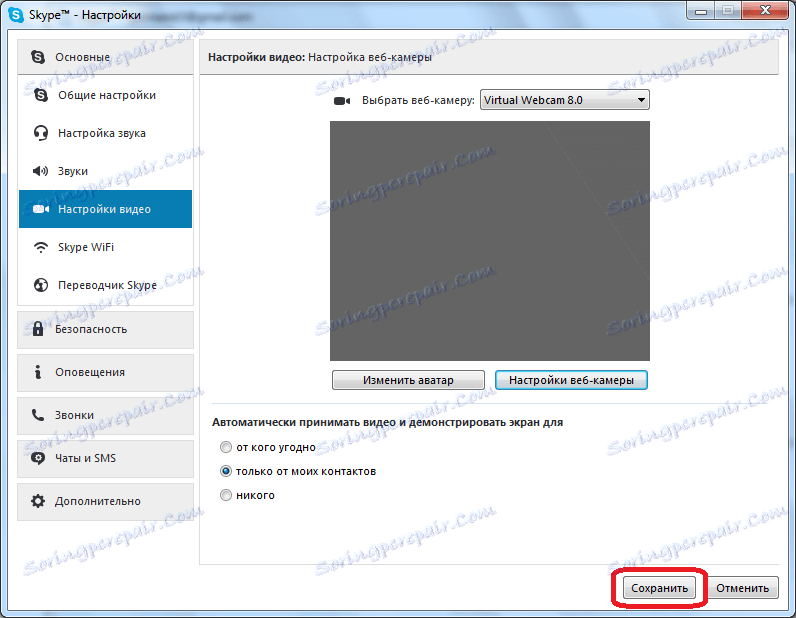
Ako môžete vidieť, nastavenie webovej kamery na prácu so Skype nie je tak ťažké, ako sa zdá na prvý pohľad. Vlastne celý postup možno rozdeliť do dvoch veľkých skupín: pripojenie fotoaparátu k počítaču a nastavenie kamery v programe Skype.
Možnosť 2: Nastavte fotoaparát v aplikácii Skype
Nie tak dávno spoločnosť Microsoft začala aktívne propagovať aplikáciu Skype, ktorá je k dispozícii na stiahnutie do počítačov používateľov systému Windows 8 a 10. Táto aplikácia sa líši od bežnej verzie programu Skype v tom, že je optimalizovaná pre použitie na senzorických zariadeniach. Okrem toho existuje oveľa viac minimalistického rozhrania a štíhlejší súbor nastavení vrátane možnosti konfigurácie fotoaparátu.
Zapnite fotoaparát a skontrolujte funkčnosť
- Spustite aplikáciu Skype. Kliknutím v ľavom dolnom rohu ikony ozubeného kolieska prejdete na nastavenia aplikácie.
- Na obrazovke sa zobrazí okno, v hornej časti ktorého je umiestnený potrebný blok "Video" . V blízkosti bodu "Video" otvorte rozbaľovací zoznam a vyberte fotoaparát, ktorý vás nasníma v programe. V našom prípade je laptop vybavený iba jednou webovou kamerou, takže je jediný v zozname.
- Aby ste sa uistili, že fotoaparát zobrazuje správny obraz v systéme Skype, posuňte posúvač vedľa položky "Kontrola videa" do aktívnej pozície nižšie. V tomto okne sa zobrazí miniatúra nasnímaná webovou kamerou.
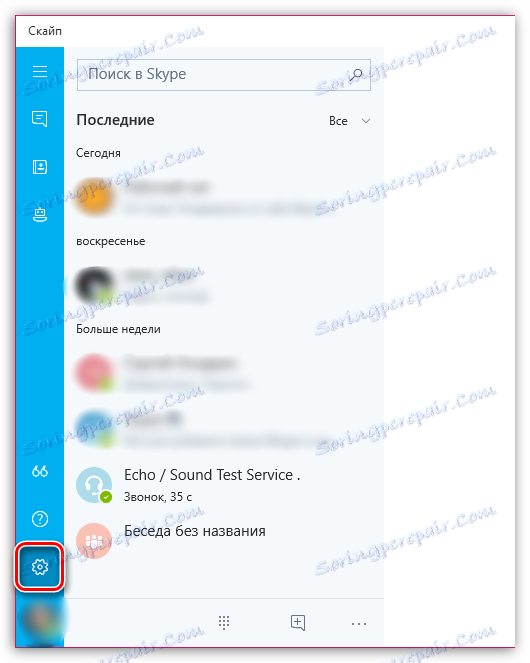

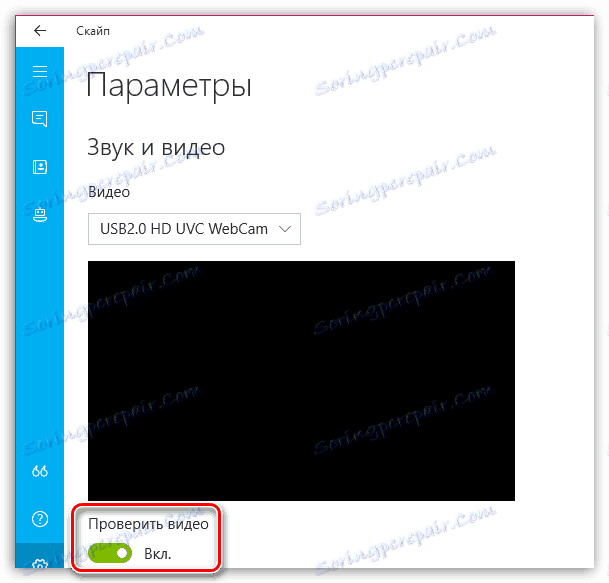
V skutočnosti neexistujú žiadne iné možnosti nastavenia fotoaparátu v aplikácii Skype, takže ak potrebujete viac doladiť obrázok, dajte prednosť známemu programu Skype pre Windows.