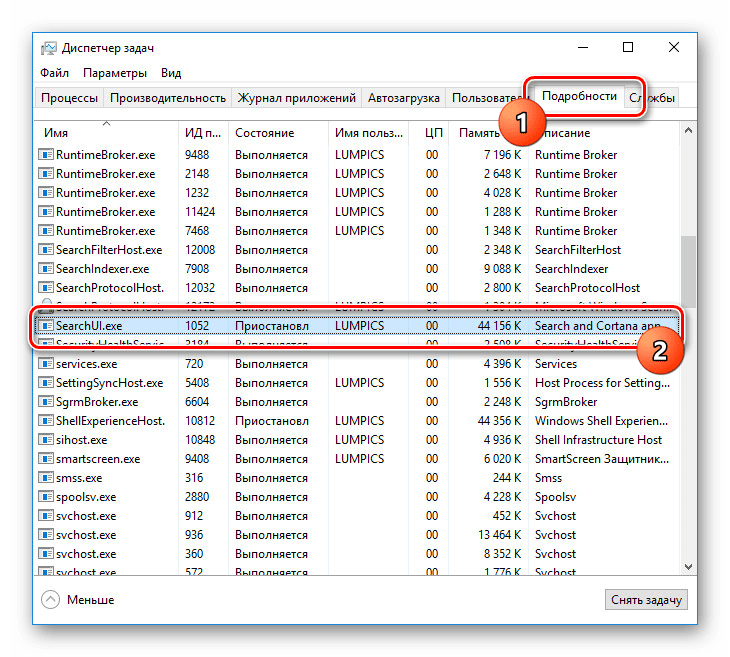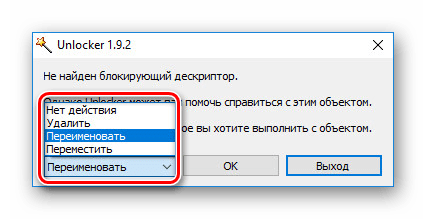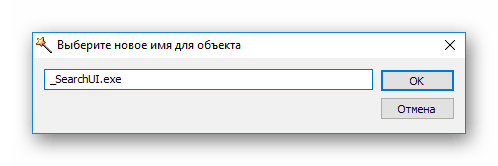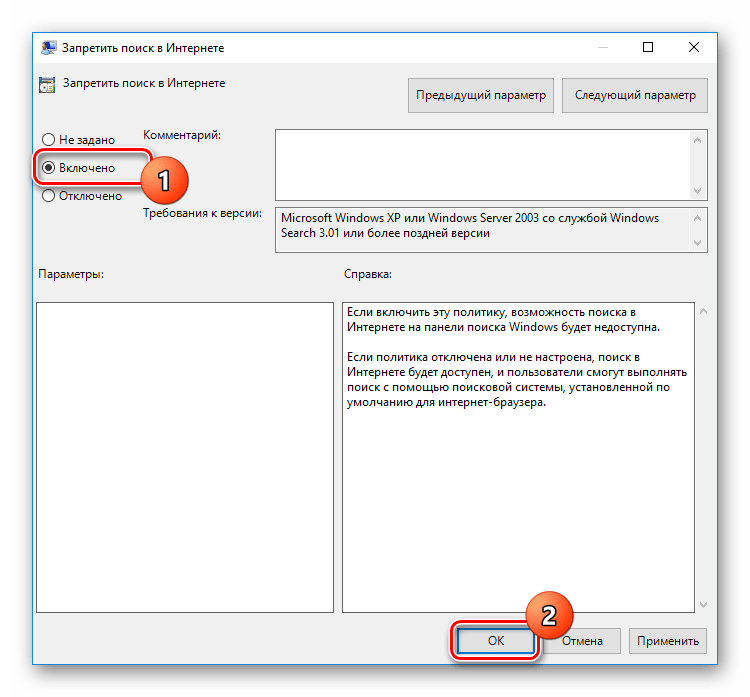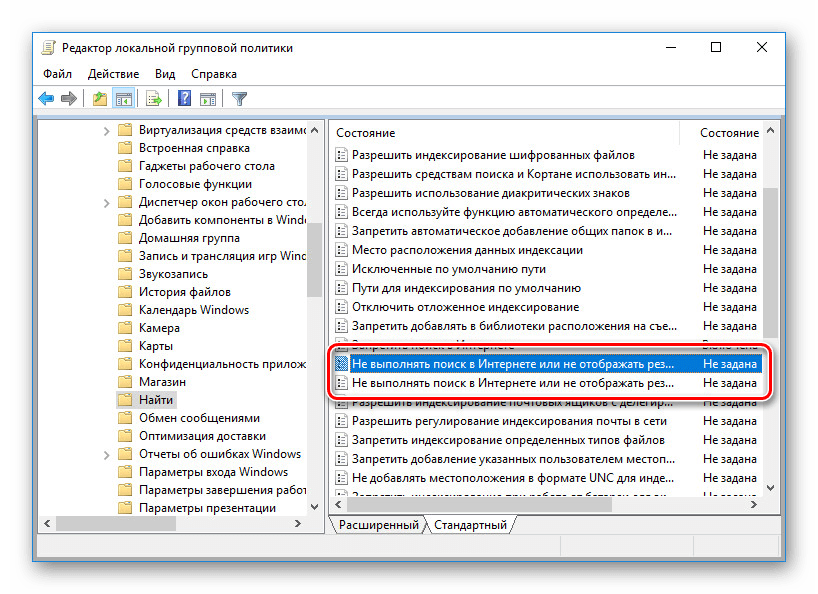Spôsoby vypnutia vyhľadávania v systéme Windows 10
Mnoho funkcií v systéme Windows 10 sa môže deaktivovať, aby sa dosiahla lepšia výkonnosť. Obsahujú tiež vstavanú vyhľadávaciu službu. V tejto príručke preskúmame postup zakázania všetkých súvisiacich procesov a prvkov vizuálneho vyhľadávania v tomto systéme.
Obsah
Zakázať vyhľadávanie v systéme Windows 10
Na rozdiel od predchádzajúcich verzií systému Windows 10 poskytuje niekoľko možností na vyhľadanie informácií o počítači. Prakticky každý prepojený systém môže byť deaktivovaný prostredníctvom nastavení.
Pozri tiež: Spôsoby vyhľadávania v systéme Windows 10
Možnosť 1: Vyhľadávacia služba
Najjednoduchšou možnosťou vypnutia vyhľadávania, ktorá sa vzťahuje nielen na systém Windows 10, ale aj na staršie verzie operačného systému, je deaktivácia systému Windows Search . Môžete to urobiť v špeciálnej sekcii bez ďalších prístupových práv. V dôsledku toho proces "SearchIndexer.exe" zmizne zo zoznamu bežiacich úloh, často pri načítavaní procesora aj vtedy, keď je počítač nečinný.
- Kliknite pravým tlačidlom myši na logo systému Windows na paneli úloh a zvoľte "Správa počítača" .
- V ľavom okne vyhľadajte sekciu Služby a aplikácie . Rozbaľte ho a kliknite na parameter "Služby" .
- Tu musíte nájsť "Windows Search" . Táto služba je predvolene zapnutá a nastavená na autorun po reštartovaní počítača.
- Kliknite pravým tlačidlom na tento riadok a zvoľte "Vlastnosti" . Môžete tiež použiť dvojité kliknutie.
- Na karte Všeobecné použite rozbaľovací zoznam Typ spustenia, čím nastavíte hodnotu Disabled .
- Kliknite na tlačidlo "Zastaviť" a uistite sa, že príslušný podpis sa zobrazí v riadku "Stav" . Potom môžete kliknúť na tlačidlo "OK", čím zatvoríte okno a dokončíte daný postup.
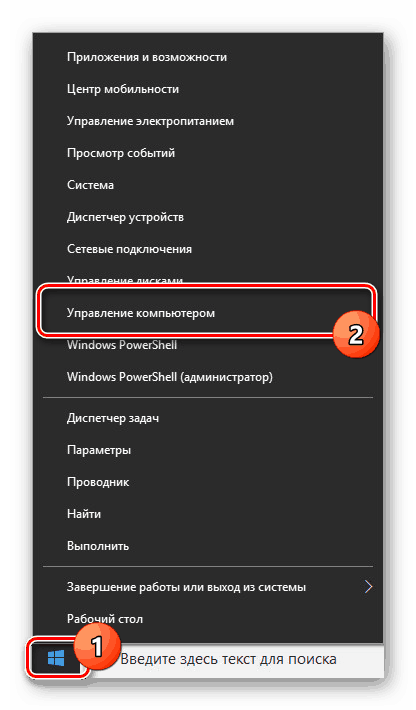
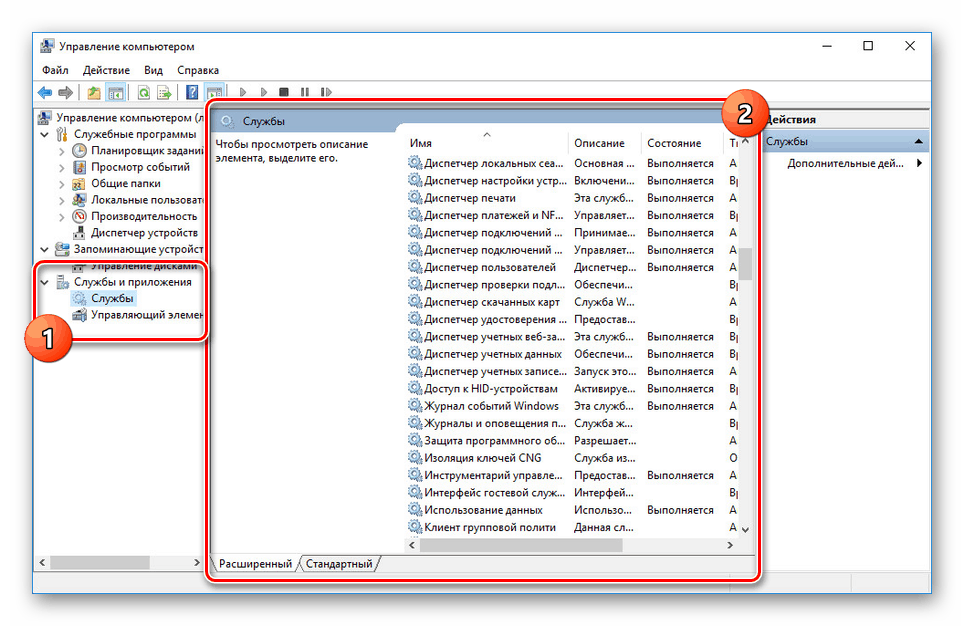
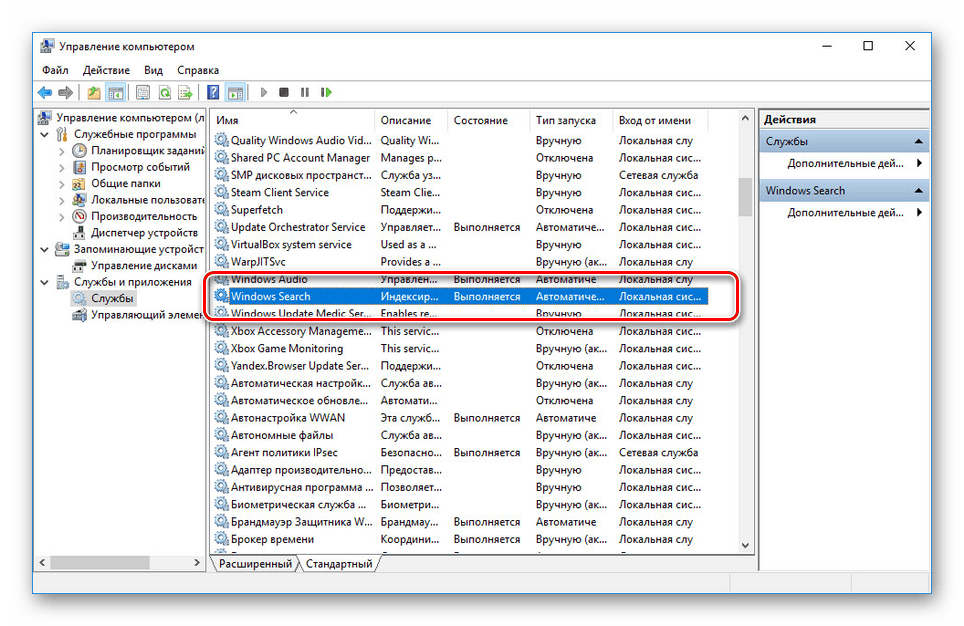
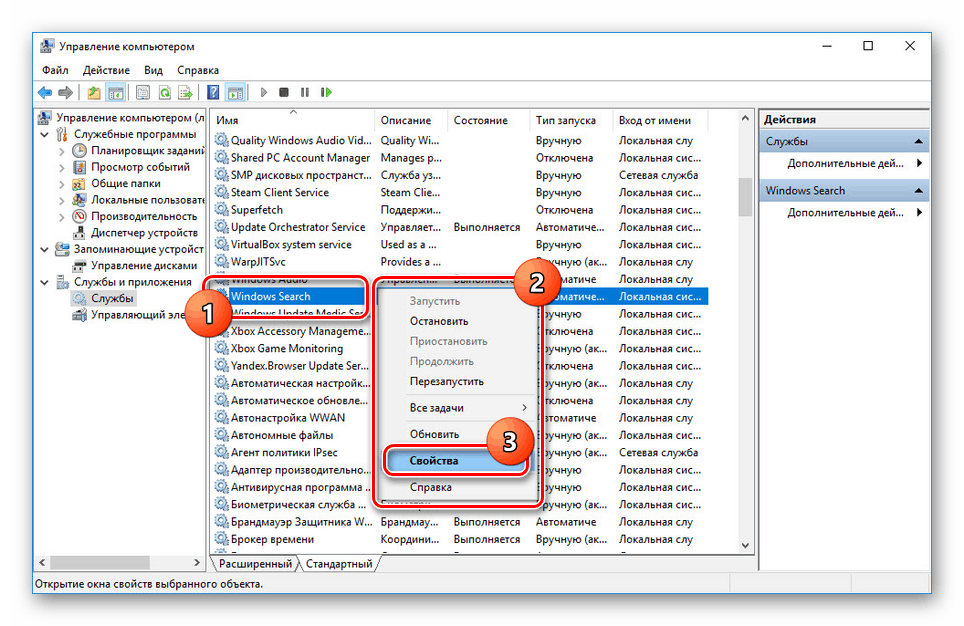
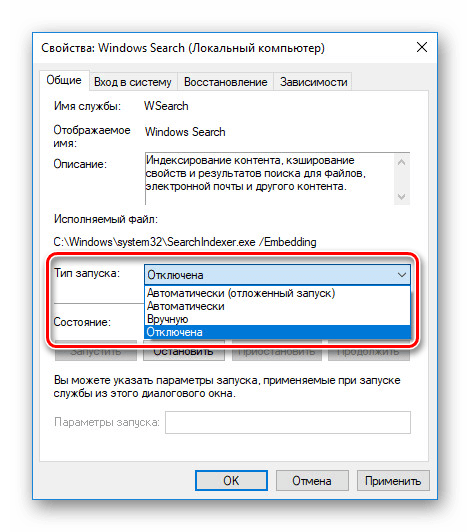
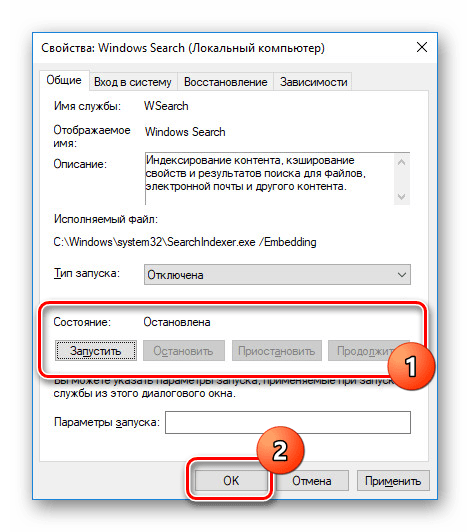
Reštartovanie sa nevyžaduje na vykonanie zmien v počítači. V dôsledku zablokovania tejto služby nebude vyhľadávanie v niektorých programoch a aplikáciách možné. Okrem toho sa vyskytnú problémy s rýchlosťou globálneho vyhľadávania v počítači kvôli deaktivácii indexu.
Možnosť 2: Vizuálne zobrazenie
Štandardne po nainštalovaní systému Windows 10 sa na paneli úloh zobrazuje logo alebo pole vyhľadávania, ktoré sa pri používaní zobrazujú v zozname výsledkov nielen na počítači, ale aj na internete. Tento prvok môže byť napríklad zakázaný, aby sa ušetrilo miesto pre pripnuté alebo spustené programy.
- Kliknite pravým tlačidlom myši na ľubovoľný prázdny priestor na paneli úloh a vyberte položku Hľadať .
- V zobrazenom zozname vyberte jednu z možností. Ak chcete úplne vylúčiť položku, začiarknite políčko "Skryté" .
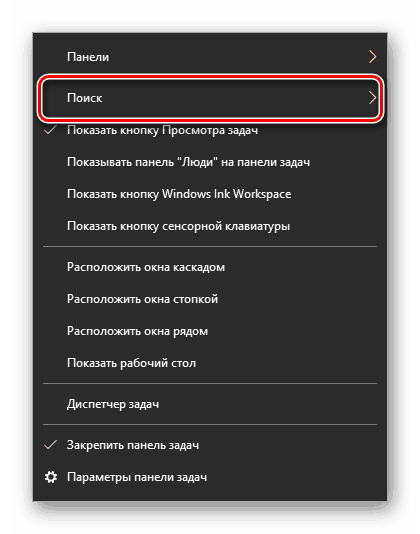

Po týchto krokoch zmizne ikona alebo vyhľadávacie pole a preto môže byť dokončená inštrukcia.
Možnosť 3: Proces "SearchUI.exe"
Okrem služby vyhľadávania systému existuje aj proces "SearchUI.exe" , ktorý priamo súvisí s integrovaným hlasovým asistentom Windows 10 a predtým diskutovaným poľom na paneli úloh. Nie je možné deaktivovať konvenčnými metódami prostredníctvom nástroja "Správca úloh" alebo "Služba". Môžete sa však uchýliť k používaniu programu Unlocker, ktorý vám umožňuje vykonávať zmeny systémových súborov.
- Najprv stiahnite a nainštalujte program do počítača. Potom v kontextovej ponuke, keď kliknete pravým tlačidlom myši na ľubovoľný súbor, zobrazí sa reťazec "Unlocker" .
- Na klávesnici stlačte klávesovú kombináciu "CTRL + SHIFT + ESC" na otvorenie "Správcu úloh" . Potom prejdite na kartu "Podrobnosti" , nájdite "SearchUI.exe" a kliknite na proces PCM.
![Vyhľadajte proces vyhľadávania v systéme Windows 10]()
V zobrazenej ponuke kliknite na položku "Otvoriť umiestnenie súboru".
- Po otvorení priečinka s požadovaným súborom kliknite pravým tlačidlom myši na položku "Unlocker" .
- V rozbaľovacom zozname na spodnom paneli prejdite do okna "Premenovať" .
![Prechod na zmenu názvu služby SearchUI v systéme Windows 10]()
V príslušnom okne zadajte nový názov súboru a kliknite na tlačidlo "OK" . Ak chcete zastaviť proces, stačí pridať jeden ďalší znak.
![Zmena názvu SearchUI v systéme Windows 10]()
Ak sa zmeny úspešne vykonajú, objaví sa okno s upozornením "Objekt bol úspešne premenovaný" .
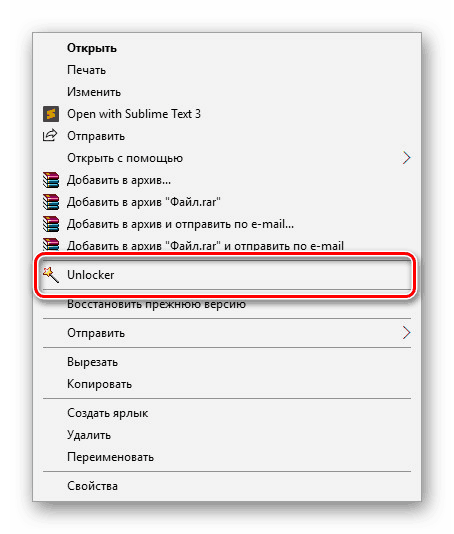
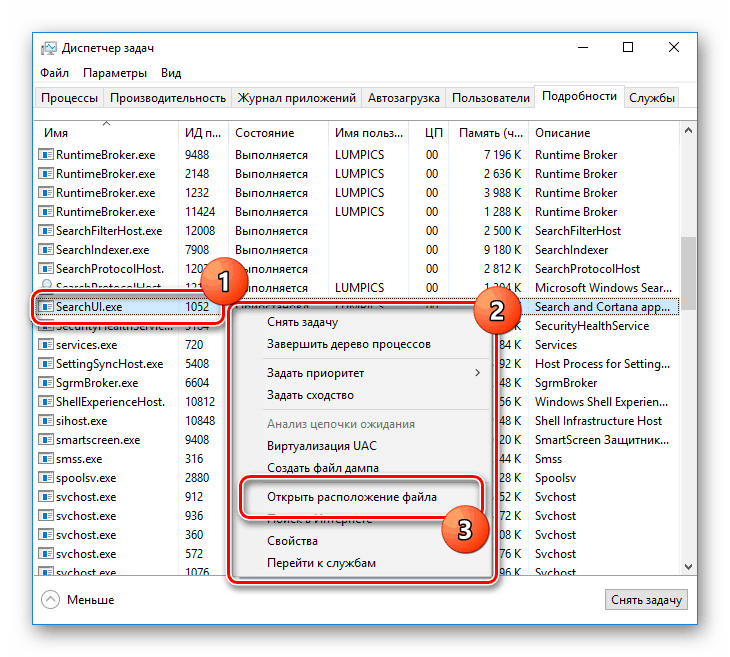
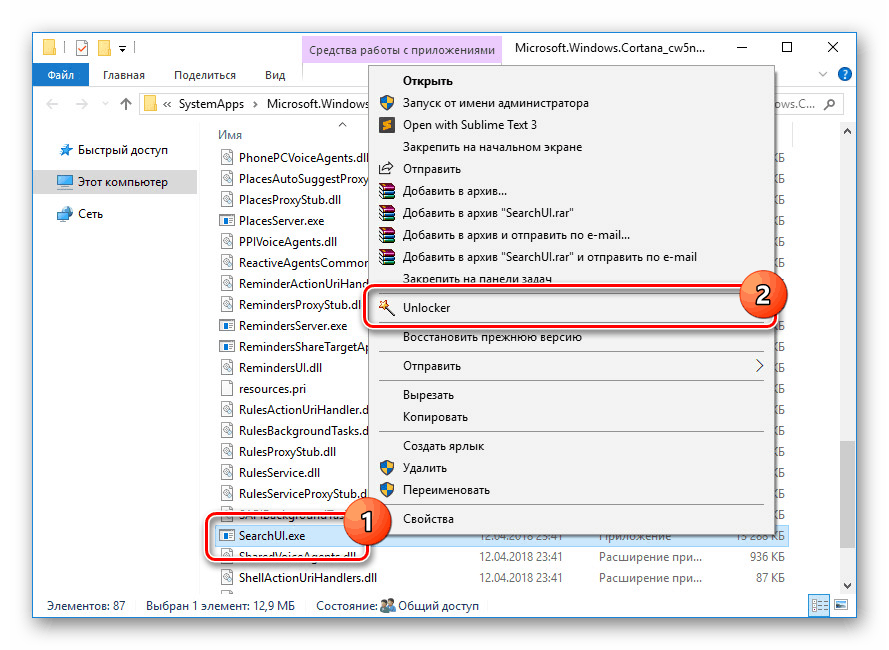
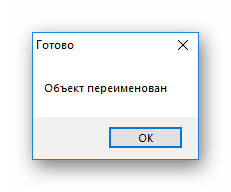
Teraz je žiaduce reštartovať počítač. V budúcnosti sa príslušný proces nezobrazí.
Možnosť 4: Zásady skupiny
Vzhľadom na integráciu vyhľadávača Bing a hlasového asistenta spoločnosti Cortana v systéme Windows 10 nemusí vyhľadávanie v počítači fungovať dostatočne efektívne. Ak chcete zvýšiť výkonnosť, môžete vykonať zmeny v politikách skupiny obmedzením vyhľadávacieho systému na lokálne výsledky.
- Na klávesnici stlačte kombináciu klávesov "WIN + R" a do textového poľa zadajte nasledujúce:
gpedit.msc - V časti Konfigurácia počítača prejdite do priečinka Šablóny pre správu . Tu by ste mali rozšíriť "Komponenty systému Windows" a otvoriť adresár "Nájsť" .
- Kliknite na kartu Štandardné , ktorá sa nachádza v spodnej časti okna na pravej strane "Editor lokálnych zásad skupiny" . Nájdite riadok "Odmietnuť vyhľadávanie na internete" a dvakrát kliknite na ňu ľavým tlačidlom myši.
- V okne s dostupnými možnosťami zvoľte možnosť "Enabled" a uložte zmeny pomocou tlačidla "OK" .
![Zabráňte vyhľadávaniu na internete v systéme Windows 10]()
To isté je potrebné urobiť s dvoma nasledujúcimi položkami vo všeobecnom zozname skupinových pravidiel.
![Ďalšie zmeny Zásady skupiny v systéme Windows 10]()
Po tomto, nezabudnite reštartovať počítač.
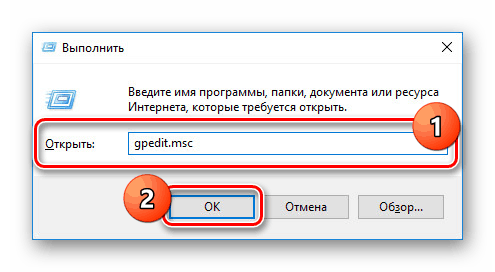
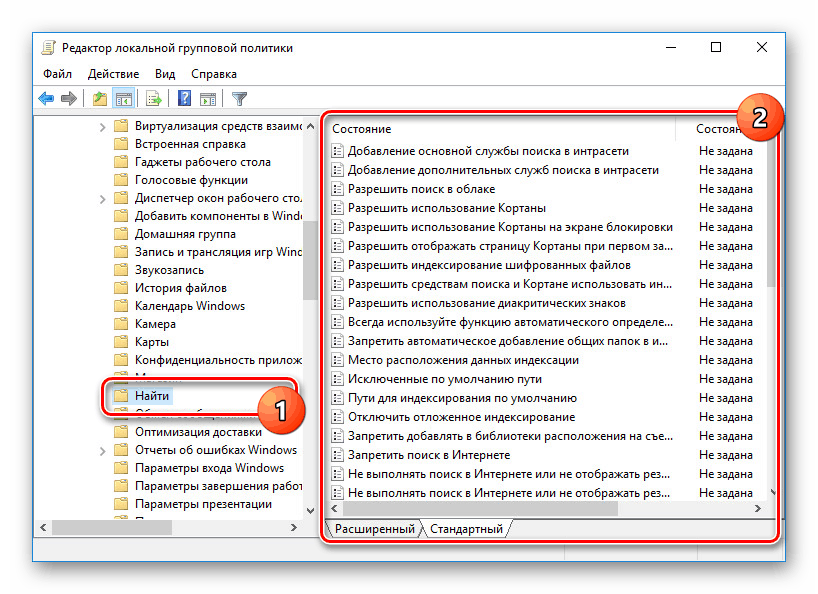
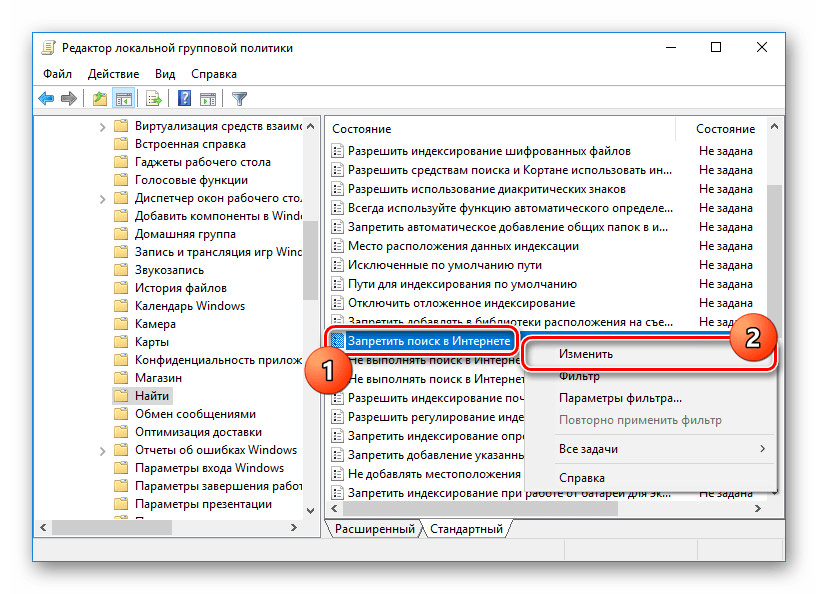
Všetky zvažované možnosti umožňujú ľahko vypnúť vyhľadávací systém v systéme Windows 10 s rôznymi dôsledkami. Zároveň je každá vykonaná akcia úplne reverzibilná a špeciálne pre tento prípad sme pripravili príslušnú inštrukciu.
Pozri tiež: Riešenie problémov s vyhľadávaním v systéme Windows 10