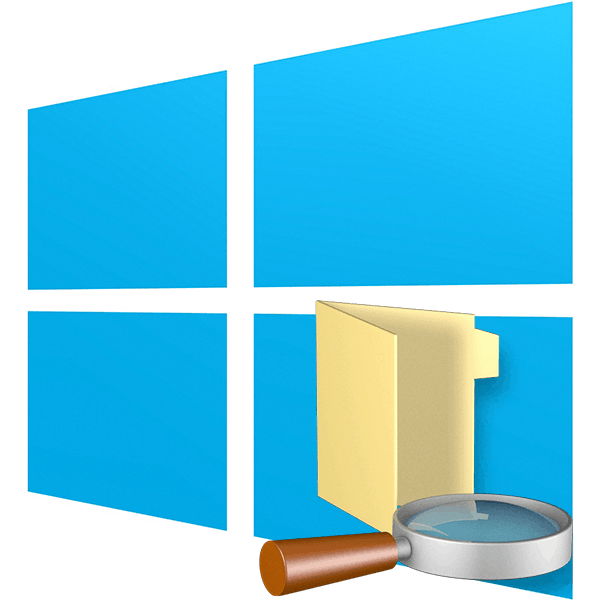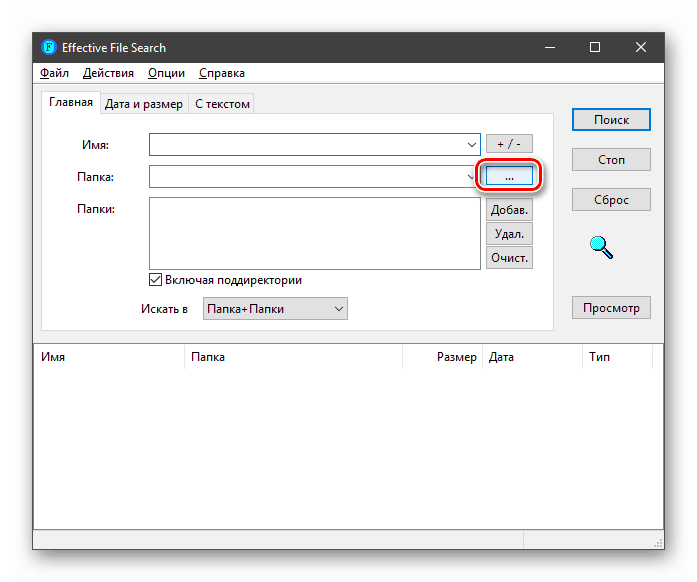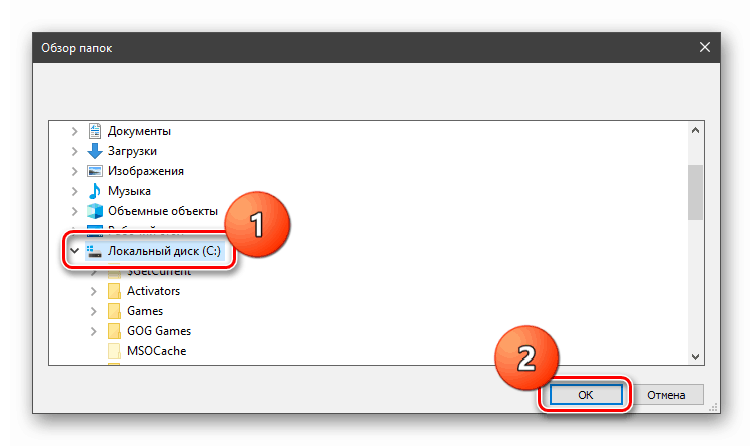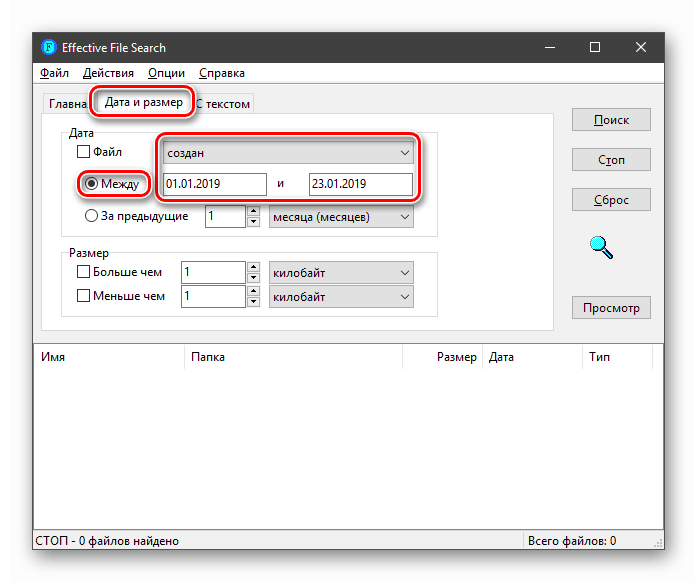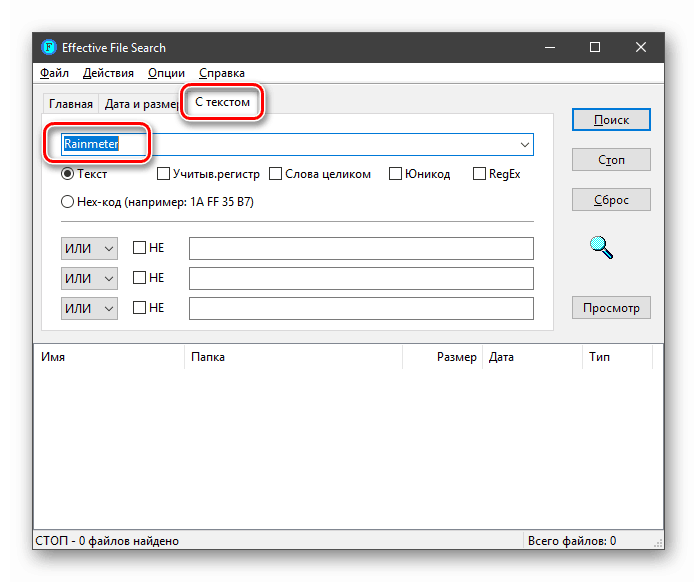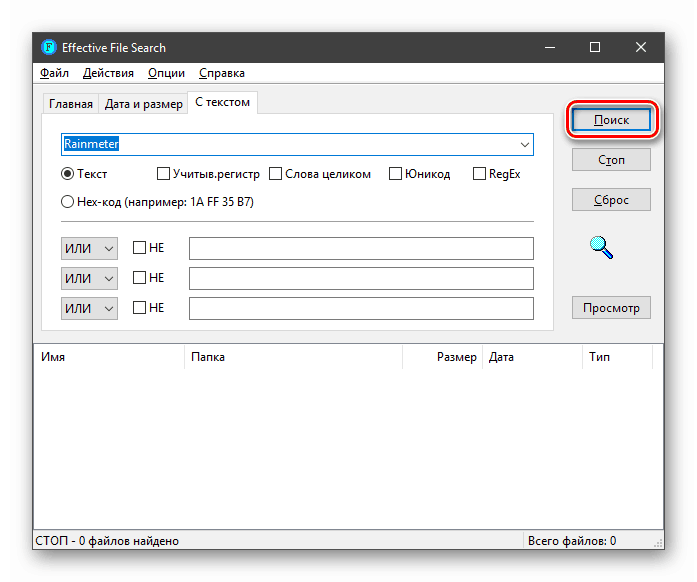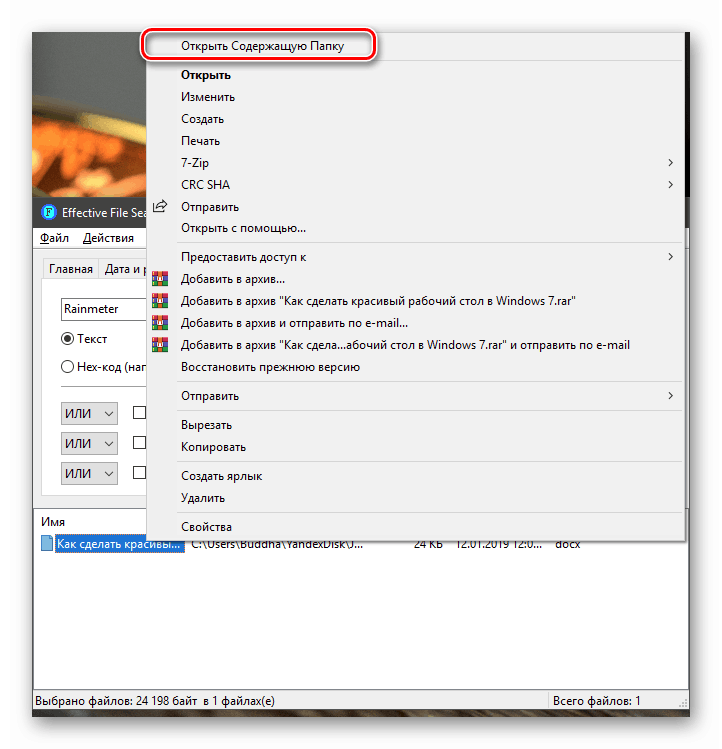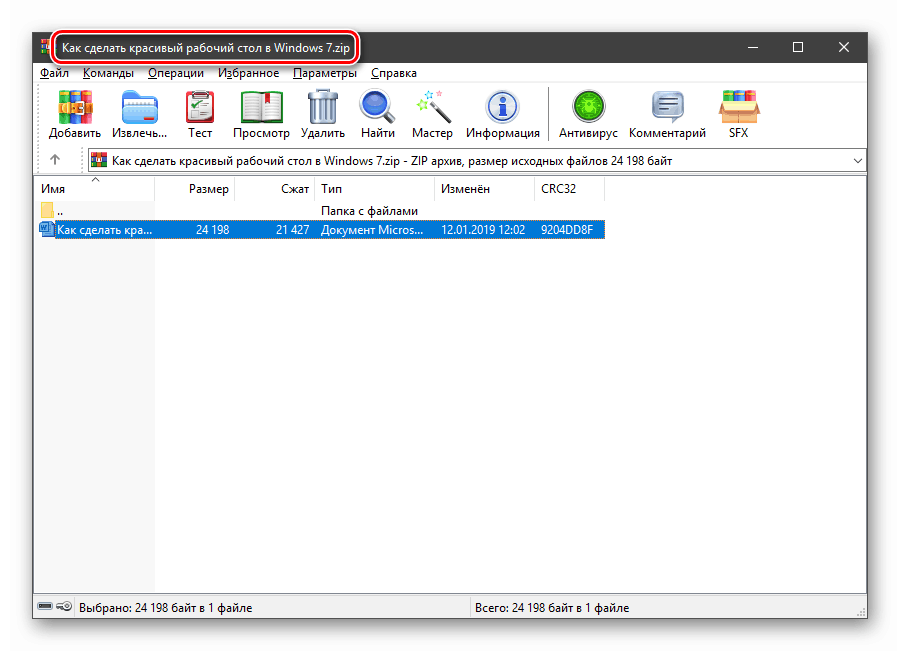Spôsoby vyhľadávania súborov v systéme Windows 10
Mnohí používatelia majú na svojich počítačoch obrovský počet rôznych súborov - hudobné a video zbierky, slepé zložky s projektmi a dokumentmi. Za týchto podmienok môže nájdenie správnych údajov spôsobiť značné ťažkosti. V tomto článku sa naučíme, ako efektívne vyhľadávať súborový systém Windows 10.
Obsah
Vyhľadávanie súborov v systéme Windows 10
Môžete vyhľadávať súbory v prvej desiatke niekoľkými spôsobmi - pomocou vstavaných nástrojov alebo programov tretích strán. Každá z metód má svoje vlastné nuansy, o ktorých budeme diskutovať neskôr.
Metóda 1: Špeciálny softvér
Existuje veľa programov navrhnutých na riešenie úloh, ktoré sú dnes stanovené a všetky majú podobnú funkčnosť. Ako príklad použijeme efektívne vyhľadávanie súborov ako najjednoduchší a najpohodlnejší nástroj. Tento softvér má jednu funkciu: môže byť vykonaná prenosná, čiže napísaná na USB flash disk a bez použitia ďalších nástrojov (prečítajte si prehľad na nižšie uvedenom odkazu).
Pozri tiež: Programy na vyhľadanie súborov v počítači
Aby sme opísali princíp operácie, modelme túto situáciu: musíme ju nájsť na disku C: zipsový dokument MS Word obsahujúce informácie o programe Rainmeter. Navyše vieme, že bol pridaný do archívu v januári a nič viac. Začnime vyhľadávanie.
- Spustite program. Najskôr prejdite do ponuky "Možnosti" a začiarknite políčko vedľa položky "Vyhľadávanie archívov" .
![Nastavenie vyhľadávania údajov v archívoch v programe Efektívne vyhľadávanie súborov]()
- Stlačte tlačidlo prehliadania v blízkosti poľa Priečinok .
![Prejdite na nastavenie vyhľadávacieho miesta v programe Efektívne vyhľadávanie súborov]()
Vyberte miestnu jednotku C: a kliknite na tlačidlo OK .
![Výber lokálneho disku ako vyhľadávacieho priestoru v efektívnom vyhľadávaní súborov]()
- Prejdite na kartu Dátum a veľkosť . Tu sme prepnúť prepínač do polohy "Medzi" , vyberte parameter "Vytvorené" a manuálne nastaviť rozsah dátumov.
![Nastavenie odhadovaného časového pásma pre vytvorenie súboru v programe Efektívny vyhľadávanie súborov]()
- Na karte "S textom" v hornom poli napíšte hľadané slovo alebo frázu (Rainmeter).
![Nastavenie vyhľadávania súborov podľa obsahu v efektívnom vyhľadávaní súborov]()
- Teraz kliknite na tlačidlo "Hľadať" a počkajte na dokončenie operácie.
![Spustenie operácie vyhľadávania súborov v programe Efektívne vyhľadávanie súborov]()
- Ak klikneme na súbor v zozname výsledkov vyhľadávania a vyberieme položku "Otvoriť obsah v priečinku"
![Prejdite do priečinka obsahujúceho nájdený súbor v programe Efektívne vyhľadávanie súborov]()
potom uvidíme, že je to naozaj ZIP archív. Potom môžete odstrániť dokument (jednoducho ho pretiahnite na pracovnú plochu alebo na iné vhodné miesto) a pracujte s ním.
![Archív obsahujúci požadovaný dokument v programe Efektívne vyhľadávanie súborov]()
Pozri tiež: Ako otvoriť súbor zip
Ako vidíte, zvládanie efektívneho vyhľadávania súborov je dosť jednoduché. Ak potrebujete prispôsobiť vyhľadávanie presnejšie, môžete použiť iné programové filtre, napríklad vyhľadávať súbory podľa rozšírenia alebo veľkosti (pozri prehľad).
Metóda 2: Štandardné systémové nástroje
Vo všetkých verziách systému Windows je zabudovaný vyhľadávací systém a v "desiatke" bola pridaná možnosť rýchleho prístupu k filtrom. Ak do vyhľadávacieho poľa umiestnite kurzor, zobrazí sa v ponuke "Prieskumník" nová karta s príslušným názvom.
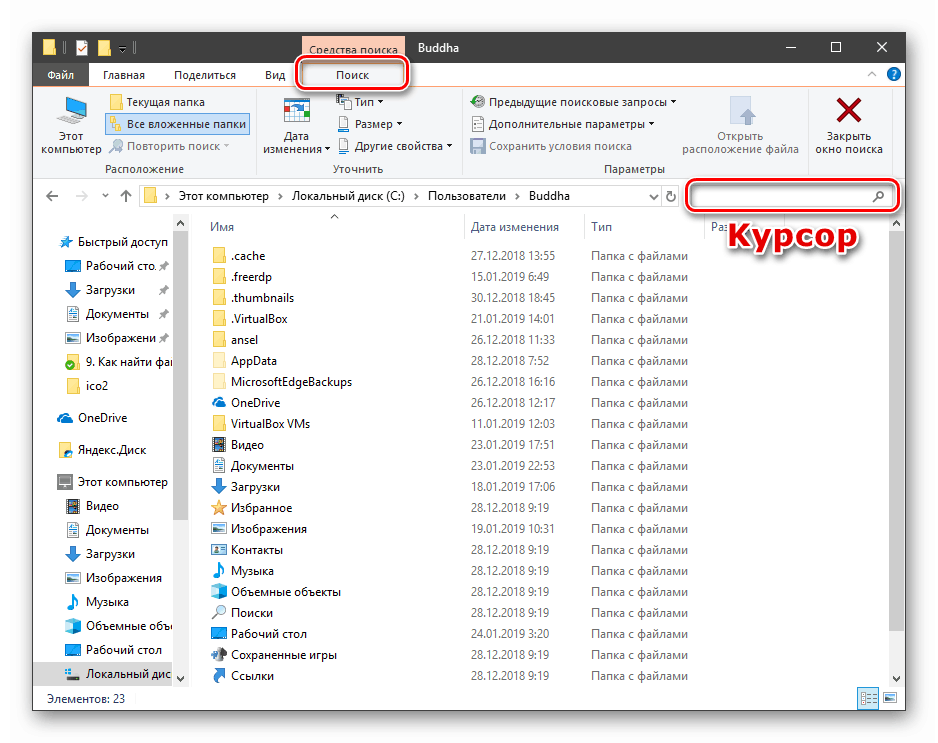
Po zadaní názvu alebo prípony súboru môžete určiť miesto vyhľadávania - iba aktuálny priečinok alebo všetky podpriečinky.
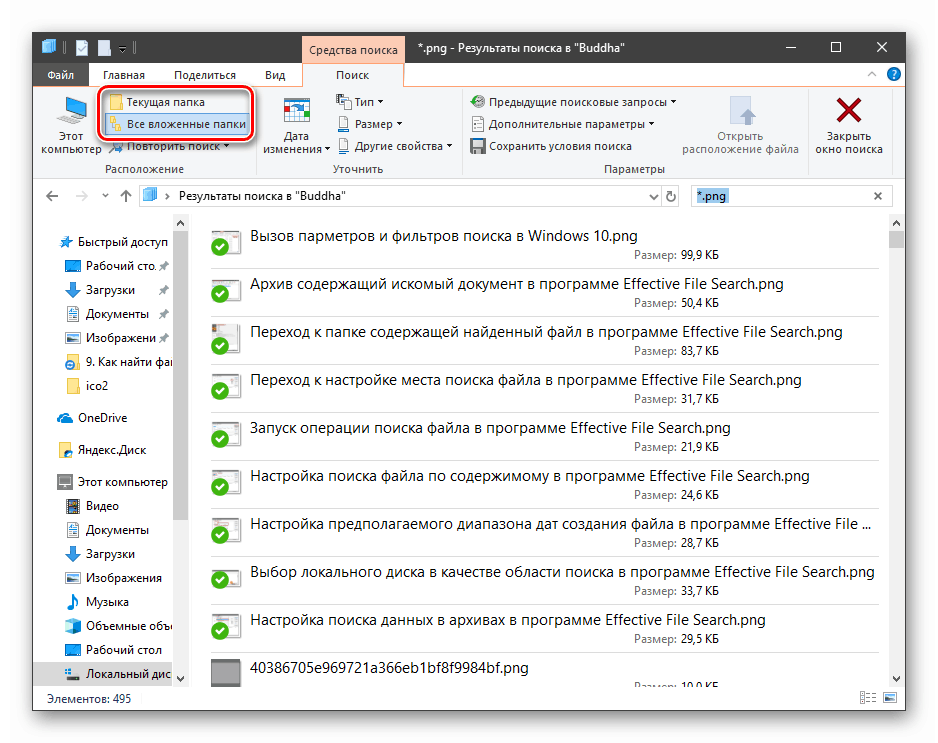
Ako filtre je možné použiť typ dokumentu, jeho veľkosť, dátum zmeny a iné vlastnosti (najbežnejšie sú duplikované pre rýchly prístup k nim).
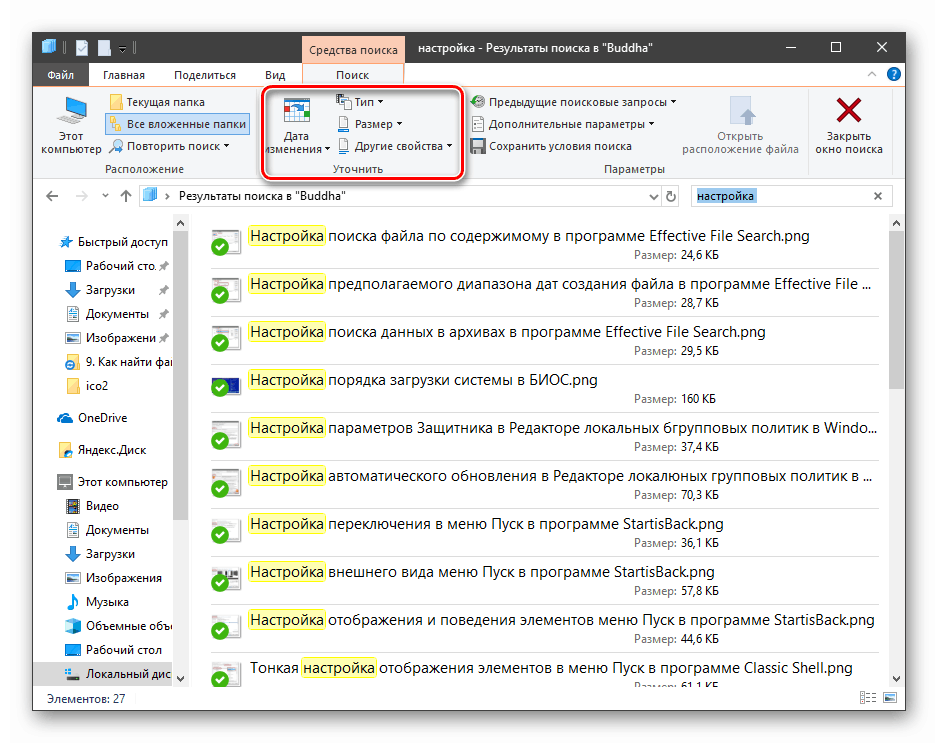
Ďalšie možnosti sú v rozbaľovacom zozname Rozšírené možnosti .
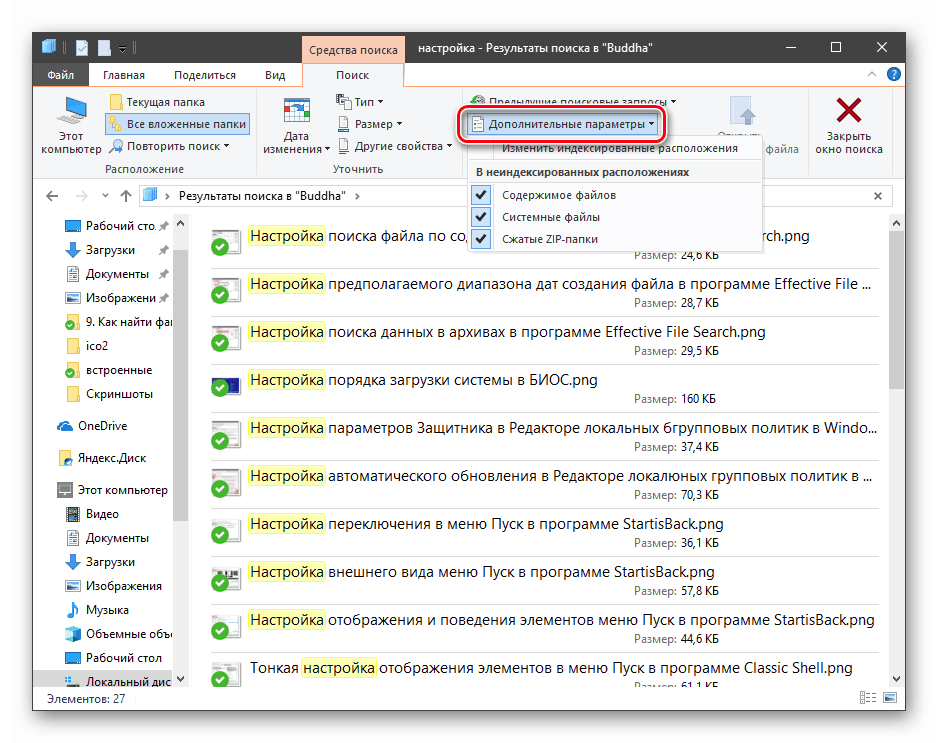
Tu môžete povoliť vyhľadávanie podľa archívov, obsahu, ako aj v zozname systémových súborov.
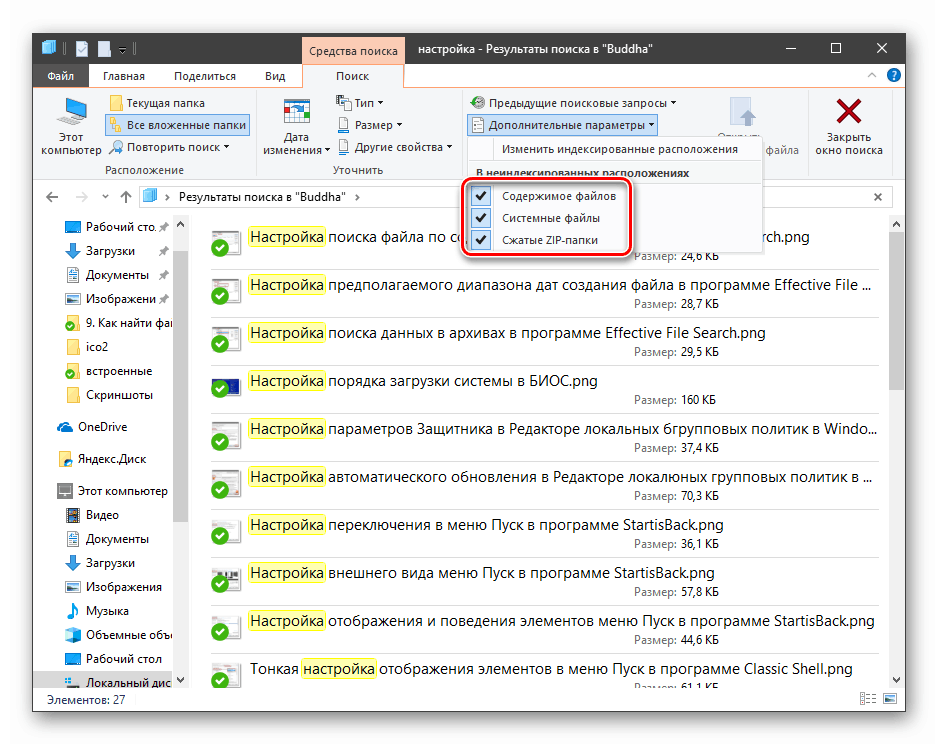
Okrem nástroja zabudovaného do aplikácie Explorer v systéme Windows 10 existuje ďalšia príležitosť nájsť potrebné dokumenty. Je ukrytý pod ikonou lupy v blízkosti tlačidla "Štart" .
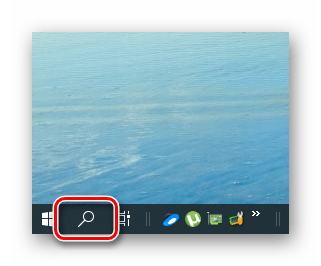
Algoritmy tohto nástroja sa trochu líšia od algoritmov použitých v programe "Explorer" a do výstupu sú zahrnuté len tie súbory, ktoré boli vytvorené nedávno. Relevantnosť (zodpovedajúce požiadavke) však nie je zaručená. Tu môžete vybrať len typ - "Dokumenty" , "Fotografie" alebo vybrať iný z troch filtrov v zozname "Ostatné" .
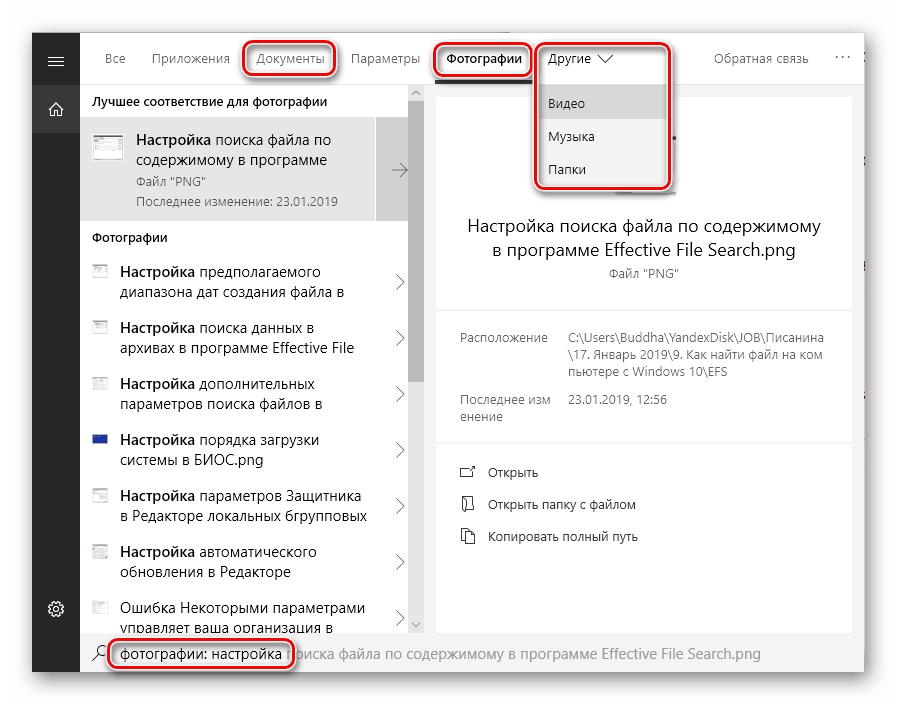
Tento typ vyhľadávania vám pomôže rýchlo nájsť posledné použité dokumenty a obrázky.
záver
V popísaných metódach existuje niekoľko rozdielov, ktoré pomôžu určiť výber nástroja. Vstavané nástroje majú jednu hlavnú nevýhodu: po zadaní požiadavky sa skenovanie okamžite začne a pri použití filtrov musíte čakať na dokončenie. Ak sa to robí za behu, proces začína znova. Programy tretích strán nemajú toto mínus, ale vyžadujú ďalšie manipulácie vo forme výberu príslušnej možnosti, sťahovania a inštalácie. Ak často nehľadáte údaje na diskoch, môžete sa obmedziť na systémové vyhľadávanie a ak je táto operácia medzi bežnými, je lepšie použiť špeciálny softvér.