Vytvorenie neviditeľného priečinka v systéme Windows 10
Vývojári operačného systému Windows 10 poskytujú toľko nástrojov a funkcií na skrytie určitých údajov od iných používateľov počítačov. Samozrejme, môžete vytvoriť samostatný účet pre každého používateľa, nastaviť heslá a zabudnúť na všetky problémy, ale nie je to vždy nutné a potrebné. Preto sme sa rozhodli poskytnúť podrobné pokyny na vytvorenie neviditeľného priečinka na ploche, v ktorom môžete uložiť všetko, čo nepotrebujete, aby ste videli ostatných.
Pozri tiež:
Vytváranie nových lokálnych používateľov v systéme Windows 10
Prepínanie medzi používateľskými účtami v systéme Windows 10
Obsah
Vytvorte neviditeľnú zložku v systéme Windows 10
Stačí si všimnúť, že nižšie popísaná príručka je vhodná iba pre adresáre umiestnené na pracovnej ploche, pretože transparentná ikona je zodpovedná za neviditeľnosť objektu. Ak je priečinok na inom mieste, bude viditeľný prostredníctvom všeobecných informácií.
Preto by v takejto situácii bolo jediným riešením skrytie prvku pomocou systémových nástrojov. Avšak, s riadnou znalosťou, každý užívateľ, ktorý má prístup k počítaču bude môcť nájsť tento adresár. Podrobné pokyny na skrytie objektov v systéme Windows 10 nájdete v našom ďalšom článku na nasledujúcom odkazu.
Viac informácií: Skrytie priečinkov v systéme Windows 10
Okrem toho budete musieť skryté priečinky skryť, ak je ich zobrazenie v súčasnosti povolené. Táto téma je venovaná aj samostatnému materiálu na našich stránkach. Jednoducho postupujte podľa pokynov uvedených tu a určite sa vám podarí.
Viac informácií: Skrytie skrytých súborov a priečinkov v systéme Windows 10
Po skrytí sa sami nevidíte vytvorený priečinok, takže ak je to potrebné, budete musieť otvoriť skryté adresáre. Dosiahnete to doslova niekoľkými kliknutiami a prečítajte si ďalšie informácie o tomto. Zameriavame sa priamo na implementáciu úlohy stanovenej dnes.
Viac informácií: Zobraziť skryté priečinky v systéme Windows 10
Krok 1: Vytvorte priečinok a nainštalujte priehľadnú ikonu
Najprv musíte na pracovnej ploche vytvoriť priečinok a priradiť mu špeciálnu ikonu, ktorá ju robí neviditeľnou. Toto sa vykonáva takto:
- Kliknite na oblasť voľnej plochy pomocou LMB, umiestnite kurzor myši na položku "Nový" a zvoľte "Priečinok" . Existuje niekoľko ďalších spôsobov vytvárania adresárov. Zoznámte sa s nimi ďalej.
- Ponechajte meno v predvolenom nastavení, stále nám nie je užitočné. Kliknite pravým tlačidlom myši na stránku a prejdite na položku "Vlastnosti" .
- Otvorte kartu Nastavenia .
- V sekcii "Ikony priečinkov" kliknite na ikonu "Zmeniť ikonu" .
- V zozname systémových ikon nájdite transparentnú možnosť, vyberte ju a kliknite na tlačidlo "OK" .
- Pred odchodom nezabudnite tieto zmeny aplikovať.
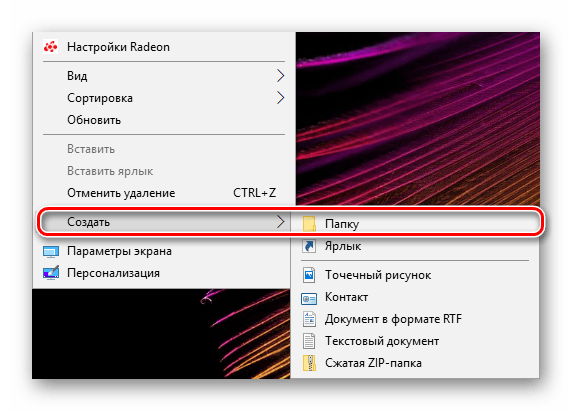
Viac informácií: Vytvorte nový priečinok na pracovnej ploche

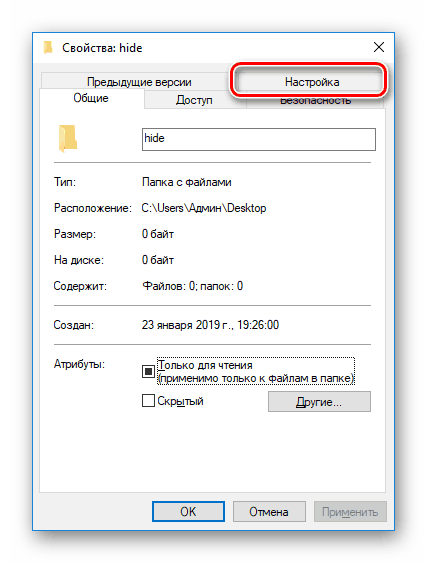

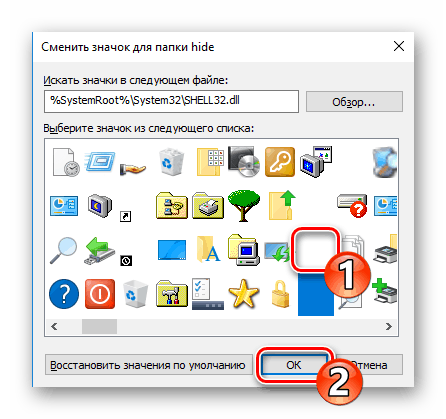
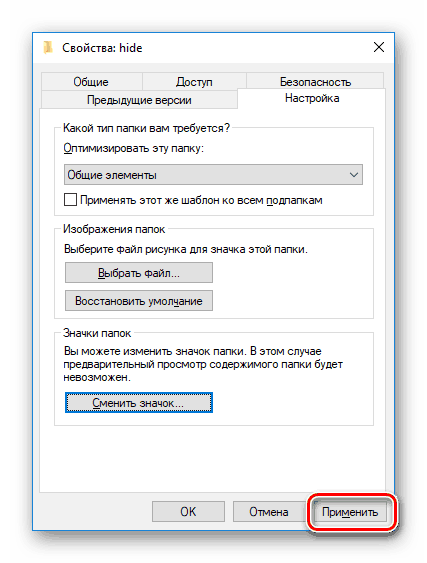
Krok 2: Premenujte priečinok
Po dokončení prvého kroku dostanete adresár s priehľadnou ikonou, ktorá bude zvýraznená až po prejdení kurzorom nad ním alebo stlačením klávesovej skratky Ctrl + A (výber všetkých) na pracovnej ploche. Zostáva len odstrániť meno. Spoločnosť Microsoft neumožňuje ponechať objekty bez názvu, takže sa musíte uchýliť k trikom - nastavte prázdny znak. Najprv kliknite na priečinok RMB a zvoľte "Rename" alebo ho vyberte a stlačte F2 .
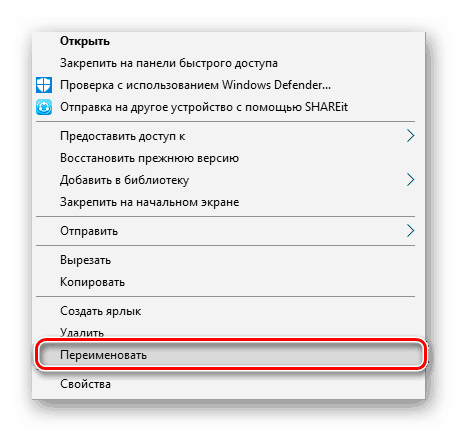
Potom stlačte kláves Alt a napíšte 255 a uvoľnite Alt . Ako je známe, takáto kombinácia ( Alt + určitý počet) vytvára zvláštny znak, v našom prípade takýto symbol zostáva neviditeľný.
Samozrejme, uvažovaný spôsob vytvárania neviditeľného priečinka nie je ideálny a je použiteľný v zriedkavých prípadoch, ale vždy môžete použiť alternatívnu možnosť vytvorením samostatných používateľských účtov alebo nastavením skrytých objektov.
Pozri tiež:
Riešenie problému s chýbajúcimi ikonami na pracovnej ploche v systéme Windows 10
Riešenie problému chýbajúceho počítača v systéme Windows 10