Prepínanie medzi používateľskými účtami v systéme Windows 10
Ak niekoľko ľudí používa jeden počítač alebo laptop, potom stojí za to premýšľať vytvoriť rôzne používateľské účty , To umožní vymedziť pracovné priestory, pretože všetci používatelia budú mať rôzne nastavenia, umiestnenie súborov atď. V budúcnosti stačí prechod z jedného účtu na druhý. Ide o to, ako to urobiť v operačnom systéme Windows 10, a povieme vám to v rámci tohto článku.
obsah
Ako prepínať medzi účtami v systéme Windows 10
Tento cieľ môžete dosiahnuť viacerými spôsobmi. Všetky sú jednoduché a konečný výsledok bude v každom prípade rovnaký. Preto si môžete vybrať pre seba najvhodnejšie a používať ju v budúcnosti. Stačí si uvedomiť, že tieto metódy môžu byť aplikované na lokálne účty aj na profily spoločnosti Microsoft.
Metóda 1: Použitie ponuky "Štart"
Začnime snáď najpopulárnejšou metódou. Ak ho chcete použiť, budete musieť urobiť nasledovné:
- Nájdite tlačidlo s logom "Windows" v ľavom dolnom rohu pracovnej plochy. Kliknite na ňu. Prípadne môžete použiť kláves s rovnakým vzorom na klávesnici.
- V ľavej časti okna, ktoré sa otvorí, uvidíte vertikálny zoznam funkcií. Na vrchole tohto zoznamu je obrázok vášho účtu. Na to je potrebné kliknúť.
- Zobrazí sa ponuka akcií pre tento účet. Na úplnom spodku zoznamu uvidíte iné používateľské mená s avatary. Stlačte LMB na záznam, ktorý chcete prepnúť.
- Bezprostredne po tom sa zobrazí prihlasovacie okno. Potom budete požiadaní o zadanie účtu, ktorý ste si vybrali skôr. Ak je to potrebné, zadajte heslo ( ak je nainštalovaný ) a kliknite na tlačidlo Prihlásiť .
- Ak sa prihlásenie v mene iného používateľa uskutoční po prvýkrát, bude potrebné počkať trochu, kým systém vykoná úpravu. Trvá doslova niekoľko minút. Stačí stačiť, kým nezmiznú oznamovacie oznámenia.
- Po chvíli budete na ploche vybratého účtu. Upozorňujeme, že nastavenia operačného systému sa obnovia na pôvodný stav pre každý nový profil. V budúcnosti ich môžete zmeniť tak, ako sa vám páči. Sú uložené osobitne pre každého používateľa.
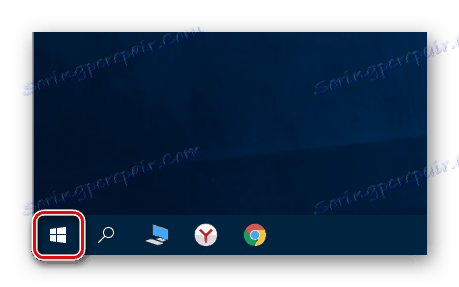
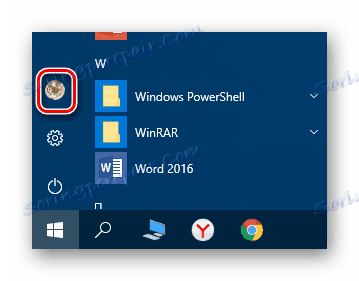
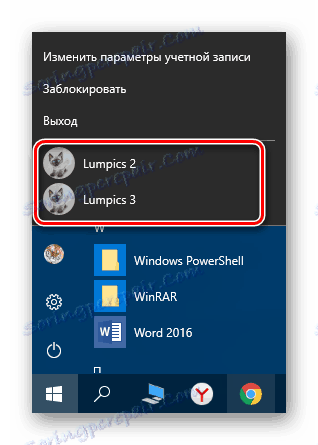


Ak z nejakého dôvodu nevyhovuje vám, môžete sa zoznámiť s jednoduchšími spôsobmi prepínania profilov.
Metóda 2: Kombinácia klávesov "Alt + F4"
Táto metóda je jednoduchšia ako predchádzajúca. Ale vzhľadom k tomu, že iné klávesové skratky Operačné systémy Windows nie sú známe všetky, je menej časté medzi používateľmi. Tu je, ako to vyzerá v praxi:
- Prepnite na pracovnú plochu operačného systému a súčasne stlačte klávesy "Alt" a "F4" na klávesnici.
- Na obrazovke sa zobrazí malé okno s rozbaľovacím zoznamom možných akcií. Otvorte ho a vyberte riadok nazvaný "Zmeniť používateľa" .
- Potom kliknite na tlačidlo "OK" v tom istom okne.
- V dôsledku toho budete v počiatočnom menu výberu používateľov. Zoznam týchto položiek bude na ľavej strane okna. Stlačte LMB na názov požadovaného profilu, potom zadajte heslo (ak je to potrebné) a kliknite na tlačidlo "Prihlásenie" .

Upozorňujeme, že rovnaká kombinácia vám umožňuje zatvoriť vybrané okno takmer akéhokoľvek programu. Preto ho musíte používať na ploche.
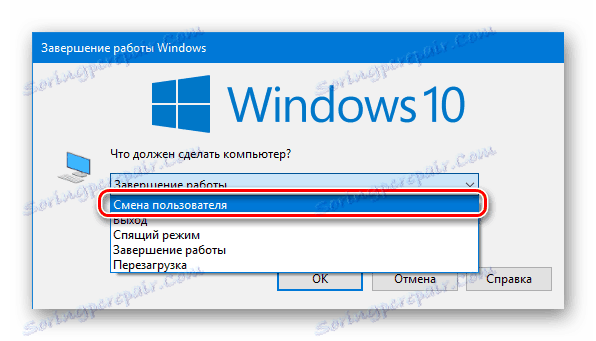
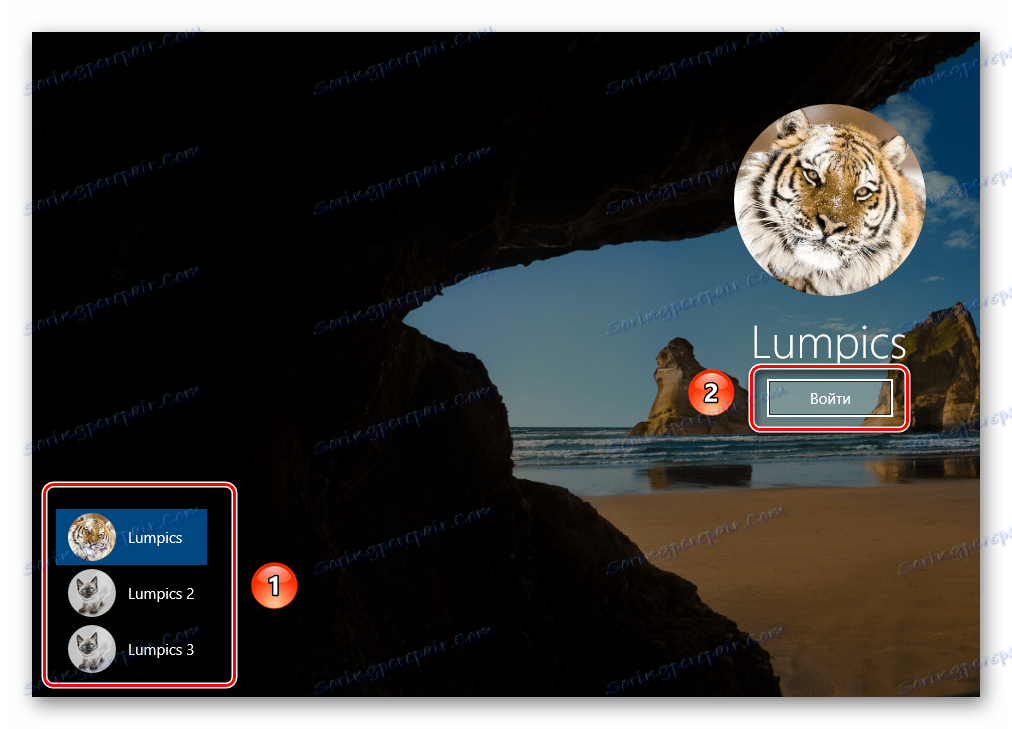
Po niekoľkých sekundách sa zobrazí plocha a môžete začať používať počítač alebo prenosný počítač.
Metóda 3: Kombinácia klávesov "Windows + L"
Nasledujúca metóda je najjednoduchšia zo všetkých. Faktom je, že vám umožňuje prepínať z jedného profilu na iný bez rozbaľovacích ponúk a iných akcií.
- Na pracovnej ploche počítača alebo prenosného počítača stlačte spolu klávesy "Windows" a "L" .
- Táto kombinácia vám umožňuje okamžite opustiť bežný účet. V dôsledku toho sa okamžite zobrazí prihlasovacie okno a zoznam dostupných profilov. Rovnako ako v predchádzajúcich prípadoch vyberte požadovanú položku, zadajte heslo a kliknite na tlačidlo "Prihlásiť sa" .
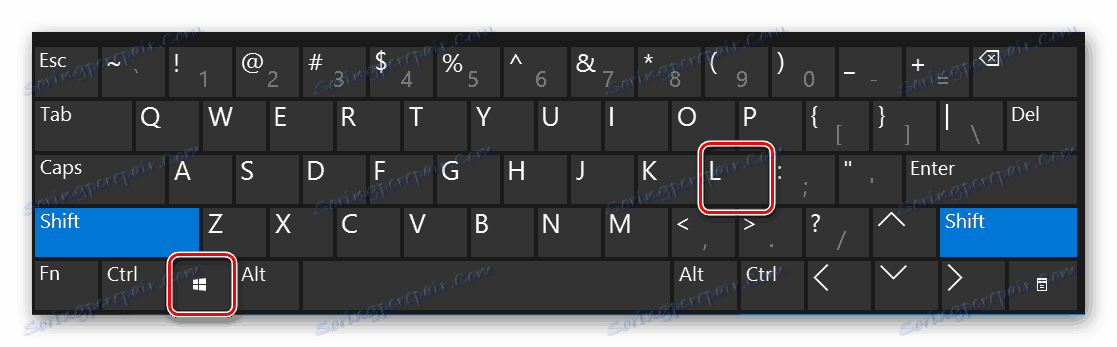
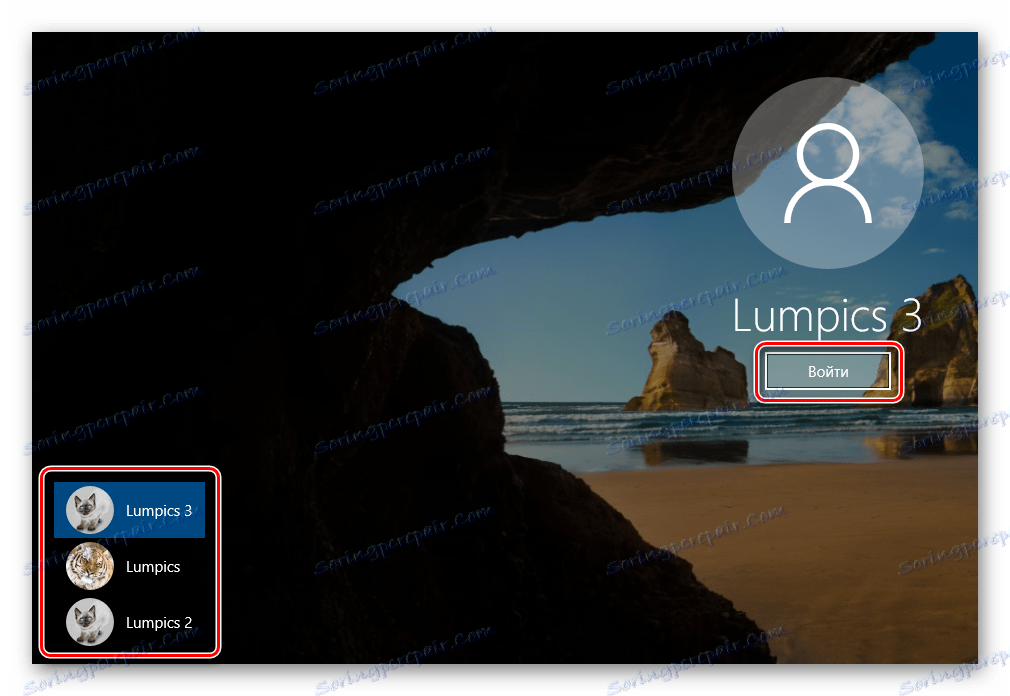
Keď systém načíta vybraný profil, zobrazí sa plocha. To znamená, že zariadenie môžete začať používať.
Venujte pozornosť nasledujúcemu faktu: ak ukončíte účet v mene používateľa, ktorého účet nevyžaduje heslo, potom pri ďalšom zapnutí počítača alebo reštarte systému začne automaticky v mene takéhoto profilu. Ak však máte heslo, uvidíte prihlasovacie okno, v ktorom bude potrebné zadanie hesla. Ihneď, ak je to potrebné, môžete tiež zmeniť účet sám.
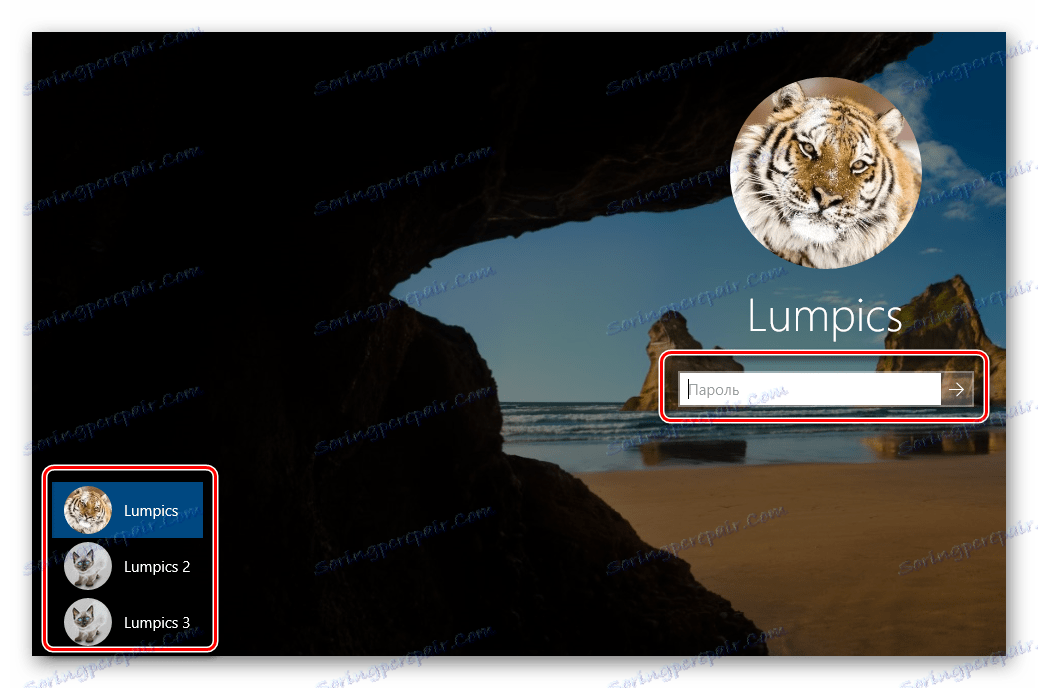
To sú všetky spôsoby, ktorými sme vám chceli povedať. Pamätajte si, že nepotrebné a nepoužité profily môžu byť kedykoľvek vymazané. O tom, ako to urobiť, sme podrobne povedali v samostatných článkoch.
Čítajte viac:
Odstránenie konta Microsoft v systéme Windows 10
Odstránenie miestnych účtov v systéme Windows 10