Naučiť sa robiť screenshoty v systéme Windows 10
Snímka obrazovky alebo snímka obrazovky je obrázok odobratý z počítača naraz alebo iný. Najčastejšie sa používa na preukázanie toho, čo sa deje vo vašom počítači alebo notebooku iným používateľom. Mnohí používatelia vedia robiť screenshoty, ale sotva niekto podozrieva, že existuje veľa spôsobov, ako zachytiť obrazovku.
obsah
Ako vytvoriť snímku obrazovky v systéme Windows 10
Ako už bolo spomenuté, ako vytvoriť snímku obrazovky, je veľa. Medzi nimi môžu byť rozlíšené dve veľké skupiny: metódy, ktoré používajú dodatočný softvér a metódy, ktoré zahŕňajú iba vstavané nástroje systému Windows 10. Zvážte najvhodnejšie z nich.
Metóda 1: Ashampoo Snap
Ashampoo Snap je vynikajúce softvérové riešenie pre snímanie obrázkov, ako aj nahrávanie videa z počítača. S jeho pomocou môžete ľahko a rýchlo vytvárať snímky obrazovky, upravovať ich a pridávať ďalšie informácie. Ashampoo Snap má jasné rozhranie v ruskom jazyku, ktoré vám umožňuje pracovať s aplikáciou aj pre skúseného používateľa. Mínus programu je platená licencia. Ale používateľ môže vždy vyskúšať 30-dňovú skúšobnú verziu produktu.
Ak chcete nasnímať obrazovku takýmto spôsobom, postupujte podľa týchto krokov.
- Stiahnite program z oficiálnej stránky a nainštalujte ho.
- Po inštalácii aplikácie Ashampoo Snap sa v hornom rohu obrazovky zobrazí panel aplikácií, ktorý vám pomôže vytvoriť screenshot požadovanej formy.
- Vyberte požadovanú ikonu v paneli podľa snímky snímky, ktorú chcete urobiť (zachytiť jedno okno, ľubovoľnú oblasť, obdĺžnikovú oblasť, menu, niekoľko okien).
- V prípade potreby upravte snímku v editore aplikácií.
![]()
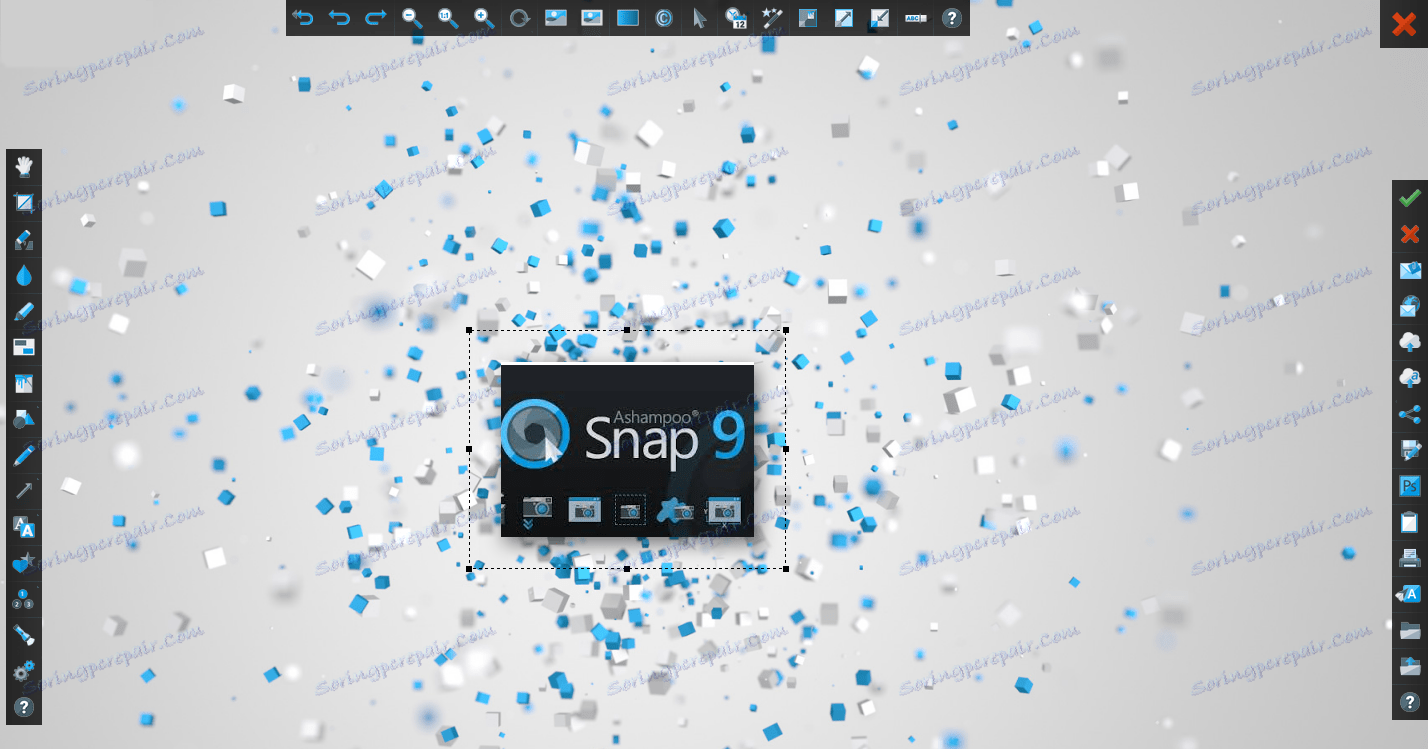
Metóda 2: LightShot
LightShot - Šikovný nástroj, ktorý vám tiež umožňuje urobiť snímku obrazovky v dvoch kliknutiach. Rovnako ako predchádzajúci program, LightShot má jednoduché, pekné rozhranie pre úpravu obrázkov, no mínus tejto aplikácie, na rozdiel od Ashampoo Snap, je inštalácia extra softvéru (prehliadač Yandex a jeho prvky), ak počas inštalácie neodstraňujte tieto značky ,
Ak chcete vytvoriť snímku obrazovky týmto spôsobom, stačí kliknúť na ikonu programu v zásobníku a vybrať oblasť na zachytenie alebo použitie klávesových skratiek programu (predvolená hodnota je Prnt Scrn ).
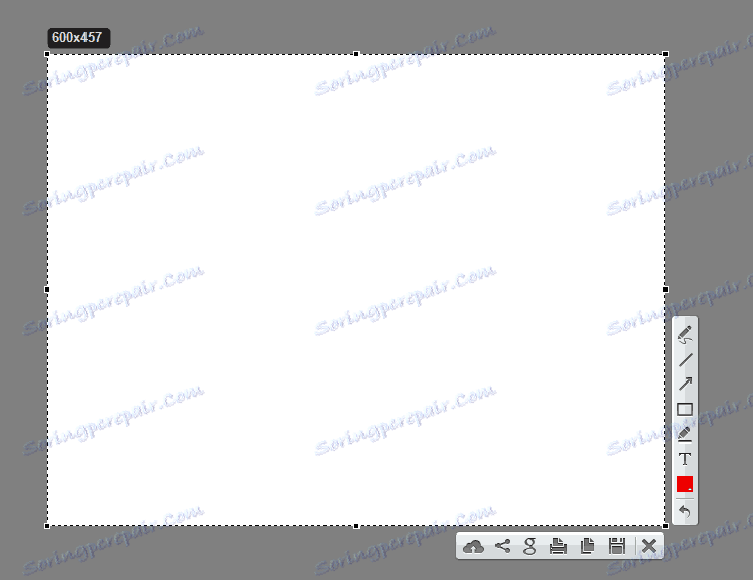
Metóda 3: Snagit
Snagit je populárny nástroj na zachytávanie obrazovky. Podobne, LightShot a Ashampoo Snap majú jednoduché, pohodlné, ale anglické rozhranie a umožňujú upravovať nasnímané obrázky.
Proces snímania obrázka pomocou funkcie Snagit je nasledujúci.
- Otvorte program a kliknite na tlačidlo "Zachytiť" alebo použite klávesové skratky nastavené v službe Snagit.
- Nastavte oblasť snímania pomocou myši.
- V prípade potreby upravte snímku obrazovky v zabudovanom editori programov.
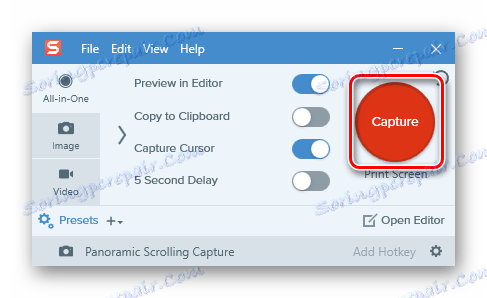
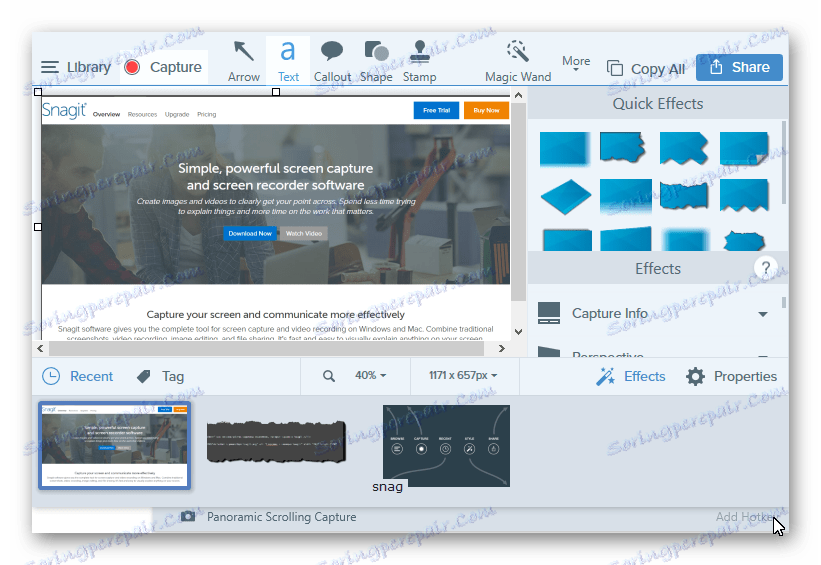
Metóda 4: Vstavané nástroje
Tlačiť tlačidlo obrazovky
V systéme Windows OS 10 môžete vytvoriť snímku obrazovky pomocou vstavaných nástrojov. Najjednoduchším spôsobom je použitie tlačidla Tlačiť obrazovku . Na klávesnici počítača alebo notebooku je toto tlačidlo zvyčajne na vrchole a môže mať skrátený podpis PrtScn alebo Prtsc . Keď používateľ stlačí tento kláves, obrazovka celej obrazovky sa umiestni do schránky, odkiaľ sa dá "vtiahnuť" do ľubovoľného grafického editora (napríklad Paint) pomocou príkazu "Paste" ( "Ctrl + V" ).
Ak nechcete upravovať obrázok a zaobchádzať so schránkou, môžete použiť klávesovú skratku "Win + Prtsc" , po kliknutí na obrázok sa uložený obrázok uloží do priečinka "Screenshoty" , ktorý sa nachádza v priečinku Obrázky .
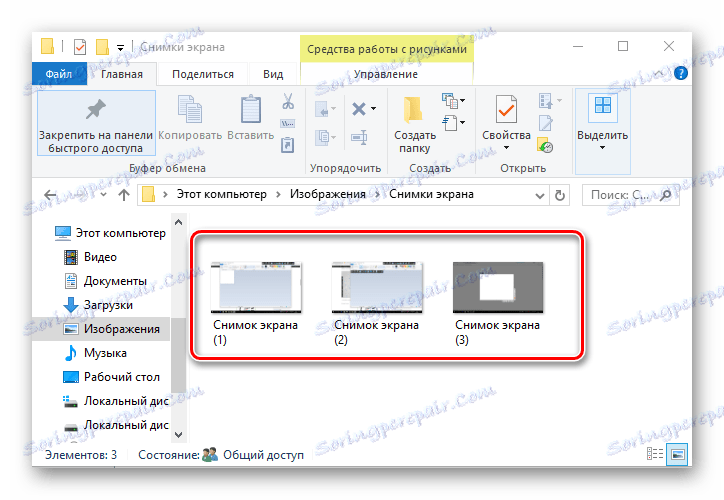
nožnice
V systéme Windows 10 je k dispozícii aj štandardná aplikácia s názvom "Nožnice", ktorá vám umožňuje rýchlo vytvárať snímky z rôznych oblastí obrazovky, vrátane snímok obrazovky so zdržaním, a potom ich upravovať a ukladať do užívateľsky príjemného formátu. Ak chcete urobiť snímku obrazu týmto spôsobom, vykonajte nasledujúci postup krokov:
- Kliknite na tlačidlo Štart . V sekcii "Štandardné - Windows" kliknite na položku "Nožnice" . Môžete tiež jednoducho použiť vyhľadávanie.
- Kliknite na tlačidlo "Vytvoriť" a vyberte oblasť snímania.
- V prípade potreby upravte snímku obrazovky alebo ju uložte do požadovaného formátu v editore programu.
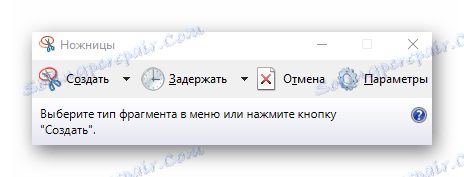
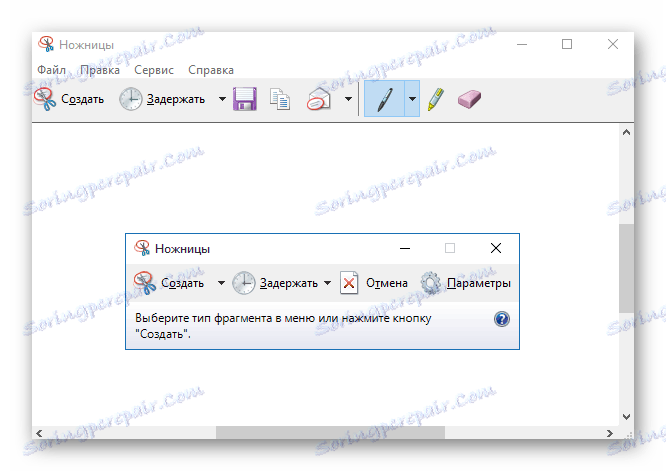
gamepad
V systéme Windows 10 sa umožnilo nasnímať obrazovky a dokonca aj nahrávať videá cez tzv. Gamepad. Táto metóda je vhodná na fotografovanie a videohry. Ak chcete napísať tento postup, musíte postupovať podľa týchto krokov:
- Otvorte herný panel ( "Win + G" ).
- Kliknite na ikonu "Screenshot" .
- Zobraziť výsledky v adresári "Videá -> Klipy" .
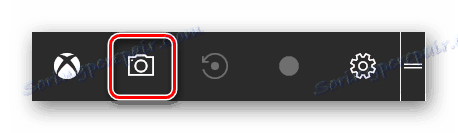
Jedná sa o najobľúbenejšie spôsoby, ako vytvoriť snímku obrazovky. Existuje veľa programov, ktoré pomáhajú vykonávať túto úlohu kvalitatívne a ktoré z nich používate?