Ako zistiť aktivačný kód v systéme Windows 10
Produktový kľúč v systéme Windows 10, ako aj v starších verziách tohto operačného systému je 25-miestny kód pozostávajúci z písmen a číslic, ktorý sa používa na aktiváciu systému. Užívateľ môže byť užitočný v procese preinštalovania operačného systému, takže stratu kľúča je celkom nepríjemná udalosť. Ale ak sa to stalo, nie je veľmi rozrušený, pretože existujú spôsoby, ktorými sa môžete naučiť tento kód.
obsah
Ako zobraziť aktivačný kód v systéme Windows 10
Existuje niekoľko programov, pomocou ktorých môžete zobraziť aktivačný kľúč pre operačný systém Windows 10. Pozrime sa podrobnejšie na niektoré z nich.
Metóda 1: Speccy
Speccy - výkonný a pohodlný nástroj ruského jazyka, ktorého funkčnosť zahŕňa prezeranie kompletných informácií o operačnom systéme, ako aj hardvérových zdrojov osobného počítača. Tiež s jeho pomocou môžete zistiť kód, podľa ktorého bola verzia vášho operačného systému aktivovaná. Postupujte podľa týchto pokynov.
- Prevezmite aplikáciu z oficiálnej stránky a nainštalujte ju do počítača.
- Otvorte Speccy.
- V hlavnom menu prejdite na časť "Operačný systém" a potom zobrazte informácie v stĺpci "Sériové číslo" .
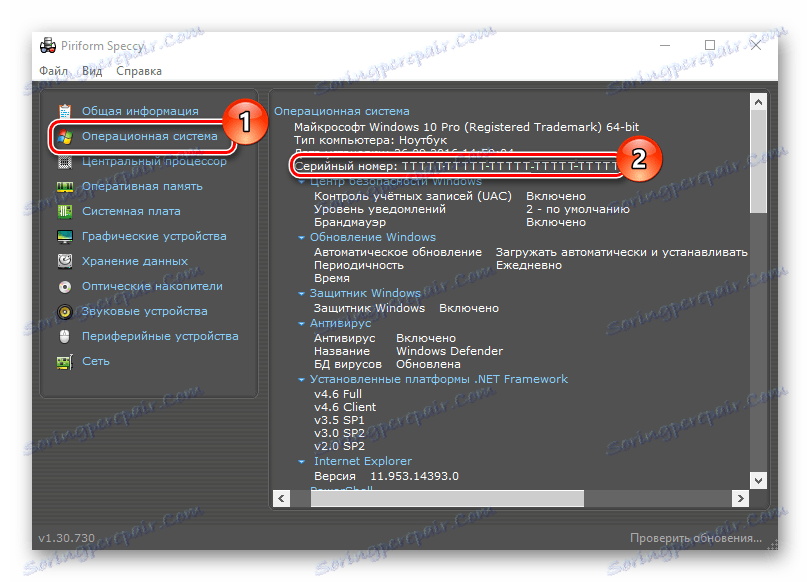
Metóda 2: ShowKeyPlus
ShowKeyPlus je ďalší nástroj, vďaka ktorému sa môžete naučiť aktivačný kód systému Windows 10. Na rozdiel od Speccy nemusí byť ShowKeyPlus nainštalovaný, stačí stačiť stiahnuť aplikácie z lokality a spustiť ich.
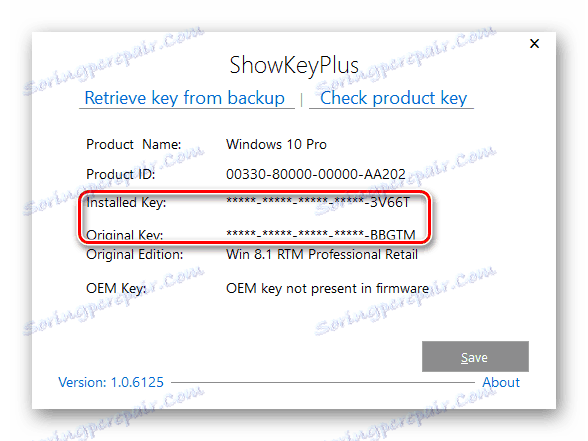
Musíte byť opatrní pri programoch tretích strán, pretože kľúčom k vášmu produktu môžu byť ukradnuté počítačovými zločincami a používané na vlastné účely.
Metóda 3: ProduKey
ProduKey je malý nástroj, ktorý tiež nevyžaduje inštaláciu. Stačí stačiť ho stiahnuť z oficiálnej stránky, spustiť a prezrieť si potrebné informácie. Na rozdiel od iných programov je produkt ProduKey určený len na zobrazovanie aktivačných kľúčov a nevytvára nepotrebné informácie pre používateľov.
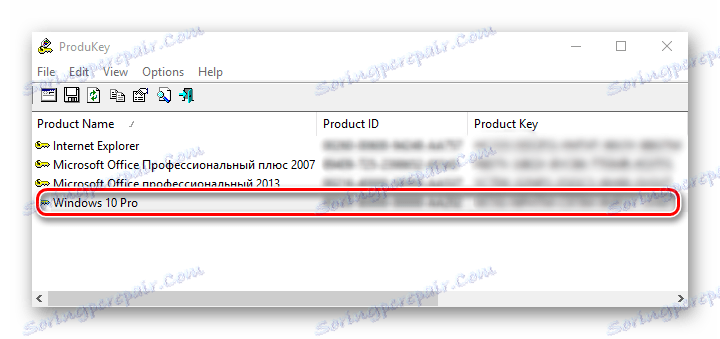
Metóda 4: PowerShell
Môžete tiež nájsť aktivačný kľúč z vstavaných nástrojov systému Windows 10. Medzi nimi patrí aj PowerShell, shell systému, ktorý má špeciálne miesto. Ak chcete zobraziť požadované informácie, musíte napísať a spustiť špeciálny skript.
Stojí za zmienku, že pre skúsených používateľov je ťažké získať kódy pomocou štandardných nástrojov, preto ich neodporúčame používať, ak nemáte dostatočné znalosti v oblasti počítačových technológií.
Ak to chcete urobiť, postupujte nasledovne.
- Otvorte Poznámkový blok .
- Skopírujte text skriptu do nej a uložte vytvorený súbor s príponou ".ps1" . Napríklad 1.ps1.
- Spustite PowerShell ako správca.
- Prejdite do adresára, kde bol skript uložený príkazom "cd", a potom stlačte kláves Enter . Napríklad cd c: // (prejdite na jednotku C).
- Spustite skript. Za týmto účelom stačí
./"Имя скрипта.ps1"a stlačiť kláves Enter .
Stojí za to poznamenať, že pre uloženie súboru musíte napísať príponu .ps1 do poľa "Názov súboru" a nastaviť hodnotu na "Všetky súbory" v poli "Typ súboru" .
#Main function
Function GetKey
{
$regHKLM = 2147483650
$regPath = "SoftwareMicrosoftWindows NTCurrentVersion"
$DigitalProductId = "DigitalProductId"
$wmi = [WMIClass]"$env:COMPUTERNAMErootdefault:stdRegProv"
$ Object = $ wmi.GetBinaryValue ($ regHKLM, $ regPath, $ DigitalProductId)
[Array] $ DigitalProductId = $ Object.uValue
Ak ($ DigitalProductId)
{
$ ResKey = ConvertToWinkey $ DigitalProductId
$ OS = (Get-WmiObject "Win32_OperatingSystem" | vyberte titulok) .Caption
Ak ($ OS -match "Windows 10")
{
ak ($ ResKey)
{
[reťazec] $ value = "Kľúč systému Windows: $ ResKey"
Hodnota $
}
inak
{
$ w1 = "Skript je určený len pre Windows 10"
$ w1 | Write-Varovanie
}
}
inak
{
$ w2 = "Skript je určený len pre Windows 10"
$ w2 | Write-Varovanie
}
}
inak
{
$ w3 = "Pri získavaní kľúča sa vyskytla neočakávaná chyba"
$ w3 | Write-Varovanie
}
}
Funkcia ConvertToWinKey ($ WinKey)
{
$ OffsetKey = 52
$ isWindows10 = [int] ($ WinKey [66] / 6) - pásmo 1
$ HF7 = 0xF7
$ WinKey [66] = ($ WinKey [66] - pásmo $ HF7) -bOr (($ isWindows10-pásmo 2) * 4)
$ c = 24
[String] $ Symboly = "BCDFGHJKMPQRTVWXY2346789"
robiť
{
$ CurIndex = 0
$ X = 14
robiť
{
$ CurIndex = $ CurIndex * 256
$ CurIndex = $ WinKey [$ X + $ OffsetKey] + $ CurIndex
$ WinKey [$ X + $ OffsetKey] = [math] :: Podlaha ([double] ($ CurIndex / 24))
$ CurIndex = $ CurIndex% 24
$ X = $ X - 1
}
zatiaľ čo ($ X - je 0)
$ c = $ c-1
$ KeyResult = $ Symbols.SubString ($ CurIndex, 1) + $ KeyResult
$ last = $ CurIndex
}
zatiaľ čo ($ c -ľ 0)
$ WinKeypart1 = $ KeyResult.SubString (1, $ last)
$ WinKeypart2 = $ KeyResult.Substring (1, $ KeyResult.length-1)
ak ($ last -eq 0)
{
$ KeyResult = "N" + $ WinKeypart2
}
inak
{
$ KeyResult = $ WinKeypart2.Insert ($ WinKeypart2.IndexOf ($ WinKeypart1) + $ WinKeypart1.length, "N")
}
$ WindowsKey = $ KeyResult.Substring (0.5) + "-" + $ KeyResult.substring (5,5) + "-" + $ KeyResult.substring (10,5) + "- 15.5) + "-" + $ KeyResult.substring (20,5)
$ WindowsKey
}
GETKEY
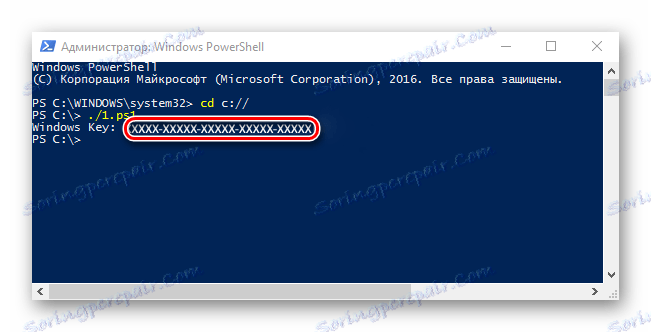
Ak na začiatku skriptu dostanete správu, že vykonávanie skriptov je zakázané, zadajte príkaz Set-ExecutionPolicy RemoteSigned a potom potvrďte svoje rozhodnutie tlačidlami "Y" a Enter .
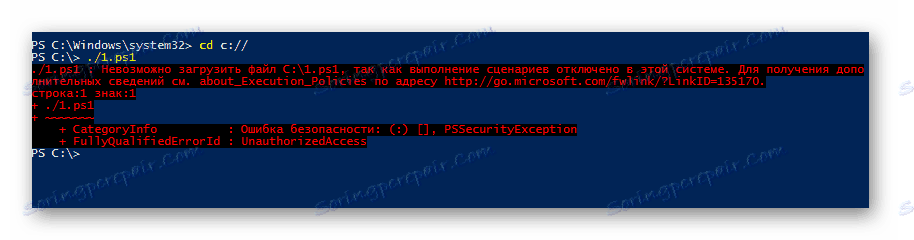
Je zrejmé, že je oveľa jednoduchšie používať programy tretích strán. Ak teda nie ste skúseným používateľom, vyberte inštaláciu dodatočného softvéru. Ušetrí vám čas.