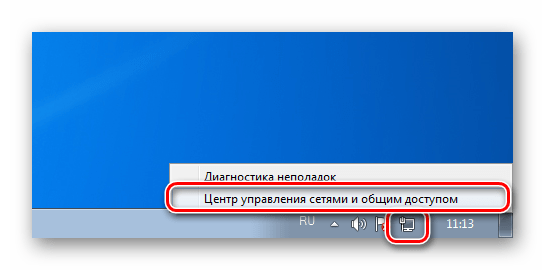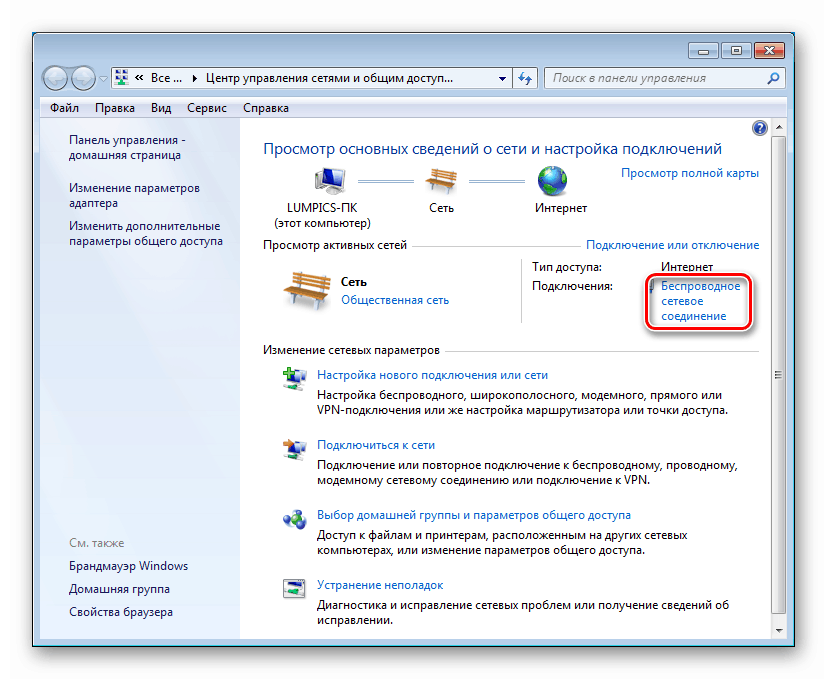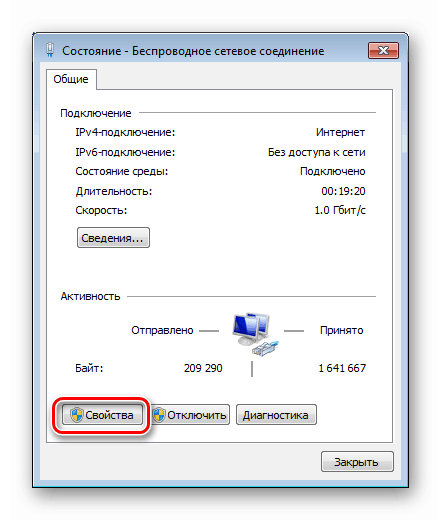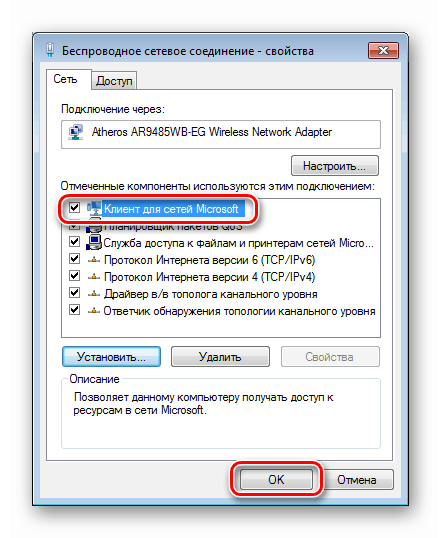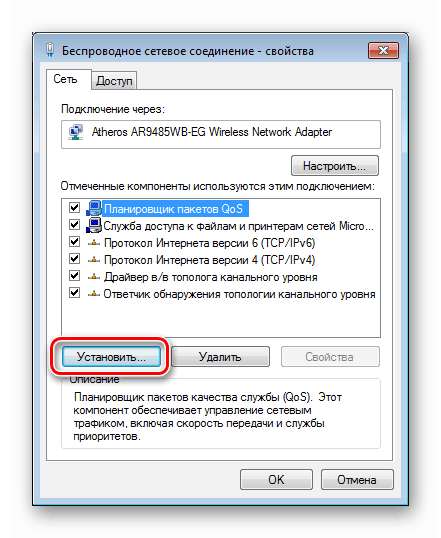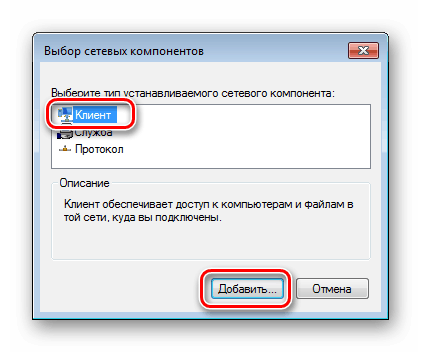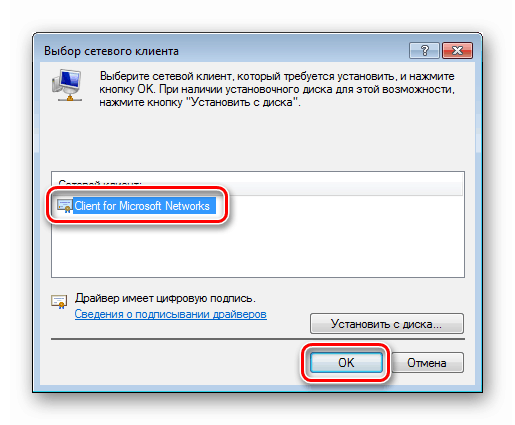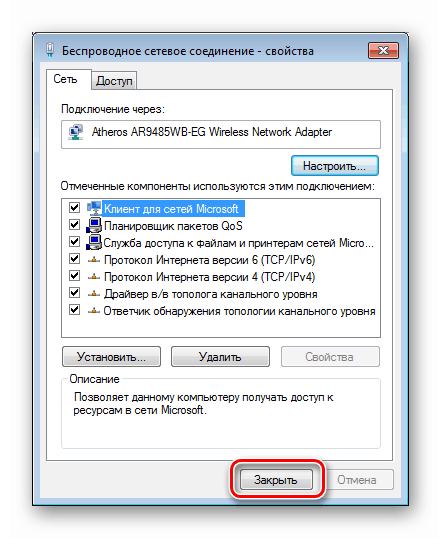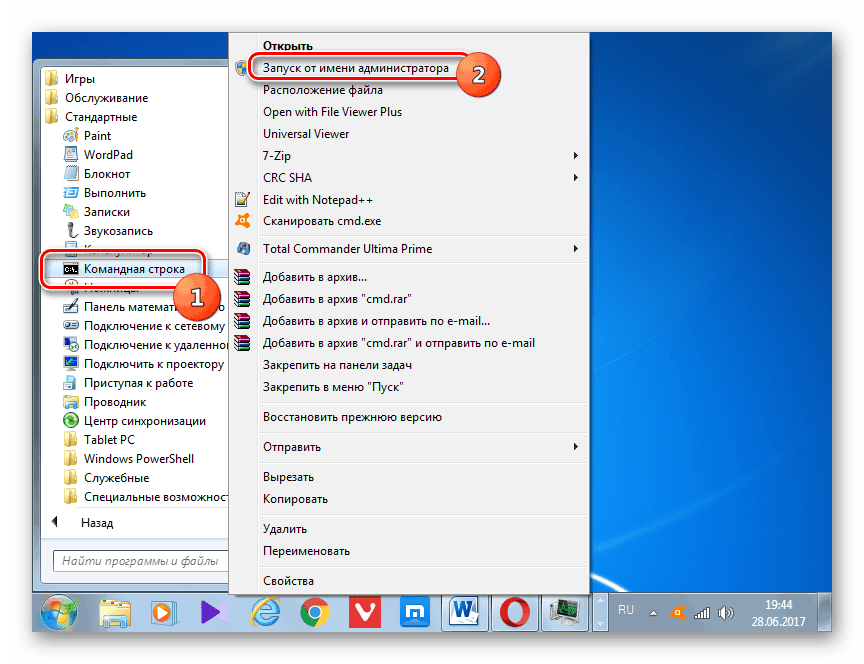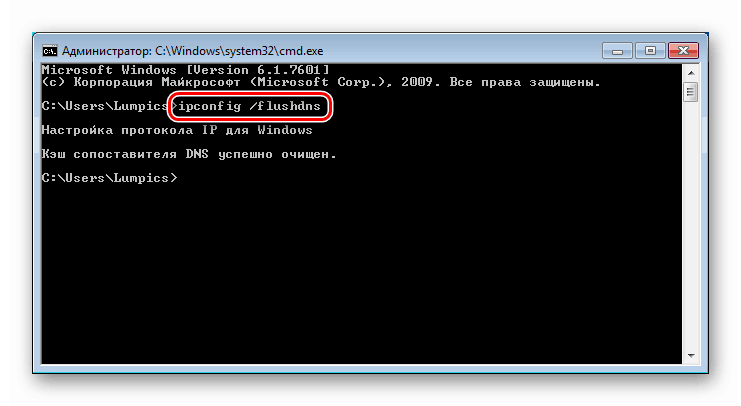V systéme Windows 7 opravíme chybu „Nedá sa pripojiť k službe“
Chyby a zlyhania sú veľmi časté pri práci na počítači so systémom Windows. Tento článok sa zameria na problém, ktorý je sprevádzaný kontextovou správou typu „Nedá sa pripojiť k službe“ v oblasti oznámení. Budeme analyzovať možné príčiny jeho výskytu a poskytneme spôsoby, ako ich riešiť.
V systéme Windows 7 sa nedá pripojiť k službe
Príčiny tejto chyby sú veľmi rôznorodé. Môže to byť zlyhanie sieťových nastavení a nesprávna inštalácia softvéru a aktualizácií a útoky vírusov. Ďalej uvádzame najbežnejšie možnosti.
Dôvod 1: Programy a ovládače
Možno hlavným dôvodom takýchto porúch je nesprávna inštalácia a prevádzka softvéru, ktorý do systému dodáva vlastné služby a ovládače. Jedná sa o rôzne nástroje na monitorovanie a riadenie procesov, klientov VPN, virtuálne stroje a zariadenia. Napríklad Nástroje démona lite ktoré manipuluje so softvérovými jednotkami alebo SpeedFan ovládanie rýchlosti ventilátorov PC. Riešenie je jednoduché: nezabudnite, po inštalácii produktu, ktorý problémy začali, preinštalujte alebo úplne ukončite jeho používanie.
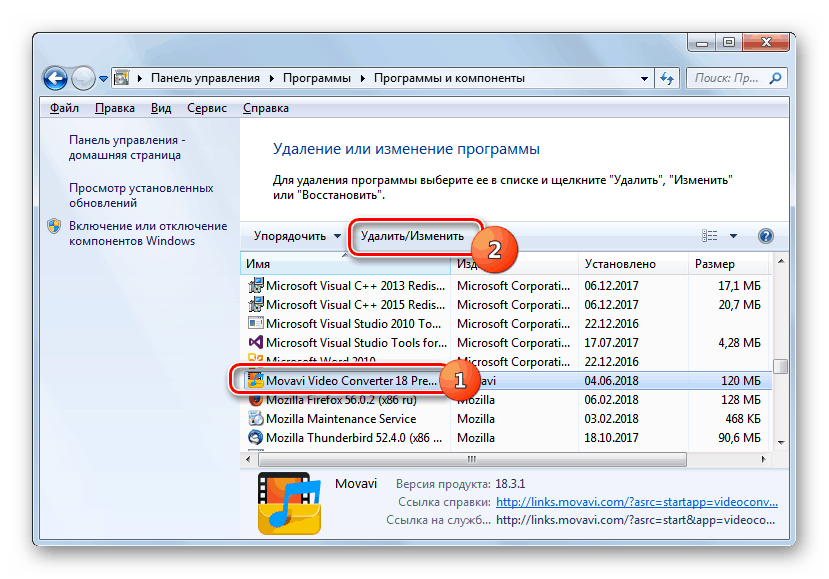
Viac informácií: Pridanie alebo odstránenie programov v systéme Windows 7
Porucha môžu spôsobiť aj samotné ovládače, napríklad pre grafické karty. Počas inštalácie pridávajú do systémového modulu niekoľko služieb, ktoré sú rovnako ako všetky ostatné súčasti náchylné na zlyhanie. Ak správa výslovne označuje službu, ktorej meno sa nachádza v názve výrobcu GPU, napríklad NvContainerNetworkService (NVIDIA NetworkService Container), musíte odstrániť a znova nainštalovať príslušný ovládač.
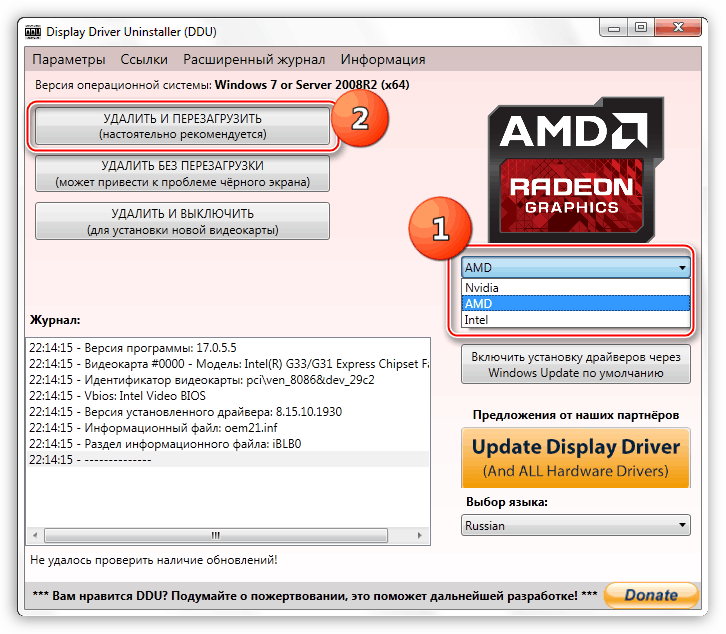
Viac informácií: Opätovná inštalácia ovládača grafickej karty
Dôvod 2: Sieťový komponent bol odpojený
Prekážkou v pripojení k niektorým službám môže byť zakázaná sieťová súčasť „Klient pre siete Microsoft“ .
- Pravým tlačidlom myši kliknite na ikonu siete v oblasti oznámení a potom kliknite na odkaz zobrazený na snímke obrazovky.
![Z oblasti oznámení v systéme Windows 7 prepnite na Centrum sietí a zdieľania]()
- Klikneme na názov nášho pripojenia (internet by mal byť zapnutý).
![Prepnite na zobrazenie informácií o aktuálnom internetovom pripojení v systéme Windows 7]()
- Kliknite na tlačidlo „Vlastnosti“ .
![Prejdite na vlastnosti aktuálneho internetového pripojenia v systéme Windows 7]()
- Skontrolujte, či je čeľusť nainštalovaná oproti klientovi. Ak nie, uveďte, kliknite na tlačidlo OK a reštartujte počítač.
![Povolenie klienta pre siete Microsoft vo vlastnostiach pripojenia v systéme Windows 7]()
Ak komponent nie je uvedený, musí byť nainštalovaný.
- V okne vlastností pripojenia kliknite na tlačidlo Inštalovať .
![Prechod na inštaláciu sieťových komponentov vo Windows 7]()
- Vyberte položku „Klient“ a kliknite na „Pridať“.
![Chystám sa pridať komponent klientskej siete pre siete Microsoft v systéme Windows 7]()
- Kliknite na „Klient pre siete Microsoft“ a OK .
![Pridanie súčasti klientskej siete pre siete Microsoft v systéme Windows 7]()
- Zatvorte okno.
![Zatvorenie okna vlastností aktuálneho internetového pripojenia v systéme Windows 7]()
- Reštartujte počítač.
Dôvod 3: Zlyhanie v sieťových nastaveniach
Toto je ďalší dôvod súvisiaci najmä s internetom a sieťou ako celkom. Faktom je, že pod vplyvom rôznych faktorov môže dôjsť k strate sieťových nastavení alebo nemusí byť relevantné. Ak chcete problém vyriešiť, musíte vykonať reset. Toto sa vykonáva takto:
- Spustite príkazový riadok ako správca.
![Otvorenie príkazového riadka ako správca v systéme Windows 7]()
Viac informácií: Ako povoliť príkazový riadok vo Windows 7
- Nižšie sú uvedené príkazy, ktoré musíte zadať postupne a stlačte kláves ENTER .
ipconfig /flushdns
nbtstat -R
nbtstat -RR
netsh int ip reset
netsh winsock reset
netsh interface tcp set global autotuninglevel=disabled![Obnovte sieťové nastavenia a protokoly v systéme Windows 7]()
- Restart.
Dôvod 4: Kritické zlyhanie v systéme Windows
Faktory ovplyvňujúce výskyt kritických porúch môžu byť nekompatibilné alebo nesprávne nainštalované a pracovné programy (o nich sme hovorili vyššie), „krivé“ nainštalované aktualizácie alebo vírusy (o nich budeme hovoriť ďalej). Prvá vec, ktorú sa v tejto situácii pokúsiť urobiť, je vrátiť systém späť do bodu obnovenia. Hlavnou vecou je tu prinajmenšom zhruba určiť dátum prvého objavenia sa chybovej správy. Nižšie je uvedený odkaz na pokyny na obnovenie.
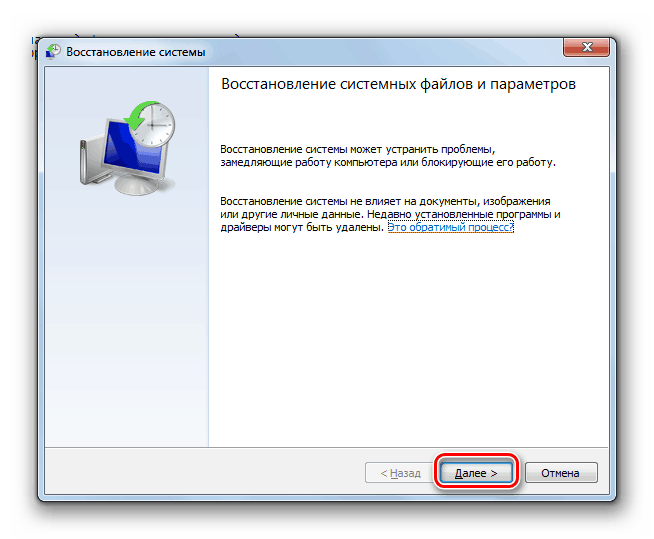
Viac informácií: Ako obnoviť systém Windows 7
Dôvod 5: Nesprávne nainštalované aktualizácie
Ak problém nedokážete vyriešiť pomocou obnovenia, mali by ste zvážiť správnu inštaláciu najnovších aktualizácií systému. Tu musíte tiež poznať dátum ich inštalácie a priradiť tieto informácie k výskytu chyby. Nainštalované aktualizácie musia byť odstránené (potom je možné ich znova nainštalovať manuálne alebo automaticky) a skontrolovať, či sa chyba opakuje.
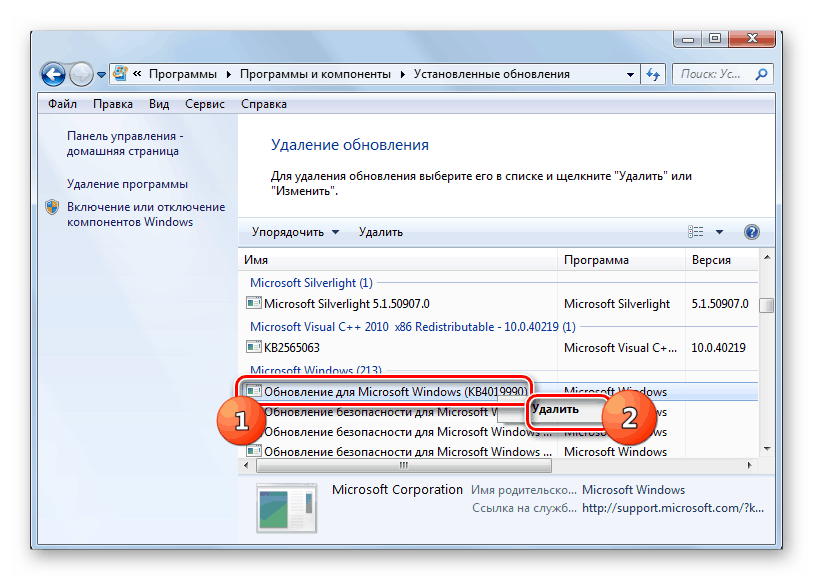
Viac informácií:
Ako odstrániť aktualizácie v systéme Windows 7
Ako povoliť automatické aktualizácie v systéme Windows 7
Ručne inštalujte aktualizácie systému Windows 7
Dôvod 6: Vírusy
Vírusový útok môže spôsobiť zmenu systémových nastavení a narušiť normálnu činnosť komponentov, čo následne vedie k zlyhaniam vrátane kritických. Ďalším krokom pri oprave diskutovanej chyby je kontrola počítača na prítomnosť škodlivého softvéru.
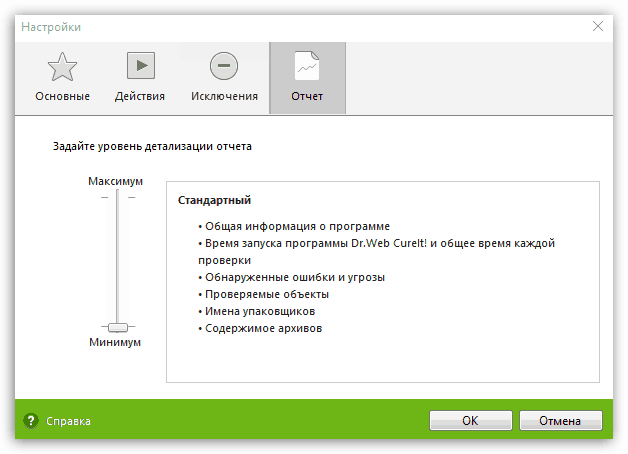
Viac informácií: Ako vyčistiť počítač pred vírusmi
Dôvod 7: Poškodenie systémových súborov
Ak boli vírusy nájdené a odstránené a chyba sa naďalej zobrazuje, je možné, že v dôsledku útoku boli systémové súbory poškodené. Môže k tomu dôjsť z iných dôvodov, ktoré môžu byť eliminované dvoma špeciálnymi nástrojmi zabudovanými do systému Windows. Pokyny na ich použitie sú uvedené nižšie.
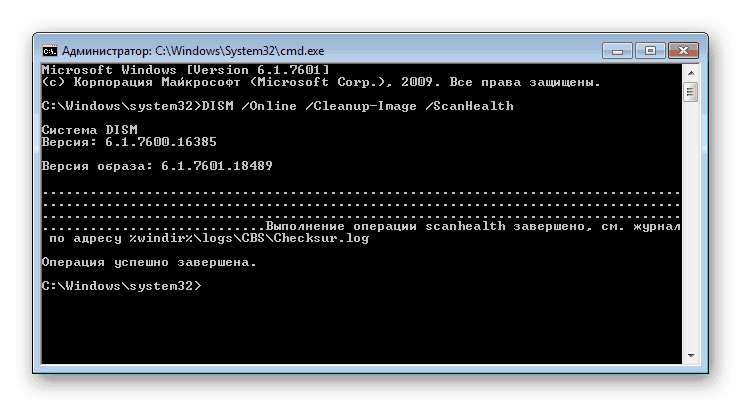
Viac informácií:
Kontrola integrity , zotavenie systémové súbory vo Windows 7
Obnova poškodených komponentov vo Windows 7 pomocou DISM
Skôr ako začnete implementovať odporúčania z predložených článkov, mali by ste si uložiť dôležité informácie. Dôvodom je skutočnosť, že počas postupu Windows prejde vážnymi zmenami, ktoré môžu viesť k jeho nefunkčnosti. Majitelia zostáv, automaticky aktivovaných a nie originálnych kópií, si musia robiť starosti.
záver
Preskúmali sme najúčinnejšie metódy na opravu chyby „Nedá sa pripojiť k službe.“ Existuje však aj ďalší extrémny nástroj - preinštalovanie systému. Ak došlo k vírusovému útoku, ktorý viedol k zlyhaniu, nezabudnite pri inštalácii novej kópie systému Windows nezabudnite naformátovať cieľový disk.
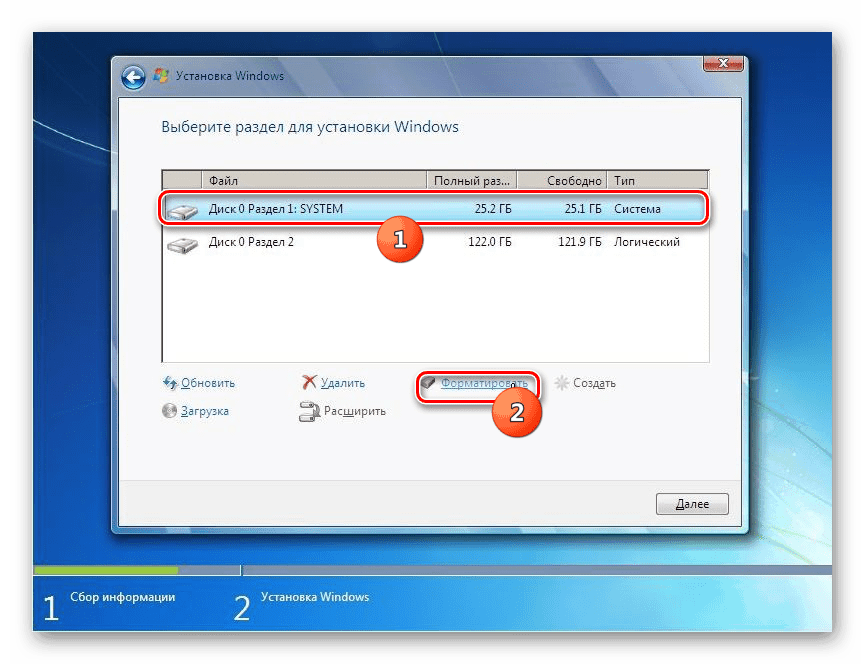
Viac informácií:
Ako nainštalovať systém Windows 7 z jednotky Flash
Ako preinštalovať systém Windows 7 bez disku a jednotky Flash
Aby ste v budúcnosti minimalizovali výskyt chýb, skúste nepoužívať softvér získaný z pochybných zdrojov, včasne inštalovať aktualizácie a chrániť svoj počítač pred vírusmi pomocou špeciálnych programov a sieťovej disciplíny.