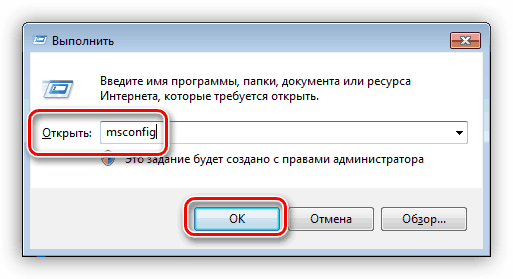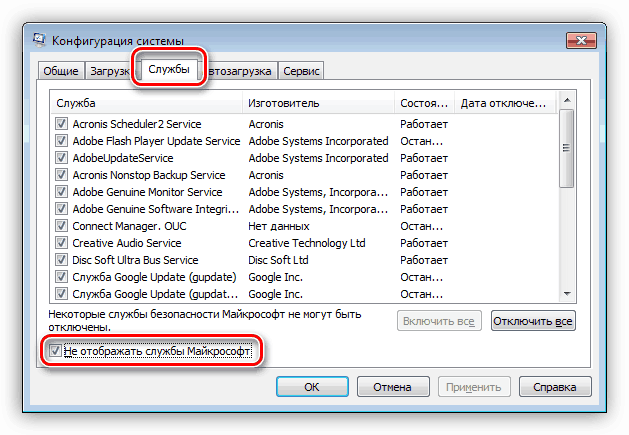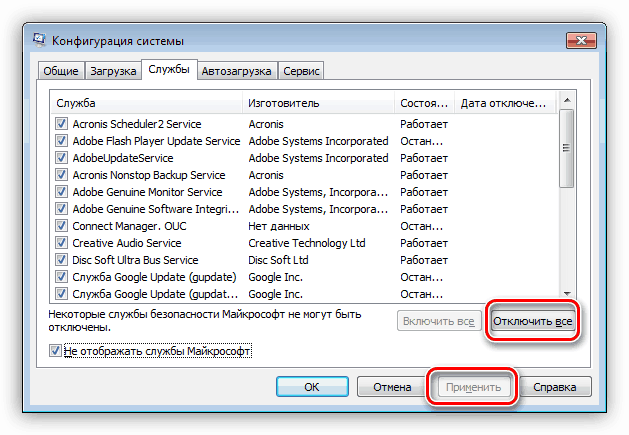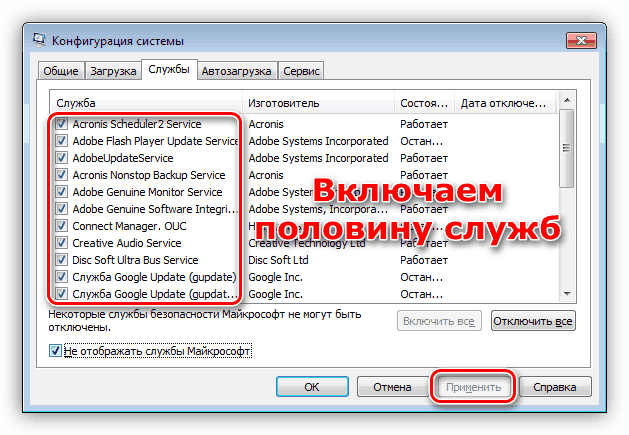Opravte príčiny dxgmms1.sys BSOD vo Windows 7
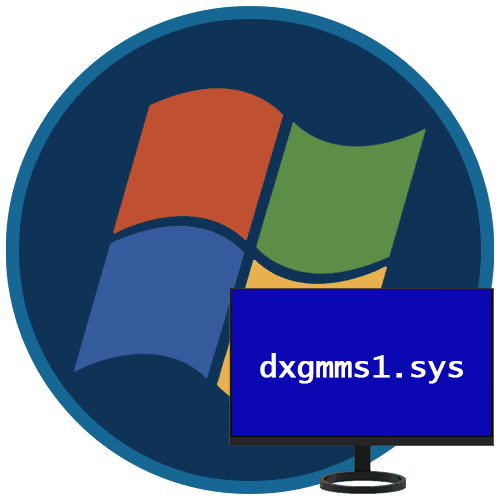
BSOD (skratka, skratka „modrá obrazovka smrti“) sa vyskytuje v dôsledku vážnych porúch softvéru alebo hardvéru systému. Často majú systematickú povahu, čo spôsobuje veľa problémov. V tomto článku sa zameriame na príčiny chyby označujúcej kód dxgmms1.sys v systéme Windows 7.
obsah
Dxgmms1.sys modrá obrazovka v systéme Windows 7
Vinníkom chyby je ovládač dxgmms1.sys , ktorý sa týka softvéru zodpovedného za prevádzku grafického subsystému. Ak dôjde k poškodeniu, nevyhnutne dôjdeme k zlyhaniu BSOD pri spúšťaní programov na prácu s videom a obrázkami, hrami alebo jednoducho na pracovnej ploche. Toto správanie systému môžu ovplyvniť aj ďalšie ovládače, ktoré stratili svoju relevantnosť (zastarané). Vzhľad tohto BSOD ovplyvňujú aj ďalšie faktory, o ktorých budeme diskutovať ďalej. Pri riešení problému je dôležité postupovať podľa určitých krokov, takže všetko napíšeme postupne. Ak sa modrá obrazovka pri používaní pokynov naďalej zobrazuje, prejdeme na ďalšiu možnosť.
Krok 1: Obnovenie systému
Prvá vec, ktorú musíte urobiť, je skúsiť obnoviť operačný systém do stavu, keď to fungovalo bez porúch. Možno bola chyba spôsobená nesprávnym nastavením, nainštalovanými programami a ovládačmi alebo poškodením komponentov. Postup vrátenia môže odstrániť niektoré z príčin.
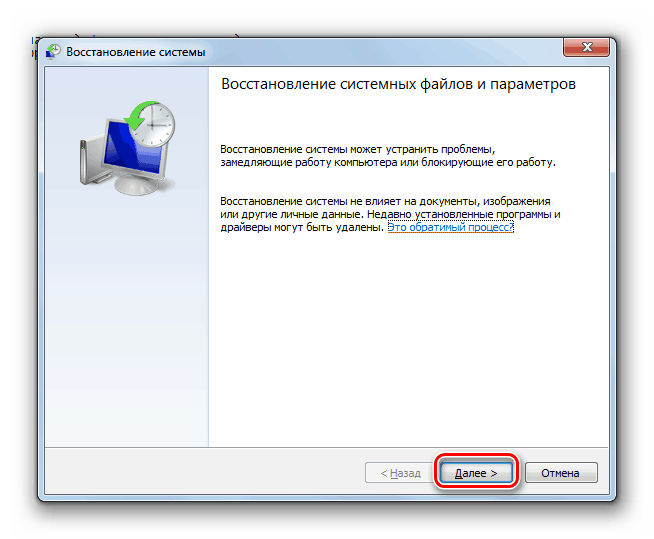
Viac informácií: Ako obnoviť systém Windows 7
Pri štúdiu článku pomocou vyššie uvedeného odkazu by ste mali preskočiť odsek „Obnovenie systémových súborov“, pretože o ňom budeme hovoriť osobitne.
Krok 2: Aktualizácia ovládačov
Pretože dxgmms1.sys je súčasťou grafického softvéru, zjavným riešením by bola aktualizácia grafického ovládača. Iba táto operácia však nemusí chybu vyriešiť. Je to spôsobené skutočnosťou, že všetko „palivové drevo“ funguje spolu a zastaranie niektorých súborov vedie k nesprávnemu fungovaniu iných. V prvom rade ide o softvér pre jednu z hlavných hardvérových komponentov počítača - čipovú súpravu. Ak nechcete manuálne vyhľadávať irelevantné položky v Správcovi zariadení, môžete použiť špeciálny softvér, napríklad DriverPack Solution , Preverí systém a určí, ktoré ovládače je potrebné aktualizovať.
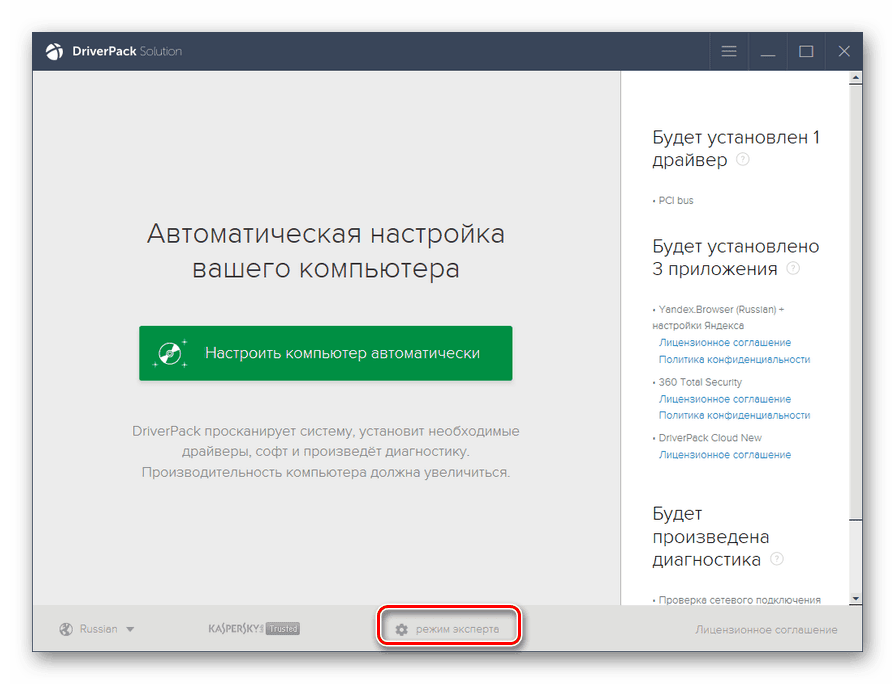
Viac informácií: Aktualizácia ovládačov v systéme Windows 7
Vyberte operáciu opísanú v odseku „Manuálna aktualizácia pomocou aplikácií tretích strán“ , pretože na automatickom zariadení môžu byť nainštalované nepotrebné ďalšie programy. Po dokončení všetkých operácií by ste mali počítač reštartovať a až potom aktualizovať ovládač grafickej karty.
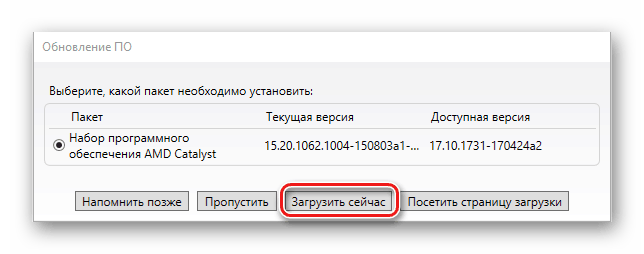
Ďalšie informácie: Ako aktualizovať ovládač grafickej karty NVIDIA / AMD Radeon
Krok 3: Preinštalujte DirectX
Knižnice DirectX sú súčasťou operačného systému a spolu s ovládačmi sú zodpovedné za prevádzku grafických komponentov. Ak sú poškodené, budú pozorované príslušné chyby. Pomôže tu preinštalovanie komponentu pomocou samostatného inštalátora. V článku, ktorého odkaz bude uvedený nižšie, sa potrebný odsek nazýva „Preinštalovanie DirectX (iba súčasť DirectX)“.
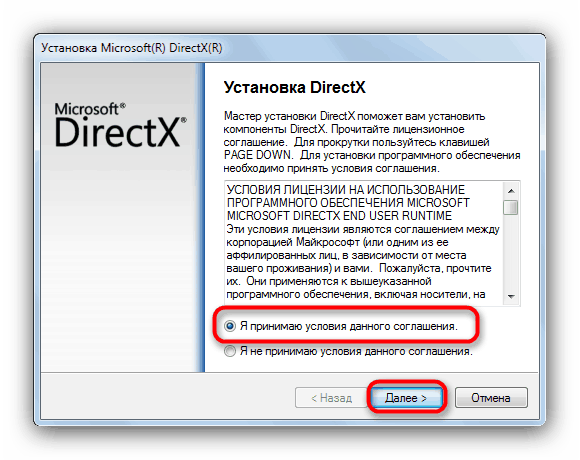
Viac informácií: Opraviť chyby core.dll
Bude užitočné aktualizovať knižnicu (po preinštalovaní).
Viac informácií: Ako aktualizovať DirectX
Krok 4: Vyčistite boot
Účelom tohto postupu je určiť, ktorý program spôsobil zlyhanie. Nazýva sa „čistý“, pretože počítač sa naštartuje bez spustenia služieb tretích strán.
- Aby sme mohli pracovať, potrebujeme systémovú aplikáciu „Konfigurácia systému“ . Prečítajte si, ako ho spustiť nižšie.
![Spustenie aplikácie Konfigurácia systému z ponuky Spustiť v systéme Windows 7]()
Viac informácií: Ako otvoriť "Konfigurácia systému" v systéme Windows 7
- Ďalej prejdite na kartu „Služby“ a začiarknite políčko „Nezobrazovať služby spoločnosti Microsoft“ . Potom zostanú v zozname iba položky so službami od vývojárov tretích strán.
![Zakázať zobrazenie služieb Micrisoft v konfigurácii systému Windows 7]()
- Zakážte všetky služby pomocou príslušného tlačidla.
![Zakázanie všetkých služieb tretích strán v konfigurácii systému pre čisté zavedenie systému Windows 7]()
- Reštartujeme počítač a počkáme, kým sa objaví chyba (alebo vykonáme kroky, ktoré k nemu viedli skôr). Ak sa zobrazí BSOD, zapnite všetky komponenty a prejdite na nasledujúci odsek. Ak systém funguje stabilne, pokračujte: začiarknite políčka oproti polovici položiek a reštartujte systém znova.
![Nájdenie problematickej služby v konfigurácii systému s čistým zavedením systému Windows 7]()
- Monitorujte stav systému. Modrá obrazovka označuje, že problémový program je v zahrnutej časti zoznamu. Ak sa chyba neobjaví, odstráňte všetky stojky a nainštalujte ich oproti druhej polovici. Po identifikácii problémovej skupiny by sa mala rozdeliť na dve časti a pokračovať v práci podľa vyššie uvedeného scenára. Nájdený softvér odstránime alebo preinštalujeme (názov sa zvyčajne zobrazuje v názve služby).
Viac informácií: Pridanie alebo odstránenie programov v systéme Windows 7
Krok 5: kontrola RAM
Hlavnou pamäťou je „miesto prekládky“ medzi diskovým subsystémom (vodiči „ležia“) a centrálnym procesorom. Ak to funguje s chybami, môžu sa poškodiť potrebné informácie a v dôsledku toho je narušená funkčnosť celého systému. Na overenie funkčnosti pamäte RAM alebo identifikáciu problémov je potrebné skontrolovať moduly pomocou špeciálneho softvéru alebo pomocou nástroja zabudovaného do systému Windows.
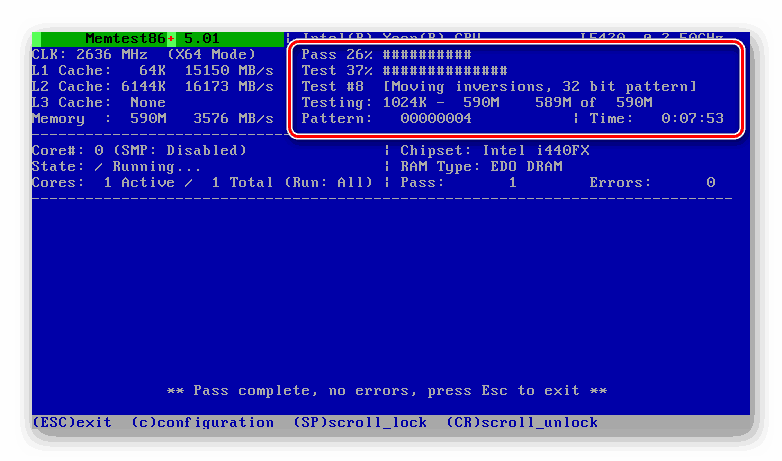
Viac informácií: Kontrola pamäte RAM v systéme Windows 7
Problémy by mali byť vypnuté alebo nahradené novými. V tomto prípade je žiaduce zvoliť moduly rovnakého výrobcu a s rovnakými parametrami, aké sú nainštalované.
Viac informácií: Výber pamäte RAM pre počítač
Krok 6: skenovanie vírusov
Problémy s ovládačom Dxgmms1.sys sa môžu vyskytnúť aj v dôsledku vírusových trikov. Niektoré z ich typov môžu poškodiť alebo nahradiť kľúčové súbory, a tým narušiť systém. Odstránenie škodlivého softvéru nie je ľahká úloha, najmä pre neskúsených používateľov, preto vám ponúkame podrobný návod na nižšie uvedený odkaz, ktorý pomôže identifikovať a odstrániť infekciu a zabrániť jej v budúcnosti.
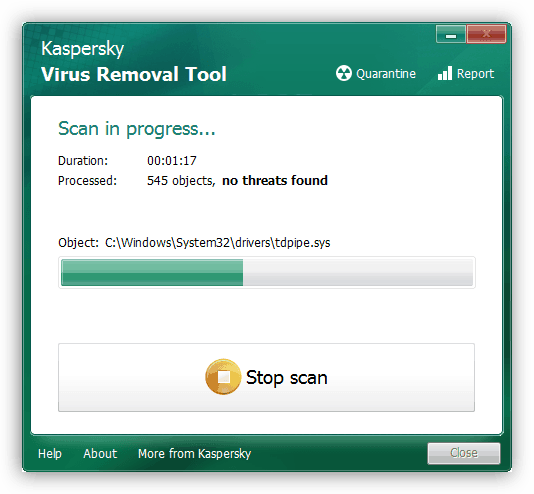
Viac informácií: Boj proti počítačovým vírusom
Po vyčistení počítača od škodcov by ste sa mali vrátiť na začiatok a zopakovať kroky 2 a 3 (aktualizácia ovládačov grafických kariet a preinštalovanie DirectX). Táto potreba je daná možným poškodením súborov počas vírusového útoku.
Krok 7: obnovenie systémových súborov
Ak sa po všetkých opísaných manipuláciách BSOD naďalej objavuje, môžete sa uchýliť k poslednej inštancii - obnove systémových komponentov. Je to extrémne riziko z dôvodu možného úplného zlyhania systému Windows. Takáto nepríjemnosť sa zvyčajne stáva pri pirátskych zostavách a kópiách, ako aj so systémami, ktoré boli upravené pomocou rôznych návrhových balíkov obsahujúcich opravené súbory (shell32.dll, explorerframe.dll, explorer.exe a ďalšie). Ak je to váš prípad, je lepšie túto operáciu odmietnuť alebo najskôr obnoviť operačný systém do stavu, v akom bol pred inštaláciou (zvyčajne je táto položka v pokynoch na balenie). 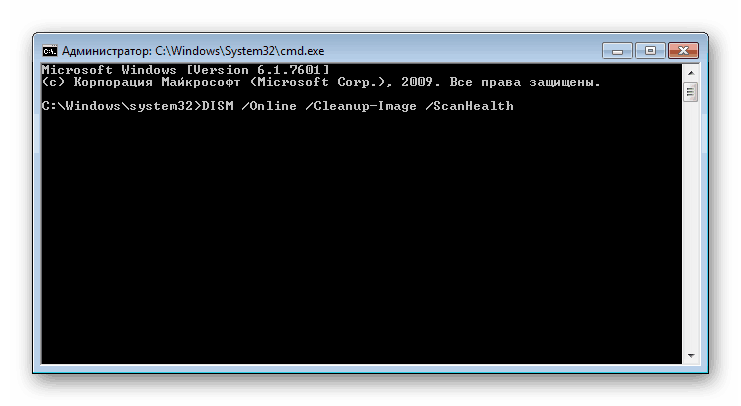
Nižšie sú odkazy na materiály, ktoré popisujú proces obnovy systémových súborov pomocou dvoch rôznych nástrojov. Ak prvý nefungoval, môžete (potrebujete) použiť iný.
Viac informácií:
Ako obnoviť systémové súbory v systéme Windows 7
Ako opraviť poškodené komponenty v systéme Windows 7 pomocou DISM
Krok 8: Odstraňovanie problémov s hardvérom
Opakované výskyty BSOD, o ktorých sa dnes diskutovalo po uplatnení všetkých odporúčaní, naznačujú, že v hardvéri počítača sú problémy. Už sme hovorili o poruche RAM, zostáva tu grafická karta, centrálny procesor a základná doska, ktoré môžu zlyhať kvôli starobe, prehriatiu alebo pretaktovaniu. Nezabudnite na možné problémy systémovej jednotky. V niekoľkých článkoch sme opísali príčiny a metódy ich odstránenia pre niektoré komponenty, ale je lepšie zveriť úplnú diagnostiku odborníkom servisného strediska.
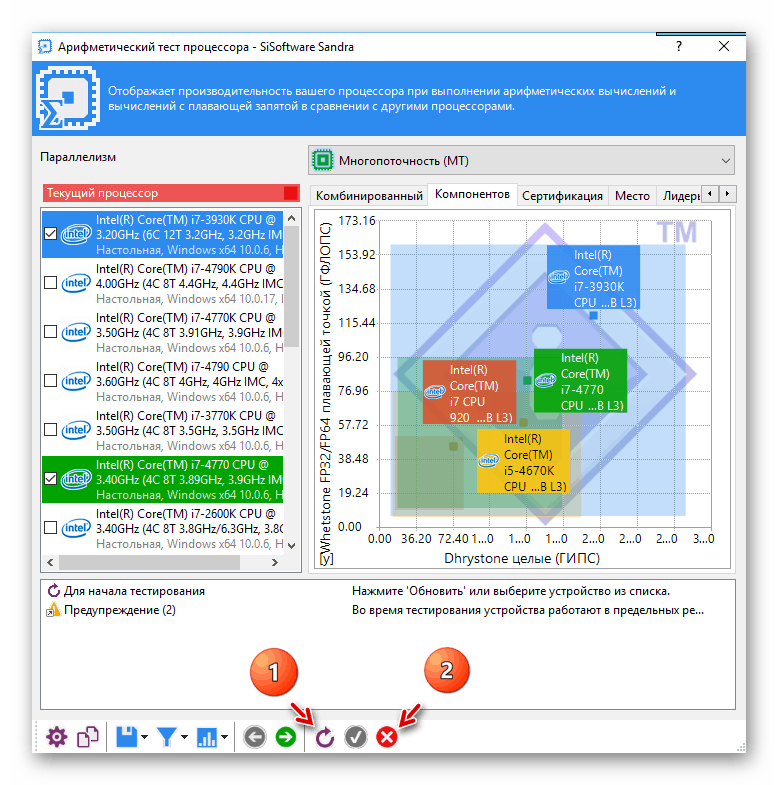
Viac informácií:
Riešenie problémov s grafickou kartou
Kontrola výkonu procesora
Skontrolujte chyby v systéme Windows 7
Ako skontrolovať výkonnosť základnej dosky
záver
Na záver sa zmienime o ešte radikálnejšom spôsobe odstránenia chyby dxgmms1.sys. Jedná sa o preinštalovanie systému s následnou inštaláciou všetkých potrebných aktualizácií a ovládačov. Pred uložením dôležitých údajov na bezpečné miesto je potrebné sa o to pokúsiť ešte predtým, ako pôjdete do služby.
Viac informácií:
Ako nainštalovať Windows 7
Preinštalujte systém Windows 7 bez disku alebo jednotky Flash
Ako aktualizovať počítač so systémom Windows 7
Aby ste v budúcnosti zabránili vzniku takejto modrej obrazovky, nainštalujte iba kompatibilné ovládače a prijímajte pravidelné aktualizácie, chráňte svoj systém pred vírusmi a tiež monitorujte stav hardvéru a nezneužívajte pretaktovanie.