Kontrola funkčnosti procesora
Test výkonu sa vykonáva pomocou softvéru tretej strany. Odporúča sa to vykonať aspoň raz za niekoľko mesiacov, aby sa vopred zistil a odstránil možný problém. Pred pretaktovaním sa odporúča, aby sa procesor testoval na výkon a urobil test na prehriatie.
obsah
Príprava a odporúčania
Pred spustením testu stability systému sa uistite, že všetko funguje viac alebo menej správne. Kontraindikácie k výkonu testu procesora na prevádzkyschopnosť:
- Systém často visí "tesne", tj nereaguje na akcie používateľa (vyžaduje sa reštart). V takomto prípade vyskúšajte na vlastné nebezpečenstvo;
- Pracovné teploty CPU prevyšujú 70 stupňov;
- Ak zistíte, že počas testu je procesor alebo iná súčasť veľmi horúca, nepreverujte, kým sa teplota nevráti do normálu.
Odporúča sa testovať pracovnú kapacitu procesora pomocou niekoľkých programov, aby ste dosiahli čo najsprávnejší výsledok. Medzi testami je vhodné vykonať malé prestávky v priebehu 5-10 minút (závisí od výkonu systému).
Najskôr odporúčame skontrolovať zaťaženie procesora v "Správcovi úloh" . Postupujte nasledovne:
- Otvorte Správcu úloh stlačením klávesov Ctrl + Shift + Esc . Ak používate systém Windows 7 a starší, použite kombináciu Ctrl + Alt + Del , po ktorej sa otvorí špeciálne menu, kde musíte vybrať položku "Správca úloh" .
- V hlavnom okne sa zobrazí zaťaženie procesora, ktoré je ovplyvnené zahrnutými procesmi a aplikáciami.
- Podrobnejšie informácie o pracovnom zaťažení a výkonnosti procesora je možné získať na záložke "Výkon" v hornej časti okna.
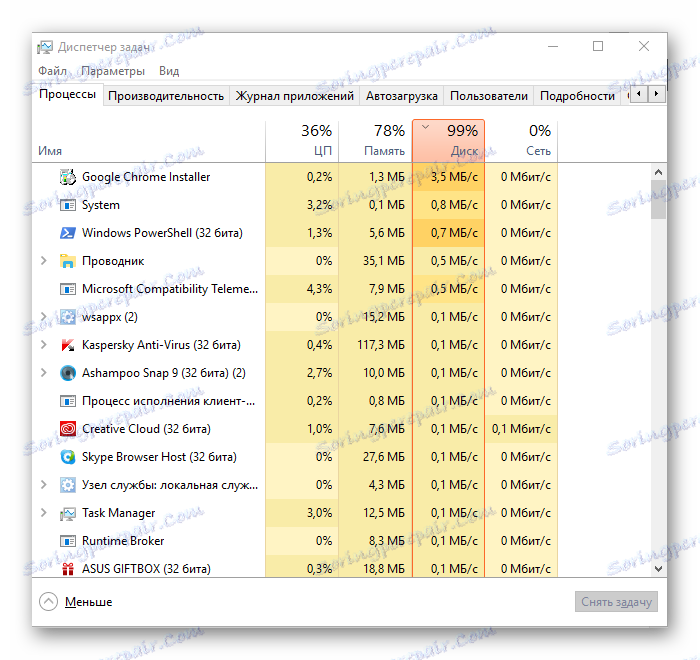
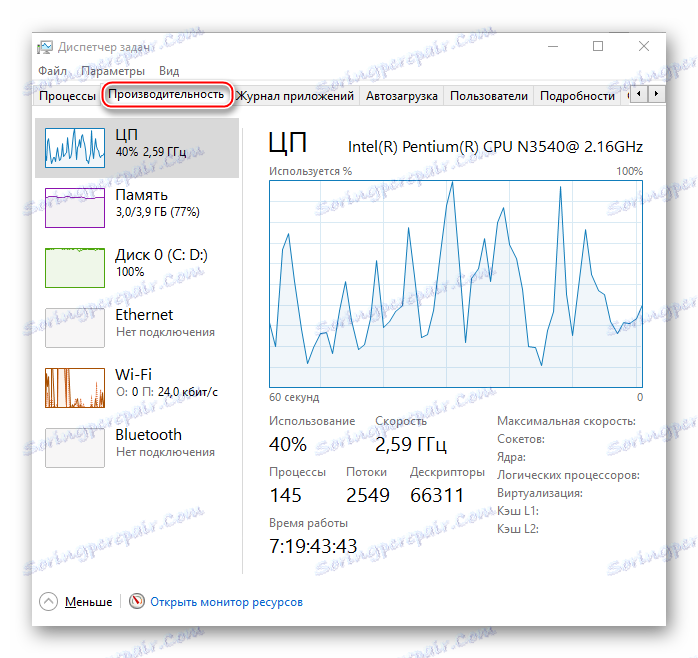
Krok 1: Rozpoznanie teploty
Pred vystavením procesora na rôzne testy je potrebné zistiť jeho teplotné charakteristiky. Môžete to urobiť takto:
- Používanie systému BIOS. Získate najpresnejšie údaje o teplote procesorových jadier. Jedinou nevýhodou tejto možnosti je to, že počítač je nečinný, to znamená, že nie je nabitý, takže je ťažké predpovedať, ako sa teplota bude meniť pri vyšších zaťaženiach;
- Pomocou programov tretích strán. Takýto softvér pomôže určiť zmenu uvoľňovania tepla jadra procesora pri rôznych zaťaženiach. Jedinou nevýhodou tejto metódy je, že musí byť inštalovaný ďalší softvér a niektoré programy nemusia zobrazovať presnú teplotu.
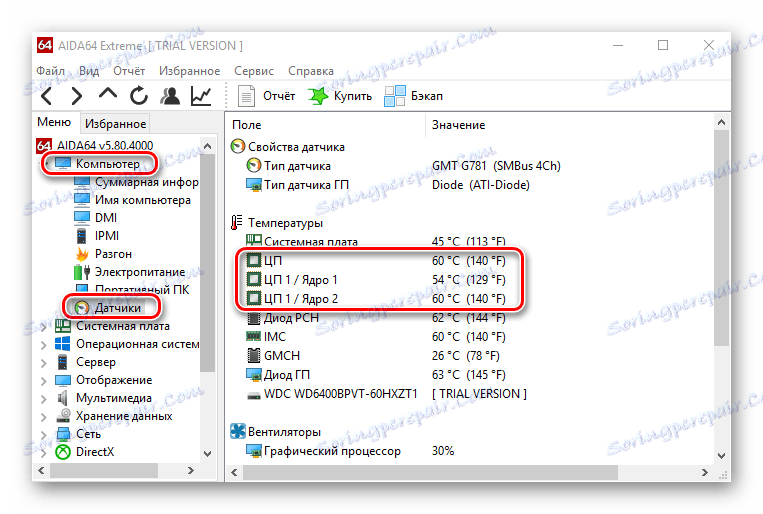
V druhom variante je tiež možnosť uskutočniť testovanie procesora v plnom rozsahu na prehriatie, čo je tiež dôležité pre komplexnú kontrolu výkonu.
lekcie:
Ako určiť teplotu procesora
Ako urobiť test CPU pre prehriatie
Krok 2: Určite výkonnosť
Tento test je potrebný na sledovanie aktuálneho výkonu alebo jeho zmeny (napríklad po pretaktovaní). Vykonáva sa pomocou špeciálnych programov. Pred začatím testovania sa odporúča zabezpečiť, aby teplota jadier procesora bola v rámci prípustných limitov (nepresahuje 70 stupňov).
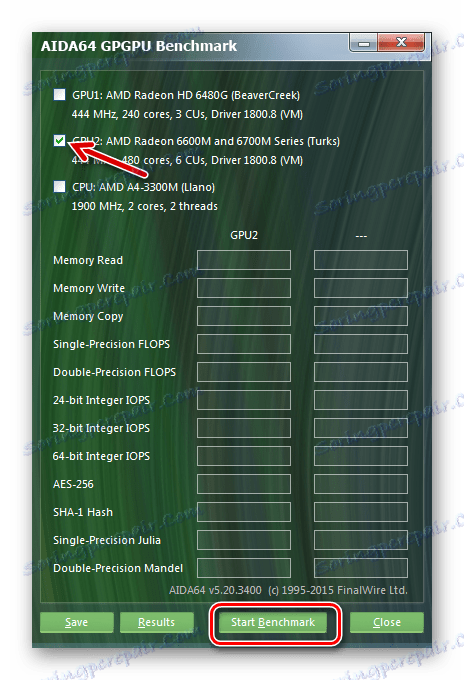
Lekcia: Ako testovať výkon CPU
Krok 3: Test stability
Stabilitu procesora môžete skontrolovať pomocou niekoľkých programov. Pozrime sa na každú z nich podrobnejšie.
AIDA64
AIDA64 Je výkonný softvér na analýzu a testovanie takmer všetkých počítačových komponentov. Program je distribuovaný za poplatok, ale existuje skúšobná doba, ktorá poskytuje prístup k všetkým funkciám tohto softvéru po obmedzenú dobu. Ruský preklad je prítomný takmer všade (okrem zriedka používaných okien).
Návod na vykonanie kontroly stavu je nasledovný:
- V hlavnom okne programu prejdite do sekcie "Nástroje" , ktorá je umiestnená v hornej časti. V rozbaľovacej ponuke zvoľte "Test stability systému" .
- V okne, ktoré sa otvorí, nezabudnite skontrolovať "Stres CPU" (umiestnený v hornej časti okna). Ak chcete vidieť, ako CPU funguje v spojení s inými komponentmi, začiarknite požadované položky. Pre kompletný systémový test vyberte všetky položky.
- Ak chcete spustiť test, kliknite na tlačidlo "Štart" . Test môže trvať tak dlho, ako je požadované, ale odporúča sa v rozmedzí 15 až 30 minút.
- Pozrite sa na grafy (najmä tam, kde je zobrazená teplota). Ak prekročí 70 stupňov a naďalej stúpa, odporúča sa test zastaviť. Ak počas testu systém visí, reštartuje alebo program odpojí samotný test, potom existujú vážne problémy.
- Keď zistíte, že test je už dosť času, kliknite na tlačidlo "Stop" . Zodpovedajte horné a spodné grafy (teplota a zaťaženie) navzájom. Ak ste získali približne nasledujúce výsledky: nízke zaťaženie (do 25%) - teplota až do 50 stupňov; priemerné zaťaženie (25% až 70%) - teplota do 60 stupňov; vysoká záťaž (zo 70%) a teplota pod 70 stupňov - to znamená, že všetko funguje dobre.


SiSoft Sandra
SiSoft Sandra je program, ktorý má vo svojom sortimente množstvo testov ako na testovanie účinnosti procesora, tak aj na testovanie jeho výkonnosti. Softvér je plne preložený do ruštiny a distribuovaný čiastočne bezplatne, t.j. Minimálna verzia programu je bezplatná, ale jeho možnosti sú výrazne obmedzené.
Stiahnite SiSoft Sandra z oficiálnej stránky
Najoptimálnejšie testy v otázke účinnosti procesora sú "Aritmetický test procesora" a "Vedecké výpočty" .
Pokyny na testovanie pomocou tohto softvéru na príklade "Aritmetický test procesora" vyzerá takto:
- Otvorte CSoft a prejdite na kartu "Referenčné testy" . V časti "Procesor" vyberte možnosť "Aritmetický test procesora" .
- Ak tento program používate prvýkrát, môžete mať okno, ktoré vás požiada o registráciu produktov pred spustením testu. Môžete to jednoducho ignorovať a zatvoriť.
- Ak chcete spustiť test, kliknite na ikonu "Aktualizovať" v spodnej časti okna.
- Testovanie môže trvať tak dlho, ako je požadované, ale odporúča sa v oblasti 15-30 minút. Ak dôjde k vážnym oneskoreniam v systéme, dokončite test.
- Ak chcete test opustiť, kliknite na ikonu červeného kríža. Analyzujte graf. Čím vyššia je známka, tým lepší je stav procesora.
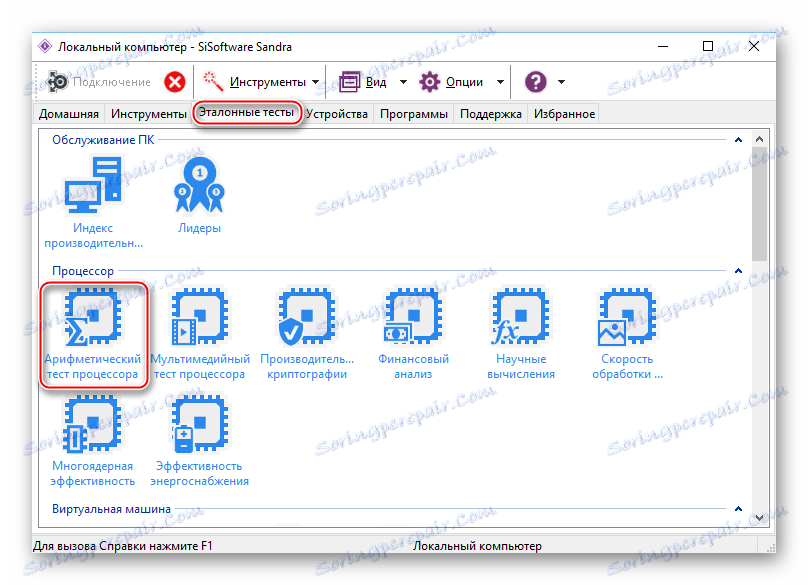
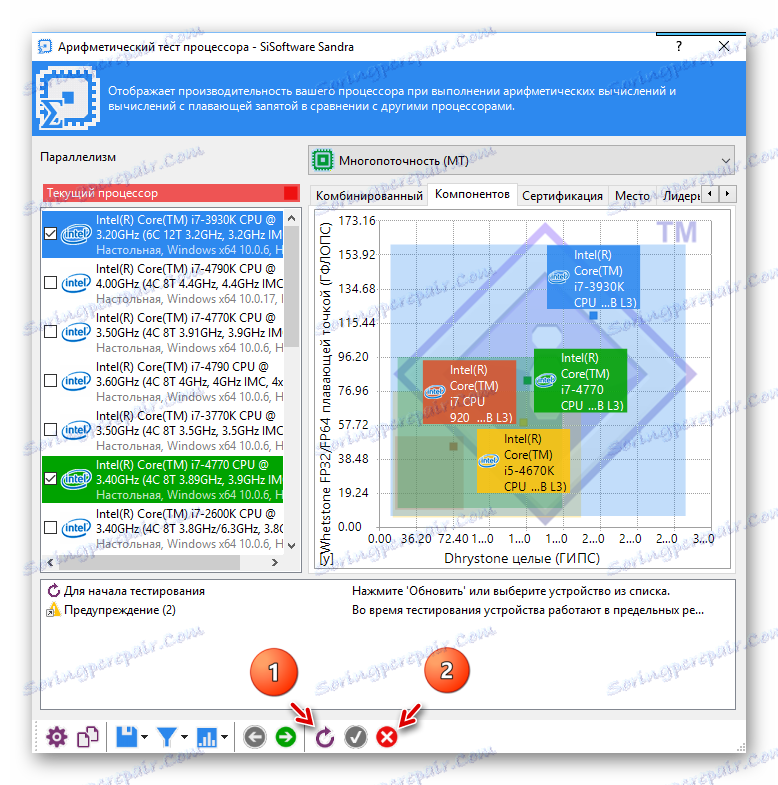
OCCT
OverClock Checking Tool je profesionálny softvér na testovanie procesora. Softvér je bezplatný a má ruskú verziu. V podstate sa zameriava na kontrolu výkonnosti, nie na stabilitu, a preto budete mať záujem iba o jeden test.
Stiahnite si OverClock Checking Tool z oficiálnej stránky
Zvážte pokyny na spustenie nástroja OverClock Checking Tool:
- V hlavnom okne programu prejdite na kartu "CPU: OCCT" , kde musíte nastaviť nastavenia pre test.
- Odporúča sa vybrať typ testovania "Automaticky" , pretože Ak zabudnete test, systém po určitom čase vypne. V režime "Nekonečný" ho môže používateľ deaktivovať.
- Nastavte celkový čas testu (odporúča sa maximálne 30 minút). Doby nečinnosti sa odporúčajú nastaviť na 2 minúty na začiatku a na konci.
- Ďalej vyberte verziu testu (závisí od dĺžky procesora) - x32 alebo x64.
- V testovacom režime nastavte súbor údajov. S veľkou množinou sa prakticky všetky indikátory CPU odstránia. Na vykonanie normálneho používateľského testu je vhodná stredná sada.
- Položte poslednú položku na "Auto" .
- Ak chcete začať, stlačte zelené tlačidlo "ON" . Ak chcete vykonať test červeného tlačidla "OFF" .
- Analyzujte grafy v okne "Monitorovanie" . Tu môžete sledovať zmeny v zaťažení procesora, teploty, frekvencie a napätia. Ak teplota prekročí optimálne hodnoty, dokončite test.

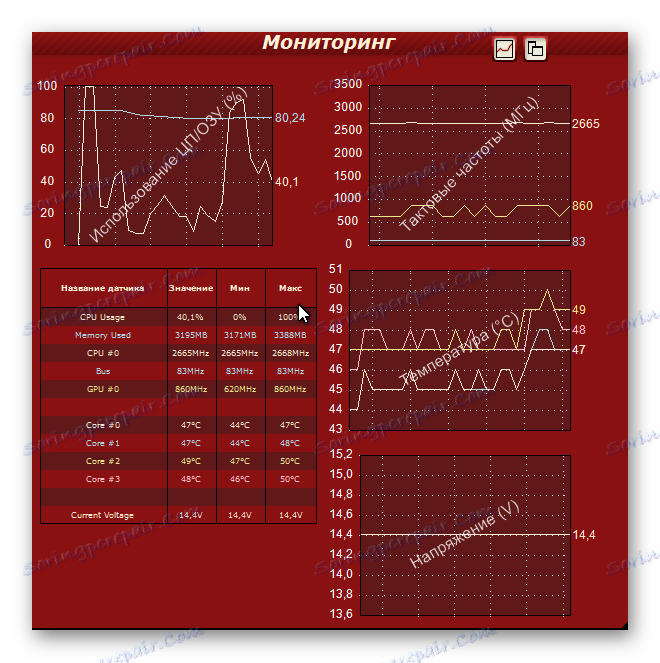
Testovanie pracovnej kapacity procesora nie je ťažké, ale na to budete musieť stiahnuť špecializovaný softvér. Je tiež potrebné pripomenúť, že nikto nezrušil bezpečnostné pravidlá.