Čo robiť, ak laptop nevidí Wi-Fi
Technológia Wi-Fi je už dávno súčasťou každodenného života mnohých ľudí. Dnes majú takmer všetky domovy svoje vlastné prístupové miesto k bezdrôtovej sieti. S jeho pomocou sú k internetu pripojené rôzne mobilné zariadenia, stacionárne počítače a tiež prenosné počítače. Často sa stáva, že pre prenosný počítač je bezdrôtová sieť jedinou cestou prístupu na internet. Ale čo keď bol problém so sieťou a laptop jednoducho nechytilo to? V tomto článku sa diskutuje o dostupných spôsoboch, ako môže tento problém vyriešiť nepripravený používateľ.
Obnovte Wi-Fi na svojom notebooku
Všetky spôsoby, ako opraviť nesprávnu prácu Wai-Fai na prenosnom počítači, je možné rozdeliť na dva typy. Prvý zahŕňa kontrolu a zmenu nastavení samotného počítača, druhý - týka sa konfigurácie samotného zariadenia. Dôraz sa bude klásť na najčastejšie dôvody nefunkčnosti Wi-Fi, a pokiaľ ide o metódy - na riešeniach, ktoré priemernému používateľovi ponúkajú takéto problémy.
Metóda 1: Skontrolujte ovládače
Jedným z najčastejších dôvodov, prečo sa prenosný počítač nemôže pripojiť k bezdrôtovej sieti, je nedostatok ovládačov adaptéra Wi-Fi. Stáva sa, že používateľ preinštaloval alebo aktualizoval aktuálny systém Windows, ale zabudol nainštalovať ovládače pre zariadenia.
Čítajte viac: Dozvieme sa, ktoré ovládače je potrebné nainštalovať v počítači
Ovládače pre systém Windows XP sú napríklad veľmi často nekompatibilné s novšími verziami systému Windows. Preto pri inovácii tohto operačného systému musíte najprv zabezpečiť, aby ste mali potrebný softvér pre adaptér Wi-Fi.
Ak hovoríme o prenosných počítačoch, mali by sme sa zaoberať dôležitým bodom: odporúča sa stiahnuť a nainštalovať príslušný softvér iba z oficiálneho webu (alebo dodaného disku) výrobcu. Používanie aplikácií tretích strán na vyhľadanie ovládačov sieťových zariadení má často za následok nesprávnu prevádzku Wi-Fi.
Čítajte viac: Najlepšie programy na inštaláciu ovládačov
Ak chcete skontrolovať stav sieťového adaptéra, postupujte takto:
- Ak chcete zavolať Správcu zariadení, stlačte "Win" + "R" .
- Príkaz "devmgmt.msc" riadime tam .
- Ďalej nájdeme miesto zodpovedné za sieťové adaptéry a kliknite na ňu LMC.
- Zobrazí sa zoznam dostupných sieťových zariadení na prenosnom počítači.
- Zvyčajne názov požadovaného zariadenia bude obsahovať slová ako "Bezdrôtové", "Sieťové", "Adaptér". Táto položka by nemala byť označená žiadnymi ikonami (žltá s výkričníkom, šípkami atď.).
Ďalšie informácie: Ako otvoriť Správcu zariadení v Windows XP , Windows 7 ,

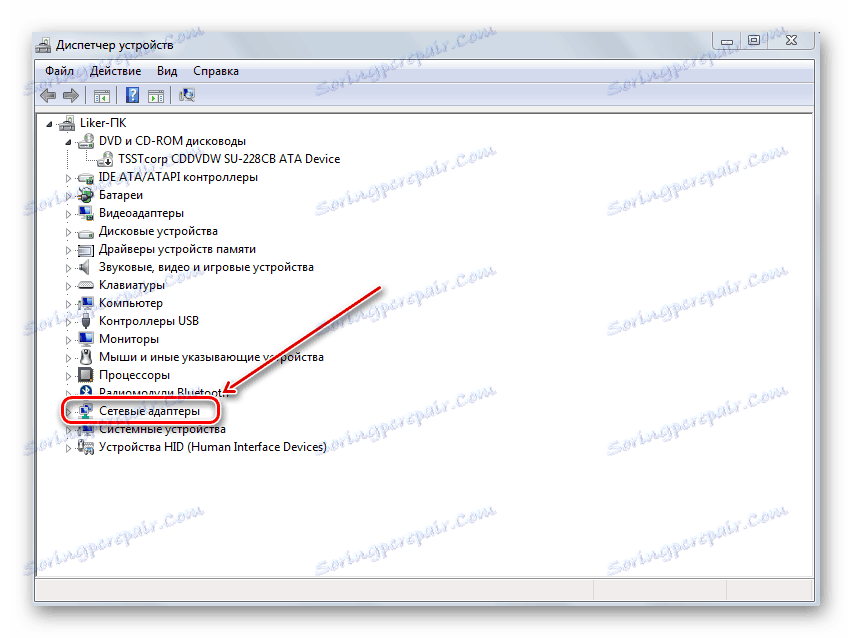
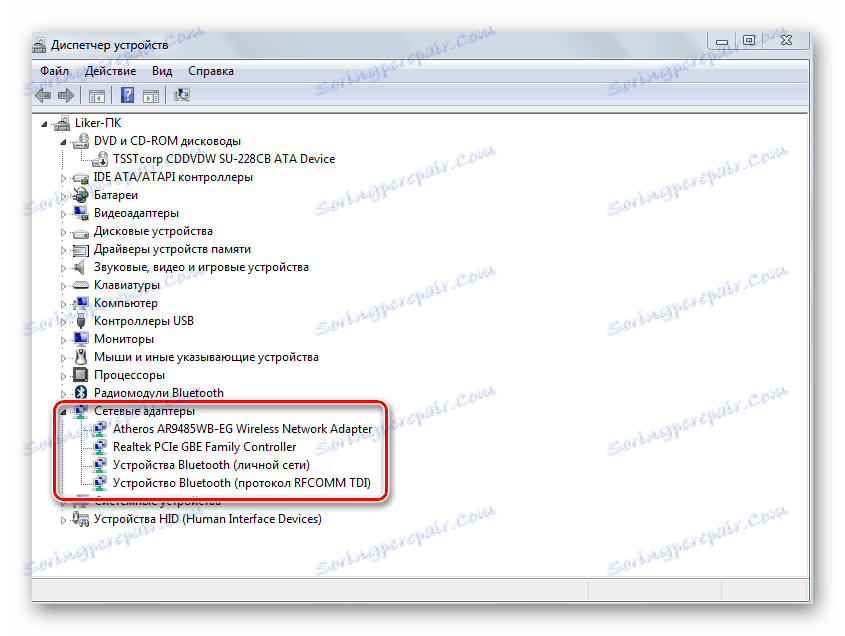
Ak tomu tak nie je, problém spočíva v ovládačoch adaptéra. Existuje jednoduchý spôsob, odporúčame na prvom mieste:
- V tom istom okne Správca zariadení kliknite na PCM pre názov nášho adaptéra Wi-Fi a vyberte Vlastnosti .
- Ďalej prejdite na kartu zodpovednú za ovládač zariadenia.
- Kliknite v dolnej časti okna na "Odstrániť" .
- Reštartujte systém.

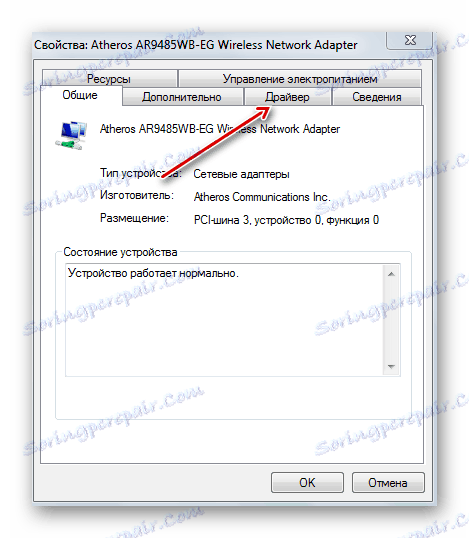
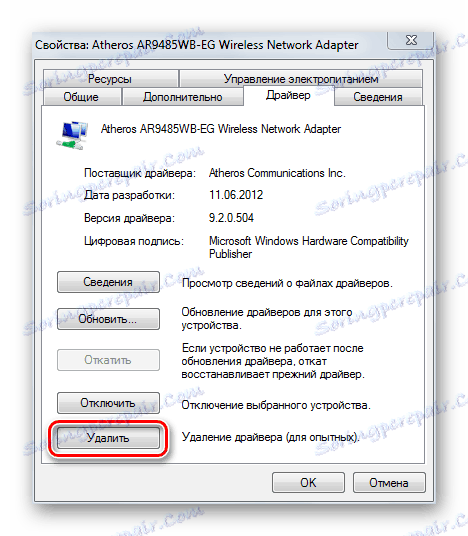
Ak tieto akcie nefungujú (alebo sa adaptér práve nezobrazuje v "Správcovi zariadení" ), musíte nainštalovať príslušný ovládač. Základnou myšlienkou je, že softvér pre adaptér by mal byť vyhľadávaný na základe názvu konkrétneho modelu notebooku. Ak chcete vyhľadávať oficiálne ovládače, použijeme vyhľadávací nástroj Google (môžete použiť iný).
- Prejdite na zadaný odkaz vo vyhľadávači, zadajte názov modelu prenosného počítača + ovládač.
- Zoznam vyhľadávania zobrazuje zoznam zdrojov. Najlepšie je vybrať oficiálnu webovú stránku výrobcu prenosného počítača (v tomto prípade Asus.com).
- Od zadania do vyhľadávania konkrétneho názvu počítača môžeme okamžite prejsť na príslušnú stránku pre tento model.
- Klikneme na odkaz "Ovládače a pomôcky" .
- Ďalším krokom je výber operačného systému.
- Stránka zobrazuje zoznam ovládačov pre vybratú verziu systému Windows.
- Presuňme sa na ovládač adaptéra Wai-Fi. Typicky v mene takého softvéru sú slová ako: "Bezdrôtové" , "WLAN" , "Wi-Fi" atď.
- Klikneme na tlačidlo "Stiahnuť" (alebo "Stiahnuť" ).
- Uložte súbor na disk.
- Ďalej rozbaľte archív a nainštalujte ovládač do systému.
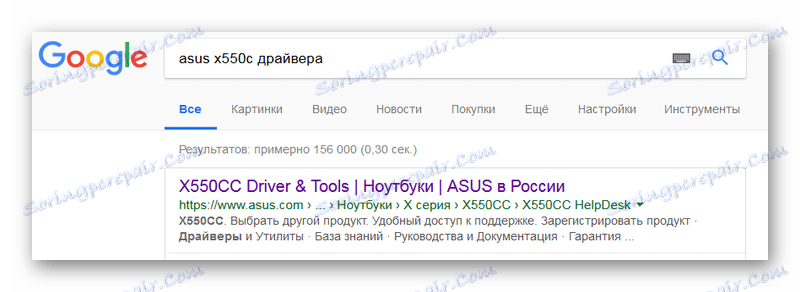
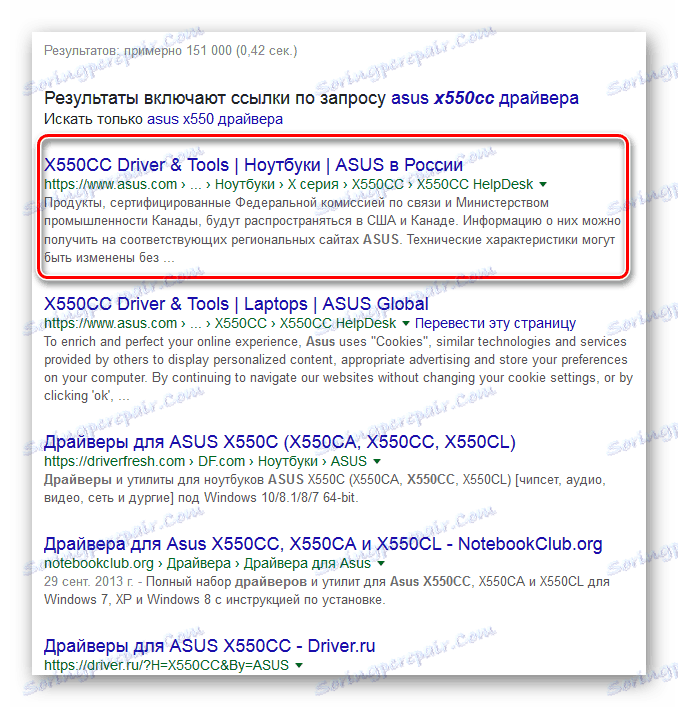


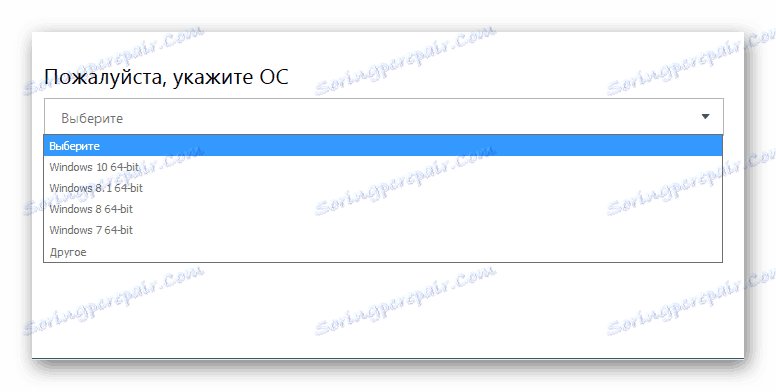
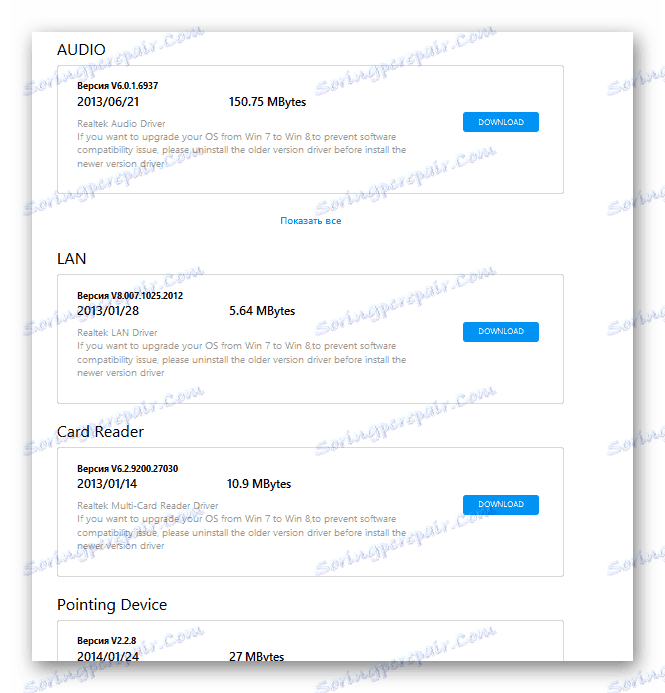
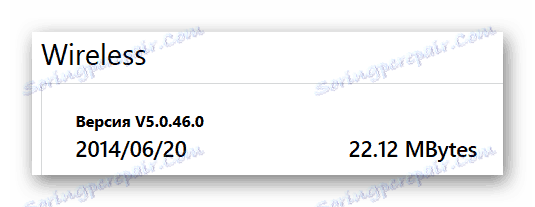
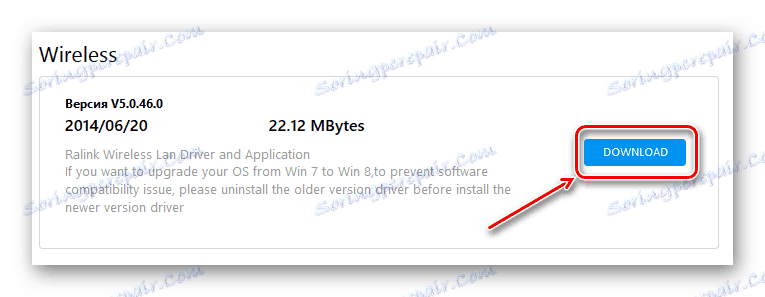
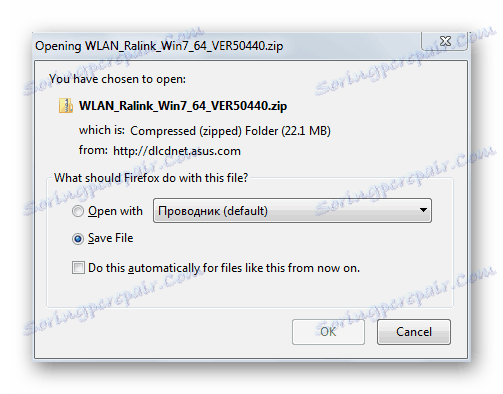
Čítajte viac:
Prevezmite a nainštalujte ovládač adaptéra Wi-Fi
Vyhľadávanie ovládačov podľa ID hardvéru
Inštalácia ovládačov so štandardnými nástrojmi systému Windows
Metóda 2: Povolenie adaptéra
Ďalším zjavným dôvodom nefunkčnosti komunikácie Wi-Fi na prenosnom počítači je odpojenie samotného Wi-Fi. To sa môže stať ako výsledok akcií používateľov, ako aj v procese spustenia aplikácií. Zákaz používania adaptéra je možné nastaviť na BIOS a v nastaveniach operačného systému. V systéme Windows bude ikona v zásobníku indikovaná neschopnosť použiť Wai-Fai.
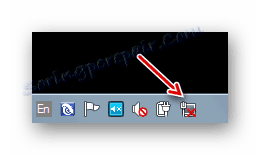
Overte nastavenia systému BIOS
Na nových notebookoch je predvolene zapnutý adaptér Wi-Fi. Ak však používateľ urobil zmeny v nastaveniach systému BIOS, môže byť bezdrôtové pripojenie zakázané. V takýchto prípadoch nebude možné spustiť žiadnu činnosť v samotnom operačnom systéme Wai-Fai. Preto musíte najprv zabezpečiť, aby trvalá pamäť prenosného počítača neobsahovala zákaz používania sieťového adaptéra.
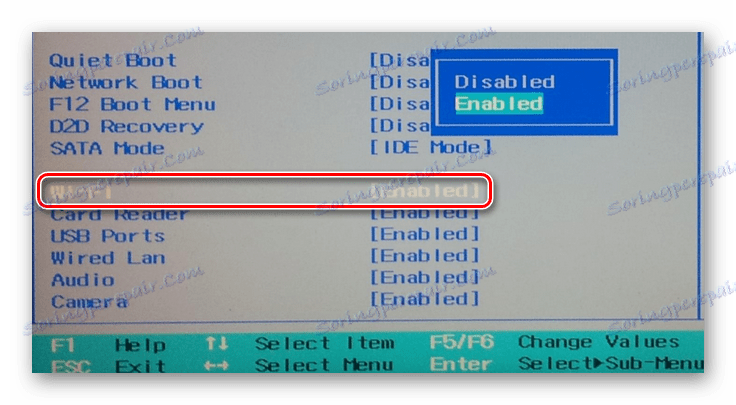
Bezdrôtové vlastnosti
- Zavolajte menu "Štart" stlačením klávesu "Win" .
- Potom zvoľte "Ovládací panel" .
- Kliknite myšou na ponuku a zvoľte "Veľké ikony" .
- Potom prejdite na "Centrum sietí a zdieľania" .
- Klikneme na odkaz vlastností sieťového adaptéra.
- V okne nájdeme ikonu bezdrôtového pripojenia a zvoľte PCM.
- Zvoľte možnosť "Povoliť" v ponuke.
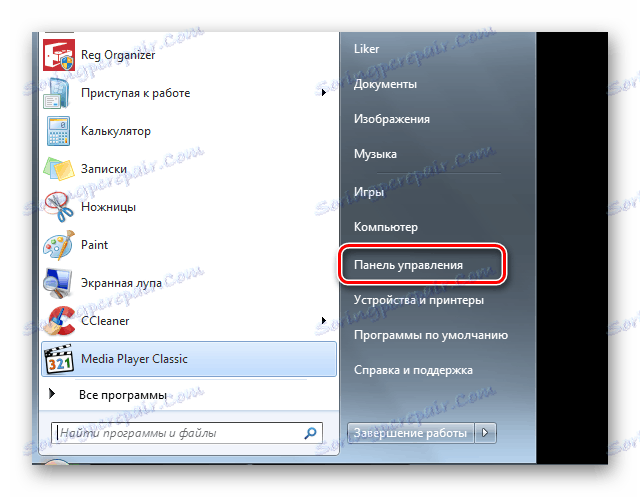
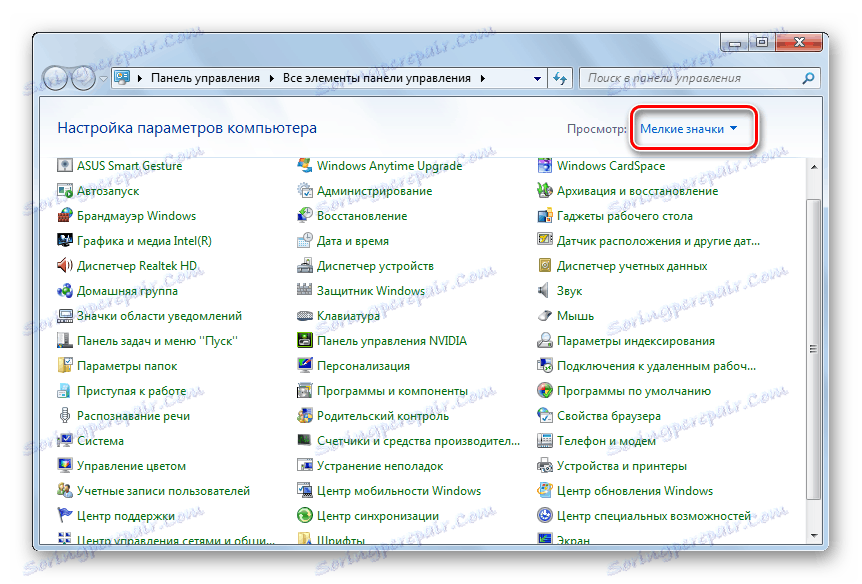
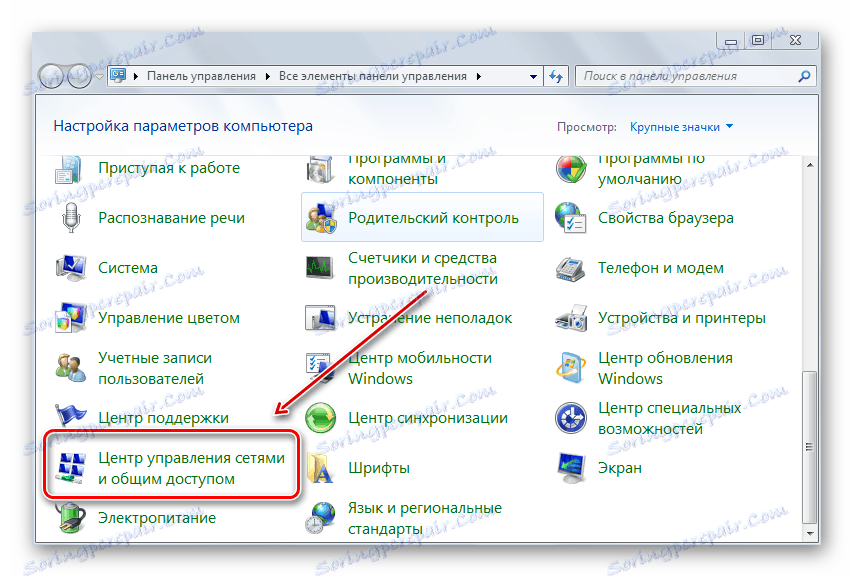
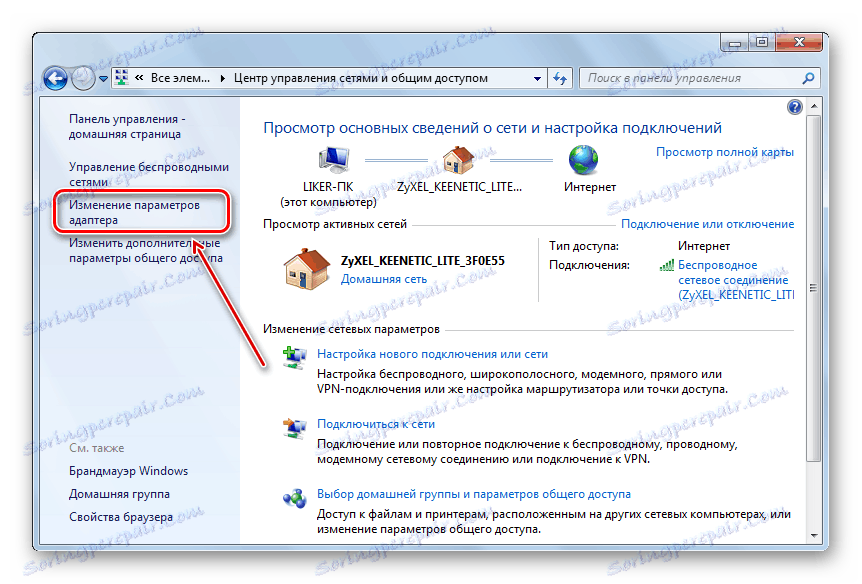

Správca zariadení
Rovnaký výsledok vedie k zapnutiu adaptéra Wi-Fi prostredníctvom Správcu zariadení .
- Do vyhľadávacieho panela zadajte "dispečer".
- Klikneme na navrhovanú možnosť.
- Zvoľte požadované zariadenie, ktoré poskytuje komunikáciu Wi-Fi pomocou PKM.
- Ďalšie - "Akcia" .
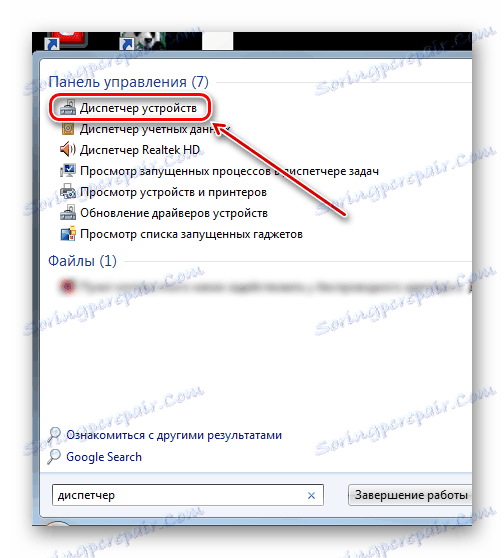
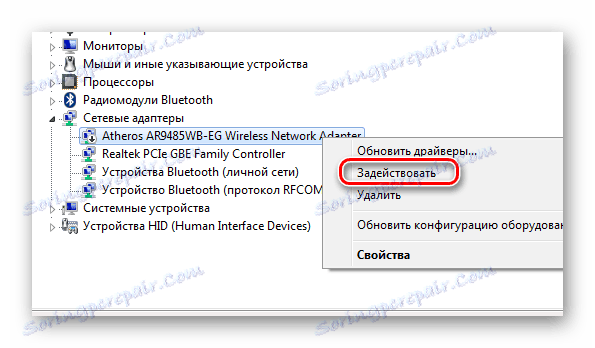
Metóda 3: Zakázať režim lietadla
Funkcia "In Airplane" bola vytvorená špeciálne pre okamžité odpojenie všetkých bezdrôtových pripojení v počítači. Vypne Bluetooth i Wi-Fi. Niekedy začiatočníci sami mylne využívajú túto príležitosť a čelia nefunkčnosti Wi-Fi. Je jasné, že v tomto prípade by mal byť tento režim nastavený na hodnotu "Off" .
Indikátor vyhľadania počítača v tomto režime je ikona lietadla v zásobníku napravo od hlavného panela.
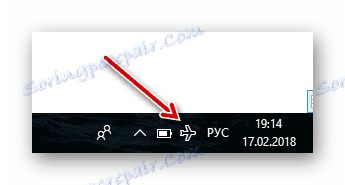
- Klikneme na túto ikonu.
- Ďalej na paneli stlačte zadané tlačidlo (malo by to byť zvýraznené). Tlačidlo sa zmení na sivú.
- Letový režim bude deaktivovaný a tlačidlo Wi-Fi bude zvýraznené. Mali by ste vidieť zoznam dostupných bezdrôtových pripojení.
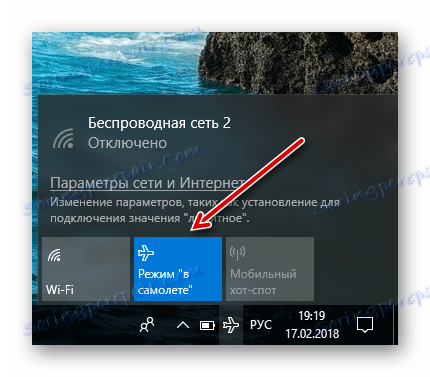
Vo Windows 8 menu pripojenia vyzerá inak. Kliknutím na ikonu Wai-Fi v zásobníku kliknite na prepínač. Nápis by sa mal zmeniť na "Zapnuté" .
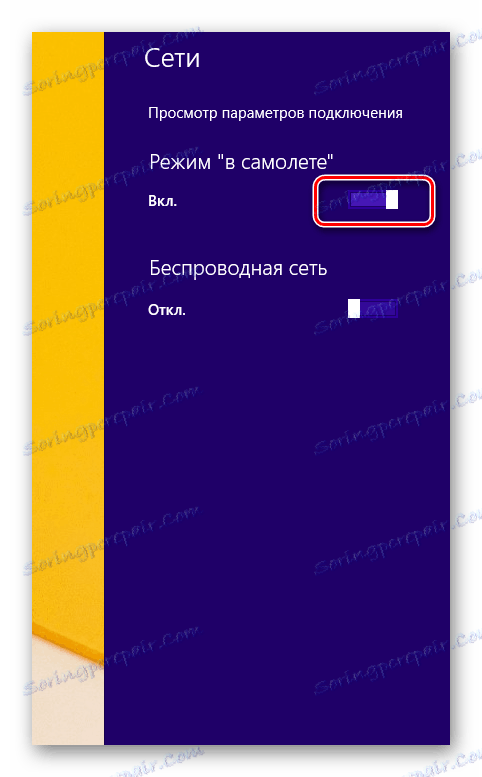
Metóda 4: Vypnite funkciu úspory energie
Keď laptop opustí režim spánku, môže sa zistiť, že sieťový adaptér nedosahuje sieť. Systém Windows ho jednoducho vypína počas spánku a z rôznych dôvodov ho nemusí znova zapnúť. Často spustiť programovo bez reštartovania systému OS sa stáva problematickou, ak je to možné. Tento dôvod je obzvlášť dôležitý pre počítače so systémom Windows 8 a 10. Na hibernáciu modulu Wi-Fi už nie ste obťažovaní, musíte vykonať určité nastavenia.
- Prejdite na "Ovládací panel" a zvoľte "Napájanie" .
- Prejdite na nastavenia konkrétneho plánu napájania.
- Potom kliknite na myš pre zmenu ďalších parametrov.
- Klikneme na rozbaľovací zoznam parametrov komunikačného modulu Wai-Fi.
- Potom otvorte podmenu kliknutím na kríž a nastavte konštantný maximálny výkon zariadenia.
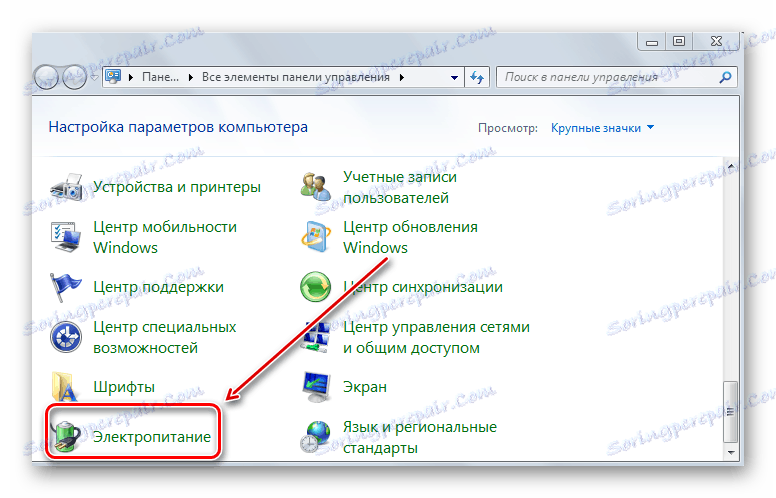
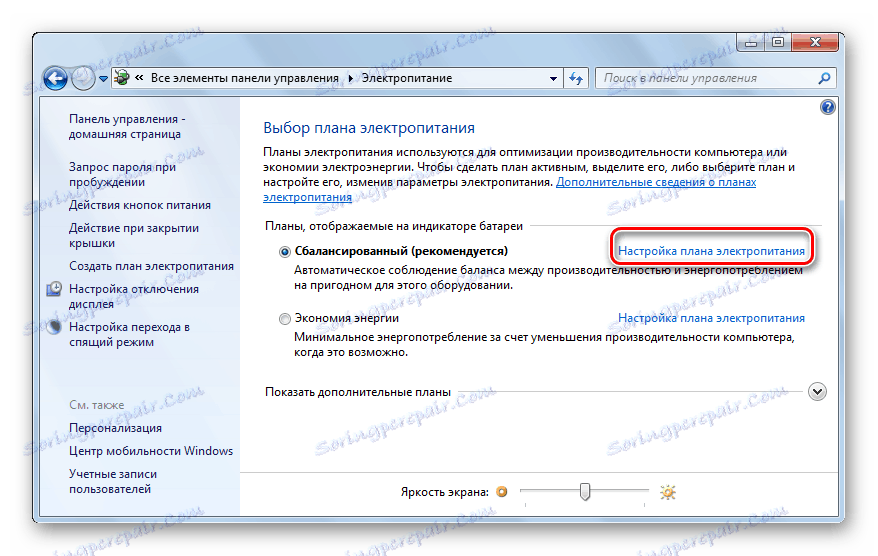
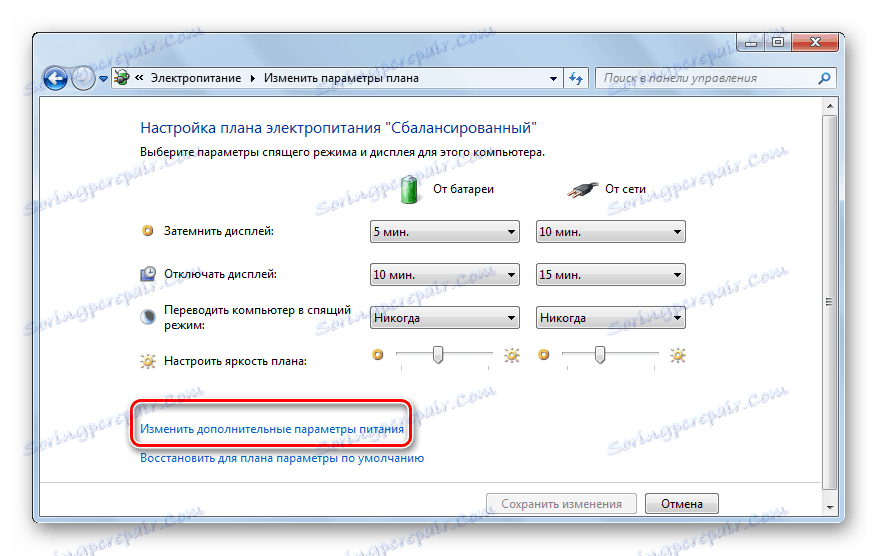

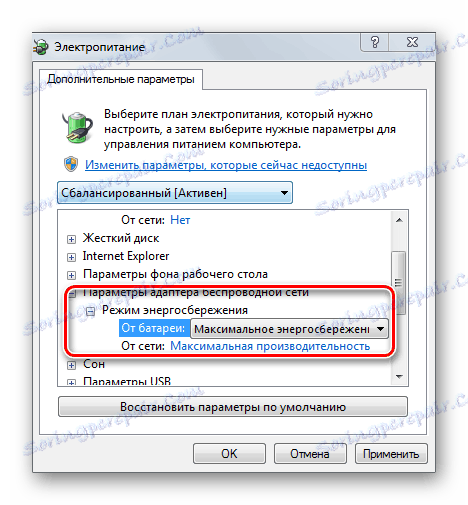
Ak chcete vypnúť režim spánku pre naše zariadenie Wai-Fi, postupujte takto:
- V "Device Manager" kliknite na PCM na požadovaný bezdrôtový adaptér.
- Ďalej - "Vlastnosti" .
- Prechod na záložku "Správa napájania" .
- Odstránime začiarkavacie políčko, ktoré je zodpovedné za vypnutie zariadenia v režime spánku.
- Reštartujeme systém.

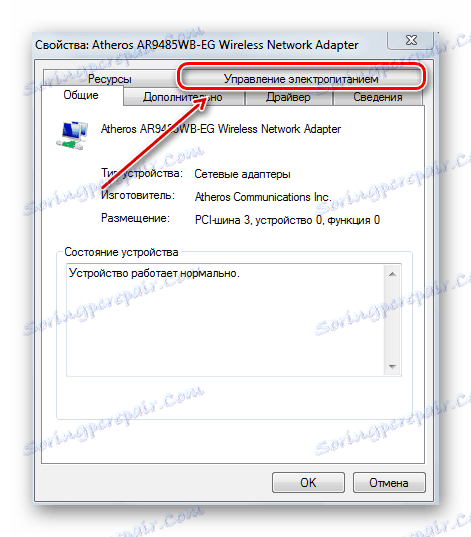
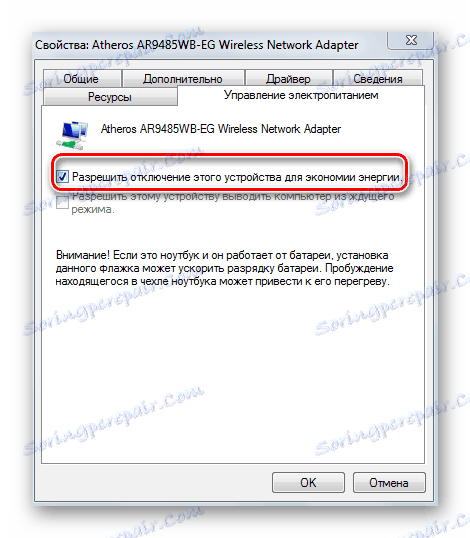
Metóda 5: Vypnite rýchle spustenie
Funkcia rýchleho spustenia predstavená v systéme Windows 8 často vedie k nesprávnemu fungovaniu rôznych ovládačov. Pre jeho zákaz vykonávame nasledovné kroky:
- Stlačte "Win" + "X" .
- V ponuke kliknite na "Správa napájania" .
- Ďalšie - "Akcia pri zatváraní veka . "
- Ak chcete zmeniť nedostupné parametre, kliknite na odkaz v hornej časti okna.
- Odstráňte začiarkavacie políčko, ktoré umožňuje rýchle spustenie.
- Reštartujeme počítač.
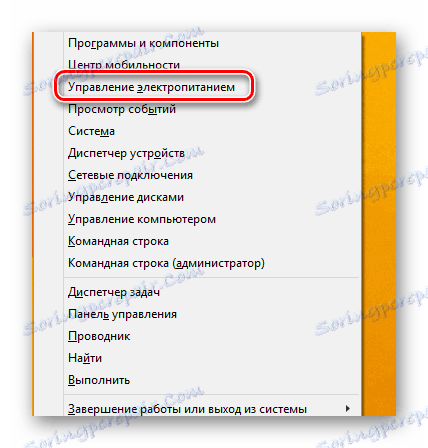
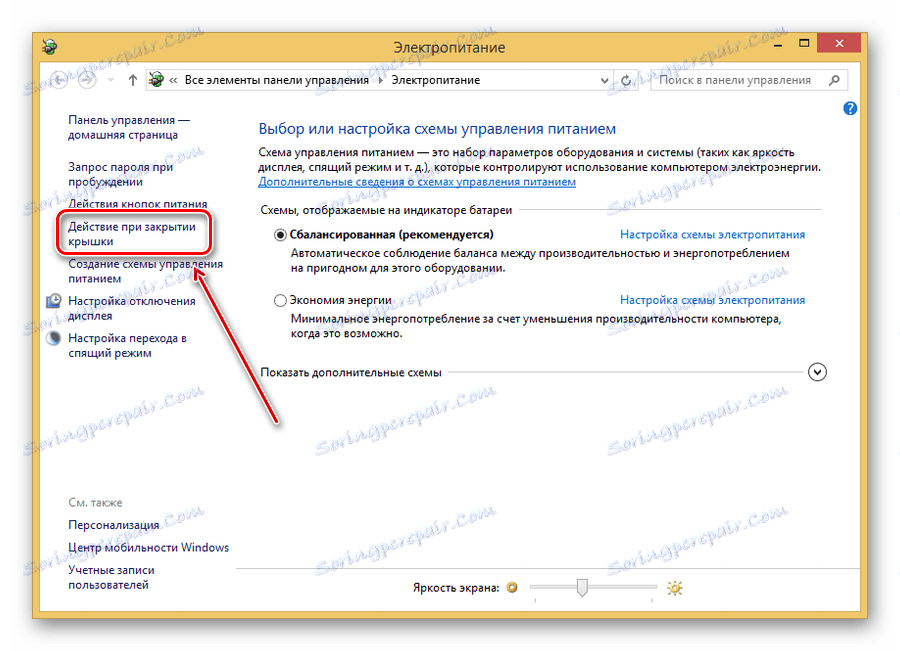
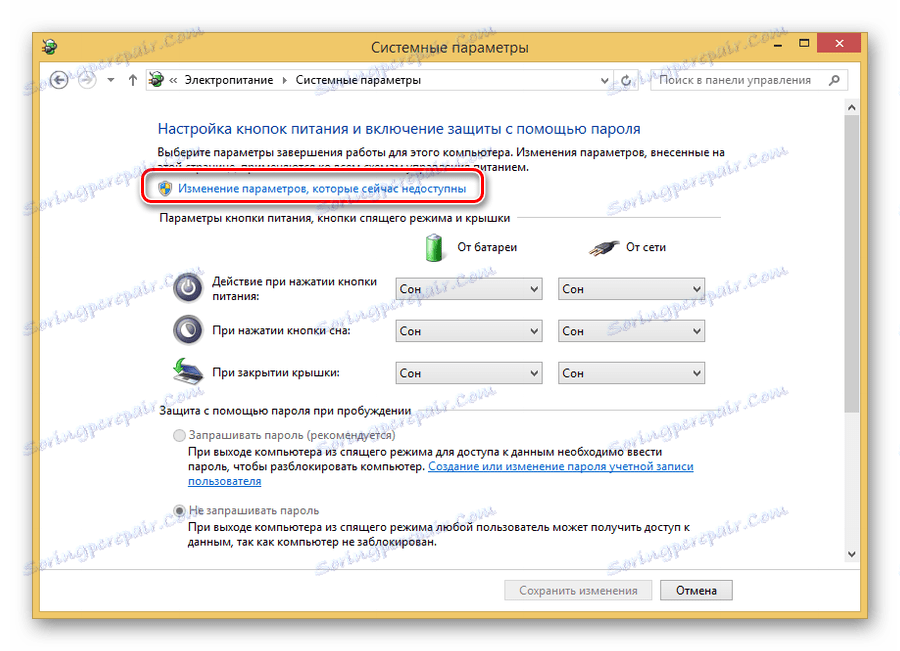
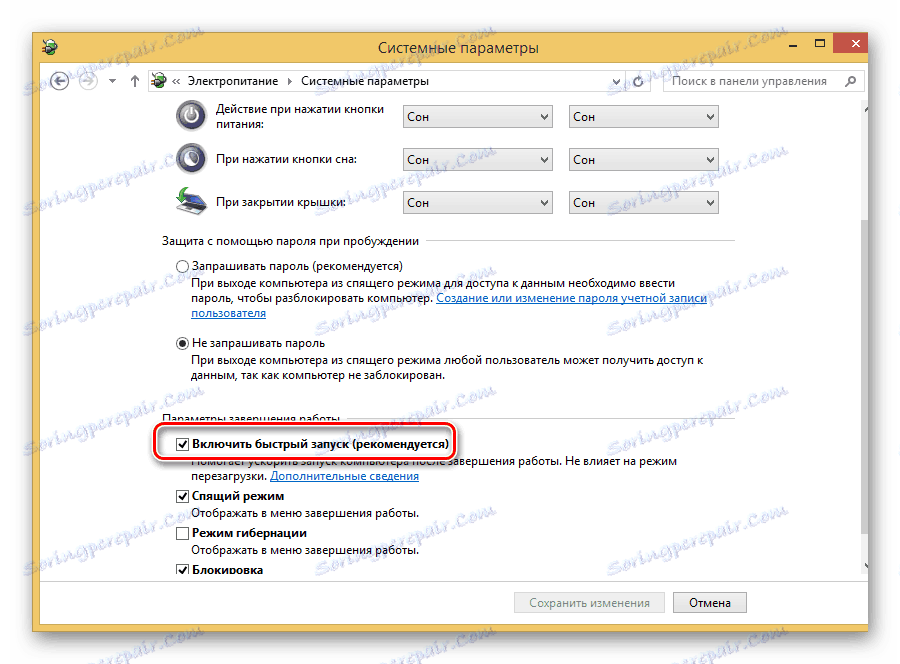
Metóda 6: Vypnite režim FIPS
V systéme Windows 10 je na rozdiel od predchádzajúcich verzií tohto operačného systému predvolený režim nastavený tak, aby fungoval v súlade s Federálnym štandardom pre spracovanie informácií (FIPS). To môže mať vplyv na normálne fungovanie Wai-Fai. Ak ste nainštalovali inú ako desiatu verziu systému Windows, odporúčame tento parameter skontrolovať.
- Stlačte klávesy "Win + " R " , zadajte riadok " ncpa.cpl " a stlačte " Enter " .
- Potom PCM vyberte bezdrôtové pripojenie a kliknite na "Stav" .
- Kliknutím na tlačidlo získate prístup k vlastnostiam pripojenia.
- Prejdeme na kartu Zabezpečenie .
- Klikneme na tlačidlo "Rozšírené možnosti" v spodnej časti okna.
- Ďalej - ak je zaškrtnuté, odstránime ho.
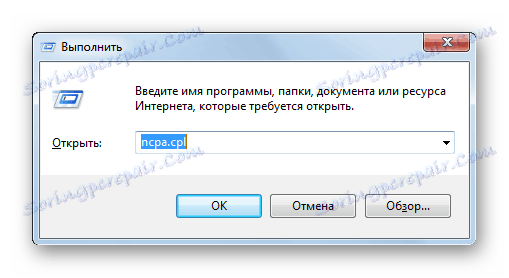

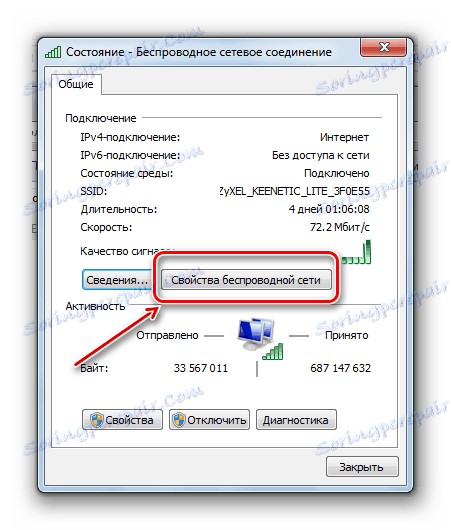
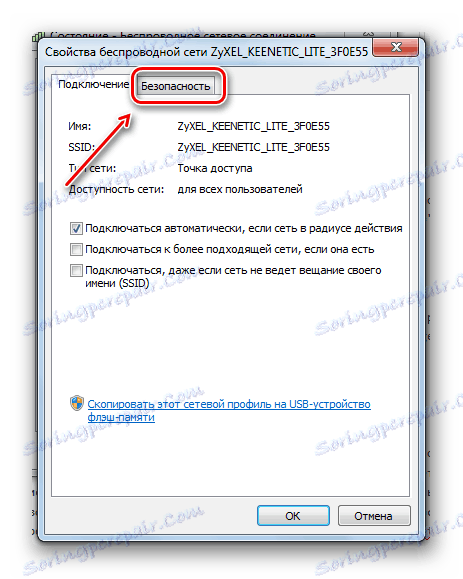
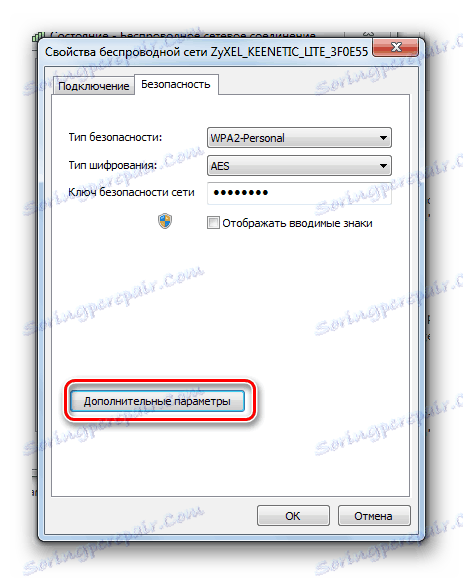
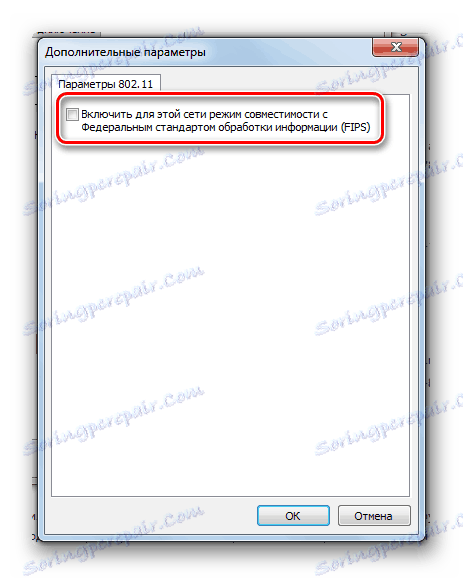
Metóda 7: Konfigurácia smerovača
Ak boli vykonané zmeny v nastaveniach smerovača, môže to byť aj jeden z dôvodov neschopnosti počítača rozpoznať sieť Wai-Fee. Dokonca aj so všetkými potrebnými ovládačmi v systéme, správne nakonfigurovanou konfiguráciou siete Windows, môže smerovač zakázať používanie bezdrôtovej komunikácie. Existuje obrovský počet smerovačov, ktoré sa líšia funkčnosťou a firmvérom. Ďalej zvážte všeobecné odporúčania pre príklad jedného modelu smerovača (Zyxel Keenetic).

Všetky moderné smerovače majú webové rozhranie, prostredníctvom ktorého sú naladené takmer všetky parametre prevádzky zariadenia a konfigurácie siete. Obvykle pre zadanie nastavení smerovača musíte vstúpiť do adresného riadku prehliadača "192.168.1.1". Na niektorých modeloch môže byť táto adresa iná, preto skúste zadať nasledujúce hodnoty: "192.168.0.0", "192.168.1.0" alebo "192.168.0.1".
V dialógovom okne prihlasovacieho mena a hesla router poskytuje spravidla všetky potrebné informácie. V našom prípade je "admin" prihlasovacie meno a 1234 heslo pre prístup k webovému rozhraniu.
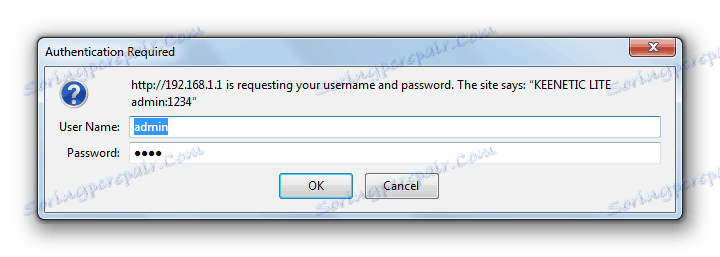
Všetky potrebné údaje na prístup k nastaveniam konkrétneho modelu smerovača by sa mali vyhľadávať v pripojených pokynoch alebo použiť vyhľadávanie na internete. Zadajte napríklad názov modelu smerovača + "nastavenie" do vyhľadávania.
Vzhľad rozhrania, názvy špecifických prvkov a ich umiestnenie pre každý model môžu byť veľmi odlišné, takže musíte byť istí tým, čo robíte. V opačnom prípade je najlepšie zveriť túto činnosť špecialistovi.
Rozlíšenie bezdrôtovej siete
Stáva sa, že používatelia sa pripájajú k smerovaču pomocou sieťového kábla. V takýchto prípadoch absolútne nepotrebujú Wi-Fi pripojenie. Potom je možné vypnúť bezdrôtové funkcie v nastaveniach smerovača. Ak chcete tieto nastavenia overiť, ukážeme príkladom smerovača Zyxel Keenetic.
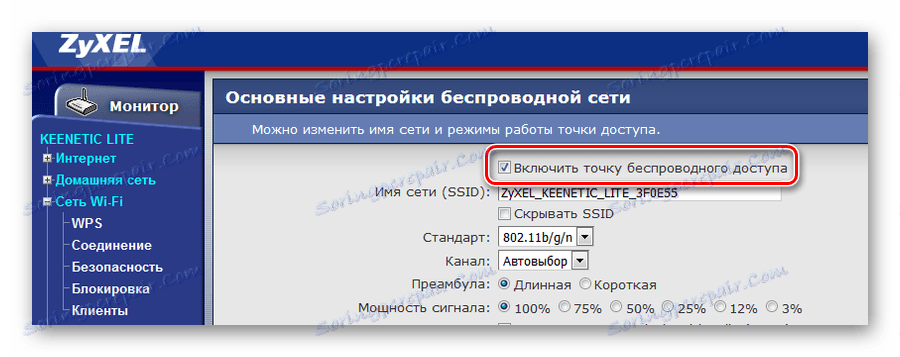
Tu vidíme, že v sekcii zodpovednej za Wi-Fi je povolená bezdrôtová komunikácia. Označenia sa môžu líšiť: "WLAN Enable", "Wireless ON" a dokonca aj "Wireless Radio".
Na niektorých modeloch môžete zapnúť alebo vypnúť Wi-Fi pomocou tlačidla na skrinke.
Zakázať filtrovanie
Ďalšou funkciou, ktorú musíme zvážiť, je filtrovanie. Jeho cieľom je chrániť domácu sieť pred rôznymi vonkajšími pripojeniami. Zyxel Keenetic router je schopný filtrovať MAC adresy aj IP. Filtrovanie pracuje selektívne na prichádzajúcej prevádzke a odchádzajú na konkrétne porty a adresy URL. Ale máme záujem len o prichádzajúci zákaz. Vo webovom rozhraní Zyxel sa nastavenie zámku nachádza v sekcii Filtre .
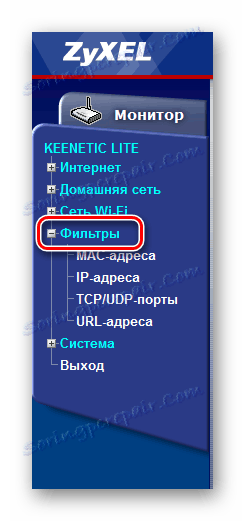
Príklad ukazuje, že zámok je v zásade zakázaný a v tabuľke zablokovaných adries nie sú žiadne záznamy. V iných modeloch zariadení to môže vyzerať takto: "Vypnutie filtrovania WLAN" , "Filtrovanie vypnuté" , "Zablokovanie adresy blokovania" atď.
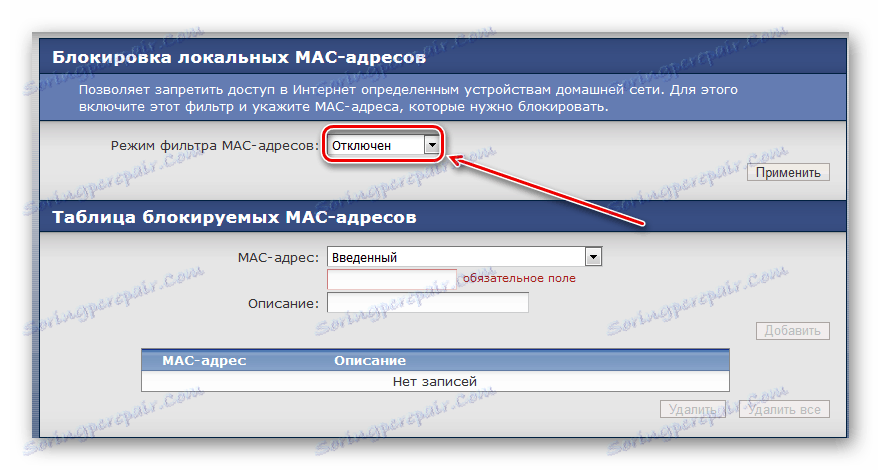
Rovnaká situácia platí aj pre nastavenia blokovania IP.
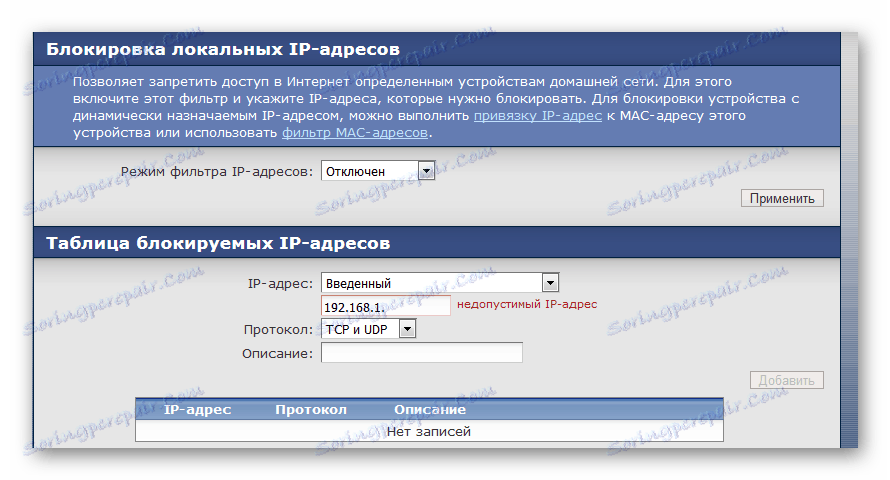
Čítajte viac: Riešenie problémov s prístupovým bodom WI-FI na prenosnom počítači
Zmena kanálu
Susediace bezdrôtové siete alebo niektoré elektrické zariadenia môžu spôsobiť rušenie na pracovnom kanáli Wi-Fi. Každá sieť Wi-Fi funguje na jednom z kanálov (v Rusku od 1. do 13.). Vyskytne sa problém, keď sa na jednej z nich nachádza niekoľko sietí Wai-Fi.
Ak užívateľ žije v súkromnom dome, potom v okruhu práce jeho adaptéra, asi žiadne ďalšie siete. A aj keď sú takéto siete k dispozícii, ich počet je malý. V bytovom dome môže byť počet pracovných sietí Wi-Fi oveľa väčší. A ak viacero ľudí súčasne nakonfiguruje rovnaký statický kanál pre svoj smerovač, nedá sa vyhnúť rušeniu v prevádzke siete.
Ak sa nastavenie smerovača nezmenilo, potom sa predvolene automaticky vyberie kanál. Keď zapnete adaptér v sieti, jednoducho "sedí" na kanáli, ktorý je v súčasnosti voľný. A tak pri každom reštarte.
Treba poznamenať, že iba chybný smerovač môže mať problémy s automatickým výberom kanála. Vo väčšine prípadov nie je zmena kanálu riešením problému s rušením. Neustále manuálne určovanie týchto parametrov je potešením aj potom. Ale ako spôsob, ako získať prístup k sieti v súčasnej dobe, táto možnosť si zasluhuje pozornosť.
Ak chcete skontrolovať nastavenia výberu vysielača kanálov, musíte prejsť na známe webové rozhranie. Например, у Zyxel Keenetic эти параметры находятся в разделе «Сеть Wi-Fi» — «Соединение» .
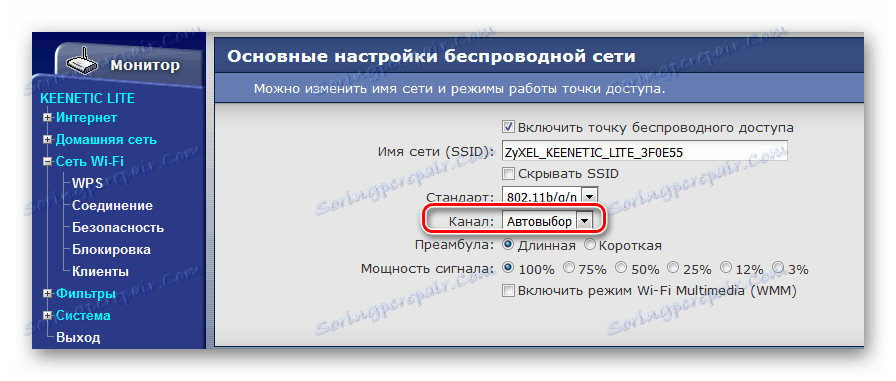
Из примера видно, что в настройках выбран автоматический режим выбора канала. Для проверки текущей работы каналов можно воспользоваться программой WifiInfoView.
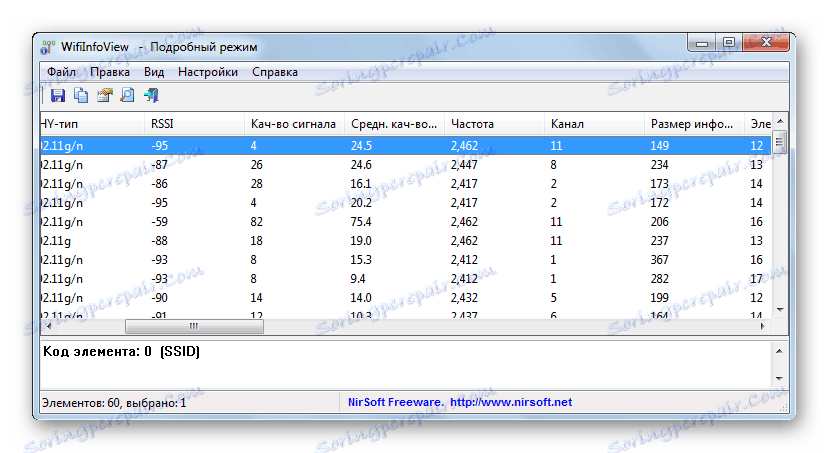
В первую очередь рекомендуется выбирать 1, 6 или 11. Если вы видите, что эти каналы не заняты, попробуйте указать один из них в качестве текущего.
Некоторые модели маршрутизаторов отображают дополнительную информацию о загруженности канала.
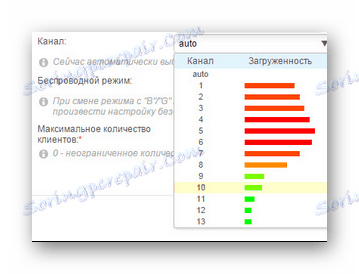
Способ 8: Перезагрузка роутера
Довольно часто помогает обычная перезагрузка роутера. Как правило, это самая первая рекомендация службы поддержки провайдера при любых проблемах с сетью. Рассмотрим несколько вариантов того, как можно осуществить перезапуск устройства раздачи.
Кнопка «Power»
Чаще всего на задней стороне корпуса маршрутизатора есть специальная кнопка, отвечающая за включение/выключение устройства.

Такого же результата можно добиться, если просто выдернуть вилку питания из розетки и подождать не менее 10 секунд.
Кнопка сброса
Кнопка «Reset» в своем основном режиме позволяет выполнить перезагрузку. Для этого нужно нажать на нее чем-нибудь острым (например, зубочисткой) и затем мгновенно отпустить. Если держать дольше, произойдет сброс всех настроек устройства раздачи.

Webové rozhranie
Для перезагрузки маршрутизатора можно воспользоваться консолью устройства. Войдя в настройки роутера, необходимо найти саму кнопку для перезагрузки. Где она будет находиться, зависит от прошивки и модели устройства. Например, для Zyxel Keenetic эта функция доступна в разделе «Система» в пункте «Конфигурация» .
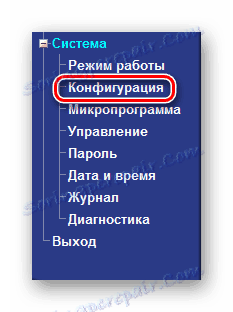
Нажав на кнопку, выполняем перезагрузку.

Способ 9: Сброс сети
Сброс сетевых настроек возвращает конфигурацию сети к изначальному состоянию и переустанавливает все адаптеры в системе. Этот способ рекомендуется применять только в качестве последнего варианта, так как он вносит кардинальные изменения во многие системные настройки.
Windows 10
Если у вас версия Windows 10 (build 1607 или новее), то выполняем следующее:
- Кликаем по значку поиска в панели задач.
- Вводим в строку «сеть», а затем выбираем из предложенных вариантов «Состояние сети» .
- В нижней части окна (возможно, придется прокрутить колесиком мыши) выбираем «Сброс сети» .
- Нажимаем «Сбросить сейчас» .
- Подтверждаем свой выбор, выбрав «Да» .
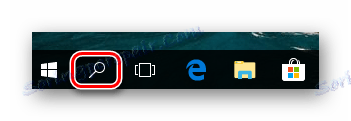
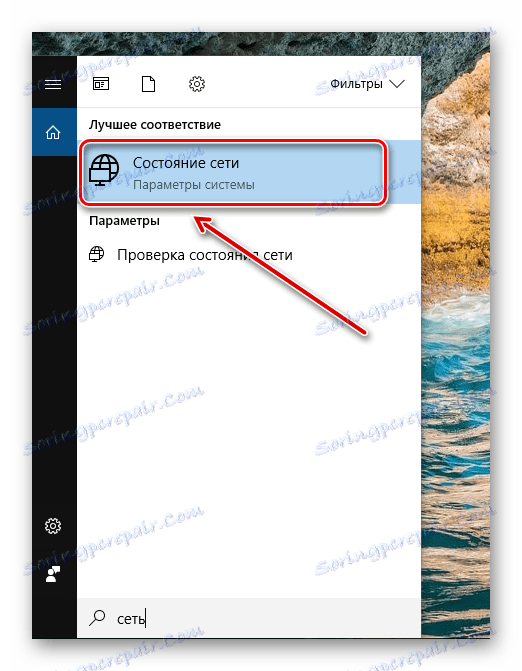
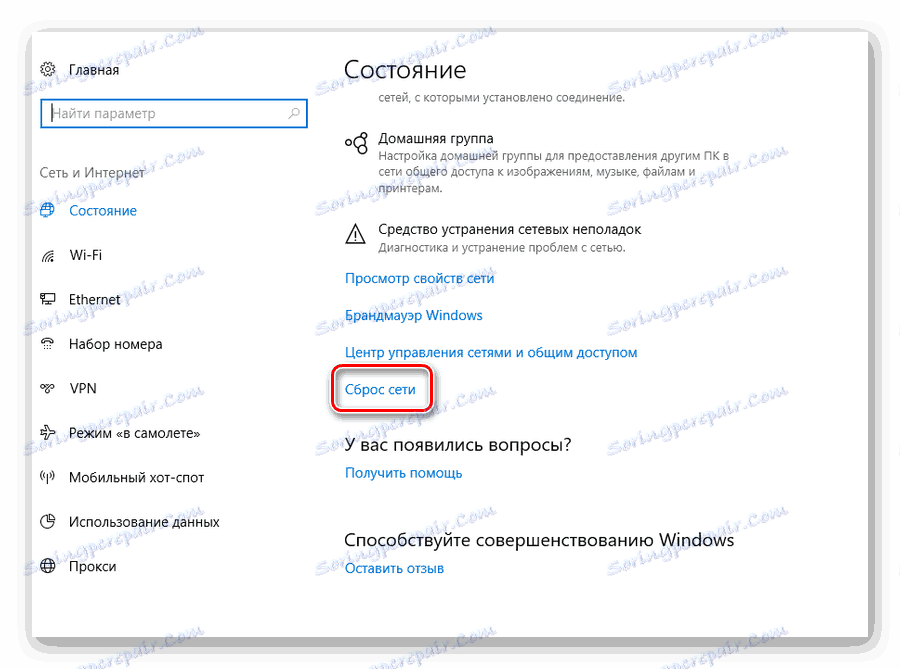
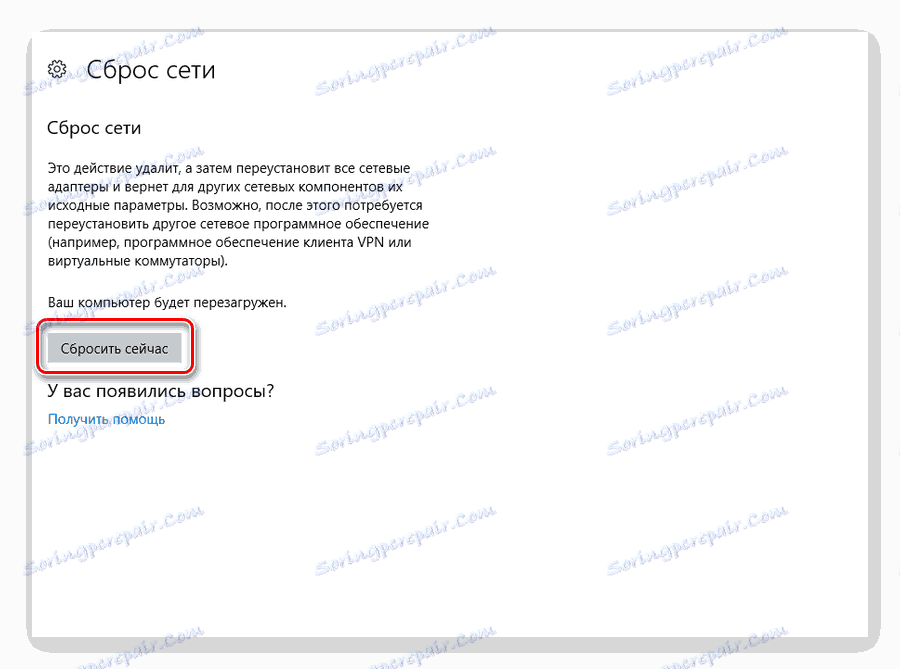

Windows 7
- В строке поиска вводим первые буквы нужного слова («команд») и система незамедлительно отобразит пункт «Командная строка» первой в списке
- Щелкаем по этому пункту ПКМ и выбираем запуск с правами администратора.
- Вводим «netsh winsock reset» .
- После этого перезапускаем ПК.
,
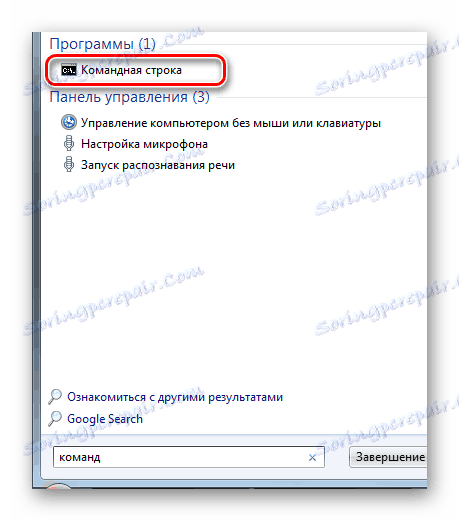
Čítajte viac: Вызов «Командной строки» в Windows 7
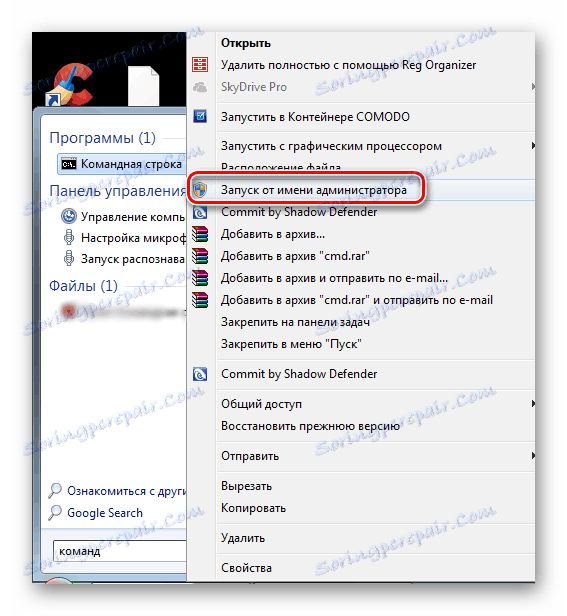
Соглашаемся с внесением изменений, нажав «Да» .
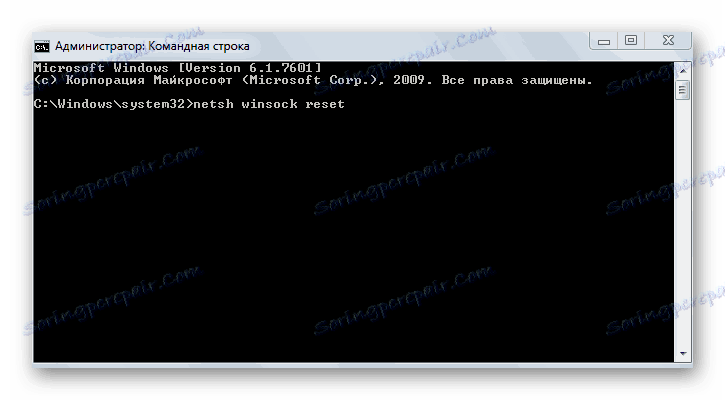
Проблема с беспроводной сетью может быть решена. Если нет, то следует попробовать сбросить непосредственно TCP/IP. Pre to potrebujete:
- В «Командной строке» набрать «netsh int ip reset c:resetlog.txt» .
- Перезагрузиться.
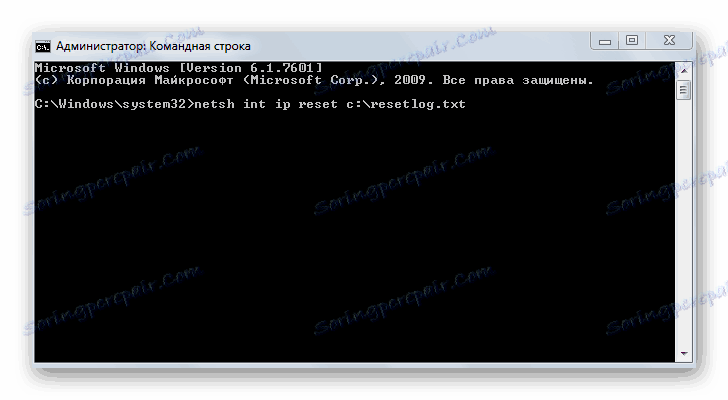
Таким образом, существует достаточно много доступных для обычного пользователя способов восстановления работы Вай-Фай. Первым делом необходимо убедиться в правильной настройке параметров БИОС и наличии всех драйверов для сетевого адаптера. Если это не дало результата — проверить режимы электропитания, установленные в операционной системе Виндовс. И последний шаг — работа с конфигурацией самого устройства раздачи.
