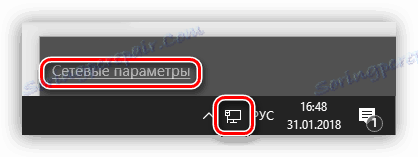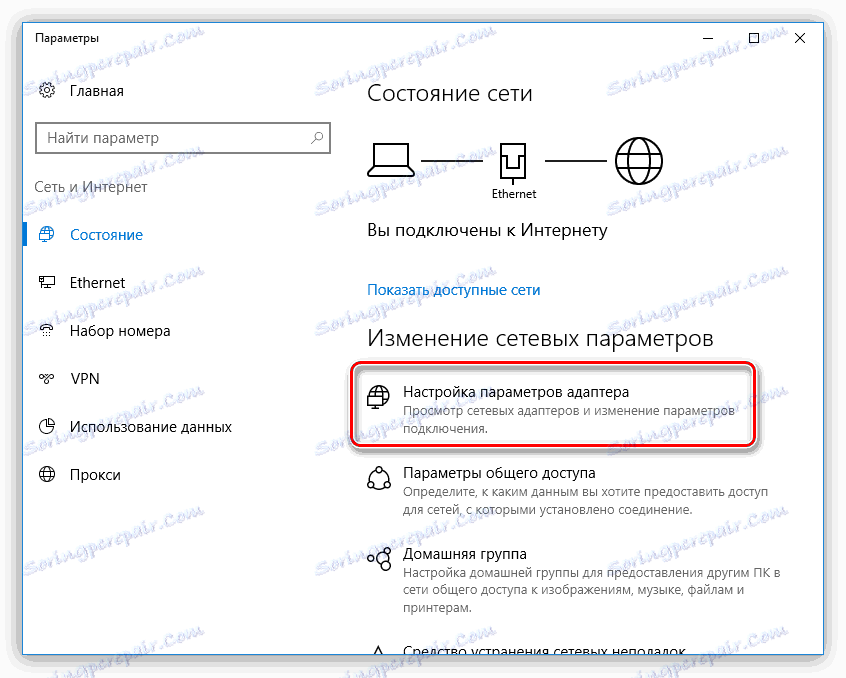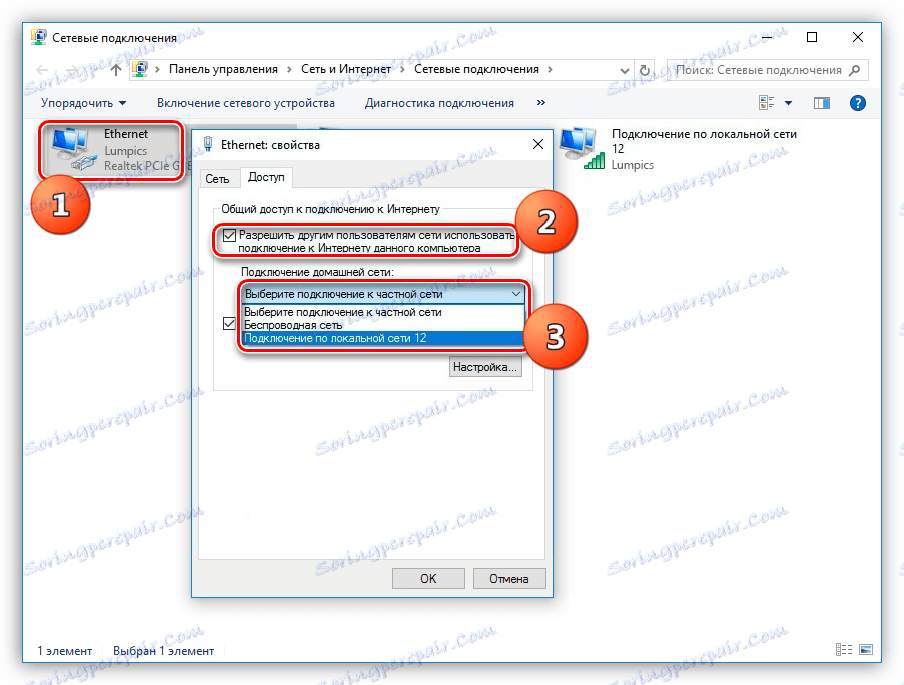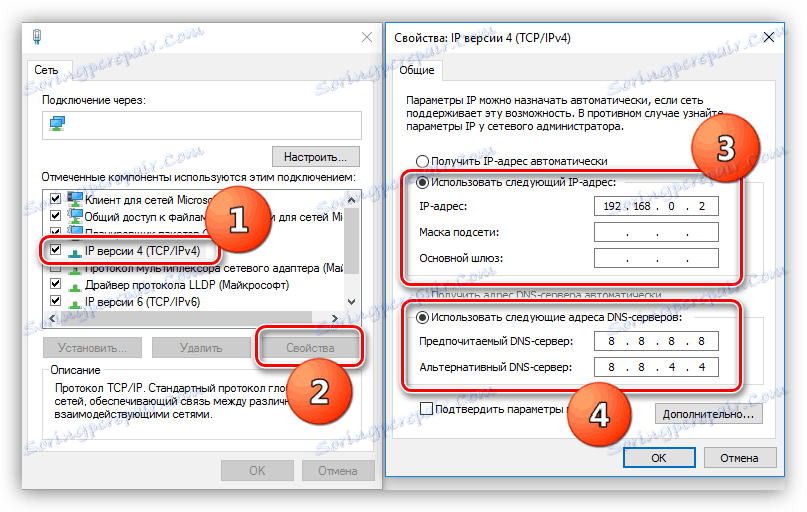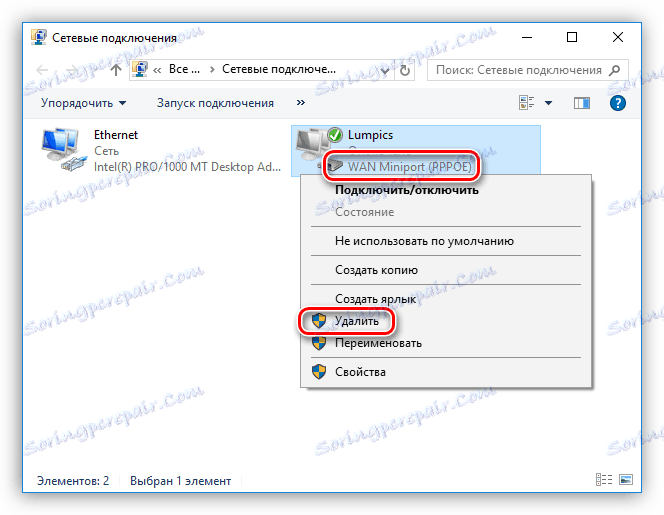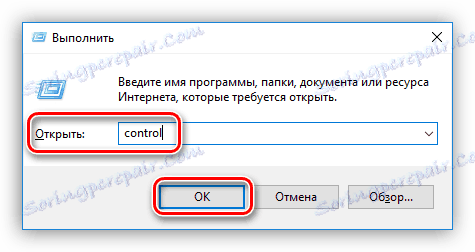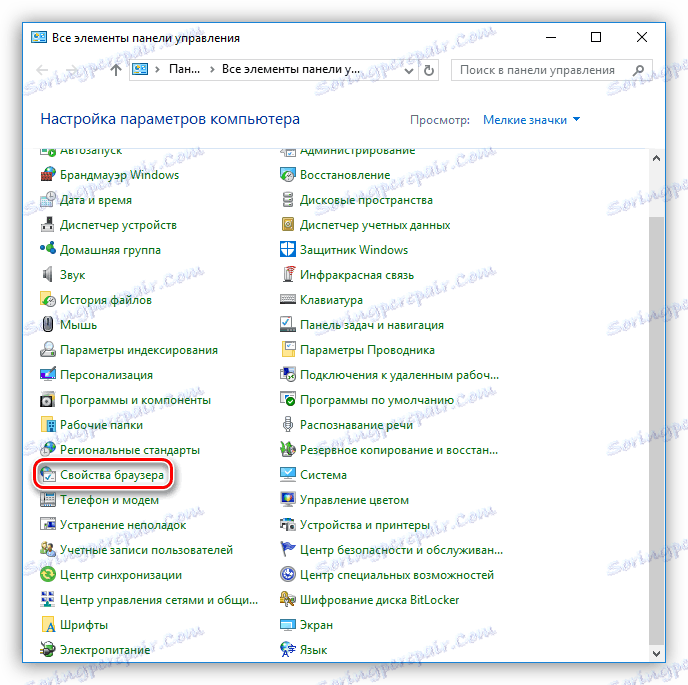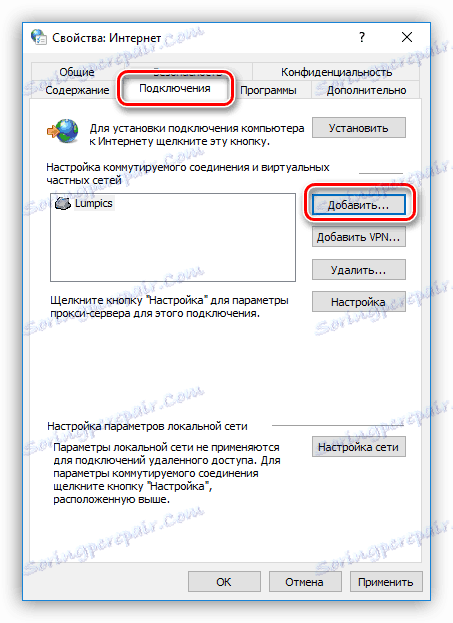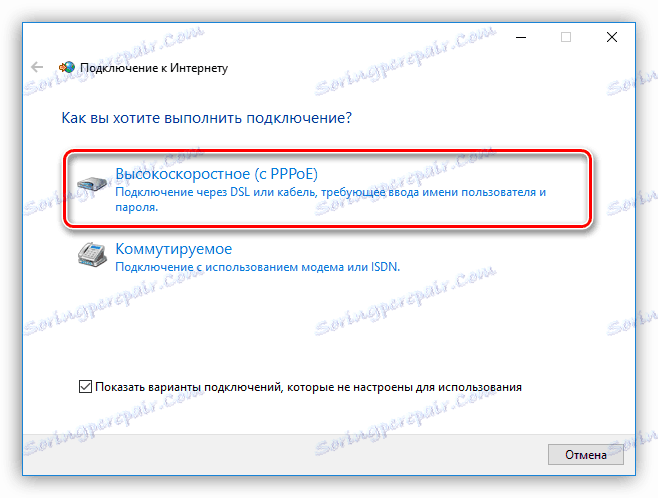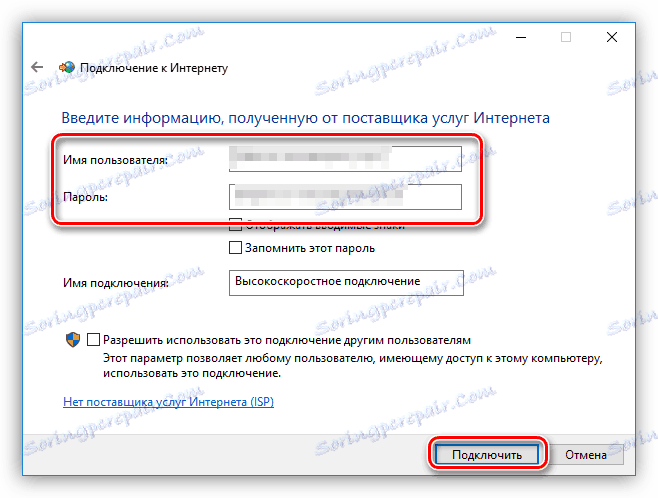Riešenie problémov s prístupovým bodom WI-FI na prenosnom počítači
Bezdrôtové siete sú pre svoje pohodlie bez ochorení, čo vedie k komplikáciám vo forme všetkých druhov problémov, ako je napríklad nedostatok pripojenia alebo pripojenie k prístupovému bodu. Príznaky sú rôzne, v podstate je to nekonečné získanie IP adresy a / alebo správy, že nie je žiadny spôsob pripojenia k sieti. Tento článok je venovaný diskusiám o príčinách a riešení tohto problému.
obsah
Nepodarilo sa pripojiť k prístupovému bodu
Problémy, ktoré vedú k nemožnosti pripojenia notebooku k prístupovému bodu, môžu byť spôsobené nasledujúcimi faktormi:
- Zadanie nesprávneho bezpečnostného kľúča.
- V nastaveniach smerovača je povolený filter MAC adries zariadení.
- Režim siete nie je podporovaný prenosným počítačom.
- Neplatné nastavenia sieťového pripojenia v systéme Windows.
- Adaptér alebo smerovač nefunguje správne.
Skôr než začnete problém riešiť inými spôsobmi, pokúste sa vypnúť bránu firewall (firewall), ak je nainštalovaný na vašom notebooku. Možno blokuje výstup do siete. To môže byť uľahčené nastaveniami programu.
Dôvod 1: Bezpečnostný kód
To je druhá vec, ktorá by sa mala venovať pozornosť po antivírusovej aplikácii. Možno ste zadali bezpečnostný kód nesprávne. Rozptýlenie z času na čas predstihuje všetkých používateľov. Skontrolujte rozloženie klávesnice a zistite, či je aktivovaná funkcia Caps Lock . Aby ste sa nedostali do takýchto situácií, zmeňte kód na digitálny, takže bude ťažšie urobiť chybu.
Príčina 2: Filter adresy MAC
Takýto filter navyše umožňuje zvýšiť bezpečnosť siete pridaním do zoznamu povolených (alebo zakázaných) MAC adries zariadení. Ak je táto funkcia k dispozícii a je aktivovaná, možno váš laptop nemôže byť overený. Platí to najmä vtedy, ak sa pokúšate o pripojenie z tohto zariadenia po prvýkrát.
Riešenie je nasledovné: urobiť MAC prenosného počítača v zozname povolených v nastaveniach smerovača alebo úplne zakázať filtrovanie, ak je to možné a akceptovateľné.
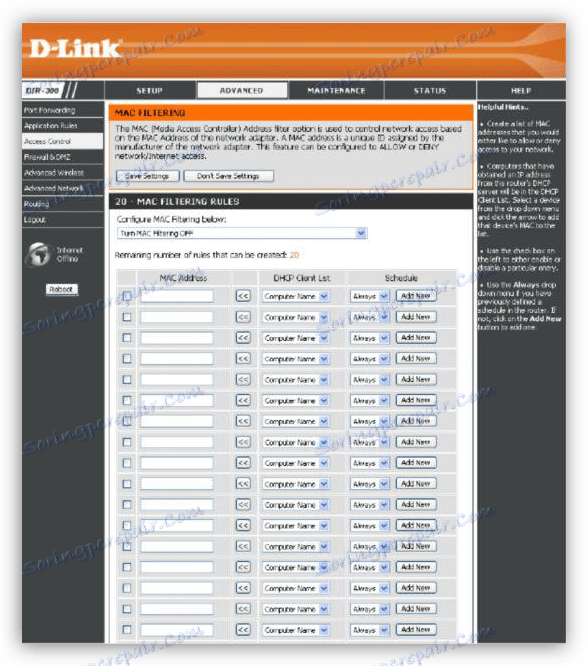
Príčina 3: Režim siete
V nastaveniach smerovača môžete nastaviť režim 802.11n , ktorý laptop nepodporuje, alebo skôr zastaraný adaptér WI-FI. Ak chcete problém vyriešiť, pomôže to prepnutie na režim 11 bgn , v ktorom môže fungovať väčšina zariadení.
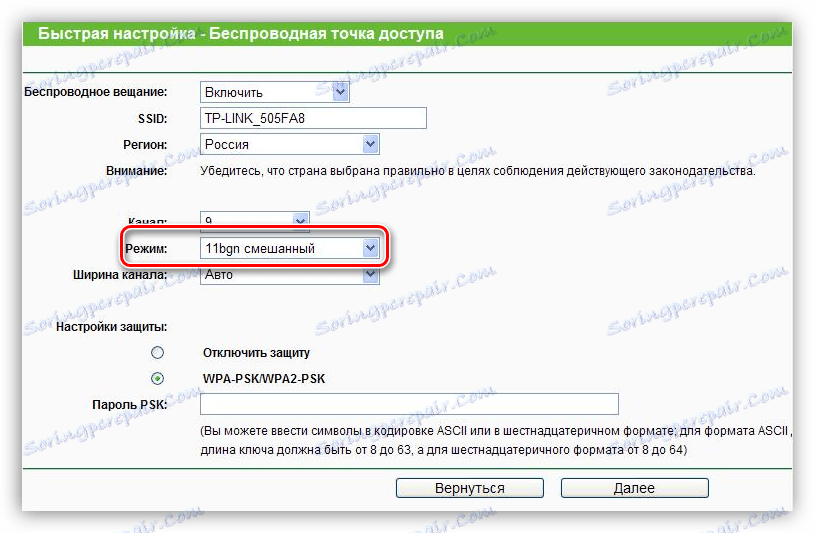
Príčina 4: Sieťové pripojenie a nastavenia služieb
Ďalej sa pozrime na príklad, v ktorom sa ako prístupový bod používa prenosný počítač. Ak sa pokúsite pripojiť ďalšie zariadenia do siete, bude trvalo autentifikované alebo sa jednoducho zobrazí dialógové okno s chybou pripojenia. Ak chcete vyriešiť takýto problém, musíte nakonfigurovať nastavenia sieťového pripojenia na prenosnom počítači, z ktorého plánujete šíriť internet.
- Jednoducho kliknite na ikonu siete na paneli úloh. Potom sa objaví vyskakovacie okno s jediným odkazom "Nastavenia siete" .
![Prejdite na nastavenie sieťových nastavení z pracovnej plochy v systéme Windows 10]()
- V okne, ktoré sa otvorí, zvoľte "Konfigurovať nastavenia adaptéra" .
![Prejdite na nastavenie adaptéra nastavenia v systéme Windows 10]()
- Prvá vec, ktorú je potrebné skontrolovať, je, či je zdieľaná sieť zdieľaná alebo nie. Ak to chcete urobiť, kliknite na PCM na adaptéri a prejdite na jeho vlastnosti. Ďalej začiarknite políčko pred položkou, ktorá vám umožňuje používať tento počítač na pripojenie k internetu a vybrať pripojenie v zozname "Domáca sieť" .
![Konfigurácia zdieľania sieťových používateľov v systéme Windows 10]()
Po týchto akciách sa sieť stane verejnou, ako to dokazuje zodpovedajúci nápis.
![Verejná sieť v nastaveniach sieťového pripojenia]()
- Ďalšia akcia v prípade, že spojenie nie je vytvorené, je nastavenie adries IP a DNS. Existuje jedno mazanie alebo skôr odtieň. Ak bolo nastavené automatické získavanie adries, musíte prejsť na manuálne a naopak. Zmeny sa prejavia až po reštarte počítača.
príklad:
Otvárame vlastnosti tohto pripojenia (PCM - "Vlastnosti" ), ktorý bol označený ako domáca sieť v kroku 3 . Ďalej vyberte komponent s názvom "IP verzia 4 (TCP / IPv4)" a potom prejdite na jeho vlastnosti. Otvorí sa okno IP a DNS. Tu sa prepne na manuálny úvod (ak bol vybratý automatický) a zadajte adresy. Aipi by sa malo predpisovať takto: 192.168.0.2 (posledná číslica by sa mala líšiť od 1). Ako CSN môžete použiť verejnú adresu Google - 8.8.8.8 alebo 8.8.4.4.
![Konfigurácia adries IP a DNS pre sieťové pripojenia]()
- Poďme sa na služby. Pri normálnej prevádzke operačného systému sa všetky potrebné služby automaticky spúšťajú, ale dochádza aj k zlyhaniu. V takýchto prípadoch môžu byť služby zastavené alebo ich typ spustenia zmenený na iný ako automatický. Ak chcete získať prístup k potrebnému modulu snap-in, musíte stlačiť klávesovú skratku Win + R a napísať "Open"
services.msc![Prejdite na služby z ponuky Spustiť v systéme Windows 10]()
Nasledujúce položky podliehajú kontrole:
- "Smerovanie" ;
- "Zdieľanie internetového pripojenia (ICS)" ;
- "Automatická konfigurácia siete WLAN" .
Dvojitým kliknutím na názov služby otvoríte jej vlastnosti, musíte skontrolovať typ spustenia.
![Vyberte službu, ktorú chcete nakonfigurovať v systéme Windows 10]()
Ak nie je "Automatický" , mali by byť zmenené a reštartované.
![Zmena typu spustenia sieťových služieb na automatické v systéme Windows 10]()
- Ak sa po uskutočnených akciách nepodarilo vytvoriť spojenie, stojí za to odstrániť existujúce pripojenie (PCM - "Vymazať" ) a vytvoriť ho znova. Upozorňujeme, že je to možné len vtedy, ak je použitá služba WAN Miniport (PPPOE) .
![Odstránenie vysokorýchlostného pripojenia v systéme Windows 10]()
- Po odstránení prejdite na "Ovládací panel" .
![Prepnite na ovládací panel pomocou ovládacieho príkazu v systéme Windows 10]()
- Prejdite na časť "Vlastnosti prehliadača" .
![Navigácia na vlastnosti prehliadača v ovládacom paneli systému Windows 10]()
- Ďalej otvorte kartu "Pripojenie" a kliknite na tlačidlo "Pridať" .
![Prejdite do pridania nového sieťového pripojenia v systéme Windows 10]()
- Vyberte možnosť Vysokorýchlostné (s PPPOE) " .
![Voľba možnosti vytvoriť vysokorýchlostné sieťové pripojenie v systéme Windows 10]()
- Zadajte meno operátora (používateľa), prístupové heslo a kliknite na tlačidlo "Pripojiť" .
![Zadajte používateľské meno a heslo pre nové sieťové pripojenie v systéme Windows 10]()
Nezabudnite nastaviť zdieľaný prístup pre novovytvorené pripojenie (pozri vyššie).
- Po odstránení prejdite na "Ovládací panel" .
Príčina 5: Adaptér alebo smerovač nefunguje správne
Keď sú všetky komunikačné nástroje vyčerpané, mali by ste premýšľať o fyzickej poruche modulu WI-FI alebo smerovača. Diagnostiku vykonajte iba v servisnom stredisku a tam vykonajte výmenu a opravu.
záver
Na záver poznamenávame, že "nápravou pre všetky choroby" je opätovná inštalácia operačného systému. Vo väčšine prípadov sa po tomto postupe stratia problémy so spojeniami. Dúfame, že sa to nestane a uvedené informácie pomôžu napraviť situáciu.