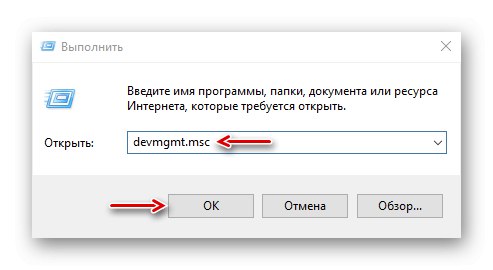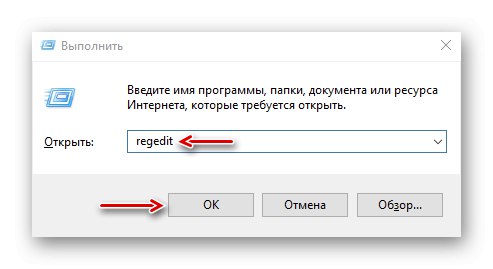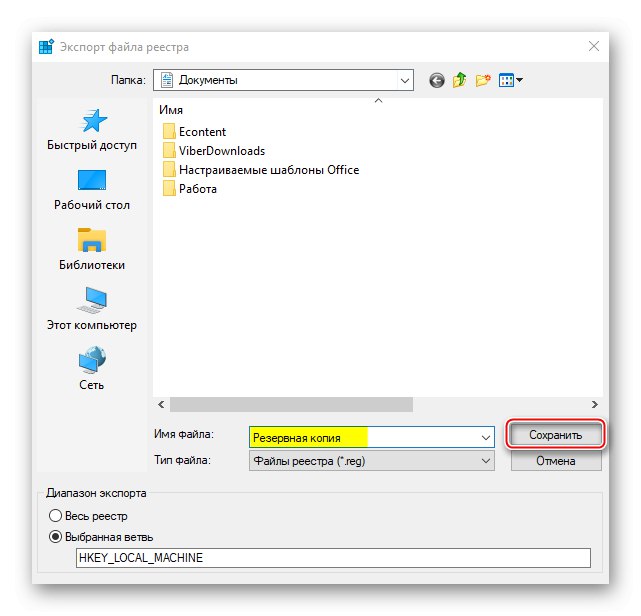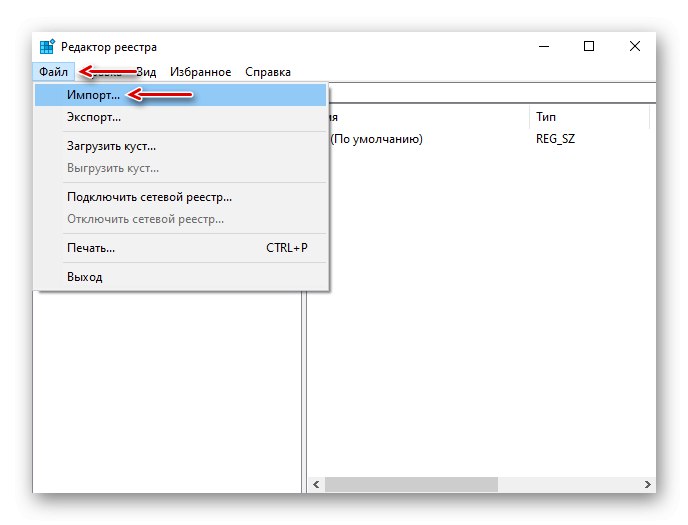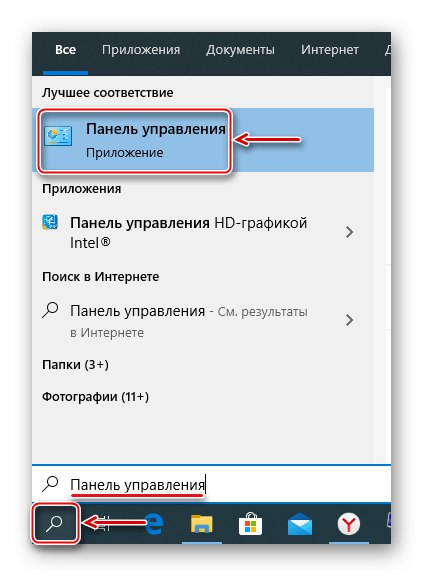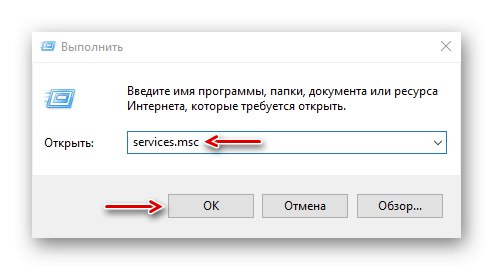Virtuálna súkromná sieť (VPN) je sieť dvoch alebo viacerých autorizovaných uzlov a softvéru, ktorý umožňuje skryť vaše skutočné adresy IP a bezpečne zašifrovať všetku komunikáciu. Táto technológia teda poskytuje vysoké súkromie a bezpečnosť na internete a tiež vám umožňuje navštíviť blokované zdroje. Aj napriek správnej konfigurácii však niekedy nie je možné pripojenie k sieti VPN. Dnes vám ukážeme, ako môžete tento problém vyriešiť v počítači pomocou Windows 10.
Dôležitá informácia
Najskôr sa uistite, že máte internet. Skúste to otvoriť obvyklým spôsobom. Ak nie je k dispozícii žiadne pripojenie, musíte ho najskôr obnoviť. O tom, ako to urobiť, sme písali v samostatných článkoch.
Viac informácií:
Riešenie problému s pripojením k sieti Wi-Fi v systéme Windows 10
Riešenie problému s nedostatkom internetu v systéme Windows 10
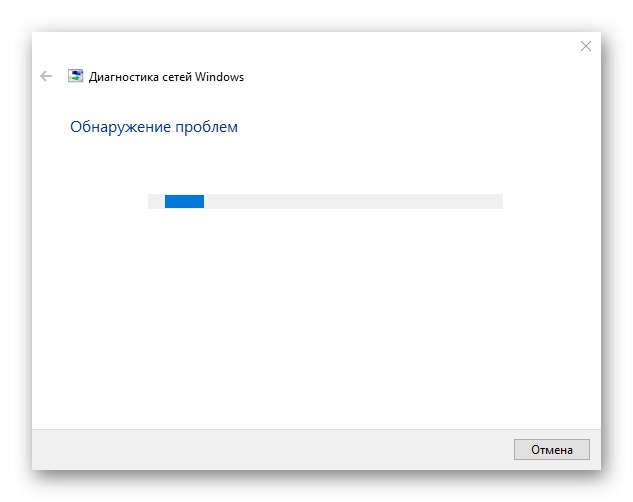
Uistite sa, že používate najnovšiu verziu systému Windows 10. Za týmto účelom vyhľadajte aktualizácie. O tom, ako aktualizovať prvú desiatku, sme si hovorili v inom článku.
Viac informácií: Ako aktualizovať Windows 10 na najnovšiu verziu
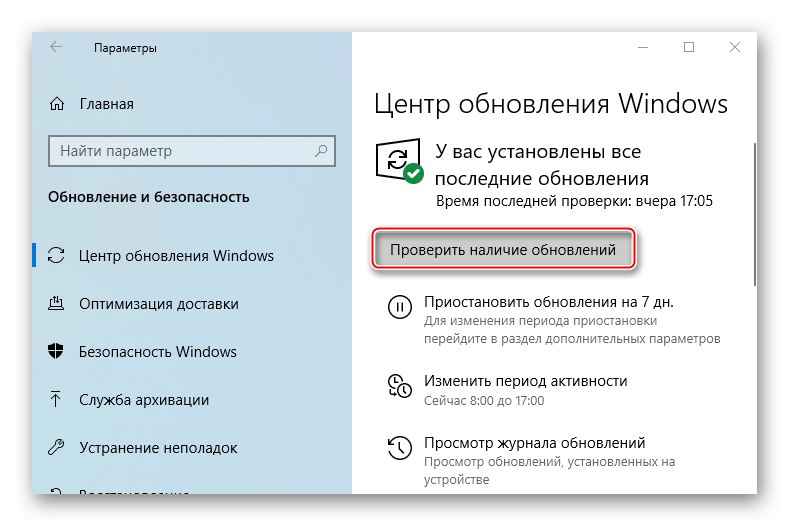
Dôvodom nedostatku spojenia môže byť konkrétny server VPN. V takom prípade to skúste zmeniť, napríklad vyberte zo zoznamu server inej krajiny.
Ak na implementáciu VPN namiesto vstavanej funkcie systému Windows používate softvér tretej strany, skúste ju najskôr aktualizovať. Ak nie, jednoducho ju znova nainštalujte.
Metóda 1: Preinštalovanie sieťových adaptérov
V závislosti od vybavenia nainštalovaného v počítači (sieťová karta, senzory Wi-Fi a Bluetooth), "Správca zariadení" zobrazí sa viac sieťových adaptérov. Chýbať nebudú ani zariadenia WAN Miniport - systémové adaptéry, ktoré sa používajú na pripojenie VPN prostredníctvom rôznych protokolov. Ak chcete problém vyriešiť, skúste ich znova nainštalovať.
- Klávesová skratka Win + R okno hovoru „Spustiť“, zadajte príkaz
devmgmt.msca kliknite „OK“.![Volanie správcu zariadení Windows 10]()
Prečítajte si tiež:
Volanie modulu snap-in Spustiť v systéme Windows 10
Ako otvoriť „Správcu zariadení“ v systéme Windows 10 - Otvorte kartu "Sieťové adaptéry" a odstráňte všetky zariadenia WAN Miniport.
- Kliknite pravým tlačidlom myši na kartu "Sieťové adaptéry" a kliknite „Update hardware configuration“... Zariadenia spolu s ovládačmi sa znova nainštalujú. Reštartujte počítač.
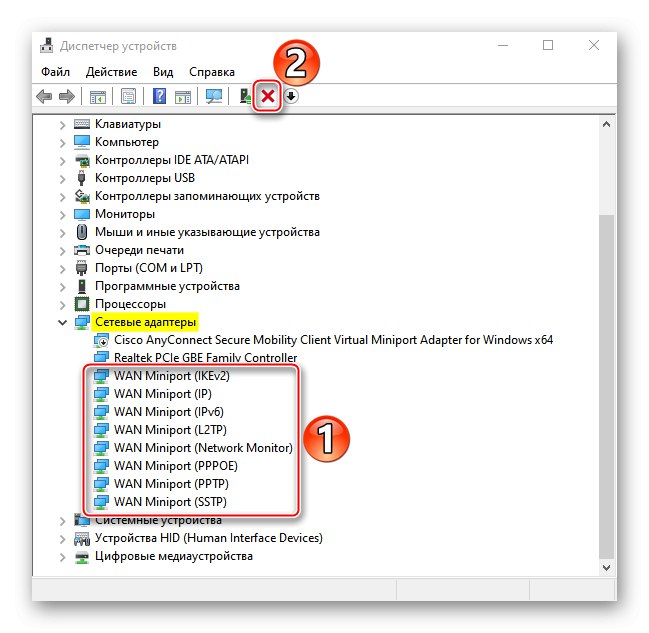
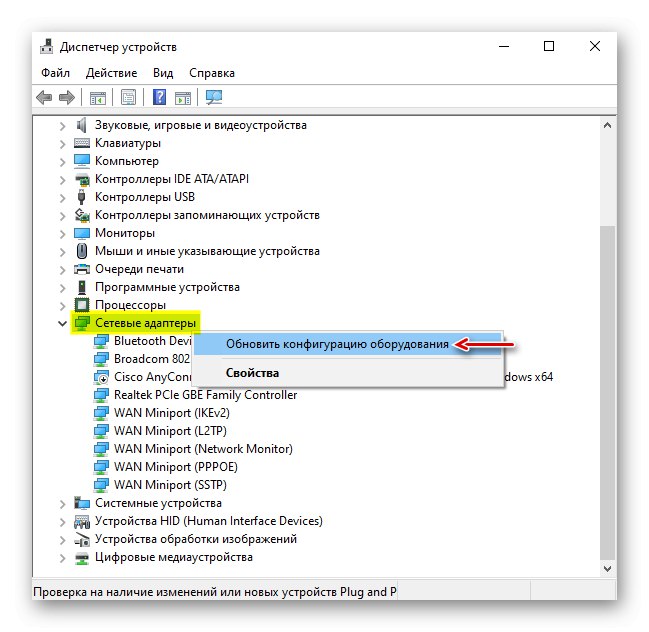
Metóda 2: Zmena nastavení registra
Pri použití pripojenia L2TP / IPsec sa externé klientske počítače so systémom Windows nemusia pripojiť k serveru VPN, ak sa nachádza za serverom NAT (súkromné zariadenie na preklad verejných sieťových adries). Podľa článku zverejneného na stránke podpory spoločnosti Microsoft môžete medzi nimi komunikovať tak, že dáte systému vedieť, že server a klient PC sú za zariadením NAT, a povolíte portom UDP zapuzdrovať pakety cez L2TP. Za týmto účelom pridajte a nakonfigurujte zodpovedajúci parameter v registri.
- V okne „Spustiť“ zadajte príkaz
regedita kliknite „OK“.![Volanie registra Windows]()
Prečítajte si tiež: Ako otvoriť register v systéme Windows 10
- So sekciou budeme pracovať „HKEY_LOCAL_MACHINE (HKLM)“takže to najskôr zálohujeme. Vyberte pobočku, otvorte kartu „Súbor“ a kliknite "Export".
- Vyberte umiestnenie, kam chcete kópiu uložiť, označte jej názov a kliknite „Uložiť“.
![Uloženie záložnej kópie registra]()
Ak chcete oddiel obnoviť neskôr, otvorte kartu „Súbor“ a vyber si „Import“.
![Príprava na obnovenie zálohy registra]()
Vyhľadajte uloženú kópiu registra a kliknite na ikonu "Otvorené".
- Prejdeme po ceste:
HKLMSYSTEMCurrentControlSetServicesPolicyAgentV pravej časti registra kliknite pravým tlačidlom myši na voľnú oblasť a kliknite na ikonu „Vytvoriť“ a vyber si „Parameter DWORD (32 bit)“.
- Zadajte názov súboru:
AssumeUDPEncapsulationContextOnSendRule
- Pravým tlačidlom myši kliknite na vytvorený súbor a kliknite na ikonu „Zmeniť“.
- V teréne „Hodnota“ zaviesť 2 a kliknite „OK“... Reštartujte počítač.
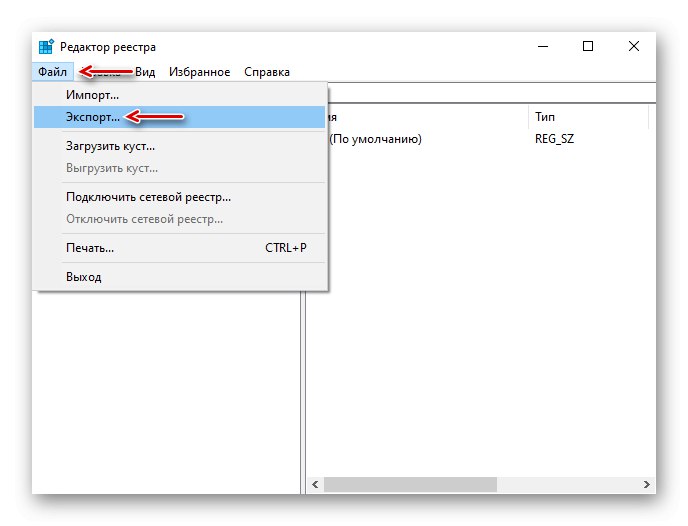
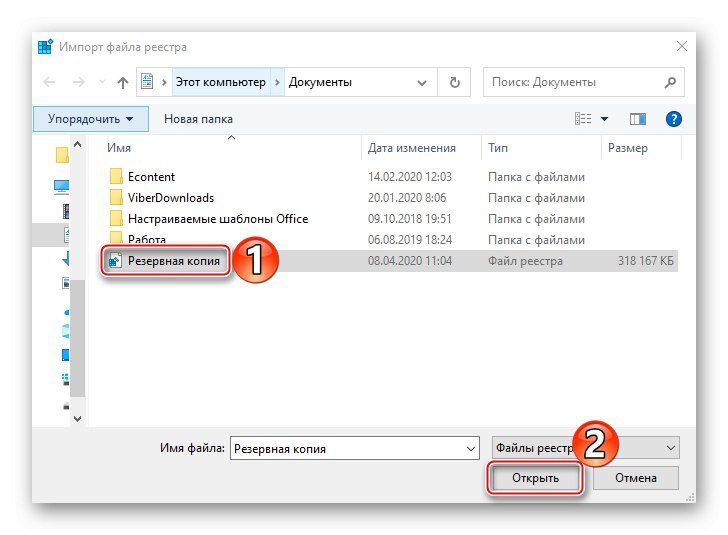
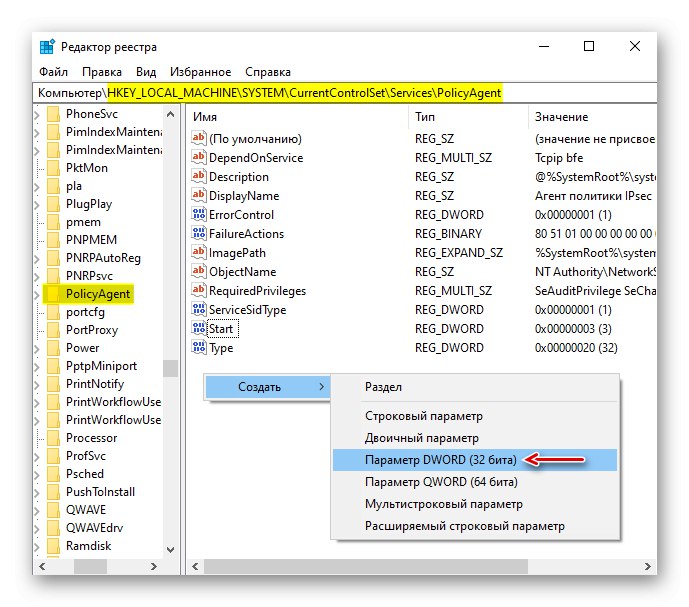
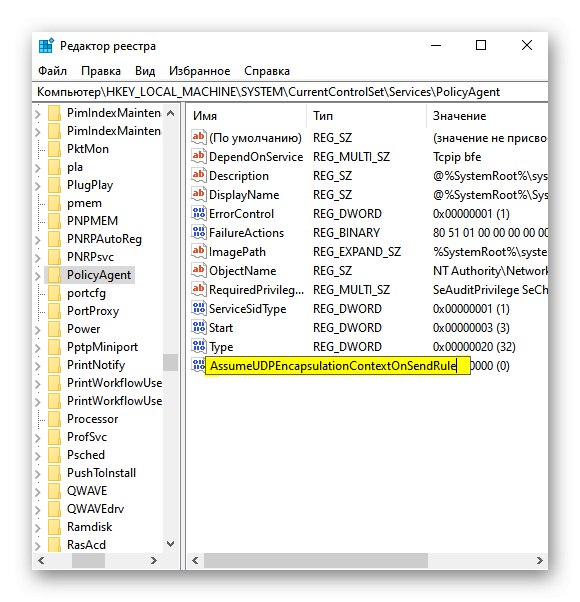
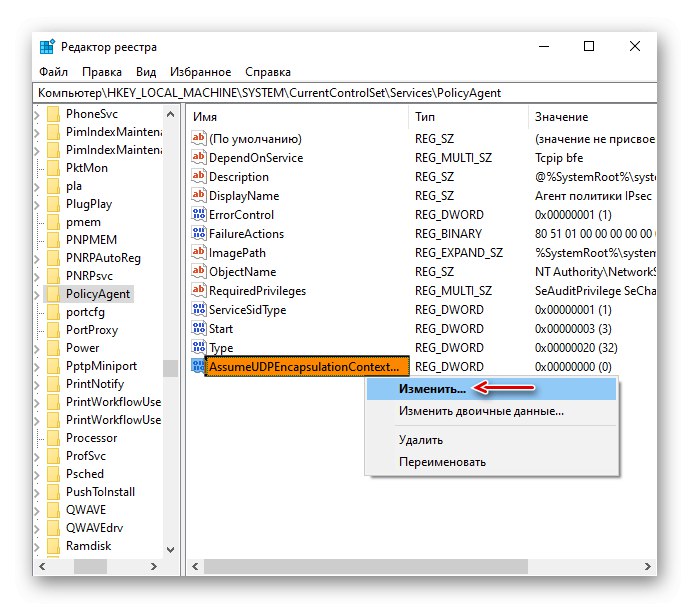
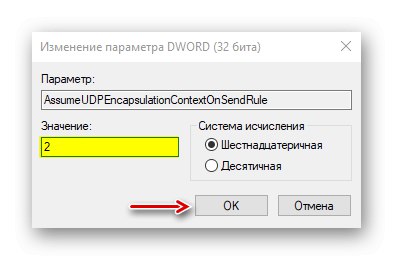
Je tiež dôležité, aby boli na smerovači otvorené porty UDP potrebné na prevádzku L2TP (1701, 500, 4500, 50 ESP). O presmerovaní portov na smerovačoch rôznych modelov sme podrobne písali v samostatnom článku.
Viac informácií:
Ako otvárať porty na smerovači
Ako otvárať porty v bráne Windows 10 Firewall
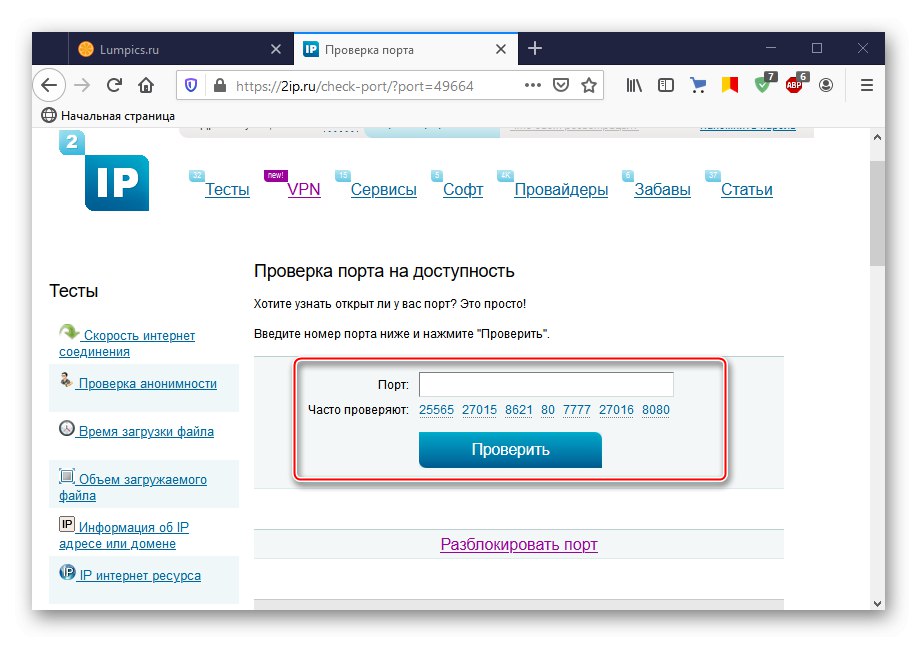
Metóda 3: Konfigurácia antivírusového softvéru
Brána firewall systému Windows 10 alebo antivírusový firewall môže blokovať všetky pripojenia, ktoré považuje za nezabezpečené. Ak chcete skontrolovať túto verziu, dočasne deaktivujte bezpečnostný softvér. O tom, ako to urobiť, sme podrobne písali v ďalších článkoch.
Viac informácií:
Ako vypnúť antivírus
Ako vypnúť bránu Windows 10 Firewall
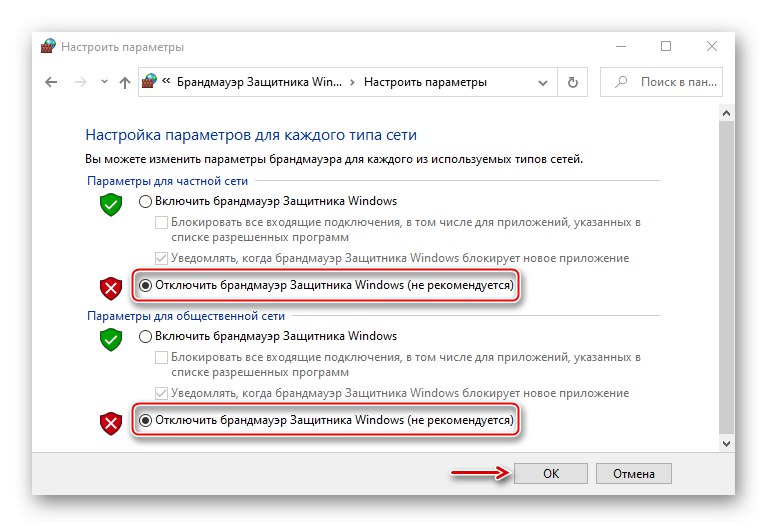
Neodporúča sa ponechať systém dlho bez antivírusového softvéru, ale ak zablokuje klienta VPN, môžete ho pridať do zoznamu vylúčených antivírusových programov alebo brány firewall systému Windows. Informácie o tomto sú uvedené v samostatných článkoch na našej webovej stránke.
Viac informácií:
Ako pridať program k antivírusovým vylúčeniam
Ako pridať program k výnimkám brány firewall systému Windows 10
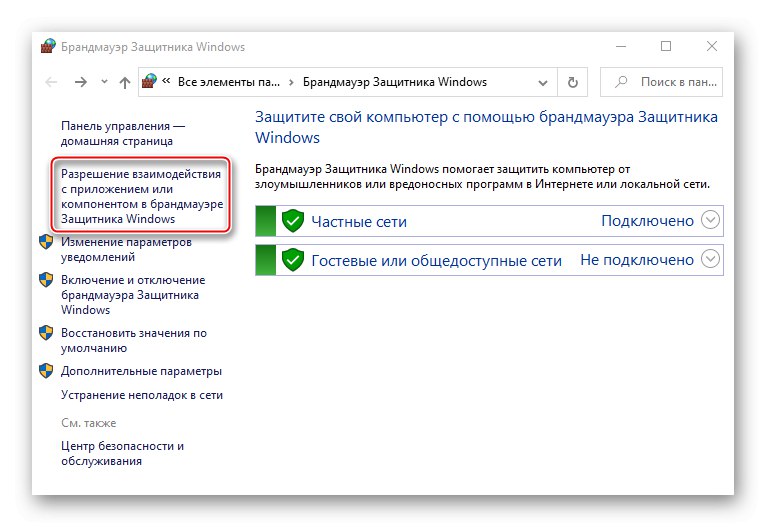
Metóda 4: Zakázanie protokolu IPv6
Pripojenie VPN môže byť prerušené z dôvodu úniku prenosu do verejnej siete. Často to spôsobuje IPv6. Napriek tomu, že VPN zvyčajne pracuje s IPv4, oba protokoly sú v operačnom systéme predvolene povolené. Preto je možné použiť aj IPv6. V takom prípade ho skúste pre konkrétny sieťový adaptér zakázať.
- Pri vyhľadávaní v systéme Windows zadajte „Ovládací panel“ a otvorte aplikáciu.
![Otvorenie ovládacieho panela systému Windows]()
Prečítajte si tiež: Otvorenie ovládacieho panela v počítači so systémom Windows 10
- Ísť do „Sieť a internet“.
- Otvárame "Centrum sietí a zdielania".
- Vchádzame do sekcie "Zmeniť nastavenie adaptéra".
- Pravým tlačidlom myši kliknite na sieťový adaptér, cez ktorý je implementovaná VPN, a otvorte „Vlastnosti“.
- Zrušte začiarknutie políčka vedľa protokolu IPv6 a kliknite na ikonu „OK“... Reštartujte počítač.
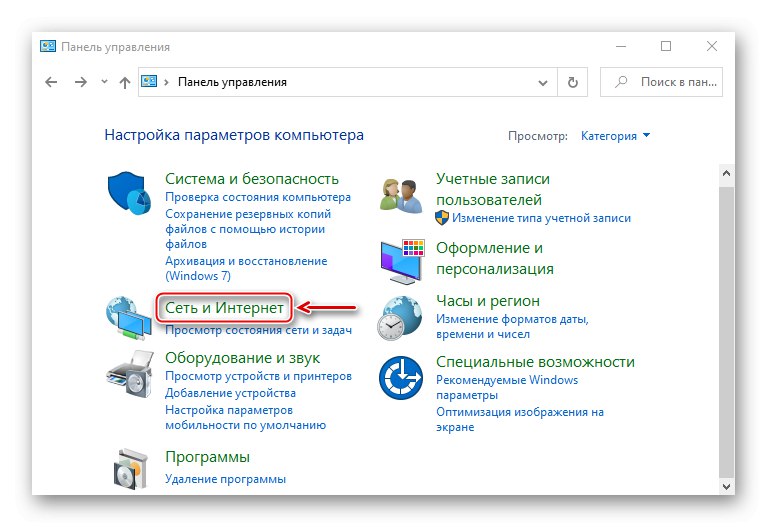
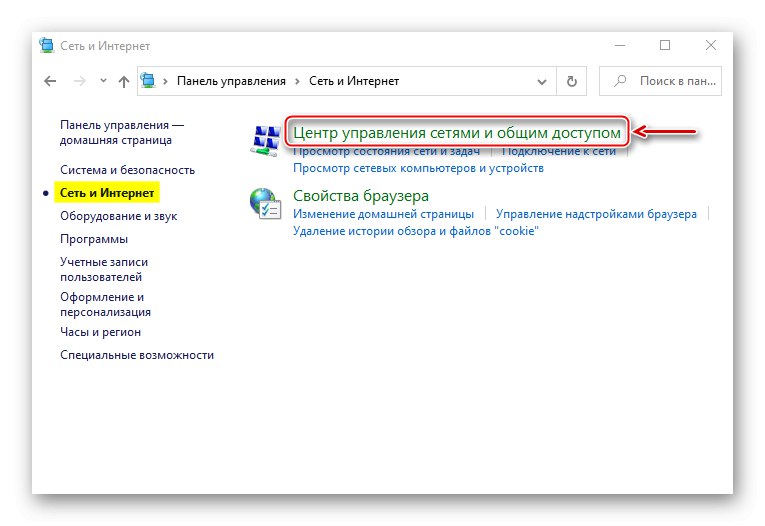
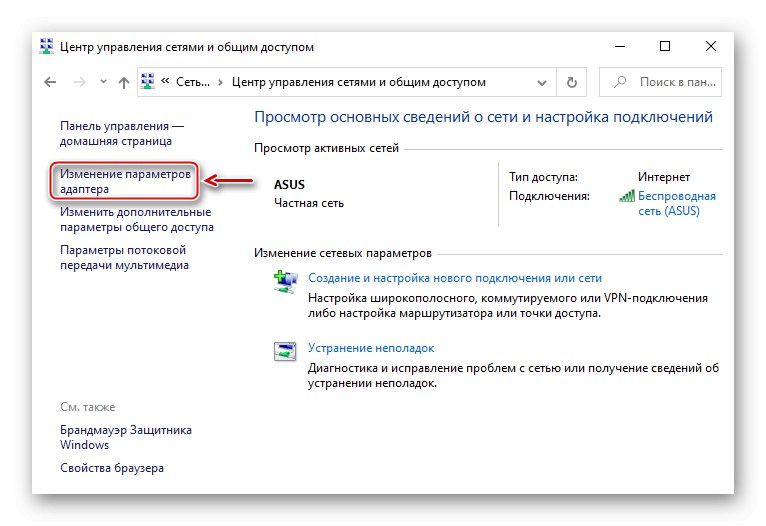
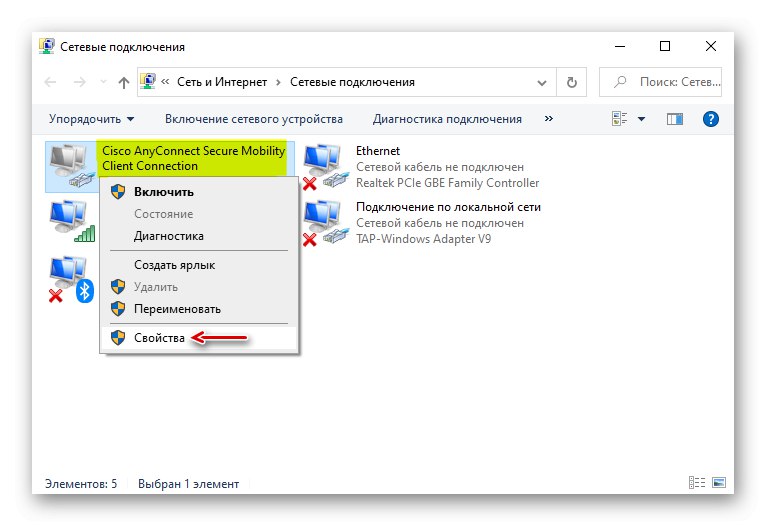
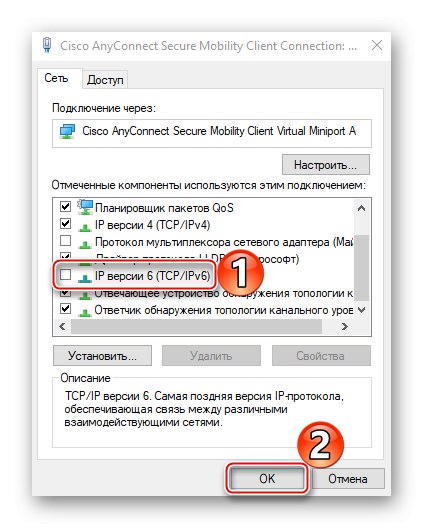
Metóda 5: Zastavenie služby Xbox Live
Stabilitu pripojenia VPN môže ovplyvniť rôzny softvér vrátane systémových komponentov. Napríklad podľa diskusií na fórach sa mnohým používateľom podarilo vyriešiť problém zastavením služby Xbox Live.
- V okne „Spustiť“ zadajte príkaz
services.msca kliknite „OK“.![Prihláste sa do služieb Windows 10]()
Prečítajte si tiež: Spustenie modulu snap-in Služby v systéme Windows 10
- Nájdite komponent Sieťová služba Xbox Live... Ak je spustený, kliknite naň pravým tlačidlom myši a kliknite na ikonu „Stop“.
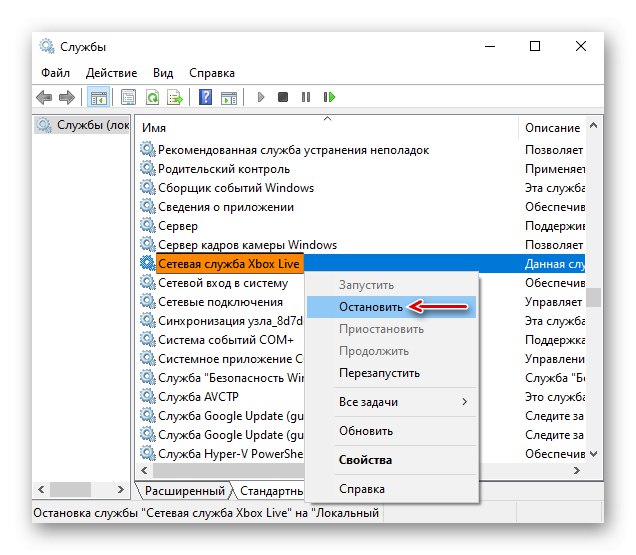
Dúfame, že ste vyriešili problém s pripojením k sieti VPN v systéme Windows 10. Prebrali sme najbežnejšie a najbežnejšie metódy. Ak vám však naše odporúčania nepomohli, obráťte sa na službu podpory poskytovateľa VPN. Z ich strany by mali pomôcť, najmä ak ste za túto službu platili.