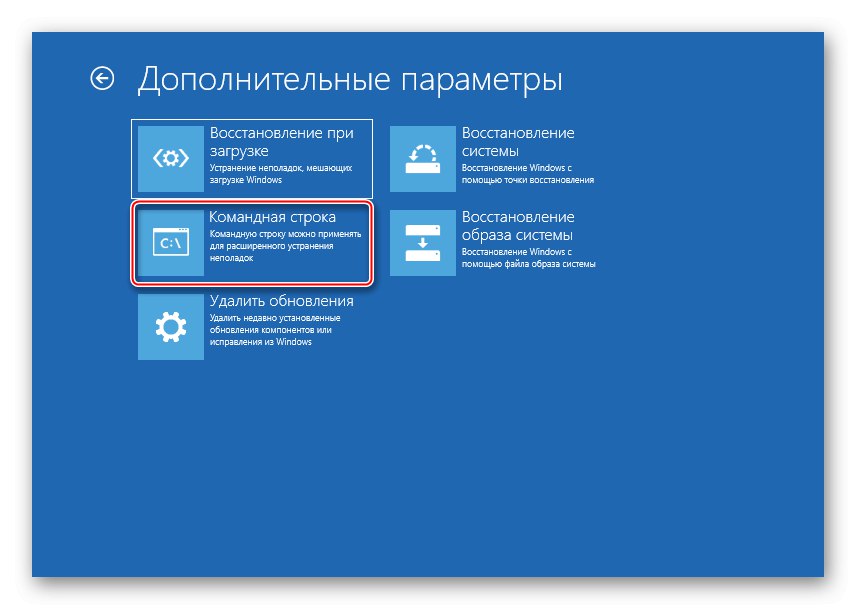Automatická oprava je funkcia určená na riešenie problémov, ktoré do nej zasahujú Windows 10 nabootujte správne. Väčšinou to naozaj pomôže, ale niekedy sa tento proces zasekne vo fáze prípravy a systém sa už ďalej nespustí. Dnes si povieme niečo o spôsoboch riešenia tohto problému.
Dôležitá informácia
V situácii s nekonečnou prípravou automatického obnovenia sa programy a údaje stanú neprístupnými. Všetky akcie sa vykonajú v prostredí obnovy systému Windows. Budete potrebovať zavádzaciu jednotku USB flash alebo disk, ktorý môžete ľahko vytvoriť na inom počítači. Ako to urobiť, je podrobne popísané v samostatných článkoch.
Viac informácií:
Ako vytvoriť bootovateľnú jednotku USB flash v systéme Windows 10
Ako vytvoriť bootovací disk Windows 10
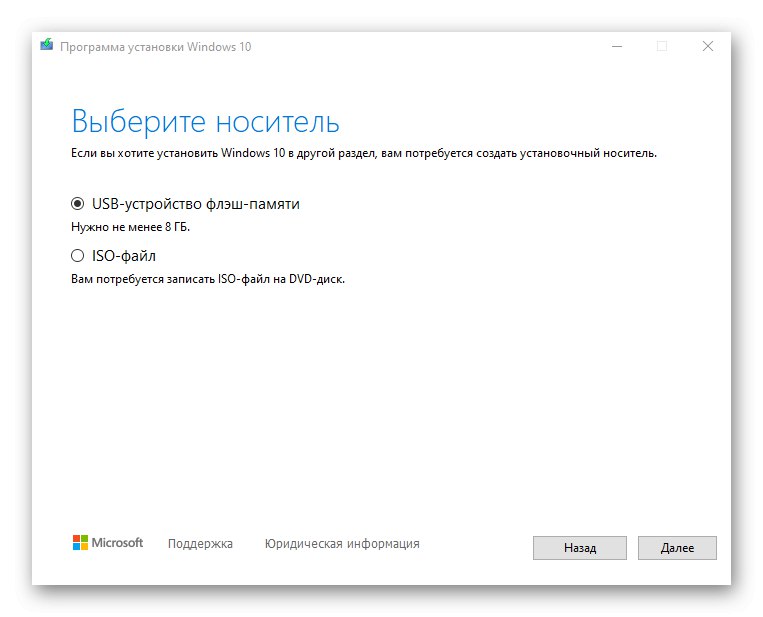
Najskôr urobte „tvrdý reštart“ - stlačte príslušné tlačidlo na systémovej jednotke stacionárneho počítača. Odpojte notebook a vyberte batériu. Potom podržte tlačidlo napájania 15 - 20 sekúnd, vložte batériu, pripojte zariadenie k elektrickej sieti a zapnite ho. Ak sa systém nespustí, pokračujte metódami popísanými nižšie.
Metóda 1: Zavádzanie v „bezpečnom režime“
Skúste naštartovať Windows 10 "Bezpečnostný mód"... V tomto prípade je zahrnutá minimálna sada súborov a komponentov, čo zvyšuje šancu na úspešné spustenie. Ak je problém spôsobený poškodenými systémovými súbormi, môžete ich v BR pomocou nástrojov od spoločností Microsoft, SFC a DISM identifikovať a nahradiť ich správnymi kópiami.
- Zavádzame pomocou bootovacej jednotky Flash, konfigurujeme jazykové nastavenia a klikneme „Ďalej“.
- V ďalšom okne kliknite na ikonu "Obnovenie systému".
- Vyberáme "Riešenie problémov".
- Spustiť Príkazový riadok.
![Vyvolanie príkazového riadku]()
Prečítajte si tiež:
Spustenie príkazového riadku ako správcu v systéme Windows 10
Otvorenie príkazového riadka v systéme Windows 10 - Do poľa konzoly zadajte:
bcdedit / set {default} safeboot minimala stlačte „Enter“... Najbližšie stiahnutie Windows 10 bude v "Bezpečnostný mód".
- Teraz zatvorte konzolu a kliknite na tlačidlo „Pokračovať“.
- Ak bol účet použitý na prihlásenie do systému, budete musieť zadať jeho heslo, a to aj v prípade, že už predtým existoval PIN kód. Pri hľadaní systému Windows zadajte reťazec "Príkazový riadok" a spustite aplikáciu ako správca.
- V poli konzoly zase vykonajte nasledujúce príkazy:
sfc / scannowdism / Online / Cleanup-Image / RestoreHealthČakáme na dokončenie procesu a reštartujeme počítač.
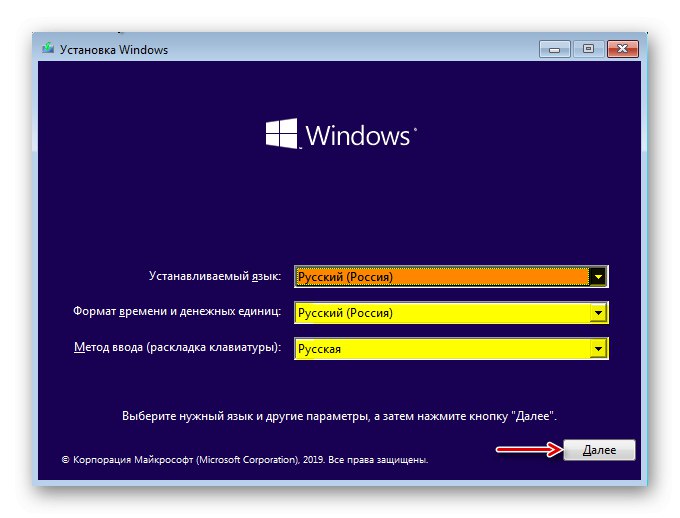

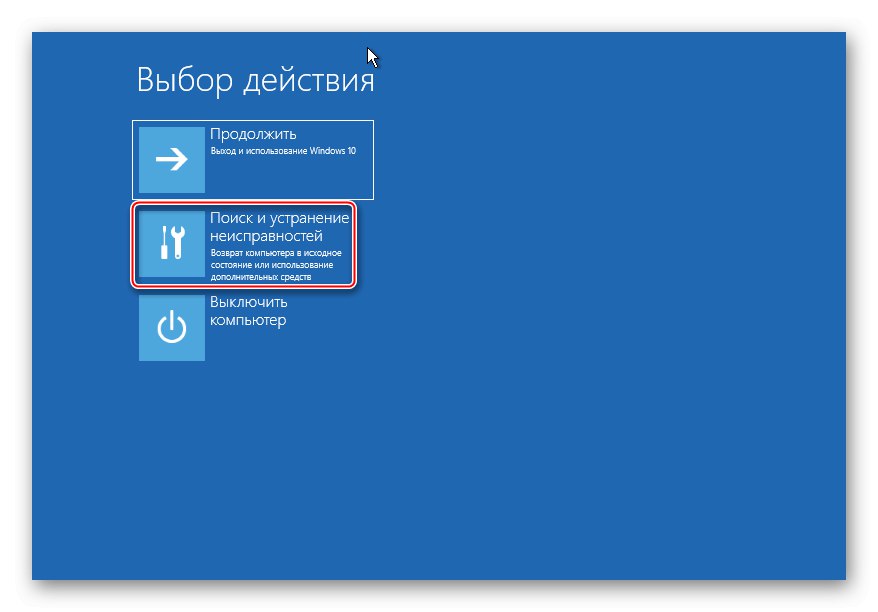
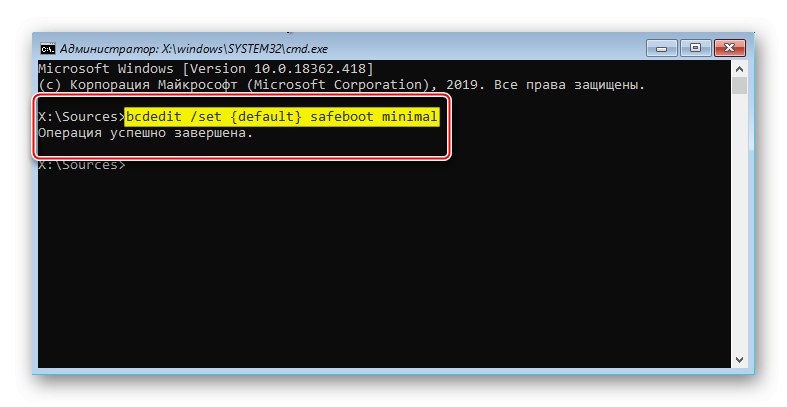
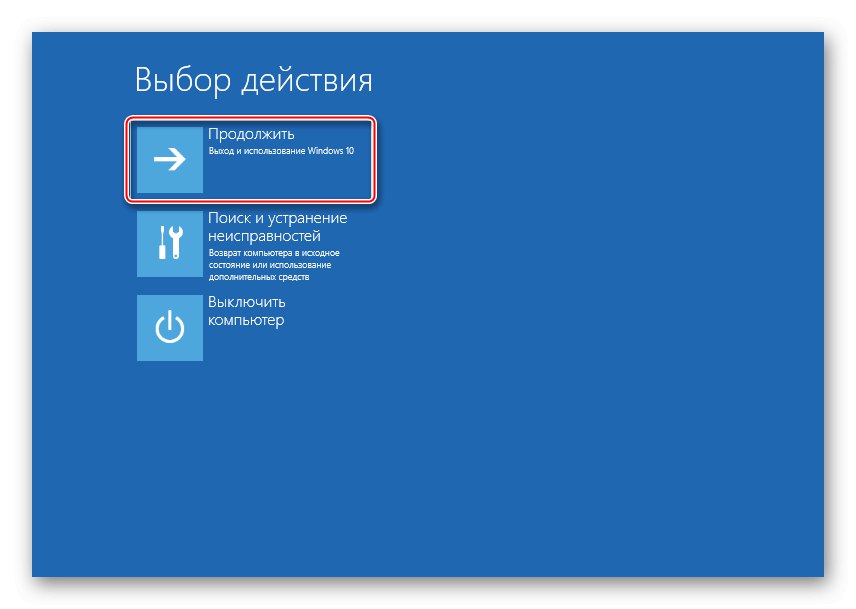
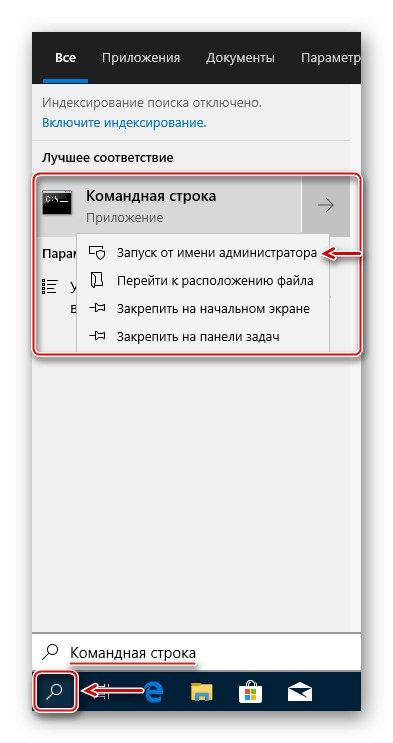
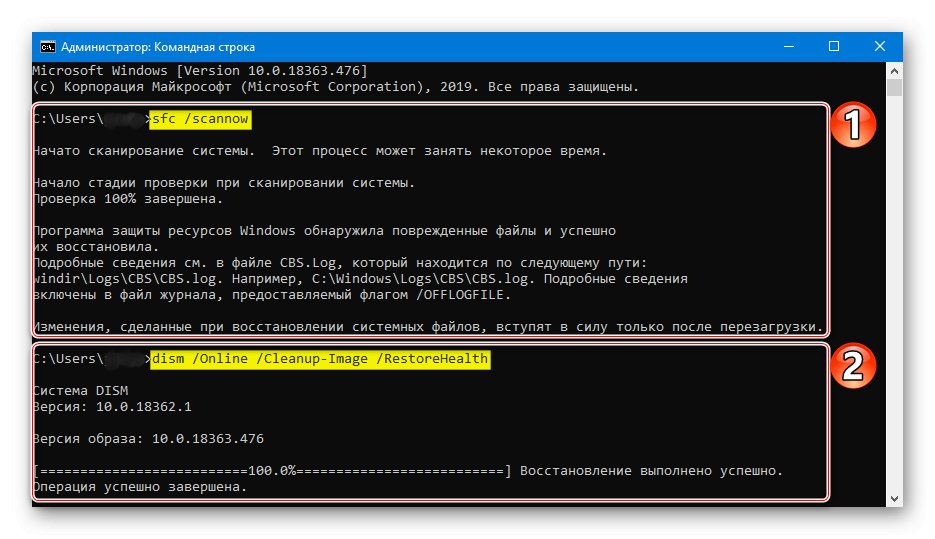
Prečítajte si tiež:
Ako vstúpiť do núdzového režimu v systéme Windows 10
Ako ukončiť bezpečný režim v systéme Windows 10
V BR môžete nielen obnoviť poškodené systémové súbory, ale aj uložiť dôležité údaje z miestnych diskov na externé médiá. Je možné, že nakoniec bude potrebné systém preinštalovať.
Je však vysoko pravdepodobné, že sa systém Windows nespustí "Bezpečnostný mód" a potom bude treba spustiť kontrolu integrity systémových súborov "Príkazový riadok" v prostredí obnovy. Podrobnosti nájdete v ďalšom pokyne.
Viac informácií: Kontrola integrity systémových súborov v systéme Windows 10
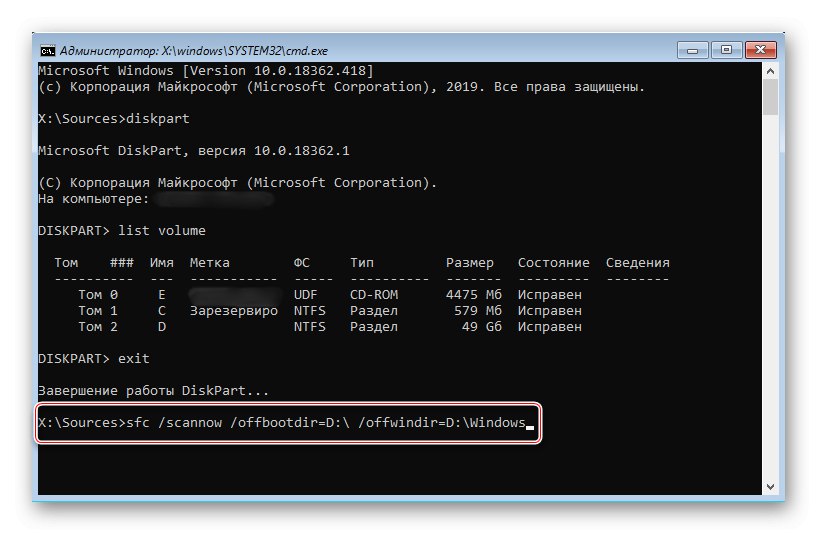
Metóda 2: Špeciálne prostriedky
Spustite funkciu Oprava pri spustení - systémový nástroj určený na zisťovanie a odstraňovanie problémov blokujúcich spustenie systému Windows.
- V kapitole "Riešenie problémov" stlačíme Oprava pri spustení.
- Vyberieme požadovaný operačný systém a počkáme, kým nástroj na obnovenie dokončí svoju prácu.
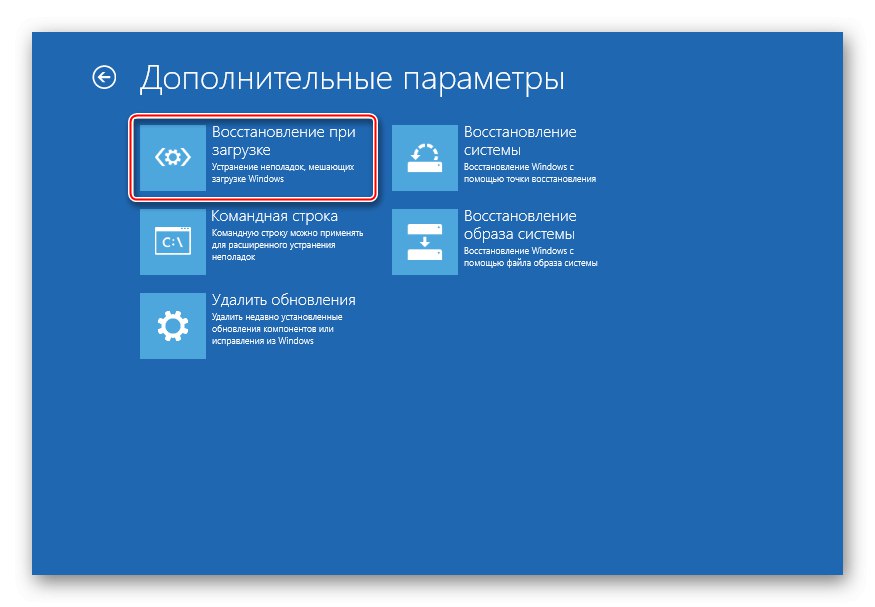
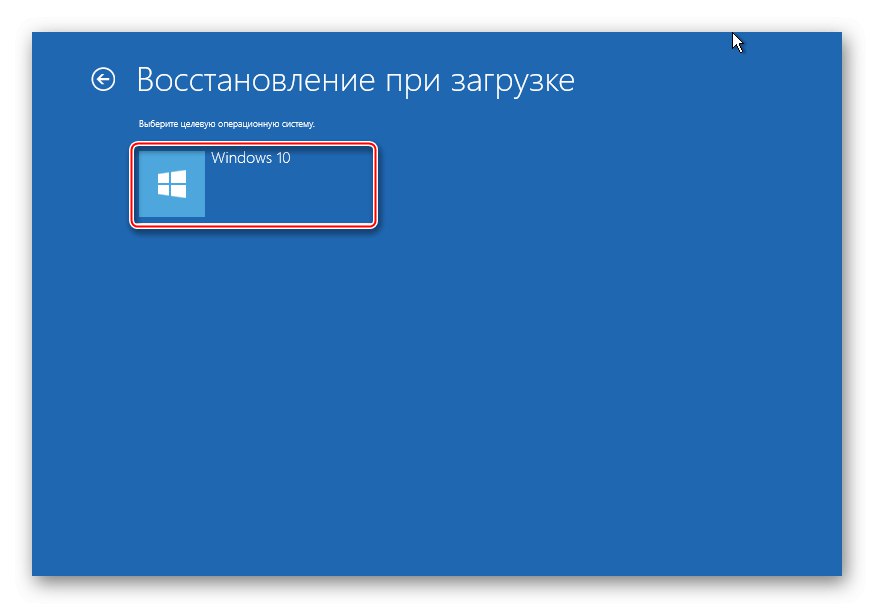
Metóda 3: Vypnite automatické obnovenie
Ak predpokladáme, že problém je v samotnej funkcii automatického obnovenia, je možné jeho cyklus prerušiť.
- V prostredí obnovy systému Windows spustite znova Príkazový riadok a zadajte kód:
bcdedit / set {default} obnovenie povolené čTlačiť „Enter“ a pokúste sa reštartovať počítač.
- Ak chcete neskôr povoliť automatické obnovenie, namiesto hodnoty # na konci píšeme Áno.
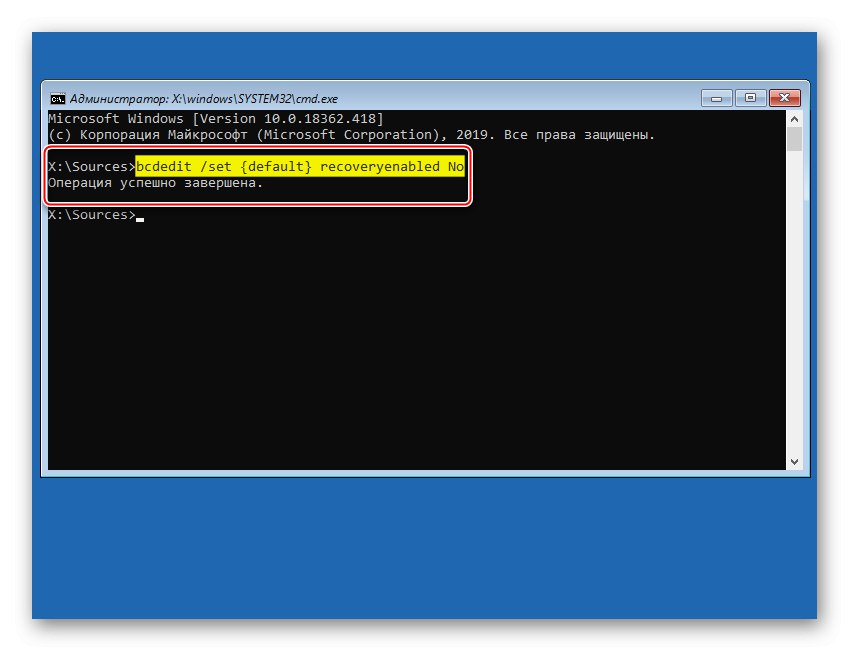
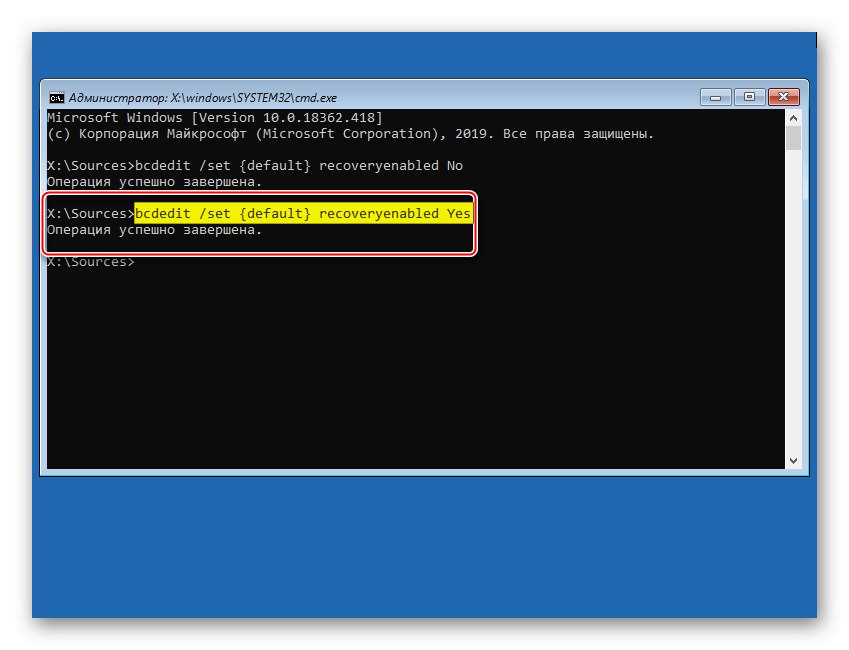
Metóda 4: Obnovenie bodov
Ak má váš počítač nakonfigurované body obnovenia, môžete skúsiť uviesť systém späť do funkčného stavu. V takom prípade sa používateľské údaje uložia, ale zmeny v systémových súboroch a registri operačného systému sa zrušia a aplikácie nainštalované od vytvorenia bodu sa odstránia. V každom prípade si tieto zálohy skontrolujte, pretože si jednoducho nebudete pamätať, že ste túto možnosť povolili raz.
- Prejdite do sekcie "Obnovenie systému".
- Vyberáme Windows 10.
- V ďalšom okne kliknite na ikonu „Ďalej“.
- Ak ste v počítači vytvorili body obnovenia, zobrazí sa ich zoznam. Vyberte najbližší podľa dátumu a kliknite „Ďalej“... Čakáme na dokončenie procesu obnovy.
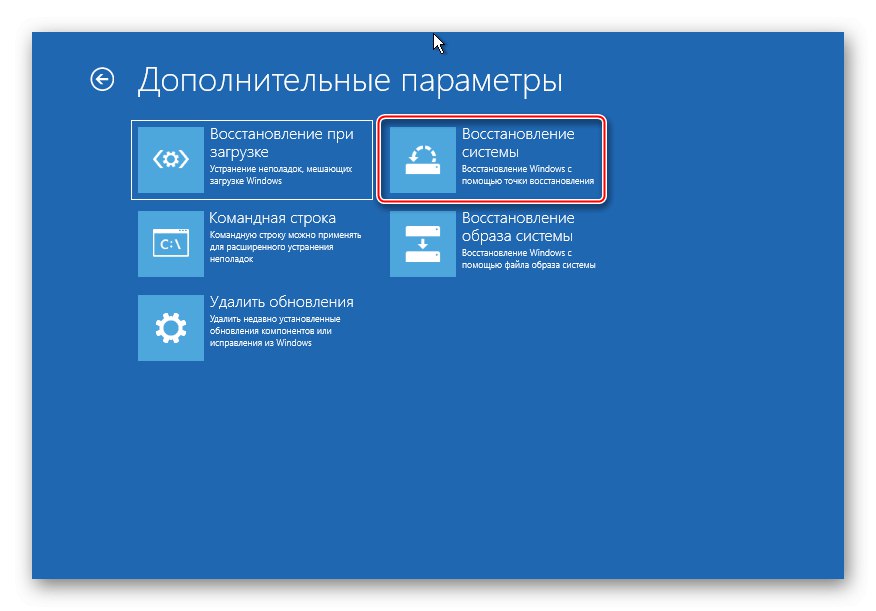
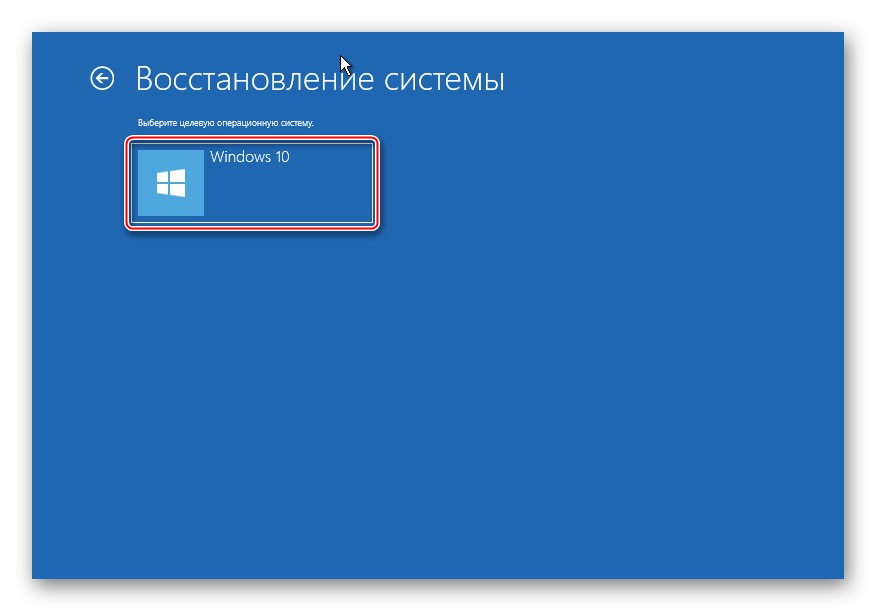
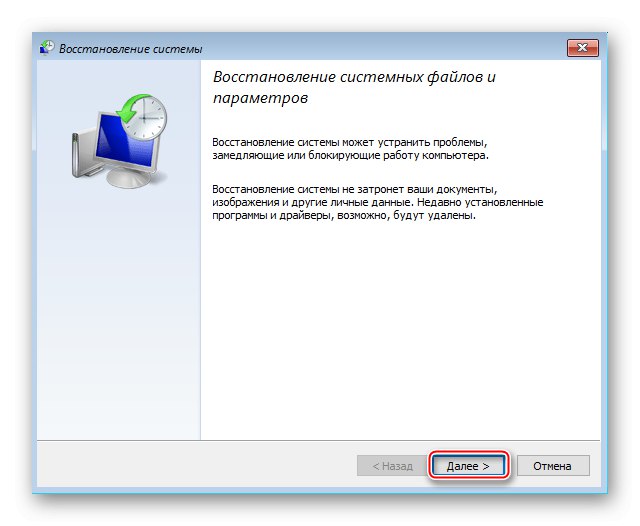
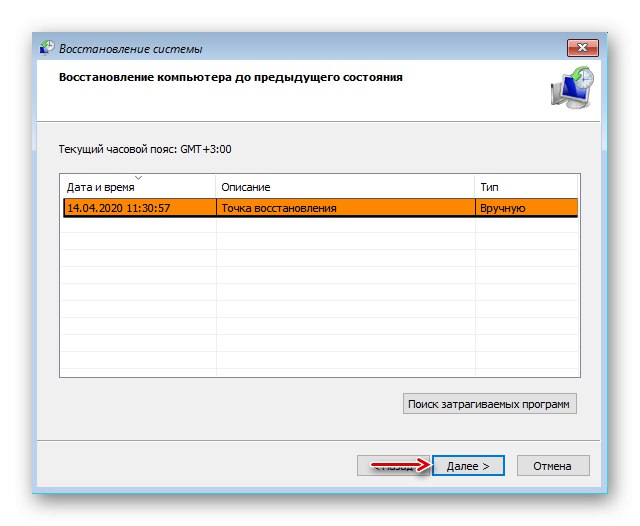
Ak ste predtým nevytvorili body obnovenia, mali by ste na to myslieť v budúcnosti, pretože vrátenie systému často pomáha riešiť rôzne druhy problémov. O vytváraní televízie sme podrobnejšie písali v samostatných článkoch.
Viac informácií: Pokyny na vytvorenie bodu obnovenia systému Windows 10
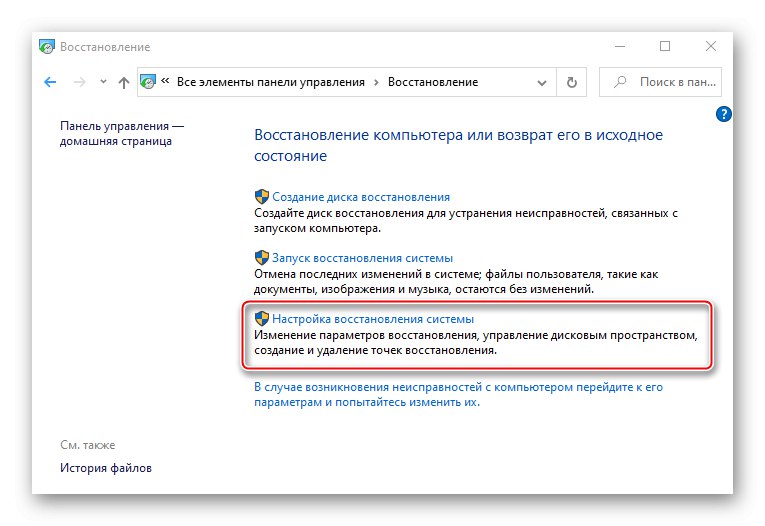
Metóda 5: Skontrolujte zariadenie
Ak sa systém Windows stále nespustí, skontrolujte hardvér. Najskôr odpojte a znova pripojte pevný disk. Ak je nainštalovaných viac ako jeden, odpojte všetky a pripojte iba pevný disk so systémom Windows 10. Ďalej odpojte všetky externé jednotky USB. Ak je to možné, pripojte pevný disk k inému počítaču a skontrolujte, či neobsahuje chyby alebo chybné sektory. Ako na to je popísané v samostatnom článku.
Viac informácií: Ako skontrolovať, či na pevnom disku nie sú chybné sektory
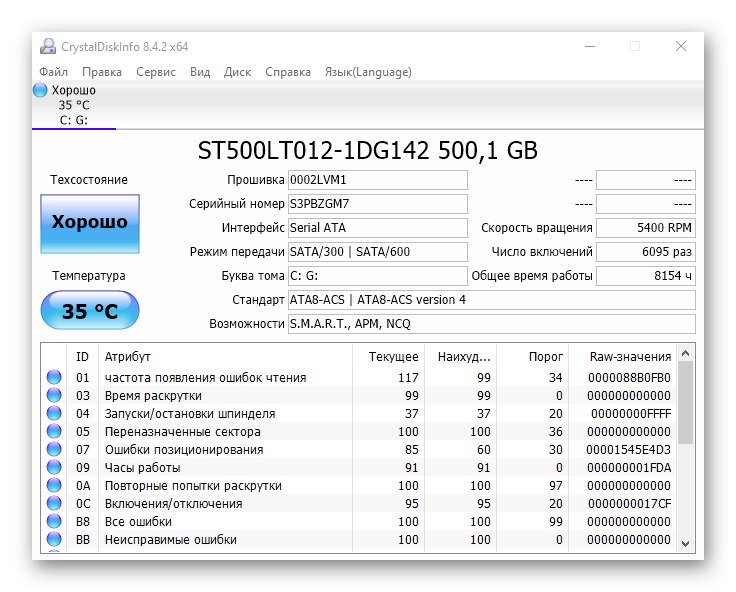
Boli časy, keď preinštalovanie RAM pomohlo. Odstráňte všetky zátvorky zo základnej dosky, potom ich postupne vkladajte do slotov a po každom pokuse o zavedenie systému.
Metóda 6: Preinštalovanie systému
Ak problém nie je možné vyriešiť navrhnutými metódami a nie sú problémy s hardvérom, zostáva preinštalovať Windows 10. To je podrobne popísané v nasledujúcom článku.
Viac informácií: Sprievodca inštaláciou systému Windows 10 z USB kľúča alebo disku
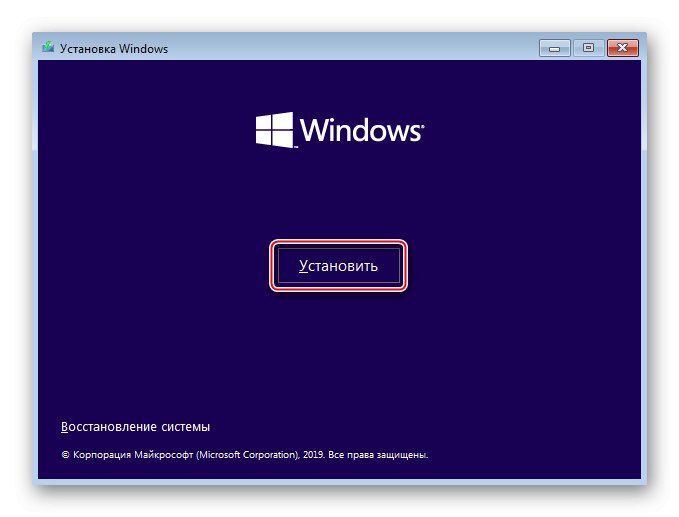
Dúfame, že ste mohli Windows 10 spustiť normálne. Ak sa však vyskytne takýto problém, nemali by ste okamžite prijať vyššie popísané odporúčania. Systém sa možno skutočne snaží niečo napraviť, takže mu dajte čas. Fóra popisujú prípady, keď sa systém Windows zaviedol bezpečne a po 45 minútach a potom pracoval stabilne.