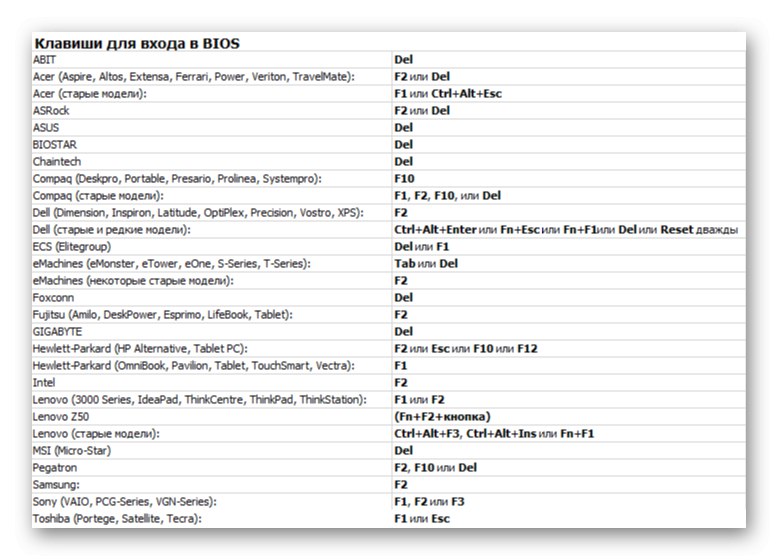Dôležitá informácia
Jednotka USB flash je spoľahlivejším úložným médiom ako optický disk, ale môže sa tiež zhoršiť. Najprv ho teda skúste otvoriť v počítači. Na pripojenie používajte porty USB umiestnené priamo na základnej doske, nie na prednom paneli systémovej jednotky. Skontrolujte výkon média pomocou špeciálnych nástrojov. Ako to urobiť, je podrobne popísané v samostatnom článku.
Viac informácií:
Ako skontrolovať výkon jednotky flash
Metódy obnovy USB flash disku
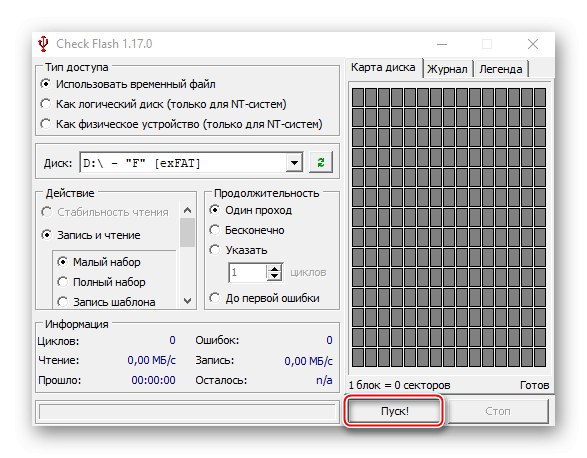
Správne nastavte prioritu bootovania z USB flash disku v systéme BIOS (UEFI). Hovoríme o tých činoch, bez ktorých je ďalšia inštalácia „desiatky“ nemožná. Informácie o tom, ako otvoriť systém BIOS a ako nastaviť bootovanie z USB flash disku, sú v ďalšom pokyne.
Viac informácií: Ako nastaviť bootovanie z flash disku v BIOSe
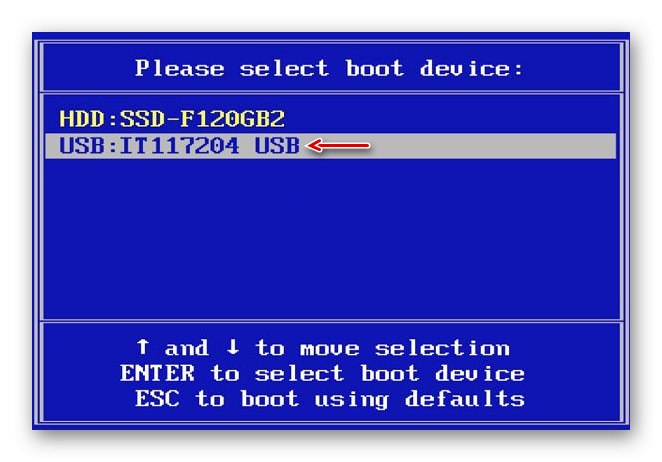
Aj keď sú splnené všetky potrebné podmienky, skutočnosť, že sa systém bootuje z USB disku, je potrebné potvrdiť manuálne - stlačením ľubovoľného klávesu. Zvyčajne to naznačuje biely nápis na čiernom pozadí v hornej časti obrazovky. To sa deje tak, že po prvom reštartovaní počítača, keď už sú skopírované všetky potrebné súbory, proces inštalácie pokračuje z pevného disku a nezasekne sa v počiatočnej fáze.
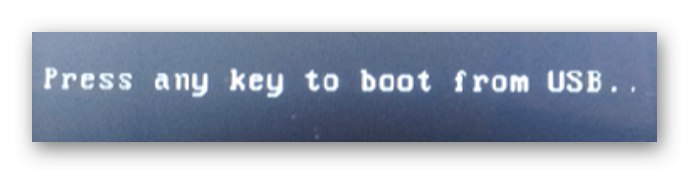
Dôvod 1: Problém v bootovacej jednotke USB flash
Inštalačný proces Windows 10 sa nespustí, ak sa bootovacia jednotka USB nevytvorí správne. V prvom rade si dajte pozor na objem USB disku - ten musí byť minimálne 8 GB. Môžete ho vytvoriť rôznymi spôsobmi - pomocou softvéru tretích strán alebo nástroja od spoločnosti Microsoft. Vyberte si pre seba to najrozumnejšie a najpohodlnejšie, aby ste mali menej príležitostí urobiť chybu. Podrobné pokyny na vytvorenie zavádzacej jednotky pomocou rôznych metód sú uvedené v samostatnom článku.
Viac informácií: Pokyny na vytvorenie bootovacej jednotky USB flash Windows 10
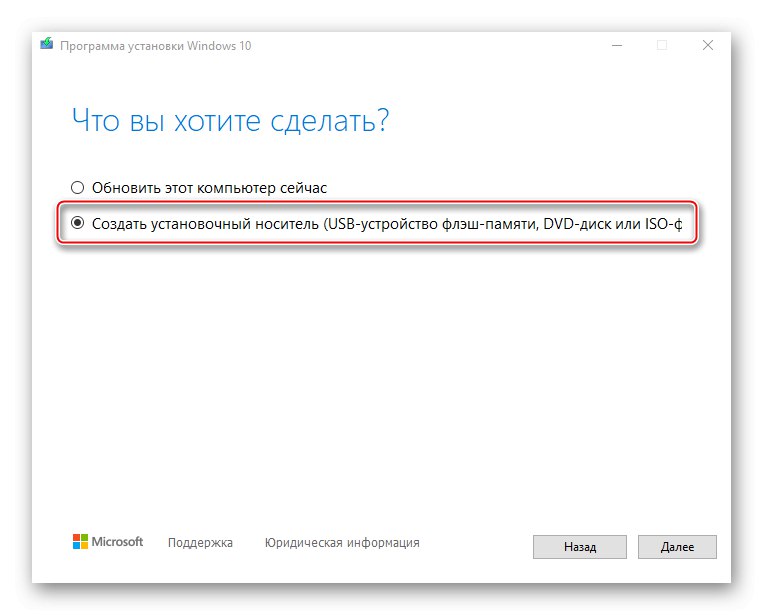
Dôvod 2: Poškodená distribúcia
Je lepšie používať licencovanú distribúciu systému Windows 10, pretože neúspešne upravené pirátske zostavy často spôsobujú problémy. Zvyčajne sa chyby a poruchy vyskytujú už v procese používania systému, ale poruchy sa vyskytujú aj počas inštalácie.
Okrem toho sú pirátske zostavy čiastočne poškodené. Napríklad 32-bitový systém je možné na počítač nainštalovať bez problémov, ale 64-bitová verzia sa nenainštaluje, pretože na obrázku chýba zodpovedajúci spustiteľný súbor. Nie je možné okamžite identifikovať poškodené zostavy, preto pri ich sťahovaní zo zdrojov tretích strán venujte pozornosť komentárom ostatných používateľov.
Dôvod 3: Nevhodná štruktúra oblastí pevného disku
Počas inštalácie „desiatok“ sa môže zobraziť správa, že inštalácia na vybraný disk nie je možná, pretože má štýl oddielov MBR. O tomto probléme a spôsoboch jeho riešenia sme písali už skôr.
Viac informácií: Riešenie chyby disku MBR počas inštalácie systému Windows 10
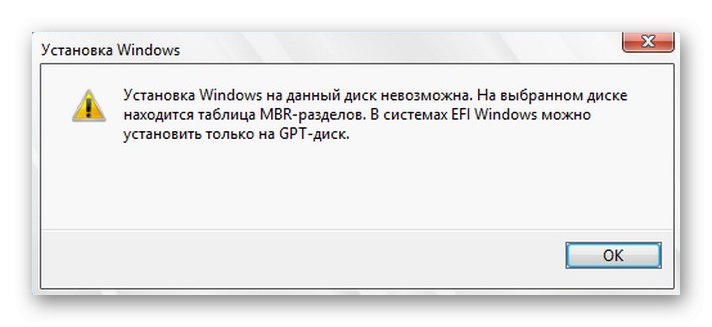
Opačná situácia nastane aj vtedy, keď je inštalácia systému Windows 10 nemožná, pretože disk má štruktúru oddielov GPT. Ako vyriešiť tento problém sa dozviete z článku uvedeného na nasledujúcom odkaze.
Viac informácií: Riešenie problému s diskami GPT pri inštalácii systému Windows
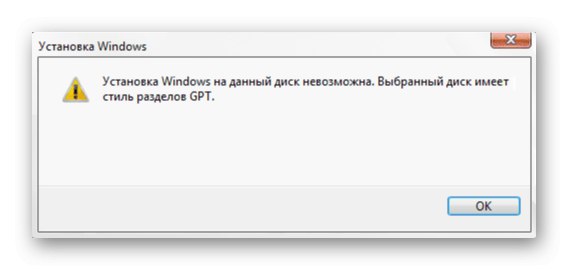
Dôvod 4: Ochranná funkcia systému BIOS (UEFI)
Systém BIOS má funkciu, ktorá zabraňuje spusteniu programov v oblasti ukladania údajov. Táto technológia zabraňuje chybám pri pretečení medzipamäte, ktoré môže malware zneužiť. Softvér, ktorý nemá nič spoločné s malvérom, je navyše niekedy blokovaný. Preto keď je povolená táto možnosť, Windows 10 sa nemusí nainštalovať z USB flash disku. Touto technológiou je vybavená väčšina moderných procesorov. Intel to väčšinou nazýva „XD-bit“a AMD má „NX-bit“.
V základnom I / O systéme sa názov možnosti môže líšiť - „Execute Disable Bit“, „No-Execute Memory Protect“, Vykonajte bitovú podporu Presný názov nájdete v príručke k notebooku alebo základnej doske. Zakázanie tejto funkcie môže vyriešiť problém s nastavením desiatich.
- Otvorte BIOS. Spravidla to vyžaduje stlačenie Odstrániť alebo jedno z funkčných klávesov (F1-12).
![Zoznam klávesov pre vstup do systému BIOS]()
Prečítajte si tiež: Ako sa dostať do systému BIOS v počítači
- Nájdite požadovanú možnosť a priraďte jej hodnotu Zakázať.
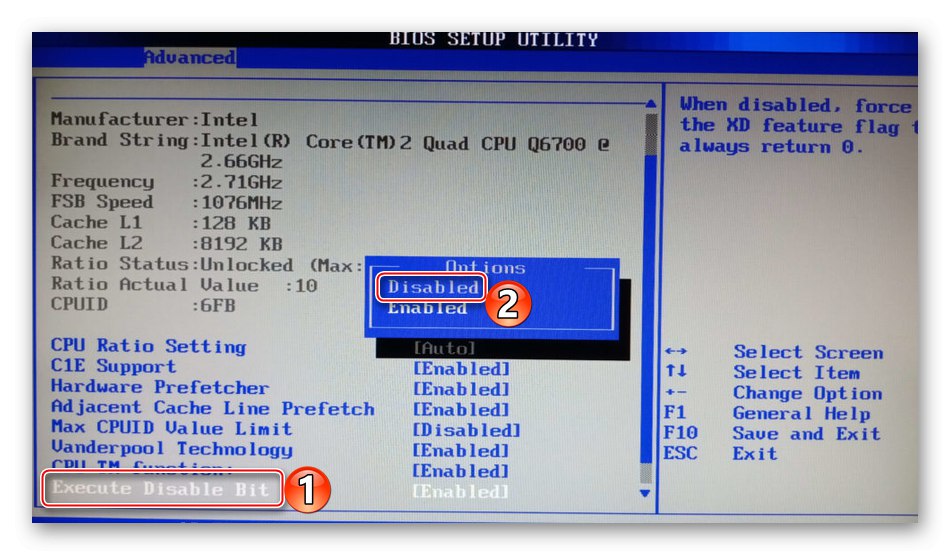
Ak popísaná funkcia nie je v systéme BIOS, skúste aktualizovať firmvér. O tom, ako aktualizovať systém BIOS (UEFI), sme podrobne písali v samostatných článkoch.
Viac informácií:
Ako aktualizovať systém BIOS v počítači
Ako aktualizovať systém BIOS z jednotky USB flash
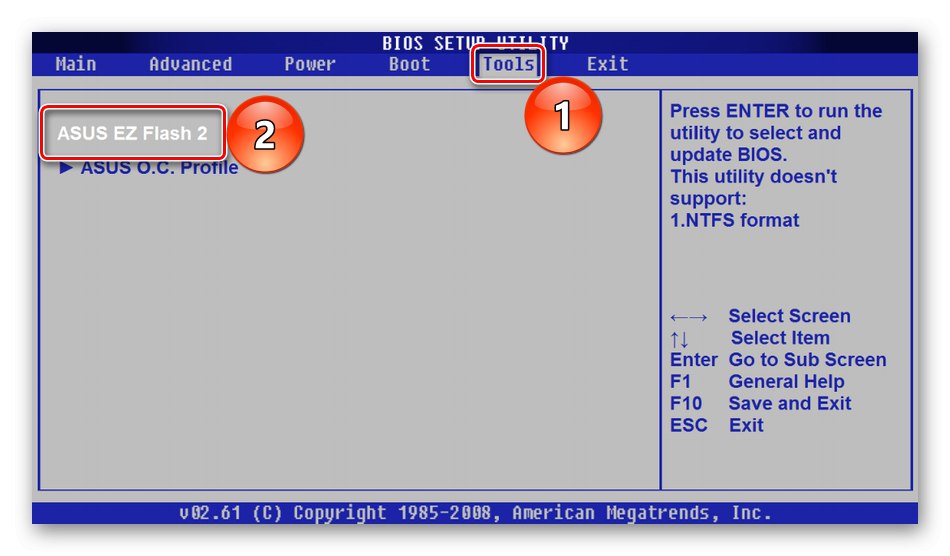
Dôvod 5: Problémy s hardvérom
Windows 10 sa nemusí nainštalovať na chybný pevný disk. Ak systémové oddiely ešte neboli naformátované a je možné načítať predchádzajúci systém, diagnostikujte pevný disk. Ak je predchádzajúci systém vymazaný, pripojte ho, pokiaľ je to možné, k inému počítaču. Viac informácií o kontrole stavu pevného disku sme napísali v samostatnom článku.
Viac informácií:
Ako diagnostikovať pevný disk
Ako skontrolovať zdravie disku SSD
Programy na kontrolu pevného disku
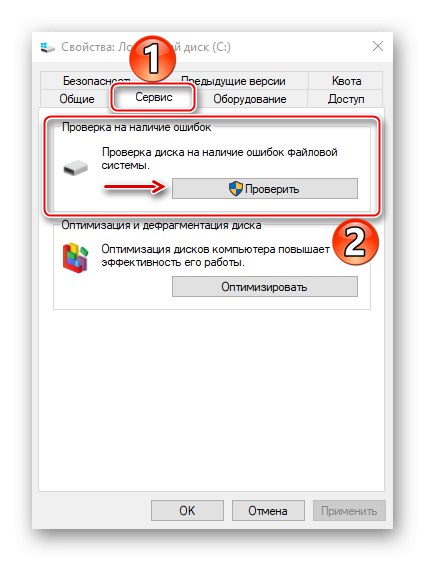
Ak je inštalácia neustále prerušovaná chybami, napríklad modrou obrazovkou smrti, môže sa vyskytnúť problém s pamäťou RAM alebo základnou doskou. Preto vykonajte diagnostiku tohto zariadenia, pretože ani pri úspešnej inštalácii systému chyby nezmiznú. Ako skontrolovať funkčnosť hlavnej dosky a RAM je napísané v samostatných článkoch.
Viac informácií:
Ako skontrolovať výkon pamäte RAM
Programy na kontrolu RAM
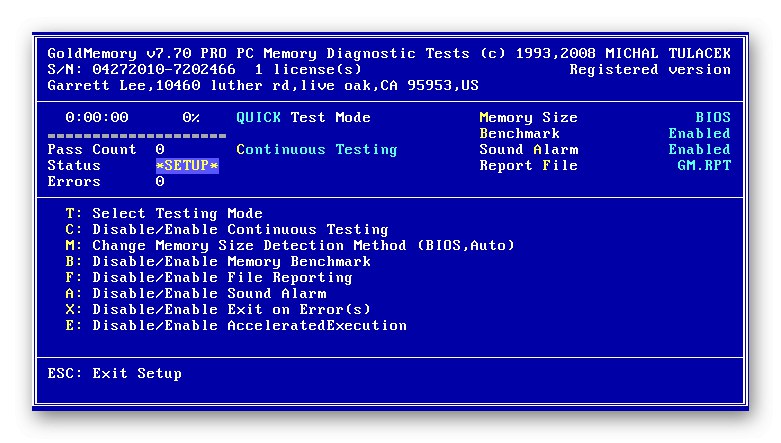
Dôvod 6: Pripojené zariadenia
Uistite sa, že počas inštalácie systému Windows 10 nie je k vášmu počítaču pripojené žiadne iné zobrazovacie zariadenie, napríklad televízor. Ak je momentálne vypnutý, ale je to hlavná obrazovka, na monitore sa nebude zobrazovať nič okrem farby pozadia inštalačného rozhrania.