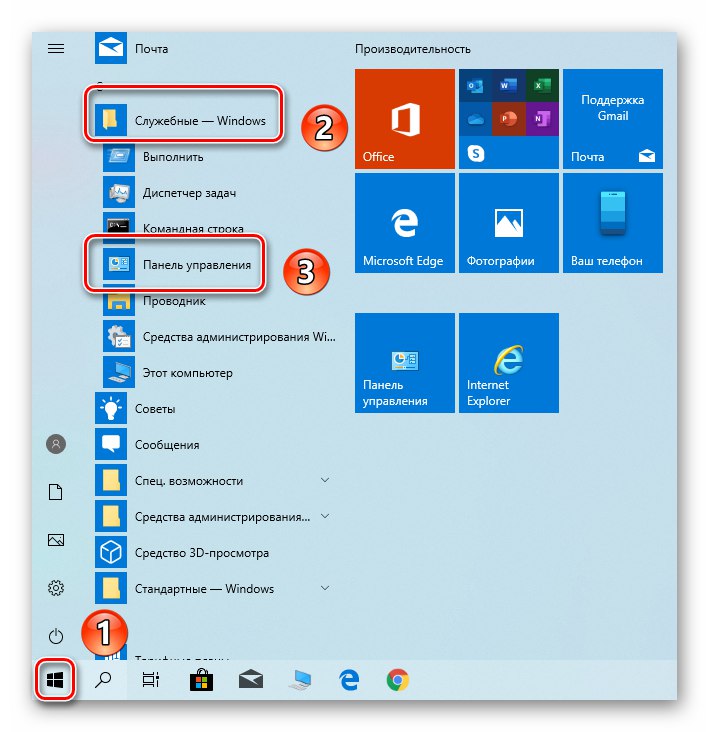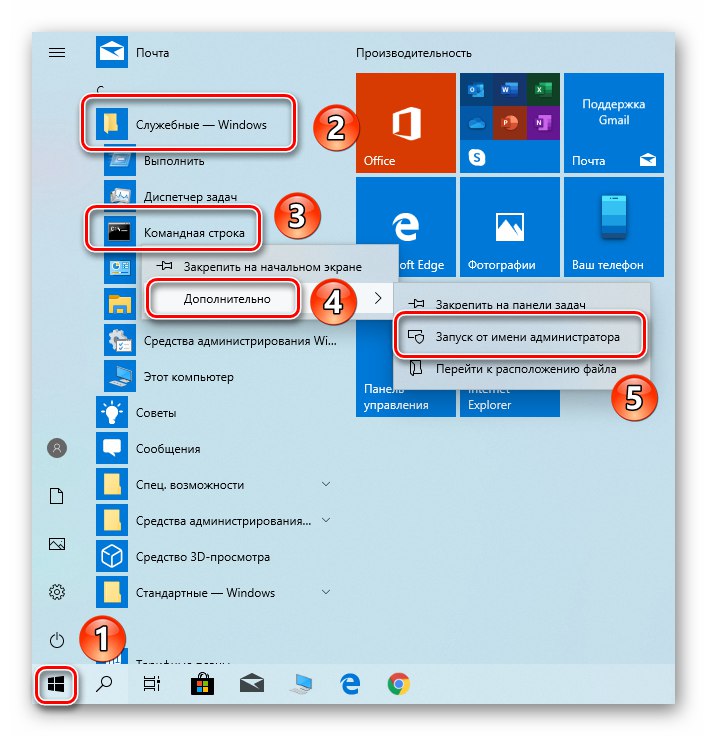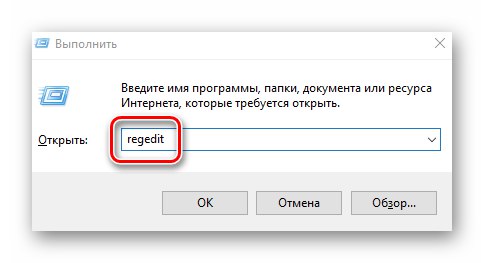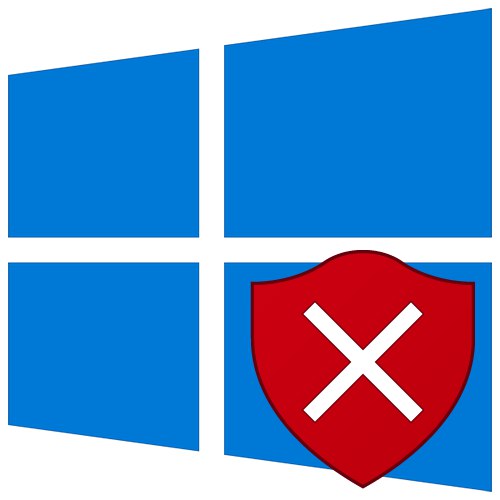
Každé vydanie operačného systému Windows 10 V predvolenom nastavení je nainštalovaný a povolený firewall alias firewall. Jeho úloha sa obmedzuje na filtrovanie paketov - blokuje škodlivé a prenáša dôveryhodné pripojenia. Napriek jeho užitočnosti je niekedy potrebné ho deaktivovať a tento článok vám ukáže, ako na to.
Metódy zakázania brány Windows 10 Firewall
Existujú 4 hlavné spôsoby deaktivácie brány firewall. Nevyžadujú použitie softvéru tretích strán, pretože sa vykonávajú pomocou zabudovaných systémových nástrojov.
Metóda 1: Rozhranie systému Windows 10 Defender
Začnime s najjednoduchšou a najzrejmejšou metódou. V takom prípade deaktivujeme bránu firewall prostredníctvom rozhrania samotného programu, čo budete musieť urobiť nasledovne:
- Kliknite na tlačidlo „Štart“ a choď do "Možnosti" Windows 10.
- V ďalšom okne kliknite ľavým tlačidlom myši na sekciu s názvom Aktualizácia a zabezpečenie.
- Ďalej kliknite na riadok Zabezpečenie systému Windows na ľavej strane okna. Potom v pravej polovici vyberte podsekciu „Firewall a ochrana siete“.
- Potom uvidíte zoznam s niekoľkými typmi sietí. Musíte kliknúť na LMB pri mene toho, pri ktorom je postscript „Aktívny“.
- Teraz zostáva len zmeniť polohu spínača v bloku Brána firewall systému Windows Defender do polohy „Vypnuté“.
- Ak je všetko vykonané správne, zobrazí sa upozornenie, že brána firewall bola zakázaná. Môžete zavrieť všetky predtým otvorené okná.
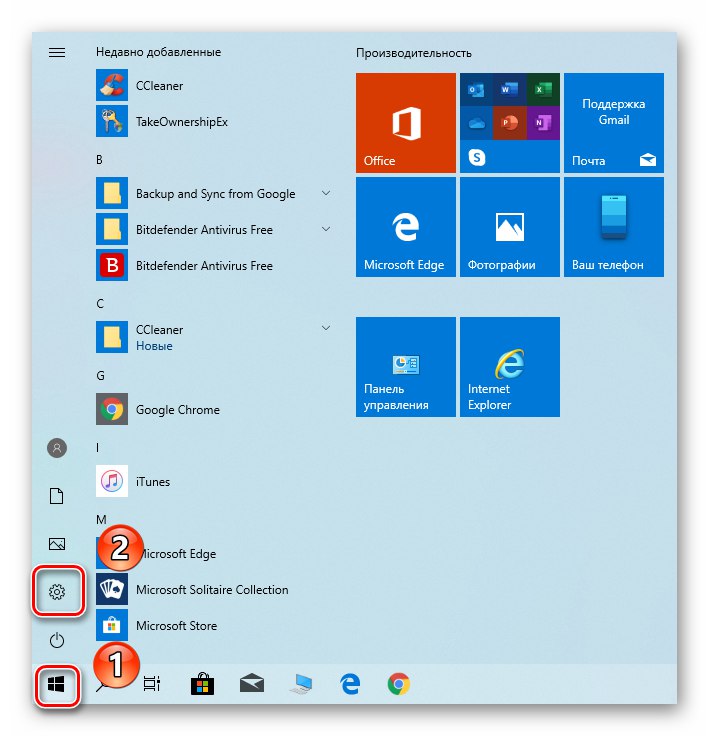
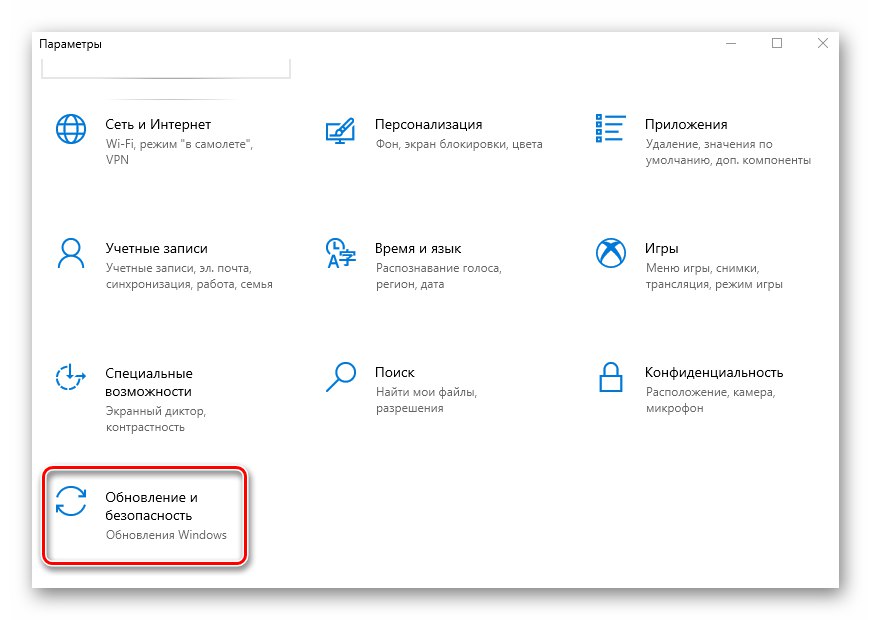
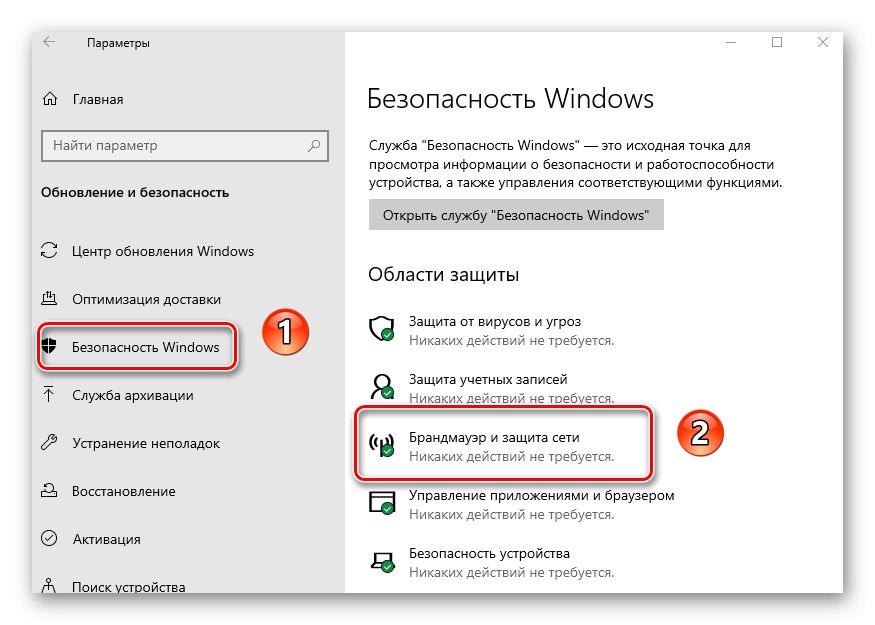
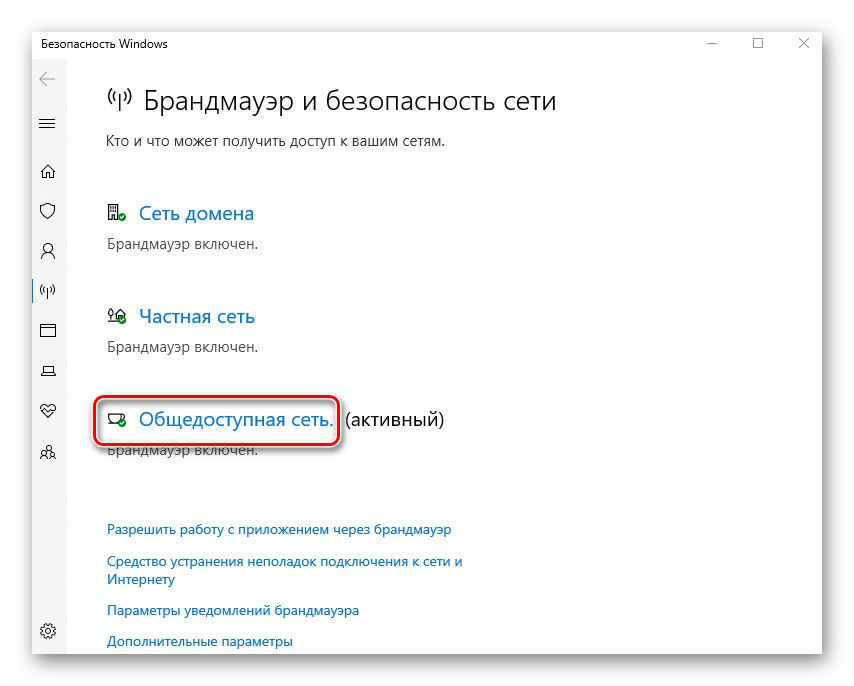
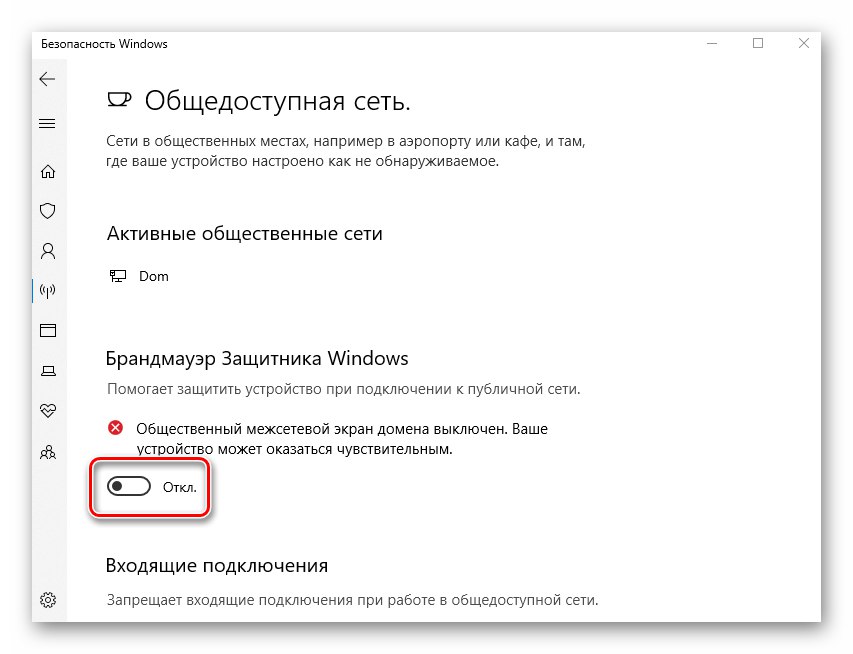
Metóda 2: „Ovládací panel“
Táto metóda je vhodná pre tých používateľov, ktorí sú zvyknutí pracovať „Ovládací panel“ Okná, nie s oknom "Možnosti"... Okrem toho niekedy nastanú situácie, keď práve toto okno "Možnosti" neotvára. V takom prípade deaktivujte bránu firewall nasledujúcim spôsobom:
- Kliknite na tlačidlo „Štart“... Posuňte ľavú stranu rozbaľovacej ponuky úplne dole. Nájdite priečinok v zozname aplikácií „Systémové nástroje - Windows“ a kliknite na jeho názov. Otvorí sa zoznam jeho obsahu. Vyberte položku „Ovládací panel“.
![Otvorenie okna Panela s nástrojmi vo Windows 10 pomocou tlačidla Štart]()
Prečítajte si tiež: Otvorenie ovládacieho panela v počítači so systémom Windows 10
- Ďalej povoľte režim zobrazenia „Veľké ikony“... Uľahčíte tak analýzu obsahu. Prejdite do sekcie Brána firewall systému Windows Defender.
- V ľavej časti nasledujúceho okna kliknite na riadku na LMB Zapnite alebo vypnite bránu Windows Defender Firewall.
- Zobrazí sa zoznam konfigurácií brány firewall pre dva typy sietí - súkromnú a verejnú. Vedľa riadku musíte nastaviť začiarknutie Vypnite bránu Windows Defender Firewall ten, ktorý je aktívny. Ak neviete, ktorá z týchto dvoch sietí sa používa, deaktivujte ochranu v oboch blokoch. Potom stlačte tlačidlo „OK“.
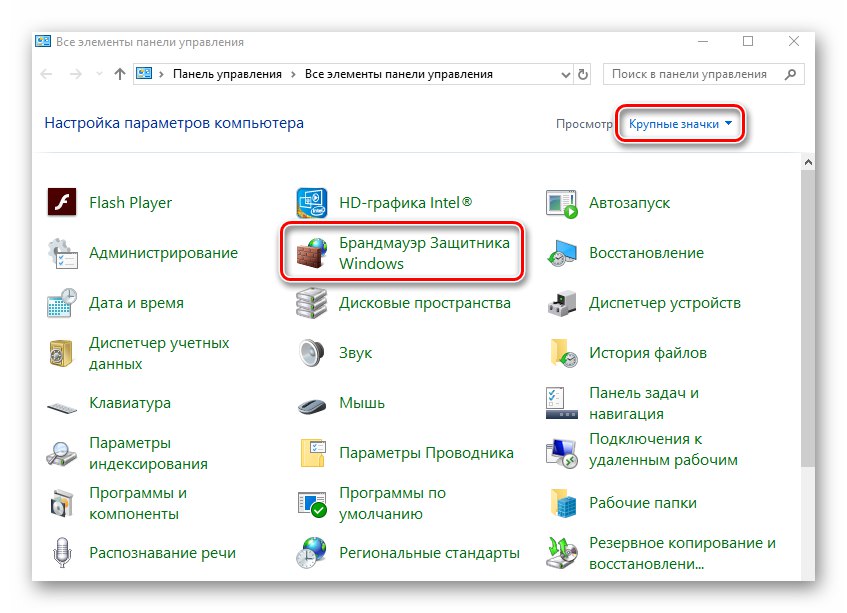
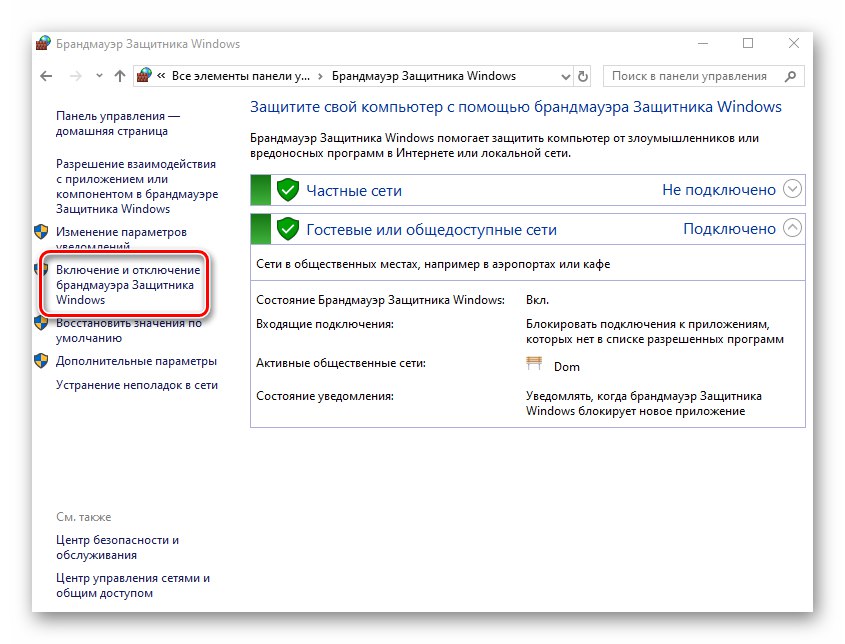
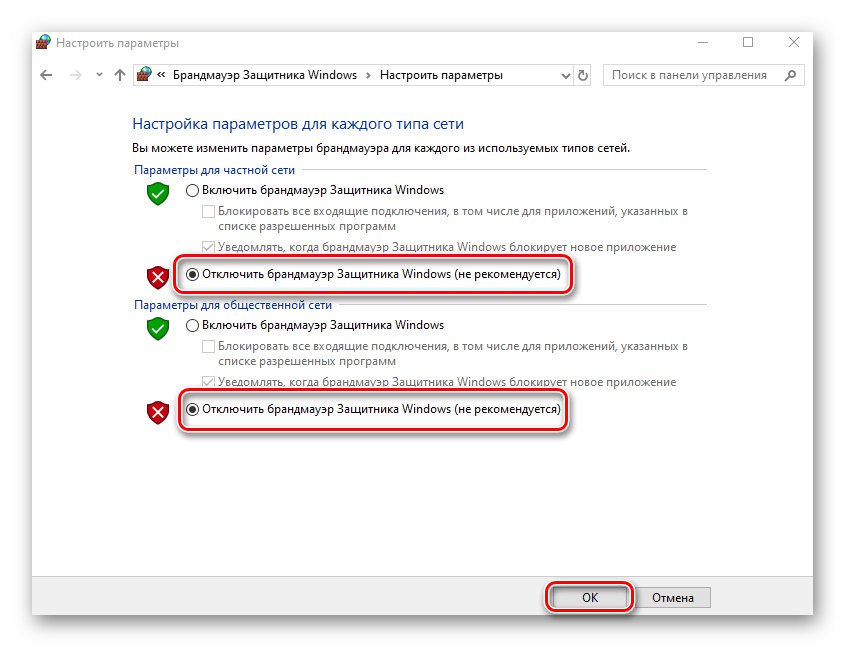
Metóda 3: „Príkazový riadok“
Táto metóda umožňuje vypnúť bránu firewall v systéme Windows 10 iba pomocou jedného riadku kódu. Na tieto účely sa používa zabudovaný obslužný program "Príkazový riadok".
- Kliknite na tlačidlo „Štart“... Posuňte sa nadol na ľavej strane otvorenej ponuky. Nájdite a otvorte adresár „Systémové nástroje - Windows“... V zobrazenom zozname nájdite pomôcku "Príkazový riadok" a kliknite na jeho názov pomocou RMB. V kontextovej ponuke vyberte riadky jeden po druhom „Dodatočne“ a "Spustiť ako správca".
![Spustite príkazový riadok ako správca pomocou ponuky Štart v systéme Windows 10]()
Prečítajte si tiež: Spustenie príkazového riadku ako správcu v systéme Windows 10
- V zobrazenom okne skopírujte nasledujúci príkaz:
netsh advfirewall vypne stav všetkých profilovKliknite na tlačidlo „Enter“ na splnenie požiadavky.
- Ak je všetko vykonané správne, uvidíte upozornenie na toast Windows a nápis „OK“ v Príkazový riadok.
- Brána firewall je zakázaná. Teraz môžete zavrieť všetky predtým otvorené okná. Ak budete v budúcnosti chcieť znova povoliť bránu firewall pomocou Príkazový riadokpotom zadajte a vykonajte kód
netsh advfirewall nastaví stav všetkých profilov na.
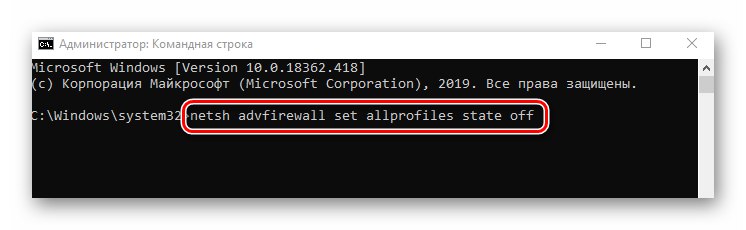
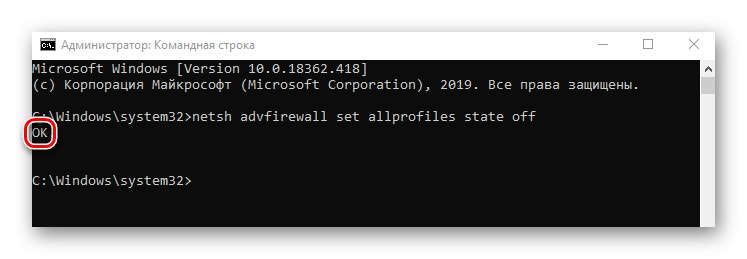
Metóda 4: Monitor brány firewall
Brána firewall v systéme Windows 10 má samostatné okno s nastaveniami, kde môžete nastaviť rôzne pravidlá filtrovania. Prostredníctvom neho môžete tiež deaktivovať bránu firewall. Toto sa deje nasledovne:
- Kliknite na tlačidlo „Štart“ a posuňte ľavú stranu ponuky, ktorá sa otvára nadol. Otvorte zoznam aplikácií, ktoré sú v priečinku Nástroje na správu systému Windows... Kliknite na položku LMB na položke Monitor brány Windows Defender.
- V strednej časti okna, ktoré sa zobrazí, musíte nájsť a kliknúť na čiaru Vlastnosti brány firewall systému Windows Defender... Nachádza sa približne v strede oblasti.
- V hornej časti nasledujúceho okna bude riadok "POŽARNE dvere"... Vyberte parameter z rozbaľovacieho zoznamu oproti nemu „Zakázať“... Potom stlačte tlačidlo „OK“ použiť zmeny.
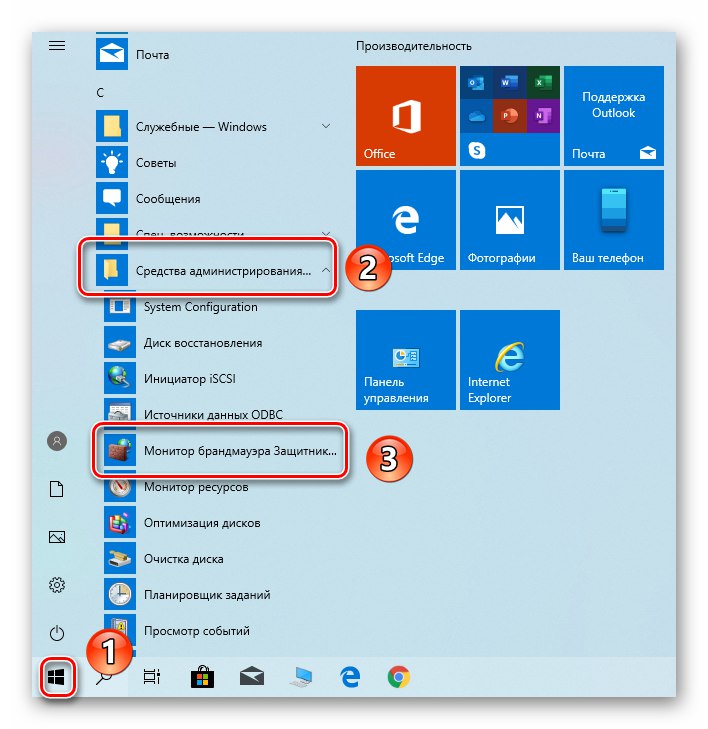
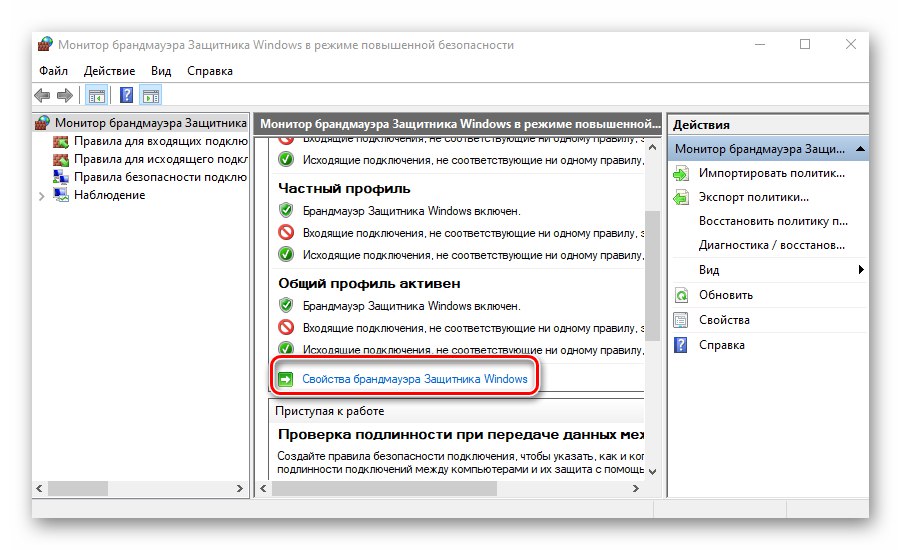
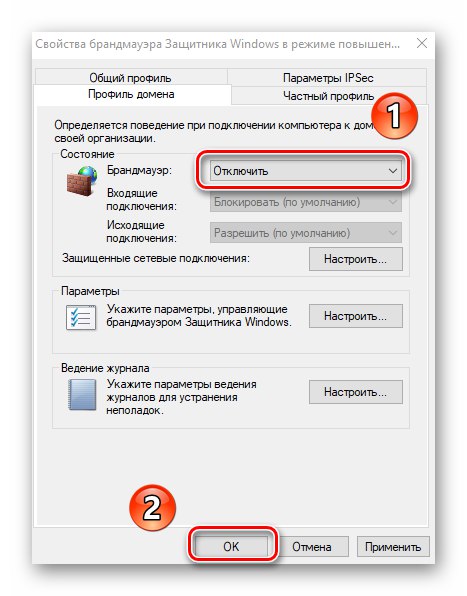
Zakazuje sa služba brány firewall
Túto položku nemožno priradiť k všeobecnému zoznamu metód. Je to v podstate doplnok ktoréhokoľvek z nich. Faktom je, že brána firewall v systéme Windows 10 má svoju vlastnú službu, ktorá neustále beží na pozadí. Aj keď použijete niektorú z vyššie uvedených metód deaktivácie, bude stále fungovať. Zakážte ho štandardným spôsobom pomocou obslužného programu „Služby"Je to nemožné. To sa však dá urobiť prostredníctvom registra.
- Použite klávesovú skratku „Windows“ a „R“... Skopírujte slovo do zobrazeného okna
regedita potom v ňom kliknite na ikonu „OK“.![Otvorenie okna Editora databázy Registry v systéme Windows 10 pomocou nástroja Spustiť]()
Prečítajte si tiež: Možnosti spustenia editora databázy Registry v systéme Windows 10
- V stromovom prehľade prejdite do nasledujúceho priečinka:
HKEY_LOCAL_MACHINESYSTEMCurrentControlSetServicesmpssvcVyberte priečinok „Mpssvc“... Vo vnútri nájdite súbor s názvom „Štart“... Otvorte ho dvojitým kliknutím na LMB.
- Do šnúrky „Hodnota“ otvoreného okna zadajte číslo «4»a potom stlačte „OK“.
- Zatvorte všetky okná a reštartujte operačný systém. Po reštarte sa služba deaktivuje. Mimochodom, deaktivácia služby brány firewall tiež odstráni ikonu brány firewall zo zásobníka v „Hlavné panely“... Ak chcete vrátiť všetko na svoje miesto, tak namiesto čísla «4» napíš «2» v teréne „Hodnota“.
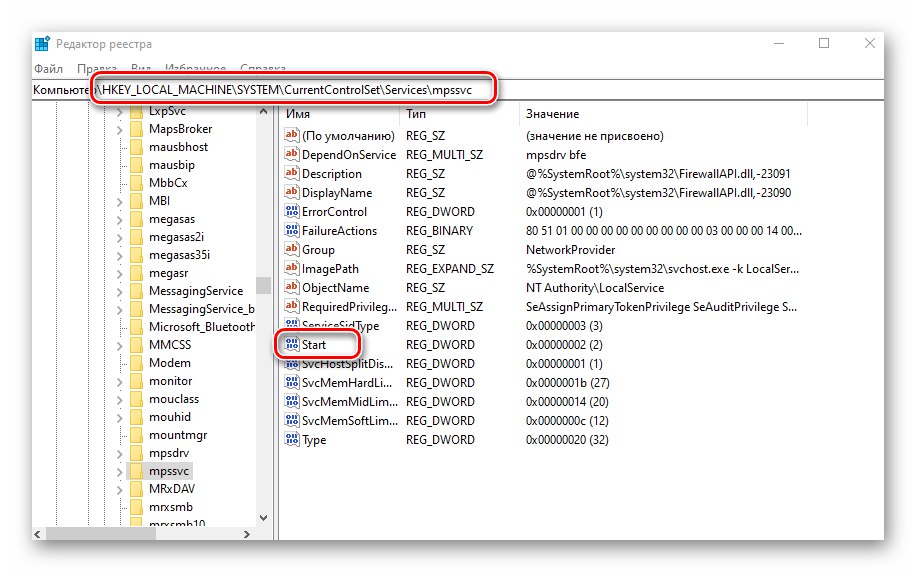
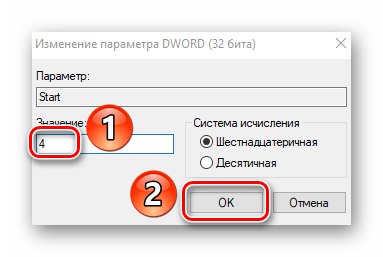
Deaktivácia upozornení
Zakaždým, keď v systéme Windows 10 vypnete bránu firewall, v pravom dolnom rohu sa zobrazí nepríjemné upozornenie. Našťastie je možné ich deaktivovať takto:
- Bež „Editor databázy Registry“... Ako to urobiť, sme popísali trochu vyššie.
- Pomocou stromu priečinkov na ľavej strane okna prejdite na nasledujúcu adresu:
HKEY_LOCAL_MACHINESOFTWAREMicrosoftWindows Defender Security CenterNotificationsVýberom priečinka „Oznámenia“, kliknite pravým tlačidlom myši kdekoľvek na pravej strane okna. Vyberte riadok z kontextovej ponuky „Vytvoriť“a potom ukážte „Parameter DWORD (32 bit)“.
- Pomenujte nový súbor „DisableNotifications“ a otvor to. Do šnúrky „Hodnota“ vstúpiť «1»a potom stlačte „OK“.
- Reštartujte systém. Po povolení vás už nebudú všetky oznámenia brány firewall obťažovať.
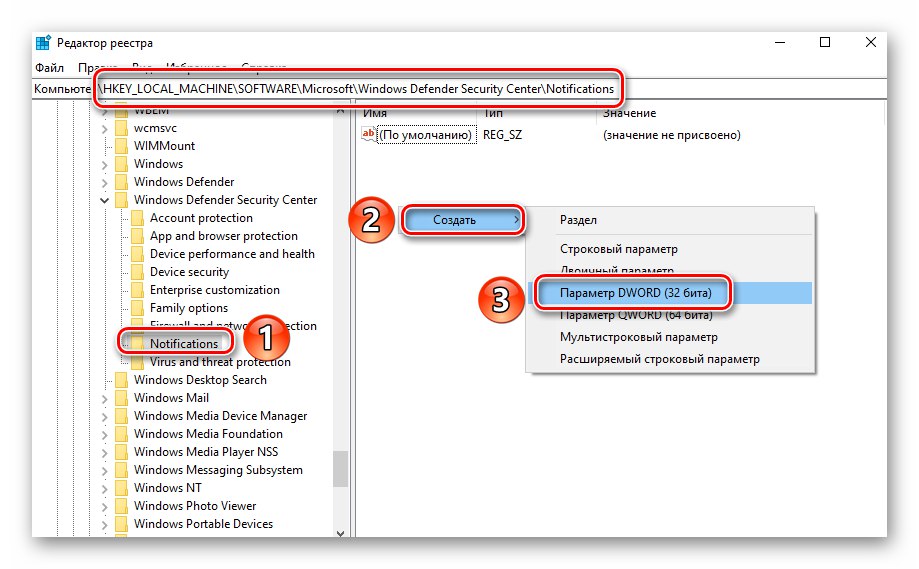
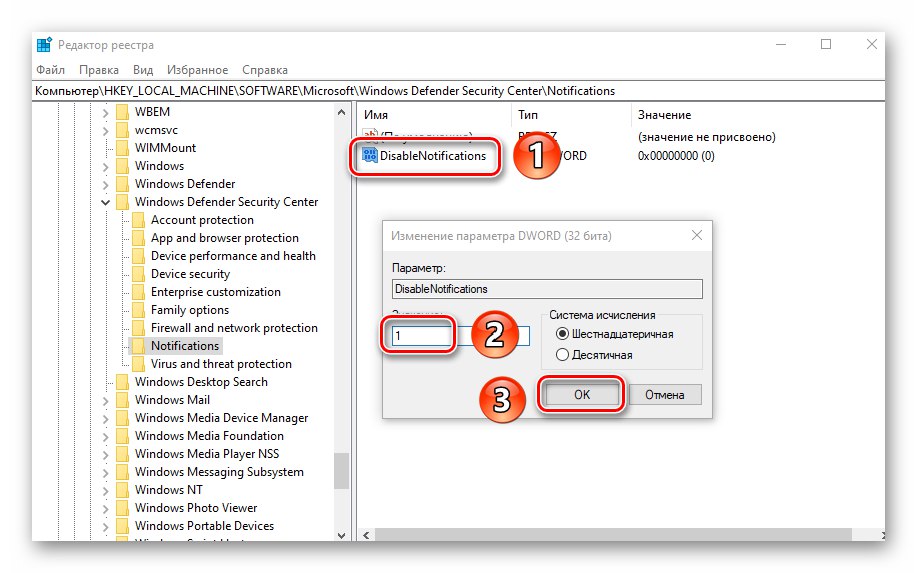
Dozvedeli ste sa tak o metódach, ktoré vám umožňujú úplne alebo dočasne deaktivovať bránu firewall v systéme Windows 10. Pamätajte, že ponechať nechránený systém nestojí za to, aby ste ho aspoň nenakazili vírusmi. Na záver by sme chceli zdôrazniť, že väčšine situácií, keď potrebujete vypnúť bránu firewall, sa môžete vyhnúť - stačí ju len správne nakonfigurovať.
Viac informácií: Sprievodca inštaláciou brány firewall systému Windows 10