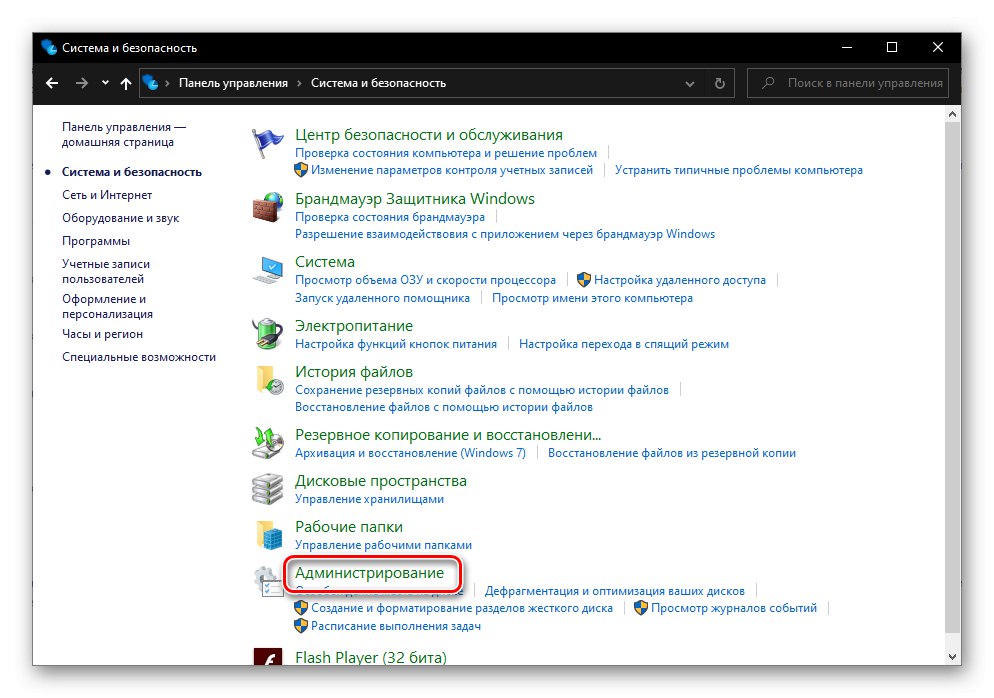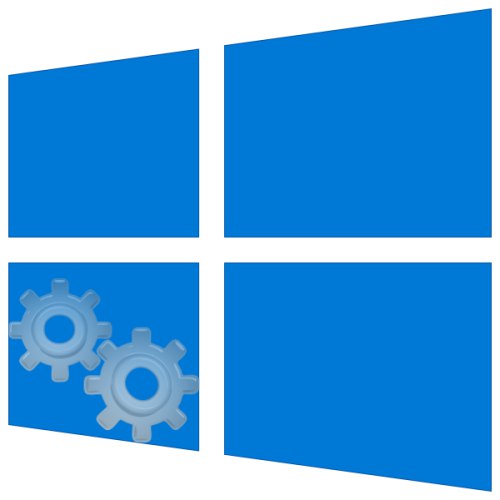
V prostredí operačného systému od spoločnosti Microsoft nefungujú iba štandardné programy a komponenty a komponenty tretích strán, ale aj veľa služieb. Niektoré z nich sú vždy aktívne a pracujú na pozadí, iné sú povolené na požiadanie a iné sú deaktivované predvolene alebo na žiadosť používateľa. Ak chcete získať prístup a spravovať všetky tieto procesy, musíte vedieť, ako otvoriť modul snap-in Služby, a dnes vám ukážeme, ako to urobiť v počítači so systémom Windows 10.
Prihláste sa do „Služby“ na počítači so systémom Windows 10
Takmer akýkoľvek štandardný komponent systému Windows je možné spustiť niekoľkými spôsobmi. Zvažujeme to dnes „Služby“ - nie je výnimkou. Ďalej sa dozviete o všetkých možných možnostiach spustenia tohto modulu snap-in, po ktorom si môžete zvoliť najvhodnejšiu pre seba.

Metóda 1: Vyhľadávanie podľa systému
Najjednoduchší, ale pre mnohých používateľov stále zrejmý spôsob spustenia ľubovoľnej štandardnej súčasti systému Windows 10 je vyhľadať ju v systéme. Použite na to štandardnú funkciu, ktorú je možné vyvolať z panela úloh (štandardne sa požadované tlačidlo nachádza napravo od ponuky „Štart“) alebo klávesové skratky „WIN + S“.
Prečítajte si tiež: Klávesové skratky pre pohodlnú prácu v systéme Windows 10
Pomocou ktorejkoľvek z vyššie uvedených metód otvorte vyhľadávacie pole a do neho začnite zadávať názov požadovaného zariadenia - Služby... Hneď ako to uvidíte vo výsledkoch vyhľadávania, kliknite ľavým tlačidlom myši (LMB) na nájdený prvok alebo použite položku, ktorá sa zobrazí "Otvorené"... Ďalej je možné spustiť s právami správcu (podčiarknuté na snímke obrazovky nižšie).
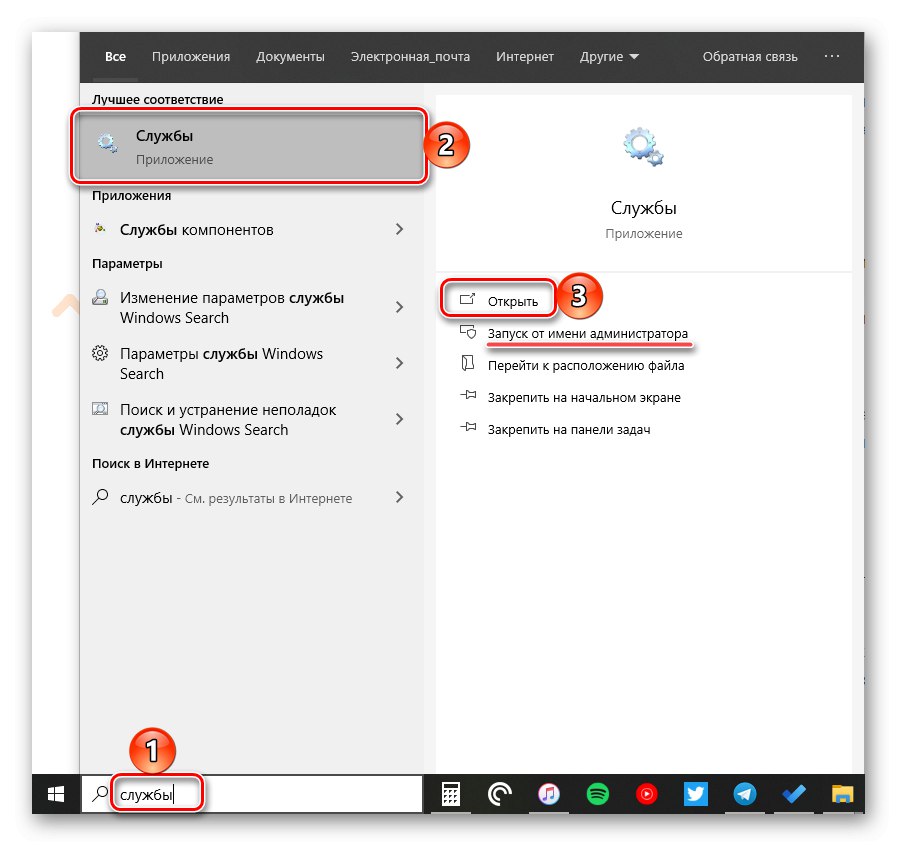
Metóda 2: Ponuka Štart
Napriek tomu, že úvodná ponuka v desiatej verzii Windows bola výrazne prepracovaná, stále sa v nej dá nájsť veľa programov a komponentov štandardných pre operačný systém.
Volajte „Štart“kliknutím na jeho tlačidlo na paneli úloh alebo pomocou klávesu s logom Windows na klávesnici. Posuňte sa nadol zoznamom dostupných možností do priečinka „Nástroje na správu“... Otvorte ho kliknutím na LMB, nájdite medzi prezentovanými položkami „Služby“ a spustiť ich.
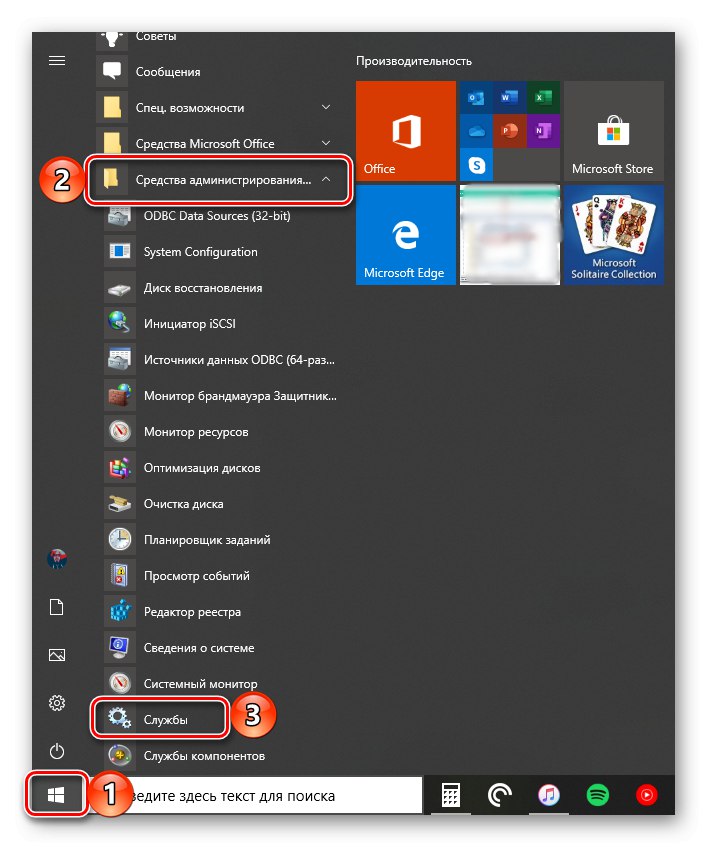
Metóda 3: „Správa počítača“
„Služby“ Je jednou zo zložiek základnej dosky "Počítačový manažment", takže nás neprekvapuje, že prostredníctvom nej sa dnes môžete dostať aj do oblasti, ktorá nás zaujíma.
- Každým pohodlným spôsobom otvorte "Počítačový manažment"napríklad kliknutím pravým tlačidlom myši (RMB) v ponuke „Štart“ a výber príslušnej položky.
- Na bočnom paneli (vľavo) rozbaľte poslednú položku v zozname - „Služby a aplikácie“, vo vnútri ktorého sa nachádza požadovaný komponent.
- LMB kliknutím na toto meno sa otvorí „Služby“ v okne matky zacvakne.
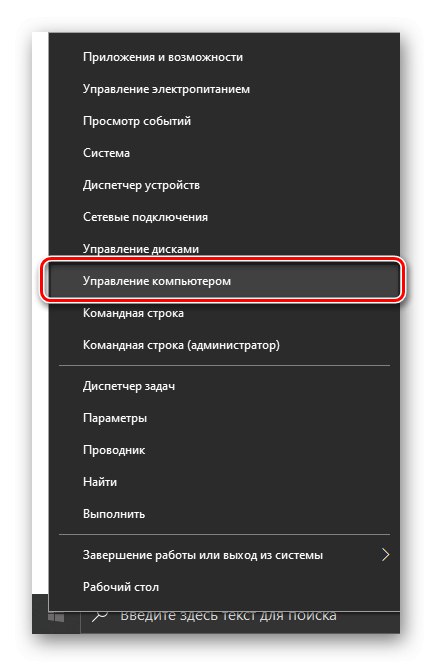
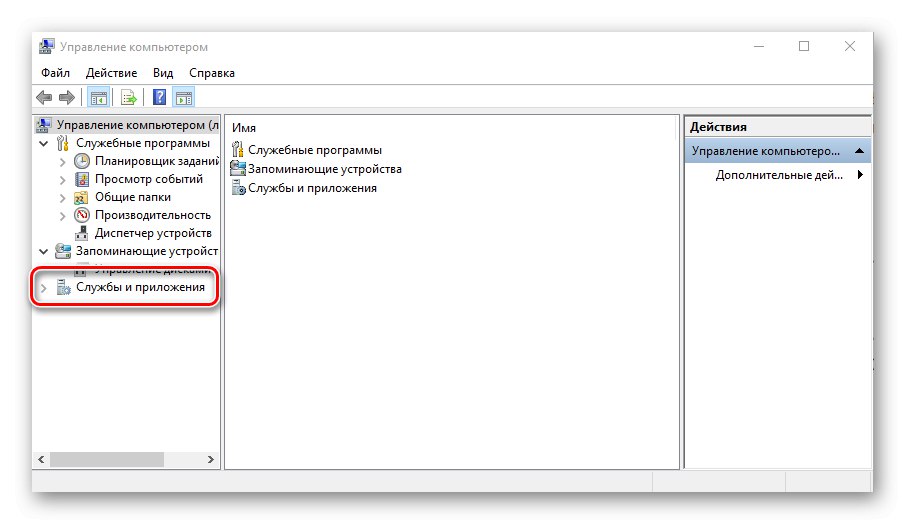
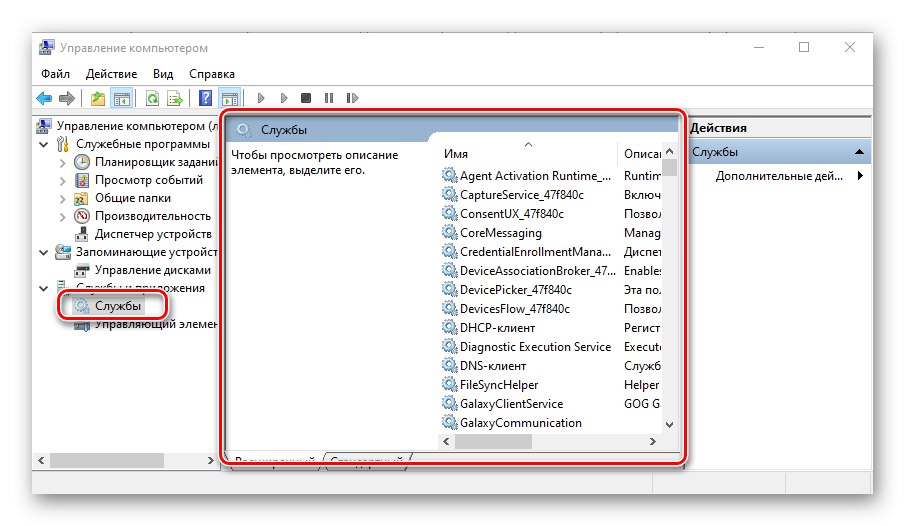
Metóda 4: „Konfigurácia systému“
Toto je jedna z dôležitých častí operačného systému, ktorá poskytuje možnosť prispôsobiť jeho správanie a spustenie. Prístupom k nej môžete ľahko otvoriť „Služby“, avšak v trochu inej a funkčne obmedzenej podobe - nepôjde o samostatný modul snap-in a nebude jeho súčasťou, ako v predchádzajúcej metóde, ale o kartu v okne, z ktorej môžete procesy iba povoliť a zakázať, ale nie spravovať.
msconfig
Otvorte sekciu "Konfigurácia systému", napríklad pomocou vyhľadávania a zadaním vyššie uvedeného príkazu. V okne, ktoré sa zobrazí po kliknutí na LMB na nájdenom komponente, prejdite na kartu „Služby“ - jeho obsah sa bude líšiť od bežného modulu snap-in iba vizuálne, avšak ako je uvedené vyššie, možnosti správy týchto prvkov sú veľmi obmedzené.
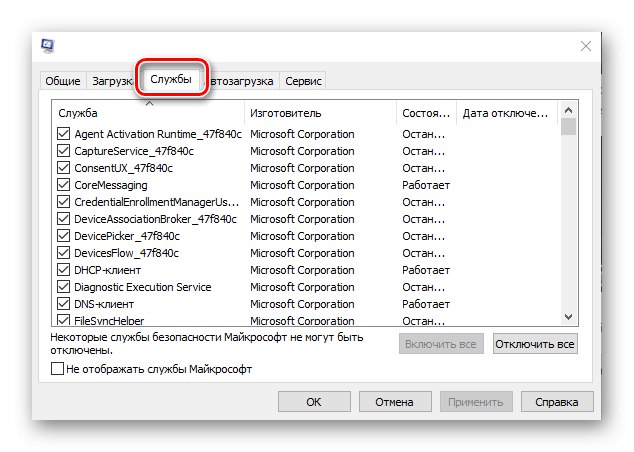
Metóda 5: „Ovládací panel“
Štandard pre Windows „Ovládacie panely“ prostriedky v desiatej verzii OS sa postupne „presúvajú“ do "Možnosti", ale tie, s ktorými môžete ísť „Služby“, stále zostávajú na pôvodnom mieste.
Prečítajte si tiež: Ako otvoriť „Ovládací panel“ v systéme Windows 10
- Volajte „Ovládací panel“ (napríklad zadaním tohto mena do vyhľadávacieho panela) prepnite režim zobrazenia na "Kategórie".
- Potom kliknite na sekciu LMB "Systém a bezpečnosť".
- V ďalšom okne kliknite na „Správa“ - táto akcia otvorí priečinok so systémovými komponentmi,
![Otvorte priečinok Správa na PU v systéme Windows 10]()
z ktorej môžete utekať „Služby“.
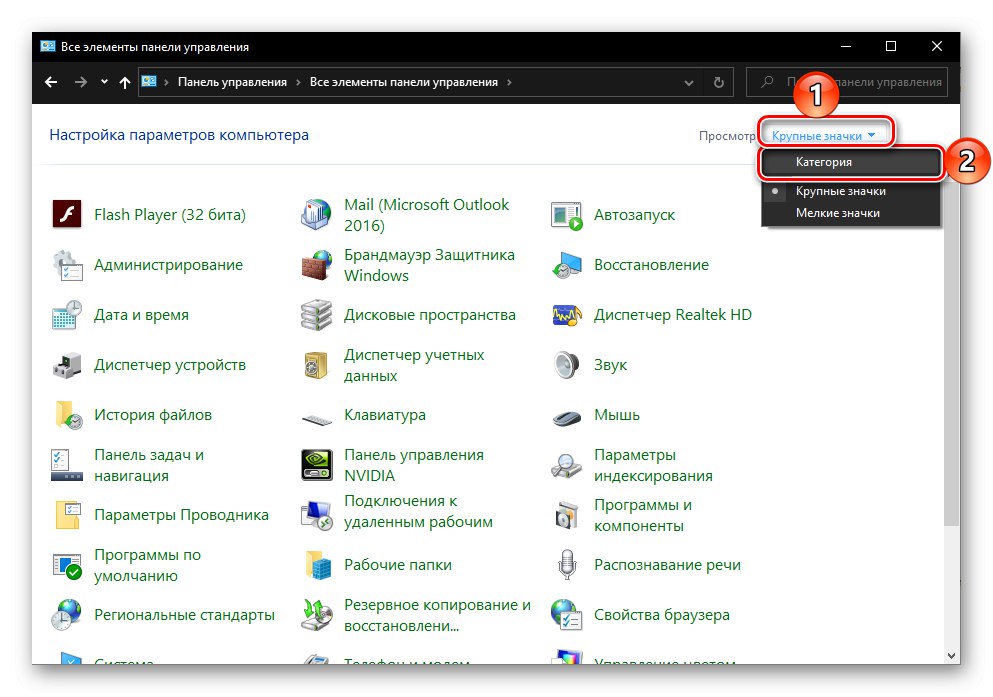
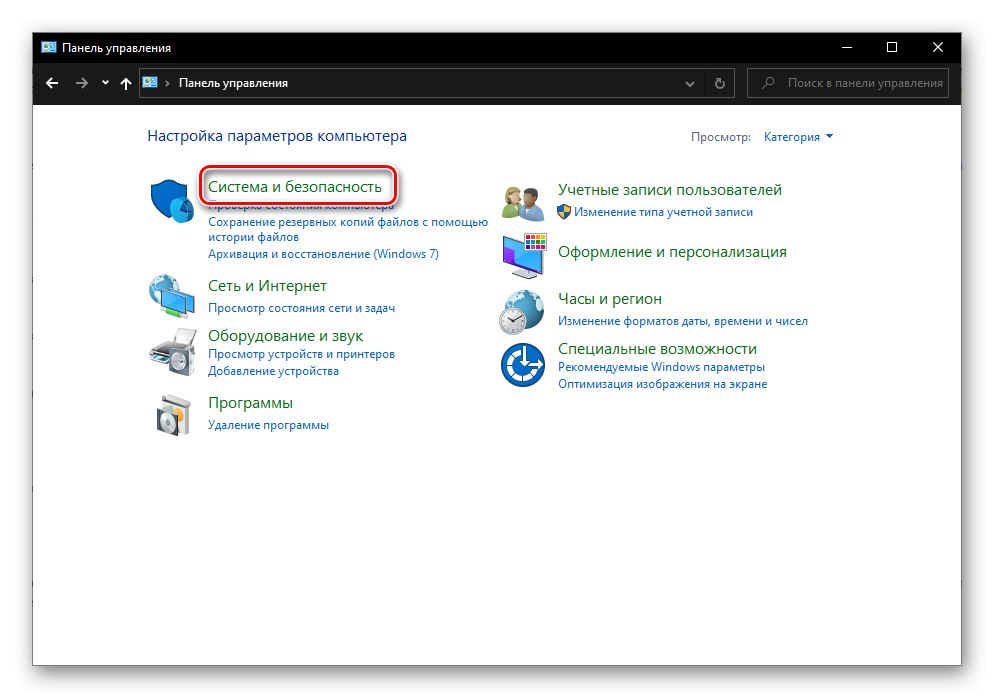
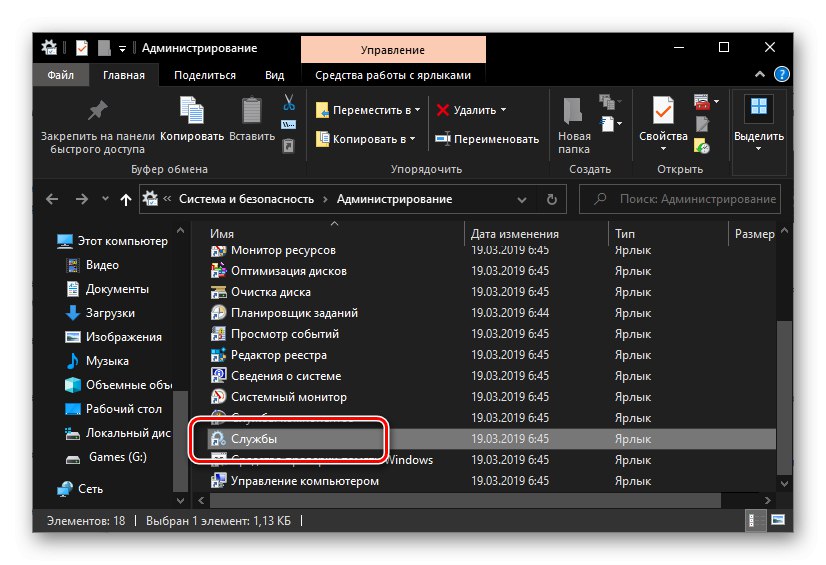
Prečítajte si tiež: Nástroje na správu vo Windows 10
Metóda 6: Zadanie príkazu
Drvivú väčšinu štandardných programov Windows je možné spustiť pomocou špeciálnych príkazov, a preto je dôležité poznať nielen syntax (označenie), ale aj to, kde ich zadať. Príkaz, pomocou ktorého sa môžete rýchlo otvoriť „Služby“, uvedené nižšie, potom si v krátkosti prejdeme prvky OS, kde je ich možné aplikovať.
services.msc
Systémové vyhľadávanie
O tom, ako používať vyhľadávanie, sme písali v prvej metóde tohto článku. Zavolajte túto funkciu, zadajte do nej vyššie uvedený príkaz a spustite nájdený komponent.
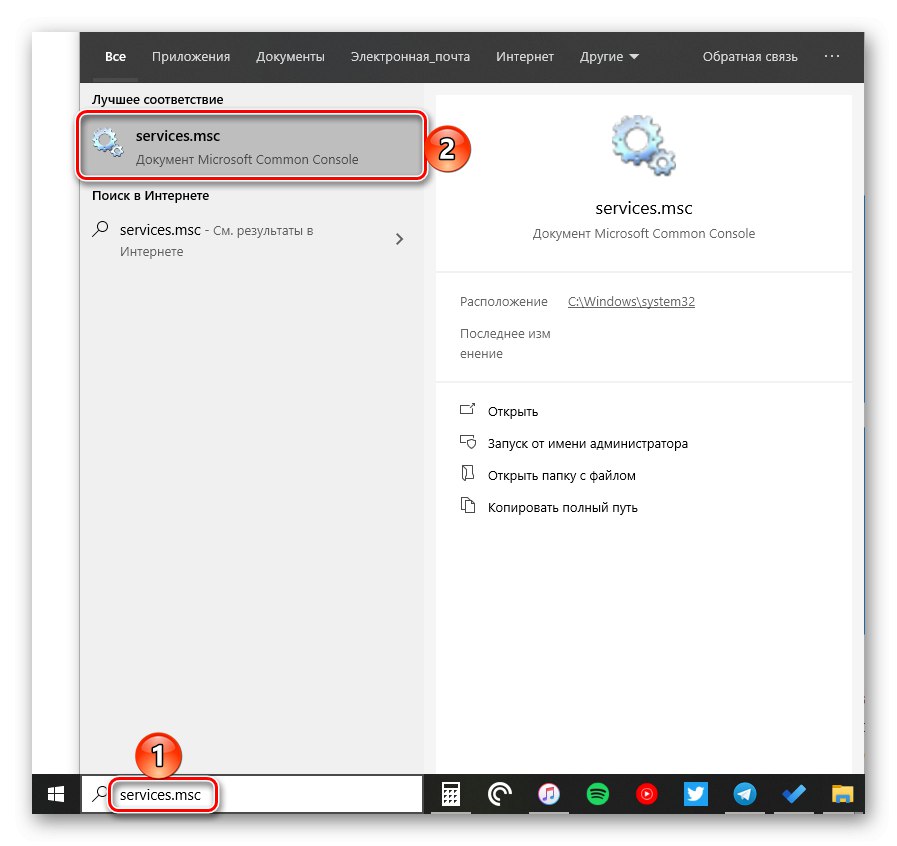
„Spustiť“
Hlavným účelom tohto modulu je rýchle spustenie komponentov operačného systému alebo prepnutie do adresárov na systémovom disku. Zaujíma nás prvá. Stlačte klávesy „WIN + R“, do zobrazeného okna zadajte už známy príkaz a stlačte „OK“ alebo „VSTÚPIŤ“ na začiatok „Služby“.
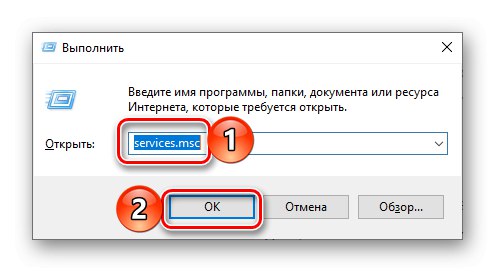
Prečítajte si tiež: Ako otvoriť okno Spustiť v systéme Windows 10
"Príkazový riadok"
Konzolu zabudovanú do systému Windows 10 možno použiť nielen na pokročilú prácu s operačným systémom a jeho jemné doladenie, ale aj na rýchle spustenie aplikácií, podobne ako sa to deje v module snap-in „Spustiť“... Otvorte pomocou vyhľadávania alebo iným spôsobom Príkazový riadok, zadajte príkaz na volanie „Služby“ a stlačte „VSTÚPIŤ“ dokončiť to.
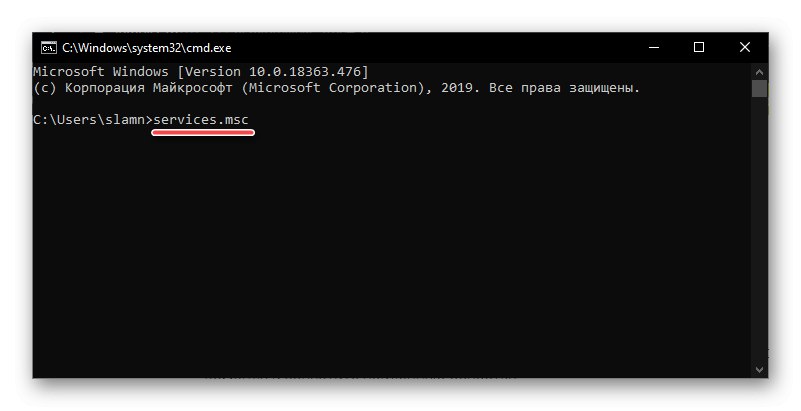
Prečítajte si tiež: Ako otvoriť príkazový riadok v systéme Windows 10
PowerShell
Toto je funkčne bohatší analóg konzoly, ktorý pracuje na rovnakom princípe. Vyhľadávanie pomôže otvoriť tento shell a vy už viete, čo robiť ďalej - zadajte príkaz a spustite jeho spustenie.
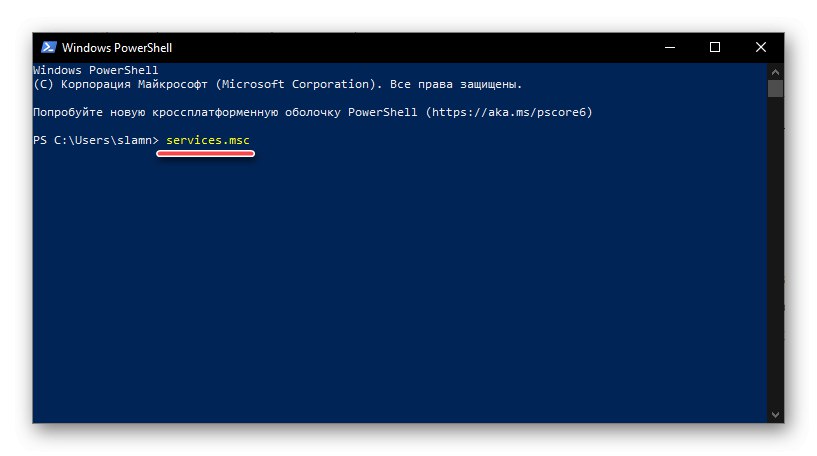
"Správca úloh"
Každý je zvyknutý používať túto súčasť operačného systému na sledovanie jeho stavu a násilné zastavenie činnosti programov, dá sa však použiť aj na riešenie opačného problému - spustenie komponentov OS. Volajte "Správca úloh"kliknutím CTRL + SHIFT + ESC, otvorte v ňom menu „Súbor“ a vyberte položku „Spustiť novú úlohu“... V otvorenom okne, ktoré vizuálne pripomína okno „Spustiť“, zadajte príkazový riadok, ktorý chcete zavolať „Služby“ a stlačte „OK“ alebo „VSTÚPIŤ“.
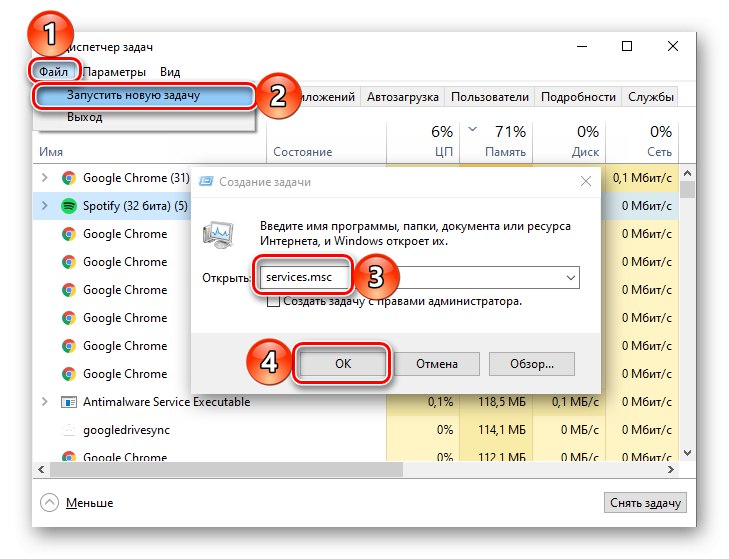
Prečítajte si tiež: Čo robiť, ak sa v systéme Windows 10 neotvorí „Správca úloh“
Metóda 7: Priečinok na disku
„Služby“ svojou podstatou sa nelíšia od iných aplikácií - tento modul snap-in má tiež svoje vlastné miesto na systémovom disku a skratku, ktorú je možné použiť na spustenie.
C: WindowsSystem32
Skopírujte vyššie uvedenú adresu, zavolajte „Dirigent“ (napríklad kľúčmi „WIN + E“), vložte obsah schránky do jej panela s adresou a stlačte „VSTÚPIŤ“ ísť. Ďalej posuňte nadol zoznam prvkov v priečinku, ktorý sa otvorí (asi 2/3), nájdite tam prvok s názvom služby a ikona, ktorú už dobre poznáte, a spustite ju.
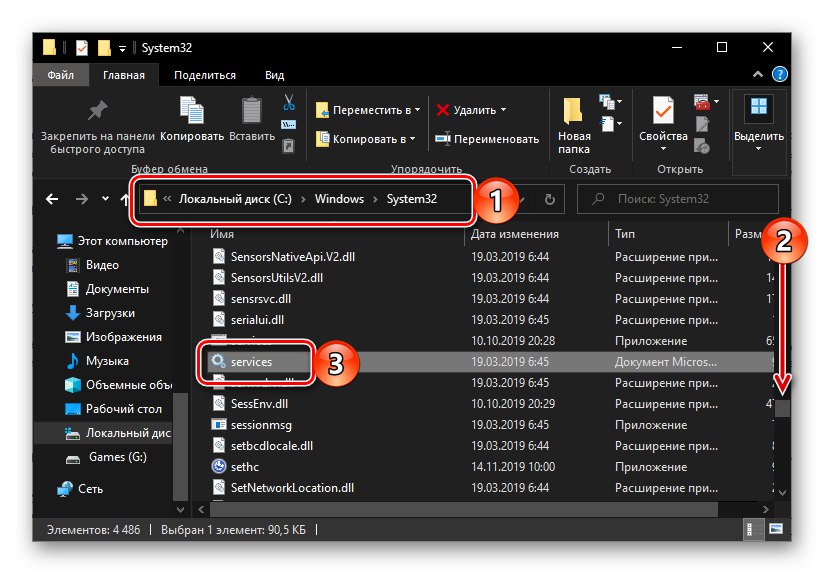
Prečítajte si tiež: Ako otvoriť program Prieskumník súborov v systéme Windows 10
Zakázanie nepotrebných služieb v systéme Windows 10
Otvorenie sa dá jedným z vyššie uvedených spôsobov „Služby“, môžete vidieť veľký zoznam komponentov dôležitých pre operačný systém. Ako už bolo spomenuté v úvode tohto článku, veľa z nich beží na pozadí, to však neznamená, že úplne všetky z nich sú potrebné pre správne a stabilné fungovanie systému Windows 10. Navyše, niektoré z nich sú nielen zbytočné, ale majú aj negatívny dopad. vplyv na celkový výkon, a preto je možné ho deaktivovať bez negatívnych následkov.V našom podrobnom sprievodcovi prvým z odkazov nižšie nájdete informácie o tom, ktoré procesy na pozadí je možné zastaviť. Druhý hovorí, ako na to.
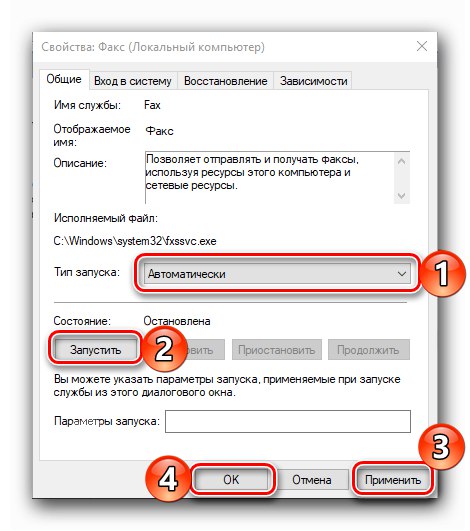
Viac informácií:
Aké služby v systéme Windows 10 je možné zakázať
Ako zakázať nepotrebné služby v systéme Windows 10
Záver
Po prečítaní tohto článku ste sa dozvedeli nielen všetky možné možnosti spustenia modulu snap-in „Služby“ vo Windows 10, ale aj o tom, ktoré z jeho komponentov môžu, ba niekedy musia byť deaktivované.