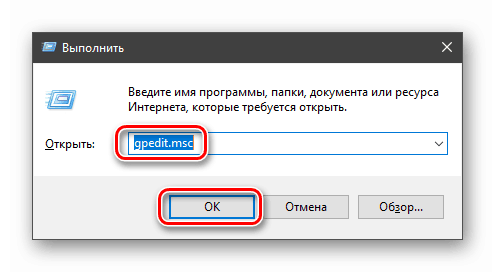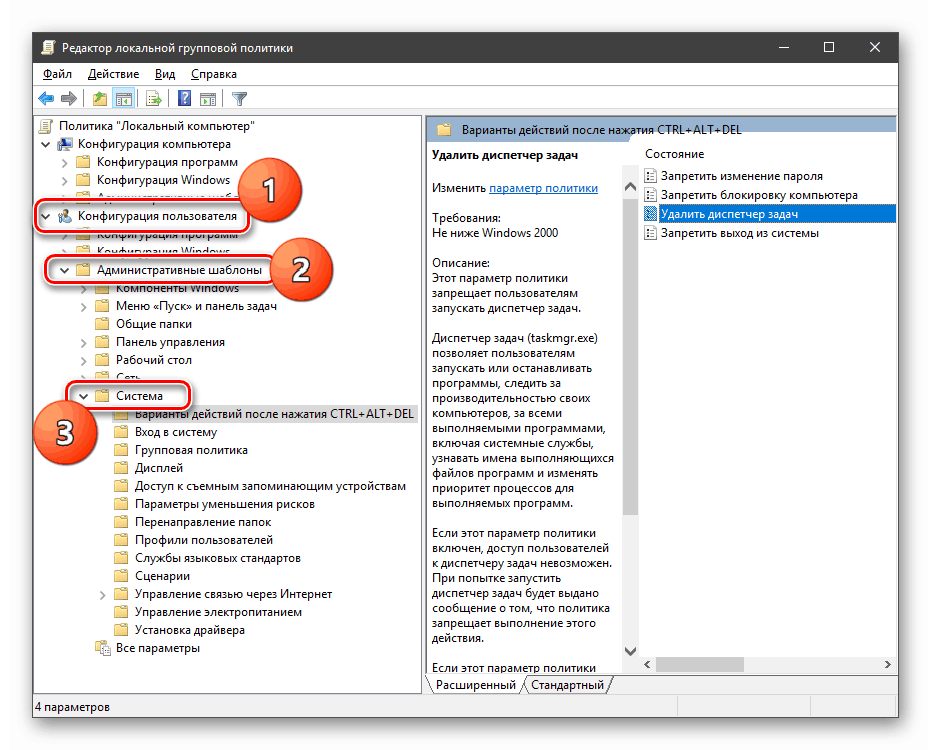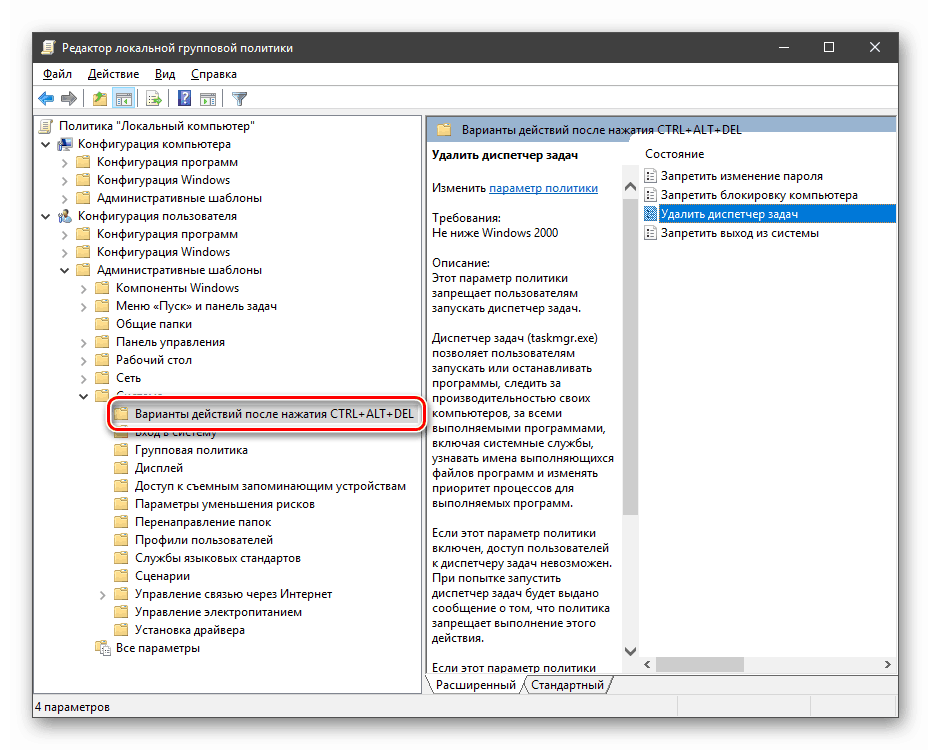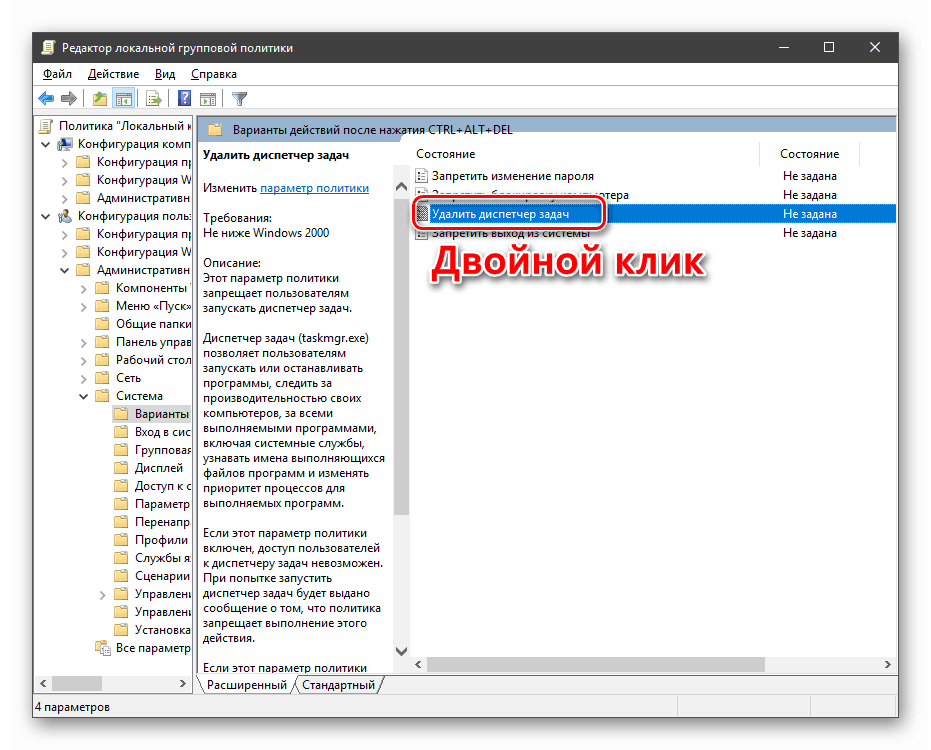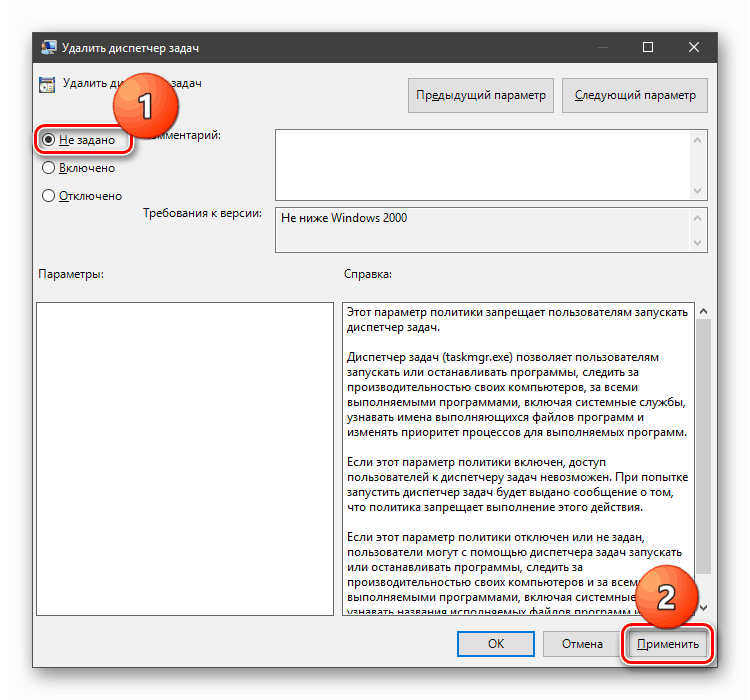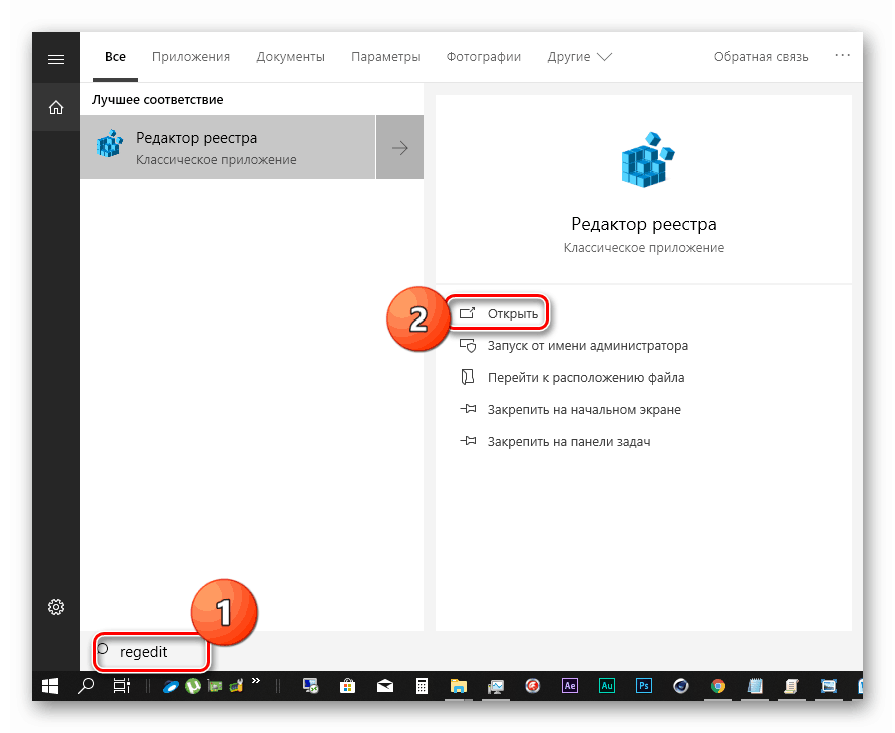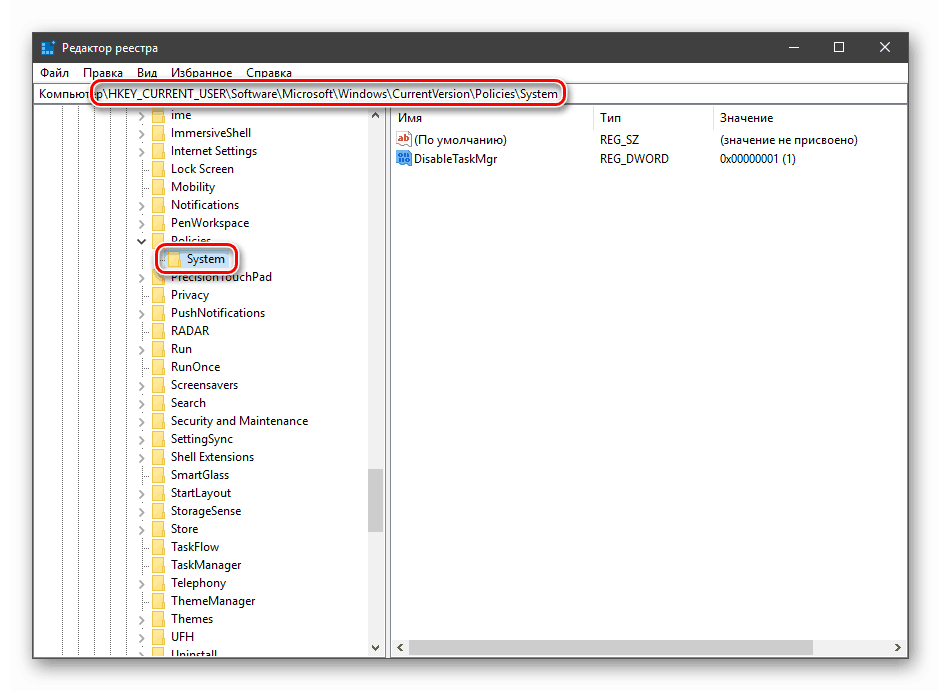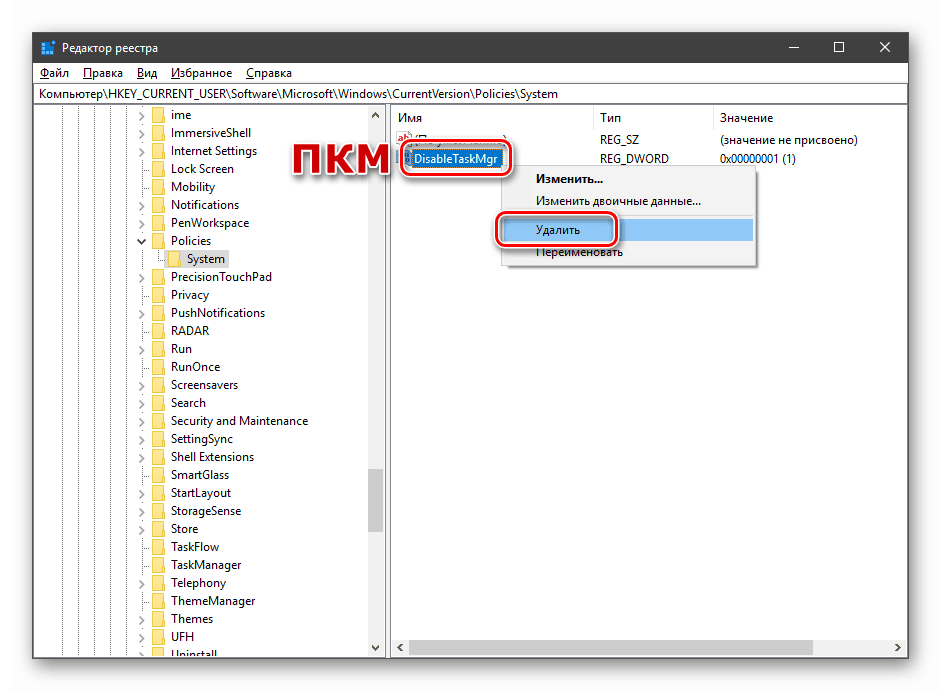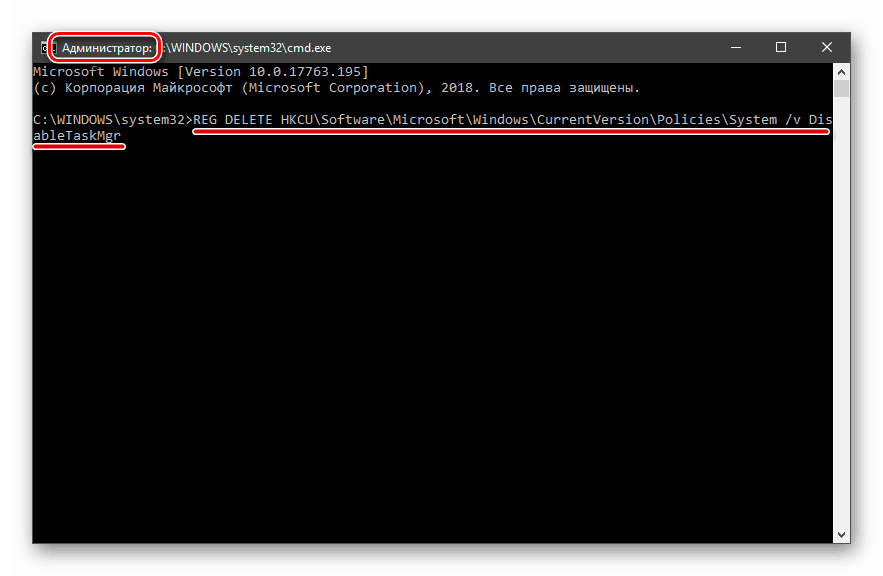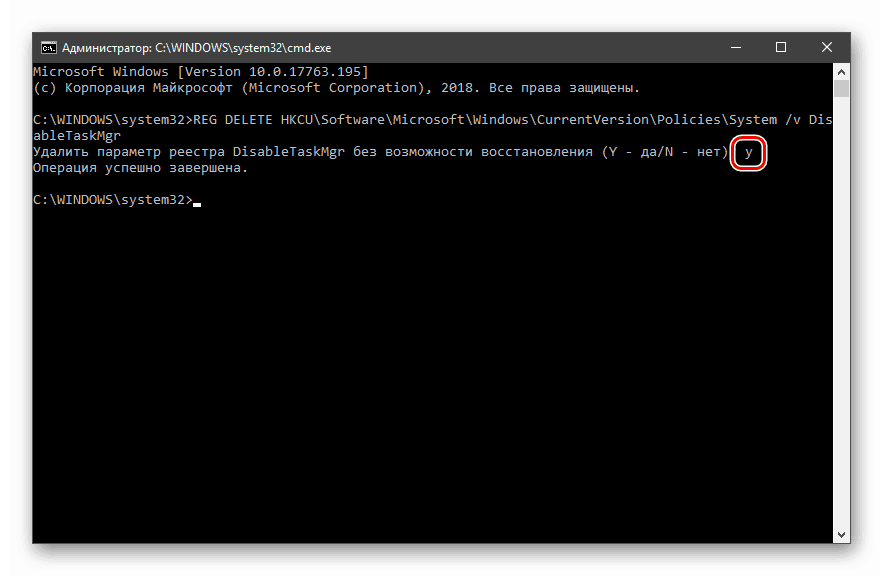Obnovenie funkcie Správcu úloh v systéme Windows 10
Správca úloh systému Windows je jedným z nástrojov systému, ktorý má informačné funkcie. S ním môžete zobraziť bežiace aplikácie a procesy, určiť zaťaženie počítačového "hardvéru" (procesor, pamäť RAM, pevný disk, grafickú kartu) a oveľa viac. V niektorých situáciách táto zložka odmieta spustiť z rôznych dôvodov. Hovoríme o ich odstránení v tomto článku.
Obsah
Správca úloh sa nespustí
Neschopnosť spustiť správcu úloh má niekoľko dôvodov. Najčastejšie ide o vymazanie alebo poškodenie súboru taskmgr.exe nachádzajúceho sa v priečinku pozdĺž cesty
C:WindowsSystem32
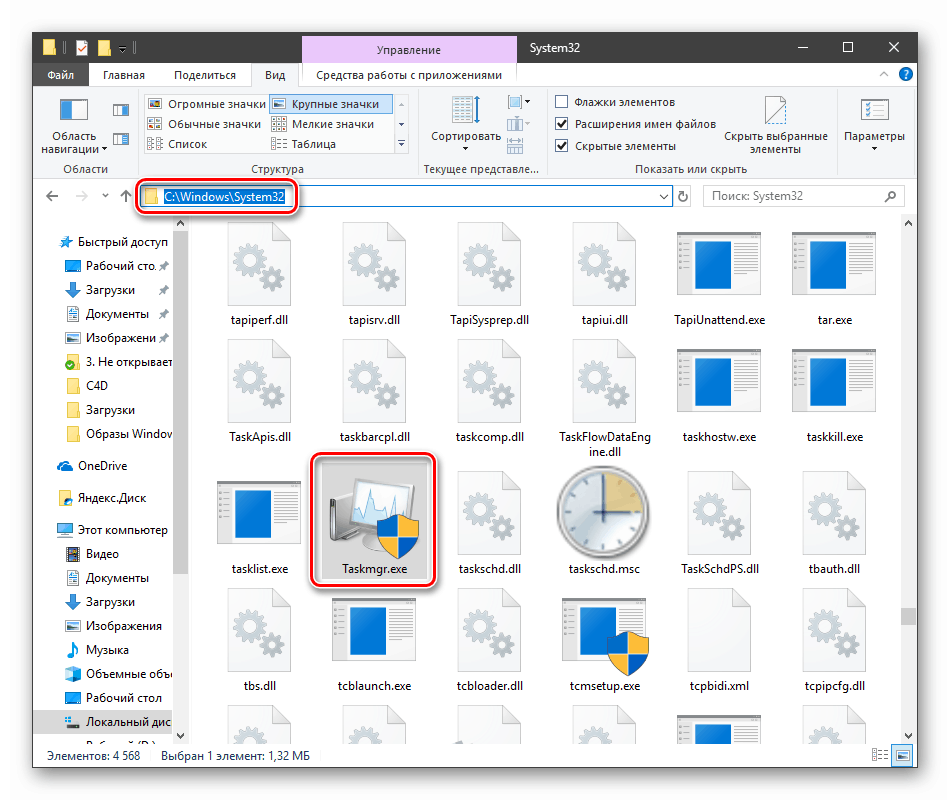
Stáva sa to v dôsledku činnosti vírusov (alebo antivírusov) alebo samotného používateľa, ktorý súbor nesprávne odstránil. Otvorenie "Dispečera" môže byť umelo zablokované rovnakým škodlivým softvérom alebo správcom systému.
Ďalej sa budeme zaoberať spôsobmi, ako obnoviť funkčnosť, ale najprv dôrazne odporúčame skontrolovať počítač o prítomnosti škodcov a zbaviť ich, ak sa zistí, inak sa situácia môže znova vyskytnúť.
Viac informácií: Bojujte proti počítačovým vírusom
Metóda 1: Lokálna skupinová politika
Tento nástroj definuje rôzne povolenia pre používateľov počítačov. To platí aj pre "Správcu úloh", ktorého spustenie môže byť deaktivované iba s jedným nastavením, ktoré sa vykoná v príslušnej sekcii editora. Obvykle to robia správcovia systému, ale príčinou môže byť aj vírusový útok.
Upozorňujeme, že tento modul snap-in nie je k dispozícii v edícii Windows 10 Home.
- Prístup k "Editoru miestnych zásad skupiny" môžete získať z riadka "Spustiť" ( Win + R ). Po spustení príkazu write
gpedit.msc![Prepnite do editora miestnej politiky z riadku Run v systéme Windows 10]()
Kliknite na tlačidlo OK .
- Otvárame ďalej tieto pobočky:
Конфигурация пользователя – Административные шаблоны – Система![Prejdite do pobočky Konfigurácia používateľa v Editora miestnych zásad skupiny v systéme Windows 10]()
- Kliknutím na položku, ktorá určuje správanie systému po stlačení CTRL + ALT + DEL .
![Prejdite na nastavenie správania systému po stlačení klávesov CTRL + ALT + DEL v lokálnom editore politiky skupiny v systéme Windows 10]()
- Ďalej v pravom bloku nájdeme pozíciu s názvom "Delete Task Manager" a dvakrát naň kliknite.
![Prechod na prispôsobenie správania Správcu úloh v Editora miestnych zásad politiky v systéme Windows 10]()
- Tu vyberte hodnotu "Not set" alebo "Disabled" a kliknite na "Apply" .
![Povolenie Správcu úloh v Editora miestnych zásad skupiny v systéme Windows 10]()
Ak sa situácia so spustením "Dispečera" zopakuje alebo máte doma "tucet", postupujte podľa ďalších riešení.
Metóda 2: Úprava registra
Ako sme už napísali vyššie, nastavenie skupinových pravidiel nemusí priniesť výsledky, pretože môžete registrovať príslušnú hodnotu nielen v editore, ale aj v systémovom registri.
- Kliknite na ikonu lupy vedľa tlačidla "Štart" a zadajte dotaz do poľa vyhľadávania
regedit![Prejdite do editora databázy Registry z vyhľadávacieho poľa v systéme Windows 10]()
Kliknite na tlačidlo "Otvoriť" .
- Ďalej prejdite na ďalšiu vetvu editora:
HKEY_CURRENT_USERSoftwareMicrosoftWindowsCurrent VersionPoliciesSystem![Prejdite do pobočky registra a zmeňte typ spustenia Správcu úloh v systéme Windows 10]()
- V pravom bloku nájdeme parameter s nižšie uvedeným menom a odstrániť ho (kliknite pravým tlačidlom myši na "Vymazať" ).
DisableTaskMgr![Odstráňte kľúč databázy Registry, aby ste povolili správcu úloh v systéme Windows 10]()
- Znova spustite počítač, aby sa zmeny prejavili.
Metóda 3: Použite príkaz "Príkazový riadok"
Ak z nejakého dôvodu nie je možné vykonať operáciu na vymazanie kľúča v Editora databázy Registry , príde na záchranu "príkazový riadok" , ktorý beží ako správca. To je dôležité, pretože nasledujúce manipulácie vyžadujú príslušné práva.
Viac informácií: Otvorenie "príkazového riadku" v systéme Windows 10
- Otvorte príkaz "Príkazový riadok" , zadajte nasledovné (môžete skopírovať a prilepiť):
REG DELETE HKCUSoftwareMicrosoftWindowsCurrentVersionPoliciesSystem /v DisableTaskMgr![Zadanie príkazu na odstránenie kľúča databázy Registry v príkazovom riadku systému Windows 10]()
Kliknite na tlačidlo ENTER .
- Na otázku, či chceme skutočne odstrániť parameter, napíšte "y" (Áno) a znova stlačte ENTER .
![Potvrdenie operácie odstránenia kľúča z registra v príkazovom riadku v systéme Windows 10]()
- Reštartujte zariadenie.
Metóda 4: Obnova súborov
Bohužiaľ nie je možné obnoviť iba jeden spustiteľný súbor taskmgr.exe , takže sa musíte uchýliť k prostriedkom, pomocou ktorých systém kontroluje integritu súborov a v prípade poškodenia ich nahradí pracovníkmi. Jedná sa o nástroje konzoly DISM a SFC .
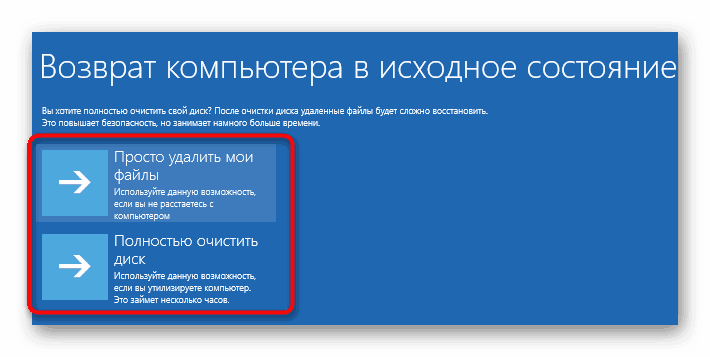
Viac informácií: Obnova systémových súborov v systéme Windows 10
Metóda 5: Obnovenie systému
Neúspešné pokusy nasmerovať správcu úloh do života nám môžu povedať, že v systéme nastala vážna chyba. Tu stojí za to premýšľať o tom, ako obnoviť systém Windows do stavu, v ktorom bol predtým, než sa objavila. Môžete to urobiť pomocou bodu obnovenia alebo dokonca vrátiť späť na predchádzajúcu zostavu.
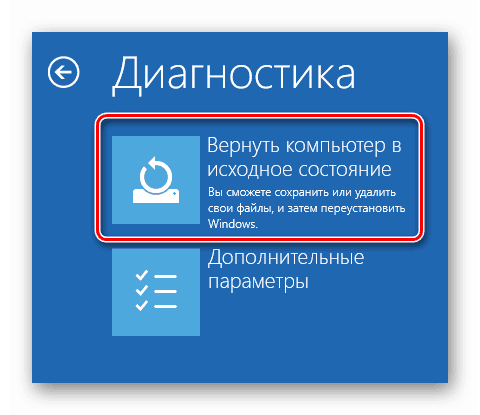
Viac informácií: Obnovenie systému Windows 10 do pôvodného stavu
záver
Obnovenie "Správcu úloh" vyššie uvedenými metódami nemôže viesť k požadovanému výsledku v dôsledku významného poškodenia systémových súborov. V takejto situácii pomôže iba úplná preinštalácia systému Windows, a ak došlo k vírusovej infekcii, tak aj naformátuje systémový disk.