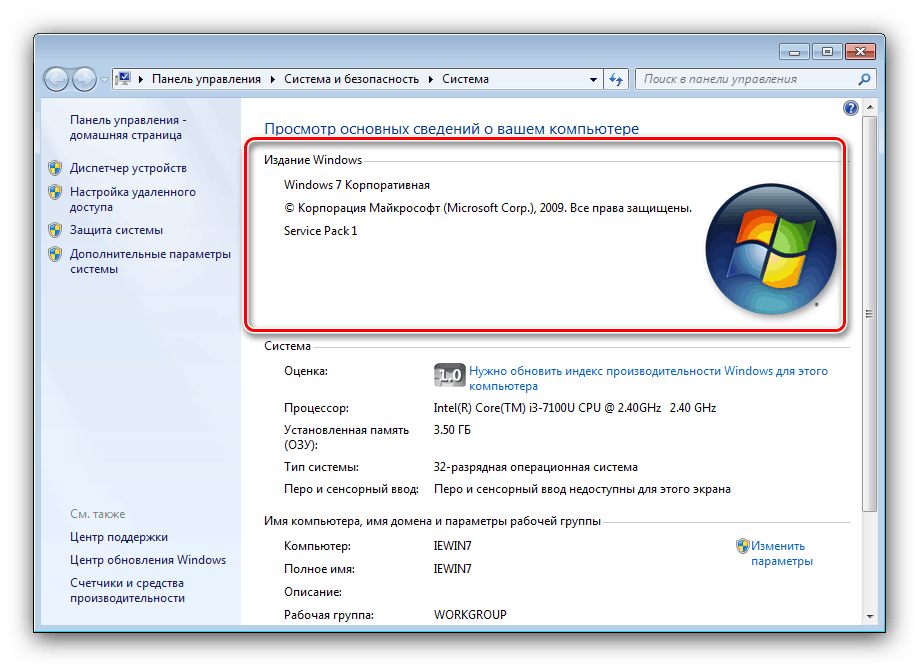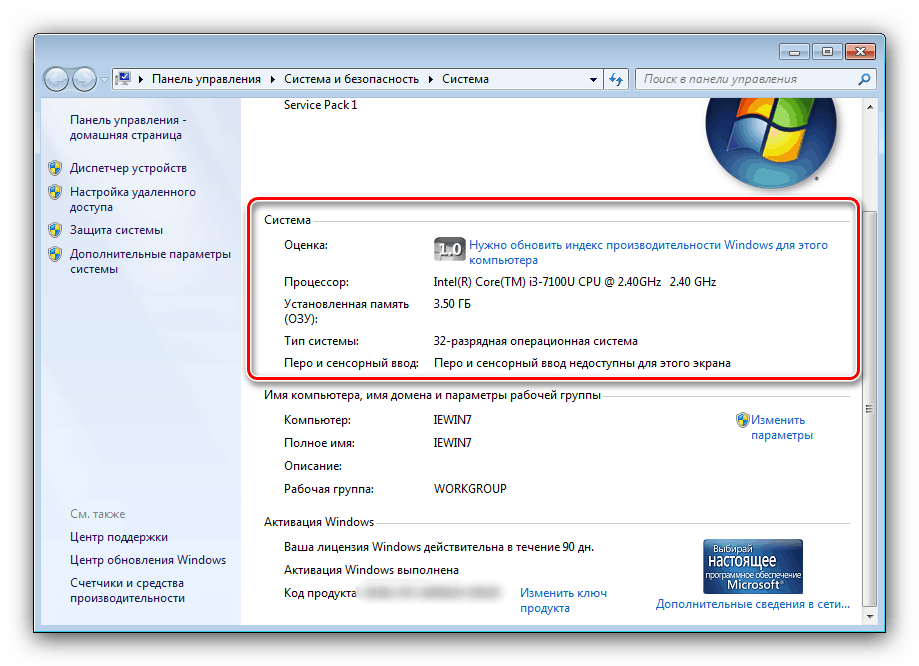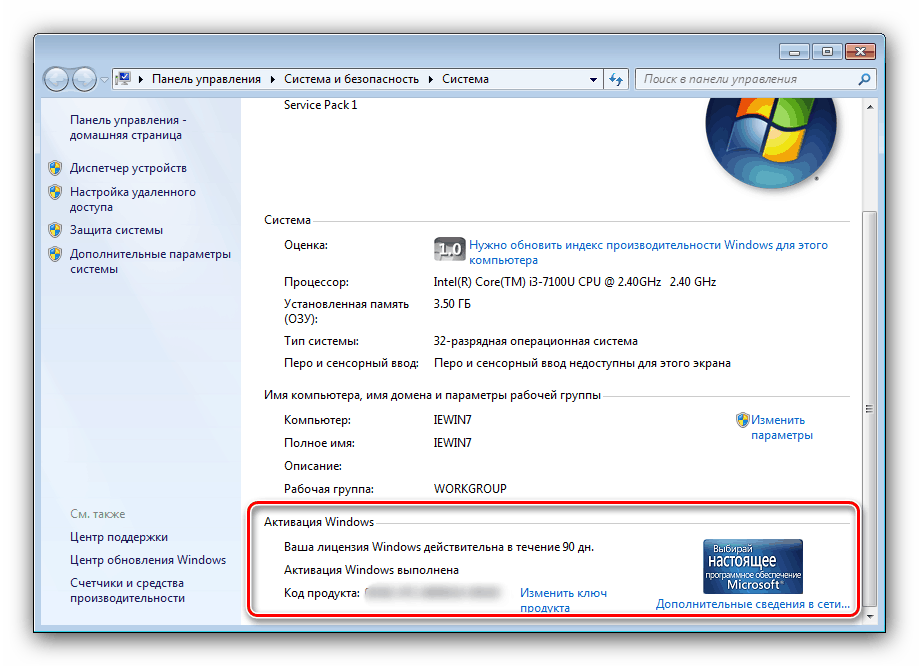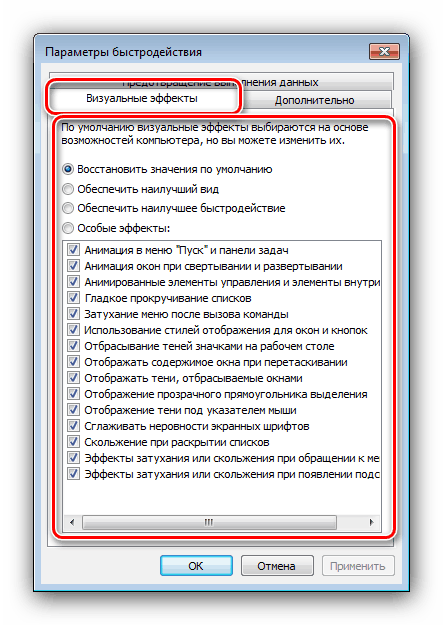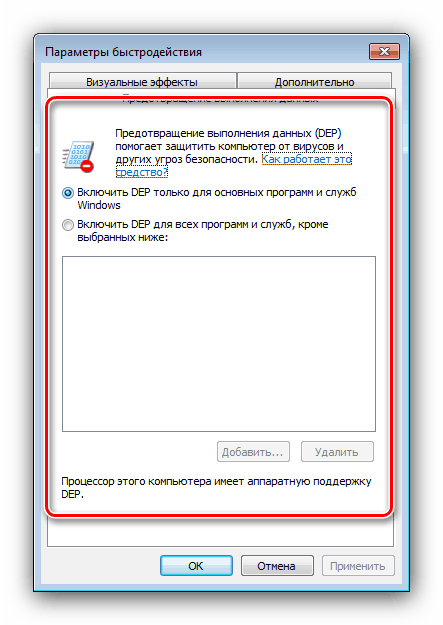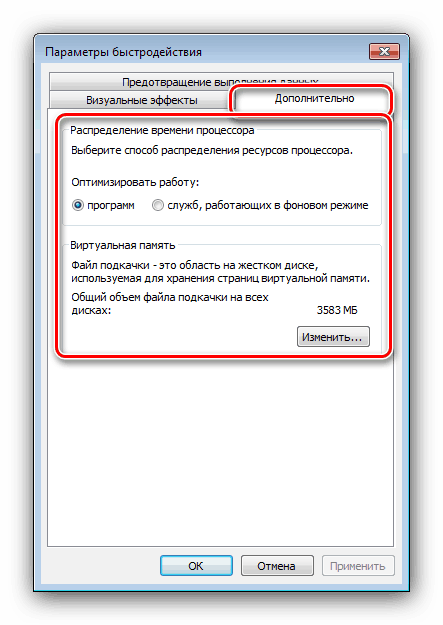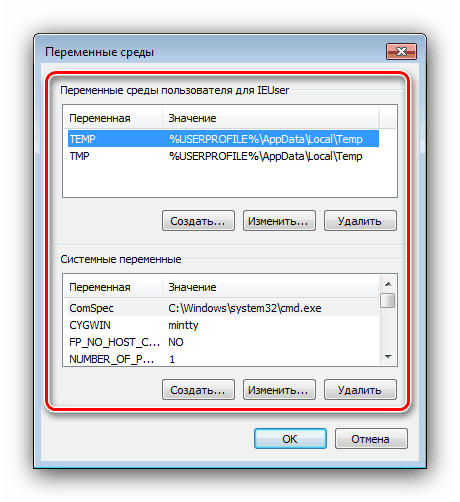Vlastnosti systému v systéme Windows 7

Užívatelia „siedmich“ sú oboznámení s takým bodom systémových parametrov, ako sú vlastnosti systému. Mnoho ľudí má otázku - čo robia možnosti z tejto časti? Dnes na to chceme odpovedať.
Vlastnosti systému a jeho parametre
Táto sekcia je prístupná nasledovne:
Štart Menu
- Otvorte ponuku „Štart“ a vyhľadajte v nej položku „Počítač“ .
- Umiestnite kurzor myši naň a kliknite pravým tlačidlom myši a potom vyberte položku Vlastnosti .
- Zobrazí sa okno vlastností systému.
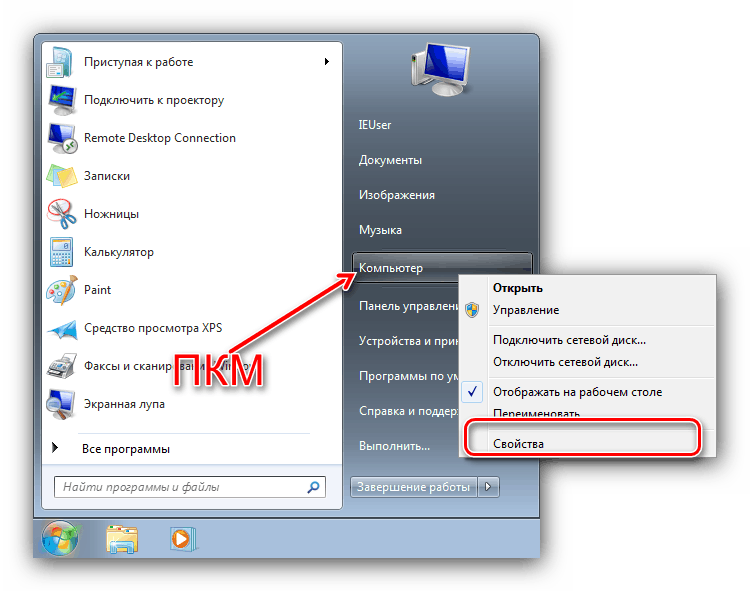

„Tento počítač“
Vlastnosti systému môžete otvoriť aj prostredníctvom priečinka Tento počítač.
- Ak sa na pracovnej ploche zobrazí skratka „Počítač“ , vyberte položku, kliknite na RMB a v kontextovej ponuke vyberte zodpovedajúcu položku.
- Kontextová ponuka je navyše k dispozícii v otvorenom priečinku „Počítač“ - stačí presunúť kurzor na prázdne miesto, kliknite pravým tlačidlom myši a potom kliknite na položku „Vlastnosti“ .

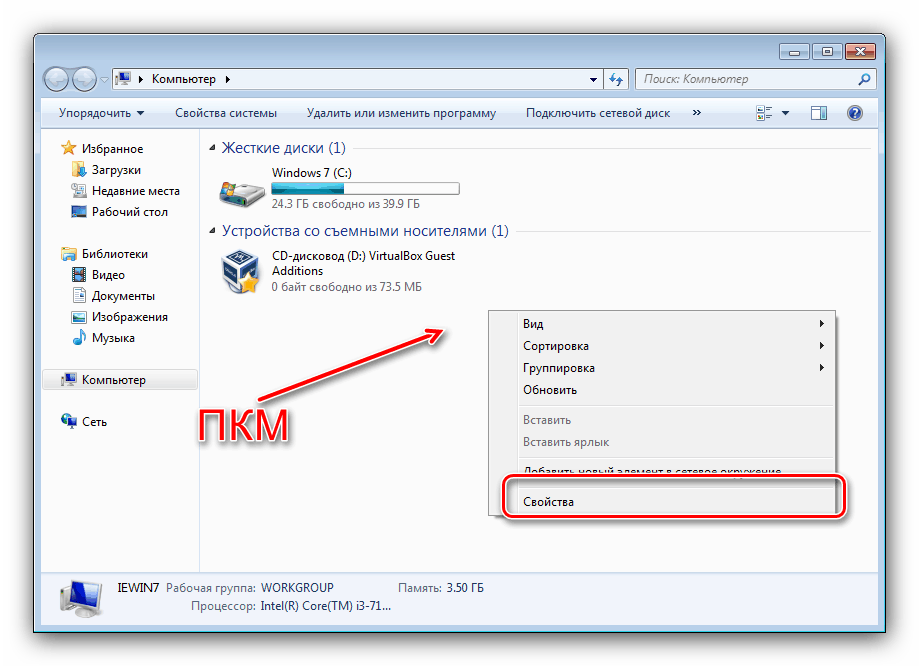
"Run"
Poslednou možnosťou otvorenia okna „Vlastnosti systému“ je okno „Spustiť“ . Na klávesnici stlačte kláves Win + R , do textovej oblasti napíšte sysdm.cpl a stlačte kláves Enter alebo OK .
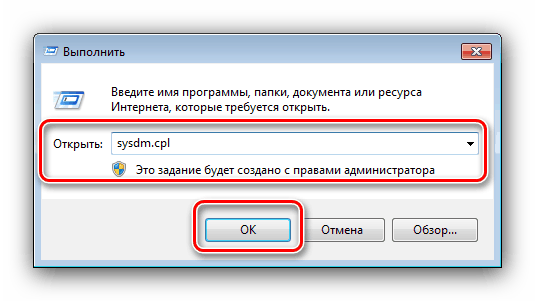
Teraz sa bližšie pozrieme na všetky položky v časti „Vlastnosti“ .
homepage
V hlavnom okne vlastností systému môžete získať informácie o type vydania OS a stave aktivácie, zistiť hlavné charakteristiky počítača a prejsť na ďalšie možnosti.
- V bloku „Windows Edition“ nájdete vydanie OS nainštalované v cieľovom počítači a informácie o nainštalovaných aktualizáciách Service Pack.
![Vydanie vo vlastnostiach systému Windows 7]()
Prečítajte si tiež: Ako zistiť verziu systému Windows 7
- Sekcia Systém obsahuje údaje o indexe výkonnosti počítača, informácie o type nainštalovaného procesora a množstve pamäte RAM, ako aj označenie kapacity systému a možnosti dotykového vstupu.
![Výkon a údaje vo vlastnostiach systému Windows 7]()
Prečítajte si tiež: Ako spoznať bitovú hĺbku systému Windows 7
- Názov oblasti „Názov počítača, názov domény a nastavenie pracovnej skupiny“ hovorí samo za seba - tu sú názvy pre vzdialený prístup a tlačidlo pre otvorenie možností pre túto funkciu.
- V časti „Aktivácia systému Windows“ môžete zistiť, či je váš systém Windows aktivovaný, dátum vypršania platnosti licencie a kód produktu.
![Stav aktivácie vo vlastnostiach systému Windows 7]()
Prečítajte si tiež: Čo sa stane, ak neaktivujete systém Windows 7
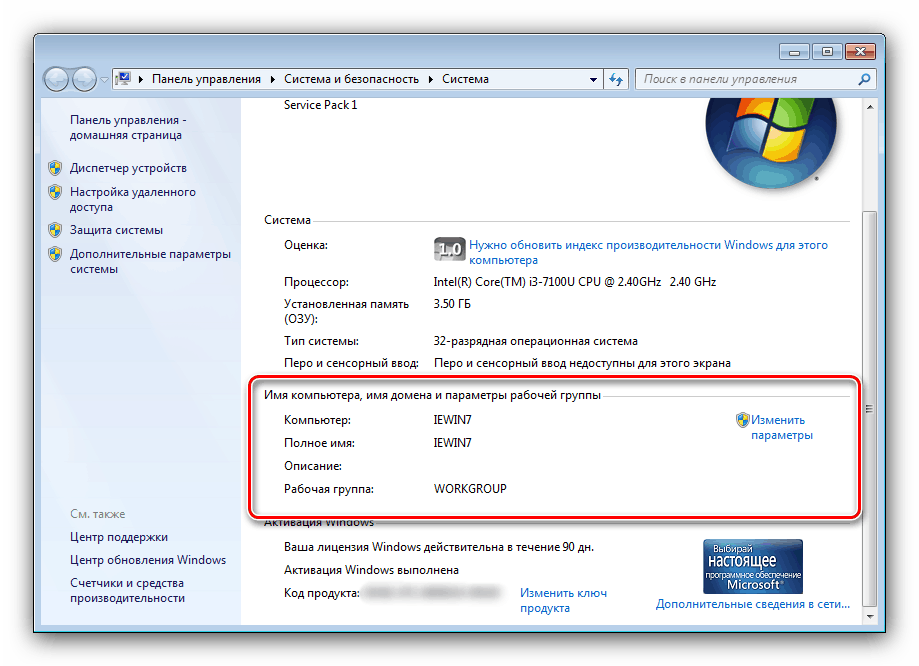
Položky vedľajšej ponuky
Najzaujímavejšie a najdôležitejšie možnosti tejto časti sa nachádzajú v bočnom menu hlavného modulu snap-in. Zoberme si ich osobitne.
Varovanie! Na prístup k nižšie uvedeným možnostiam je potrebný účet s oprávneniami správcu!
Správca zariadení
Známy správca modulu snap-in pripojených zariadení sa dá otvoriť aj v časti „Vlastnosti systému“ . Naše stránky už obsahujú článok o tomto nástroji, takže sa nebudeme podrobne zaoberať.
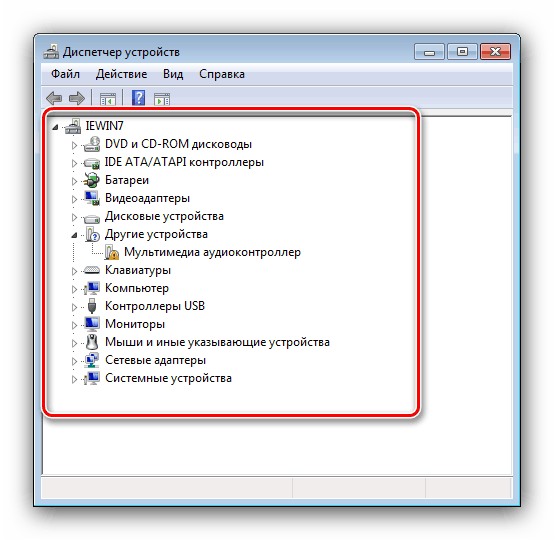
Prečítajte si tiež: Ako otvoriť „Správca zariadení“ vo Windows 7
„Nastavenie vzdialeného prístupu“
Názov tejto položky tiež objasňuje jej účel - v okne nastavení tejto ponuky môžete povoliť alebo zakázať vzdialený prístup k počítaču.
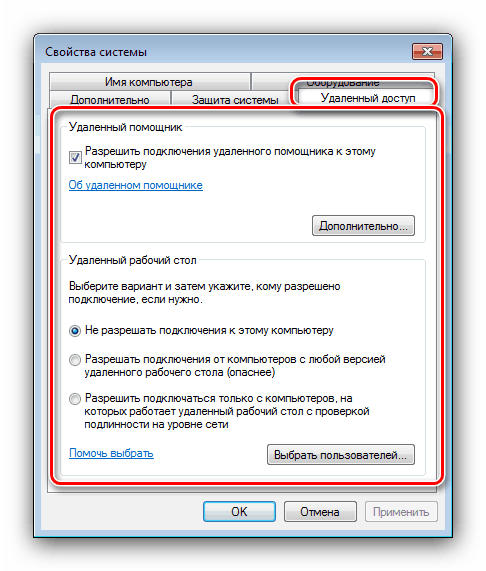
Prečítajte si tiež: Vzdialené pripojenie k počítaču so systémom Windows 7
Ochrana systému
Názov tejto časti môže zavádzať používateľov, pretože ich parametre sa týkajú ochrany súborového systému pred neoprávneným prístupom. Okrem toho tu môžete tiež manuálne vytvoriť bod obnovenia systému Windows alebo nezávisle obnoviť z predtým vytvoreného bodu.
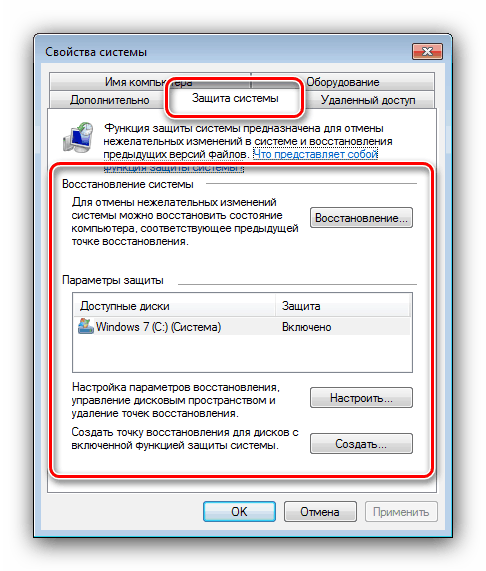
Viac informácií: Body na obnovenie systému Windows 7
„Pokročilé systémové nastavenia“
Táto ponuka obsahuje najzaujímavejšie možnosti.
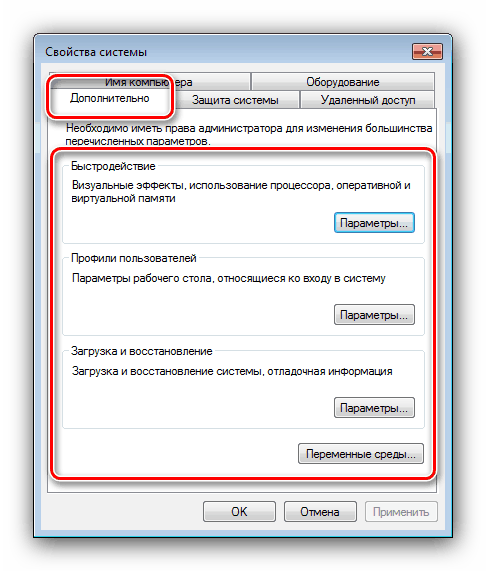
- Sekcia „Výkon“ vám umožňuje povoliť alebo zakázať grafické efekty pri práci s OS - na tento účel otvorte kartu „Vizuálne efekty“ .
![Vizuálne efekty vo vlastnostiach výkonu systému Windows 7]()
Sedem je známe tým, že bráni vykonávaniu údajov - ochranná funkcia, ktorá teoreticky neumožňuje spustenie škodlivého softvéru. V skutočnosti samozrejme nie je všetko také ružové, preto je možné túto funkciu v prípade potreby vypnúť - stačí skontrolovať príslušnú položku na karte „Prevencia spúšťania údajov“ .
![Možnosti DEP vo vlastnostiach výkonu systému Windows 7]()
Posledná časť bloku „Výkon“ , jednoducho nazývaná „Pokročilá“ , vám umožňuje manuálne určiť prioritu procesora (pre programy alebo súčasti systému) a tiež vám poskytuje prístup k správe swapových súborov.
![Ďalšie možnosti týkajúce sa vlastností výkonu systému Windows 7]()
Prečítajte si tiež: Stránkovací súbor vo Windows 7
- Tlačidlo Používateľské profily otvorí správcu účtov - tu môžete skontrolovať množstvo miesta na disku, ktoré používajú, zmeniť ich typ alebo ho odstrániť.
- Oblasť „Boot and Restore“ , ako aj príslušné tlačidlo v nej, otvára ponuku, v ktorej môžete doladiť správanie bootloadera vo fáze zavádzania, ako aj správanie OS v prípade závažnej chyby.
- Tlačidlo "Premenné prostredia" otvára okno s nastaveniami adresárov pre dočasné súbory - napríklad ich možno presunúť na inú jednotku alebo logický oddiel, aby sa uvoľnilo miesto na systémovom disku.
![Premenné prostredia vo vlastnostiach systému Windows 7]()
Viac informácií: Ako zmeniť premenné prostredia v systéme Windows 7
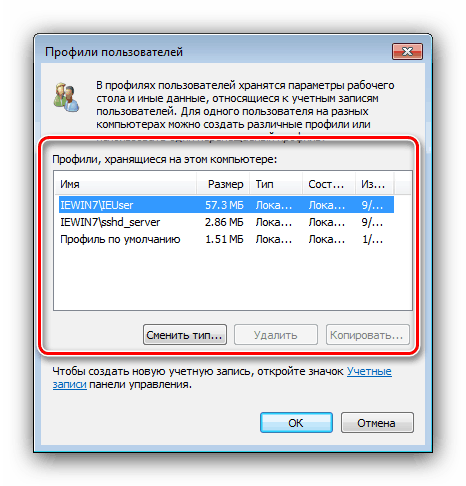
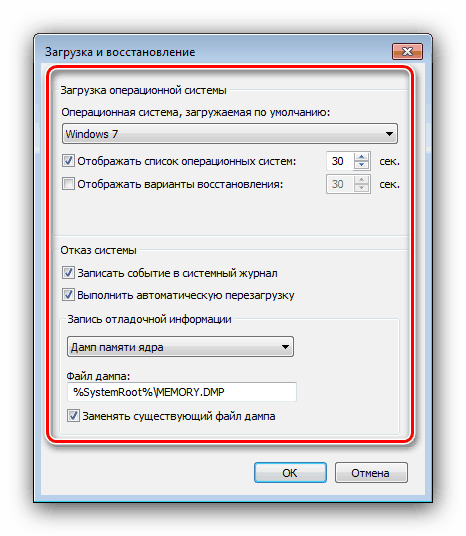
záver
Preskúmali sme obsah stránky „Vlastnosti systému“ systému Windows 7. Ako vidíte, možnosti, ktoré sú na nej uvedené, vám umožňujú doladiť správanie systému sami.