Manuálna inštalácia ovládača v systéme Windows 7
Teraz sú všetky ovládače distribuované vo formáte EXE, čo výrazne zjednodušuje proces inštalácie pre používateľov. Algoritmom takýchto programov je automatické pridávanie potrebných súborov do systému, pretože spočiatku máme iba tieto objekty, ktoré neskôr vývojári zostavili do softvéru. Ak to softvérová spoločnosť neurobila a distribuuje ovládače iba vo formáte INF alebo podobne, používateľ musí čeliť úlohe manuálnej inštalácie ovládača. O tom sa bude diskutovať neskôr.
obsah
Manuálna inštalácia ovládačov vo Windows 7
Existujú rôzne spôsoby, ktoré vám môžu pomôcť dosiahnuť váš cieľ. Každý z nich bude v určitej situácii optimálny, a preto je dôležité, aby sa užívateľ rozhodol, ktorý z nich je pre neho vhodný. Ďalej budeme hovoriť podrobne o každej metóde a vy sa musíte oboznámiť s materiálom, vybrať pokyny a postupovať podľa nich.
Metóda 1: Nainštalujte alebo aktualizujte ovládač
Prvá metóda je najjednoduchšia a používatelia ju používajú oveľa častejšie ako ostatní. Niektoré zariadenia sú štandardne určené operačným systémom, ale bez špecializovaných ovládačov nefunguje správne. Preto v prípadoch, keď je zariadenie viditeľné v Správcovi zariadení, môžete použiť tieto akcie:
- Otvorte „Štart“ a prejdite na „Ovládací panel“ .
- Tu vás zaujíma kategória „Správca zariadení“ . Dvojitým kliknutím na ňu ľavým tlačidlom myši preskočíte.
- Správca zariadení slúži ako ponuka, ktorá zobrazuje informácie o všetkých pripojených komponentoch a tiež ich riadi.
- Stačí otvoriť zoznam s požadovaným vybavením, kliknúť naň pomocou RMB a v kontextovej ponuke vybrať možnosť Aktualizovať ovládače .
- Otvorí sa špecializovaný Sprievodca pridaním ovládača. Vyžaduje si položku „Vyhľadať ovládače v tomto počítači“ .
- Venujte pozornosť políčku „Vyhľadať ovládače na ďalšom mieste“ . V predvolenom nastavení je tu uvedený adresár Documents , ale nie všetci používatelia tam umiestnia existujúce súbory INF. Preto na otvorenie prehliadača kliknite na „Prehľadávať“ .
- V ponuke „Vyhľadávať priečinky“ vyberte umiestnenie, kde sa nachádzajú súbory potrebné na inštaláciu, a potom kliknite na tlačidlo „OK“.
- Vráti sa do už známeho menu. V tom, choďte ďalej.
- Očakávajte dokončenie inštalácie softvéru. Potom sa na obrazovke zobrazí upozornenie, že operácia bola úspešná alebo že sa vyskytli určité chyby.
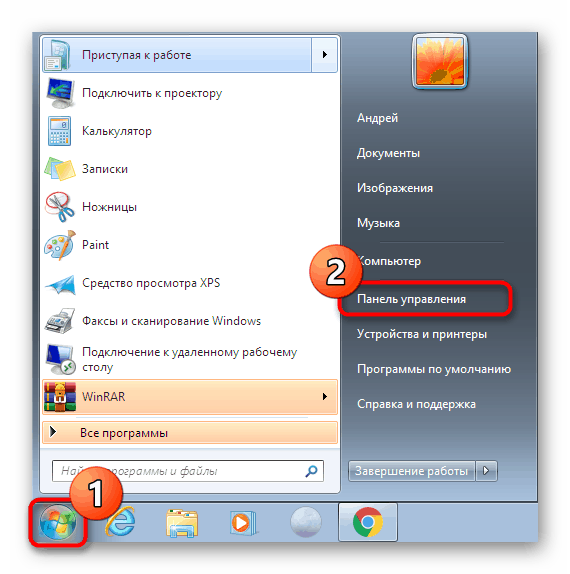

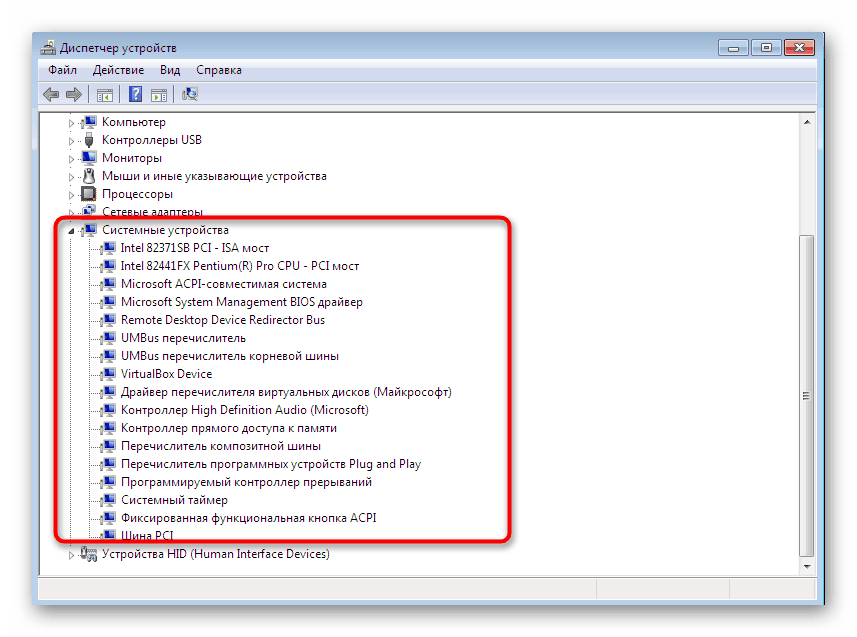
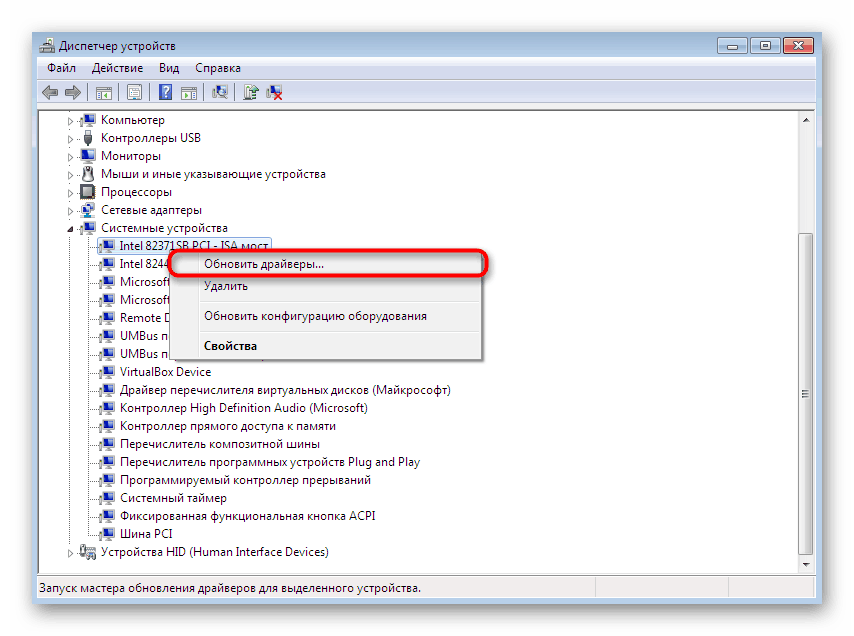
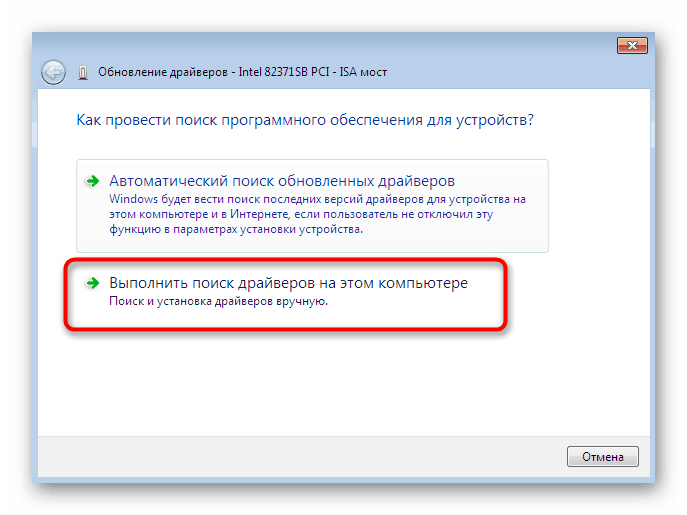



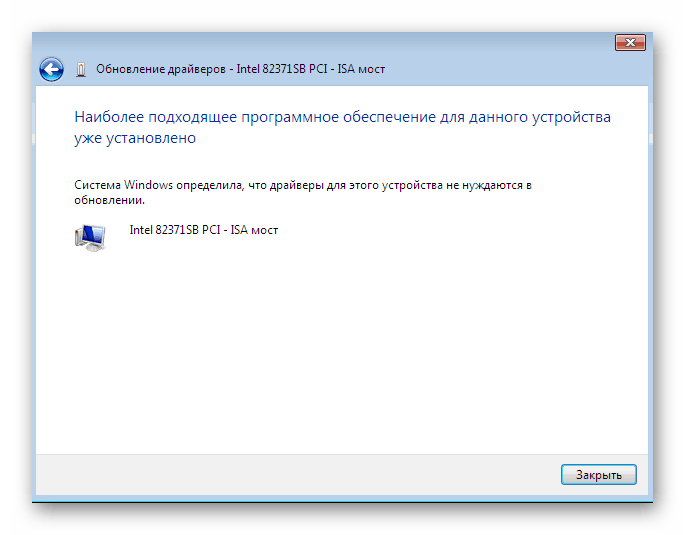
Aby sa všetky zmeny prejavili, musíte ako zvyčajne reštartovať počítač. Urobte to a potom znova skontrolujte, či sa v Správcovi zariadení zobrazuje aktualizované zariadenie.
Metóda 2: Preinštalujte ovládač alebo vyberte predchádzajúcu verziu
Niekedy je potrebné preinštalovať existujúci ovládač alebo vrátiť späť na predchádzajúcu verziu. Môžete samozrejme úplne odstrániť zariadenie a potom preinštalovať všetky potrebné súbory, ale neexistujú žiadne záruky, že po odstránení bude komponent stále k dispozícii v Správcovi zariadení. Potom sa odporúča preinštalovať nasledovne:
- Znova prejdite do už zvažovanej ponuky, kde kliknite na zariadenie PCM a vyberte možnosť Aktualizovať ovládače .
- V spodnej časti sa nachádza tlačidlo „Vyberte ovládač zo zoznamu už nainštalovaných ovládačov“ - musíte naň kliknúť.
- V zozname, ktorý sa otvorí, stačí nájsť vhodnú možnosť alebo prejsť na inštaláciu z disku. V našom prípade bude prvý optimálny.
- Počkajte, kým sa proces neskončí, keď sa na obrazovke zobrazí príslušné upozornenie na úspešnú inštaláciu softvéru. Zatvorte toto okno.
- Potom sa zobrazí upozornenie, že vykonané zmeny sa prejavia až po reštarte počítača. Urobte to teraz alebo odložte na neskôr.
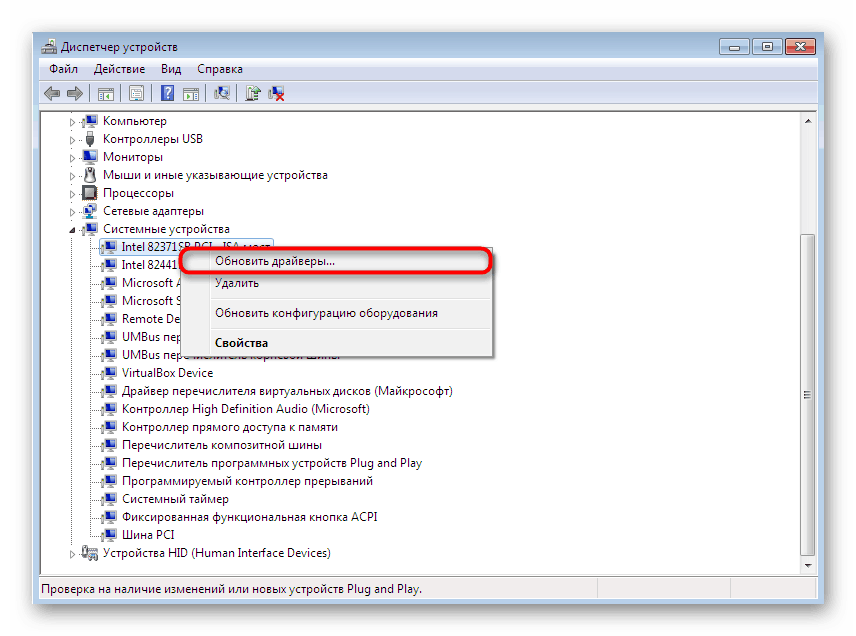
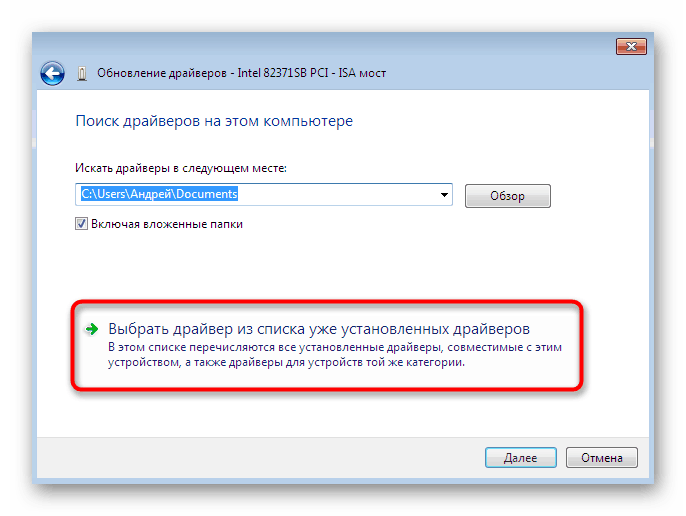
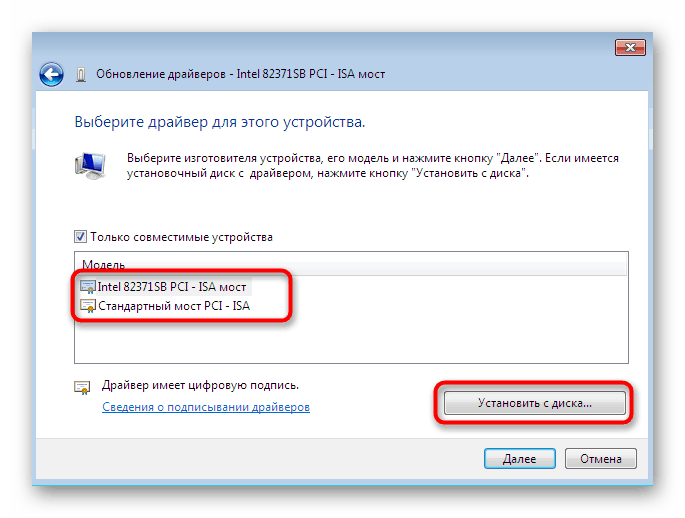

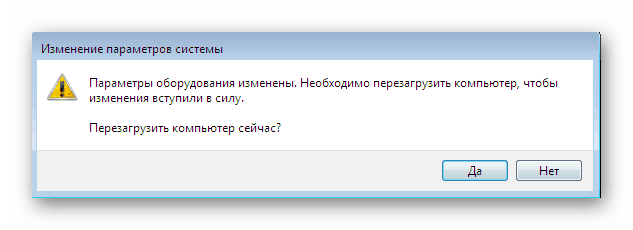
Pri vykonávaní vyššie uvedenej príručky by sa malo pamätať na to, že návrat k predchádzajúcej verzii ovládača povedie k výskytu zlyhaní a k zániku vylepšení, ktoré vývojári pridali v nových verziách.
Metóda 3: Inštalácia starého hardvéru
V niektorých prípadoch, keď používateľ chystá nainštalovať ovládač pre veľmi staré zariadenie, môžete tak urobiť bez nájdenia špeciálnych súborov, pretože v operačnom systéme je zabudovaná funkcia „Inštalovať staré zariadenie“ . Jej princíp činnosti je nasledujúci:
- Ak chcete začať, v tom istom menu aktivujte prvý riadok jediným kliknutím ľavým tlačidlom myši.
- Na hornom paneli vyberte možnosť „Akcia“ a v rozbaľovacej ponuke kliknite na položku „Inštalácia starého zariadenia“ .
- Prečítajte si popis Sprievodcu inštaláciou hardvéru a pokračujte.
- Označte značkou „Inštalovať zariadenie vybrané zo zoznamu ručne“ a prejdite na ďalší krok.
- Po chvíli uvidíte zoznam všetkých zariadení, rozdelených do kategórií. Nájdite v ňom tú správnu možnosť.
- Potom sa objaví ďalšie okno s výrobcom a modelom vodiča. Ak máte disk so súbormi, môžete nainštalovať svoju verziu kliknutím na tlačidlo „Inštalovať z disku“ .
- Uistite sa, že bolo vybraté správne zariadenie a potom kliknite na „Ďalej“ .
- Počkajte na dokončenie inštalácie. Môže to trvať niekoľko minút.
- Na konci sa zobrazí upozornenie na úspešnosť operácie alebo výskyt chyby počas inštalácie.

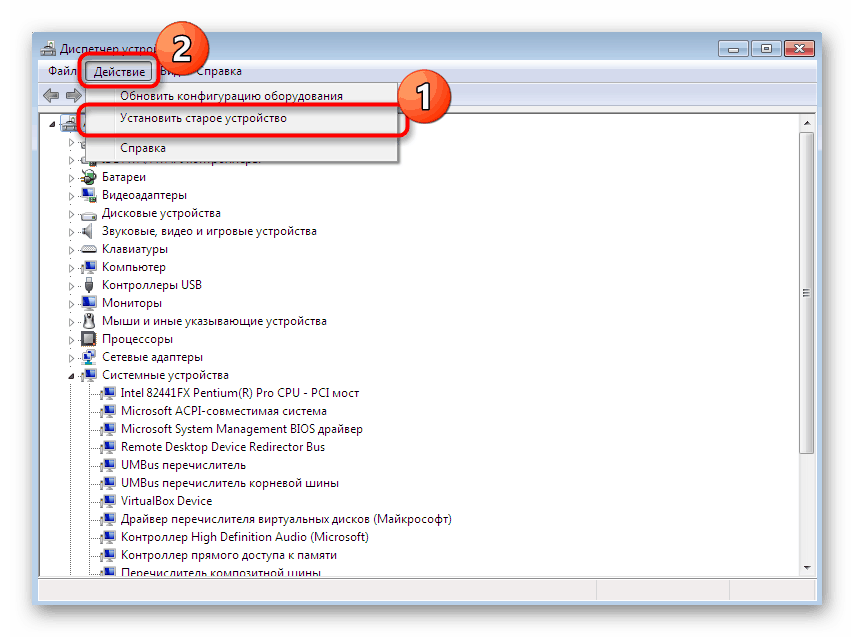

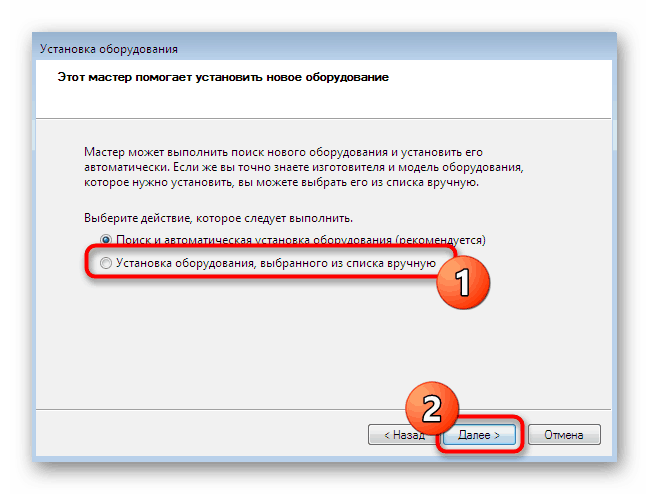

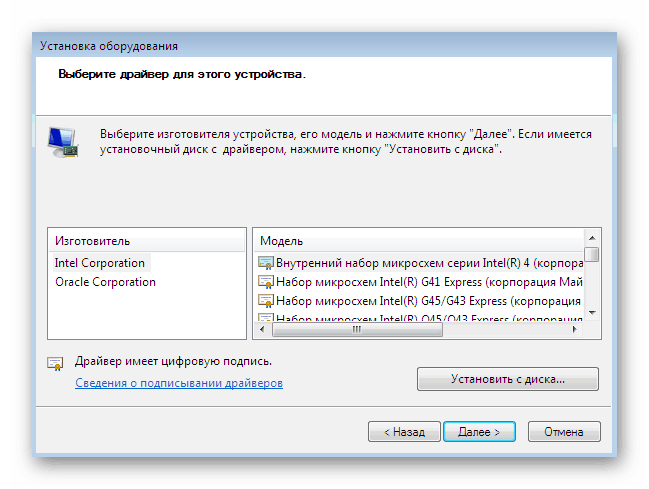

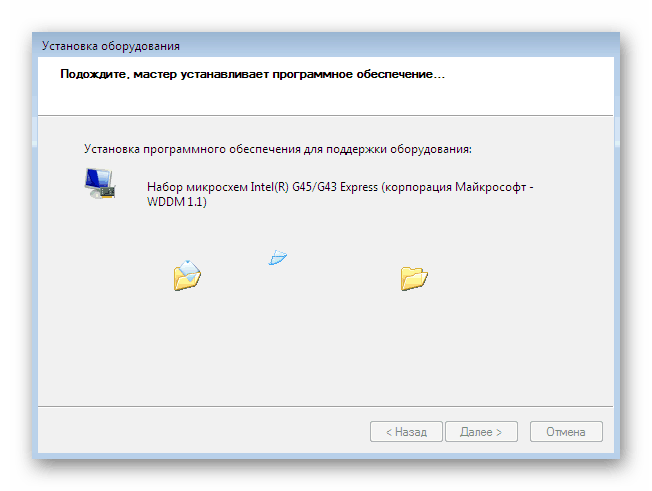

Ďalej upozorňujeme, že by ste nemali experimentovať iba s inštaláciou starého zariadenia v situáciách, keď v skutočnosti nie je pripojené k počítaču. Niekedy to vedie k objaveniu sa modrých obrazoviek smrti a je opravené iba vrátením zmien cez bezpečný režim.
Metóda 4: Inštalácia tlačiarne
Inštalovali sme ovládače tlačiarní osobitne, pretože to musíme pochopiť podrobnejšie. Úloha sa vykonáva prostredníctvom iného menu. Tu sa okrem inštalácie softvéru uskutoční počiatočné nastavenie tlačového zariadenia:
- Otvorte „Štart“ a prejdite do časti „Zariadenia a tlačiarne“ .
- V ňom kliknite na „Pridať tlačiareň“ pomocou horného panela.
- Vyberte možnosť Pridať lokálnu tlačiareň .
- Ak potrebujete na pripojenie tlačiarne použiť neštandardný port, nakonfigurujte ho hneď teraz, aby v budúcnosti nevznikli žiadne problémy s týmto krokom.
- Teraz v okne, ktoré sa objaví vľavo, zadajte výrobcu zariadenia a napravo - model. Ak tlačiareň nie je uvedená v zozname, kliknutím na „Windows Update“ znova vyhľadajte dostupné možnosti.
- Pomenujte svoju tlačiareň a pokračujte.
- Počkajte na dokončenie inštalácie.
- Ak máte v úmysle používať zdieľaný prístup na ovládanie tlačiarne v sieti, môžete tieto nastavenia okamžite nakonfigurovať v príslušnej ponuke.
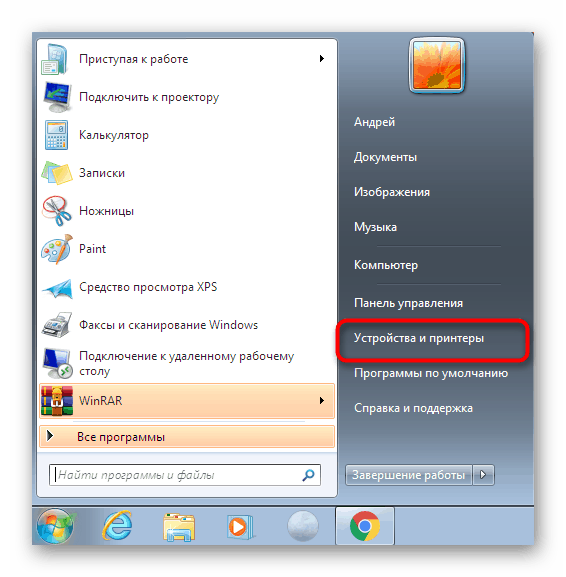
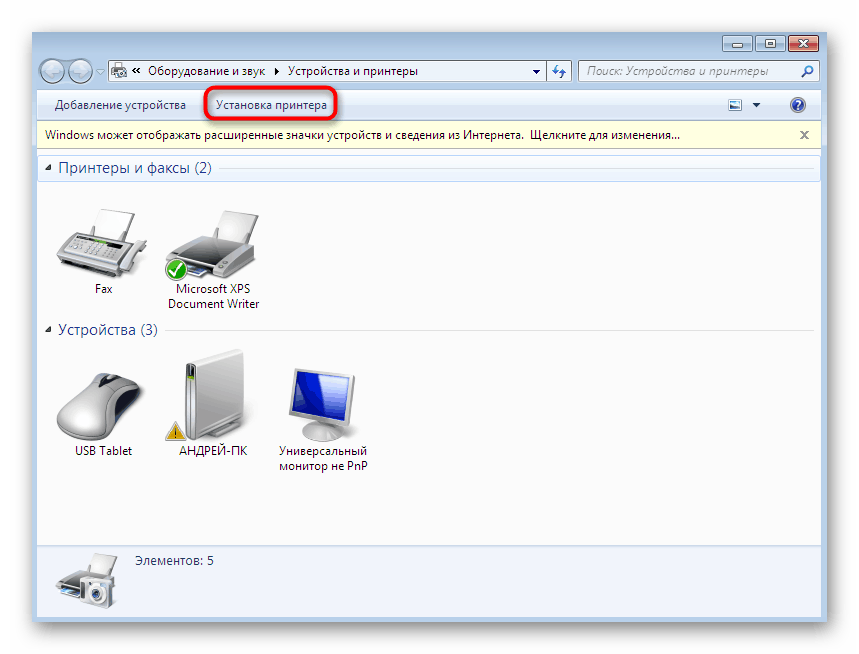

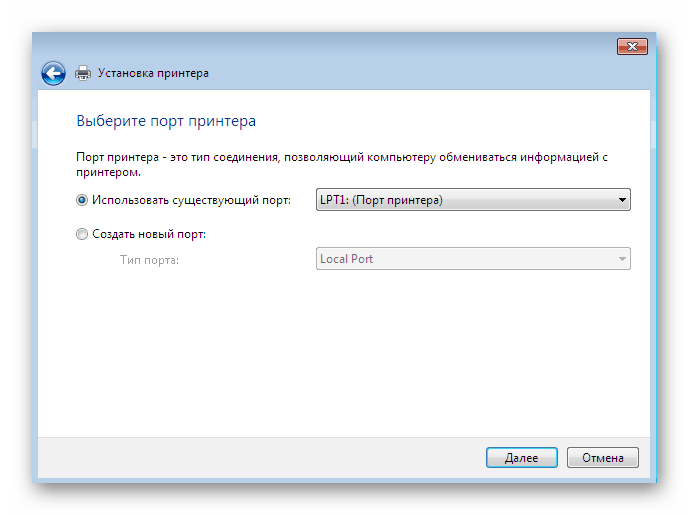


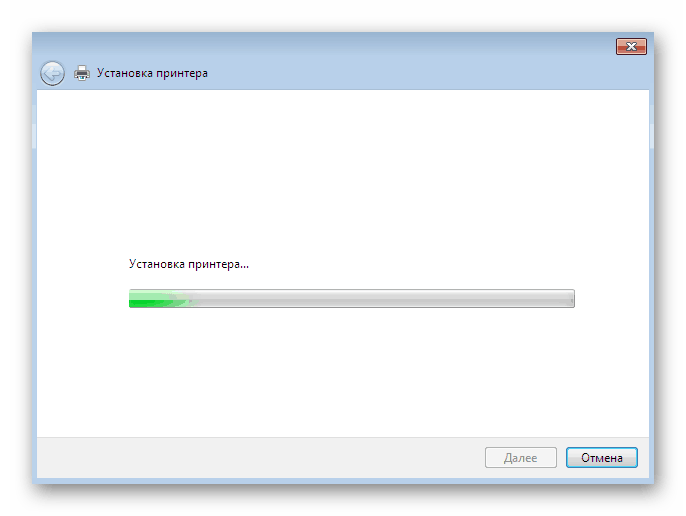
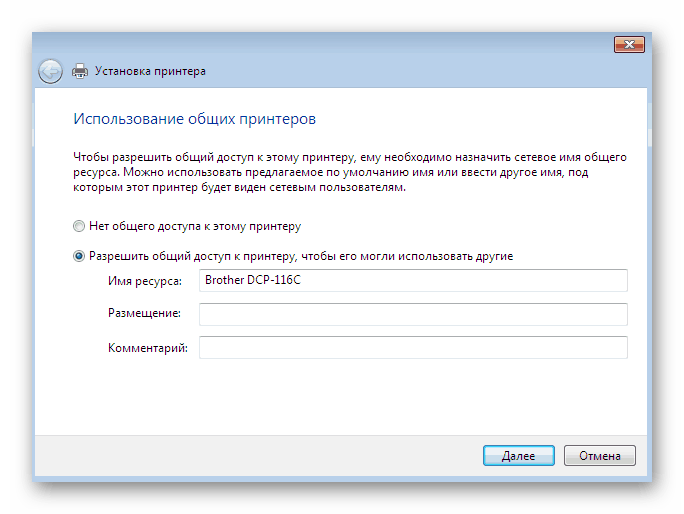
Toto boli všetky dostupné metódy na manuálnu inštaláciu ovládačov v systéme Windows 7. Odporúčame vám použiť iba jeden z nich a nielen vložiť súbory INF do systémového adresára, pretože to takmer nikdy neprinesie správny výsledok. Osobitne vám odporúčame oboznámiť sa s časťou našej webovej stránky, kde nájdete podrobné pokyny na inštaláciu ovládačov pre konkrétne zariadenia rôznymi spôsobmi vrátane manuálu.
Viac informácií: Vyhľadajte a nainštalujte ovládače pre rôzne zariadenia