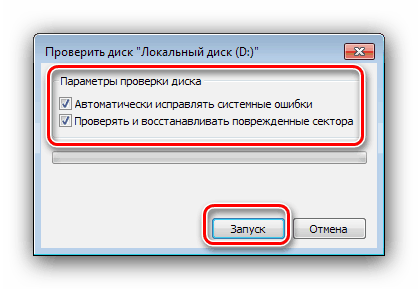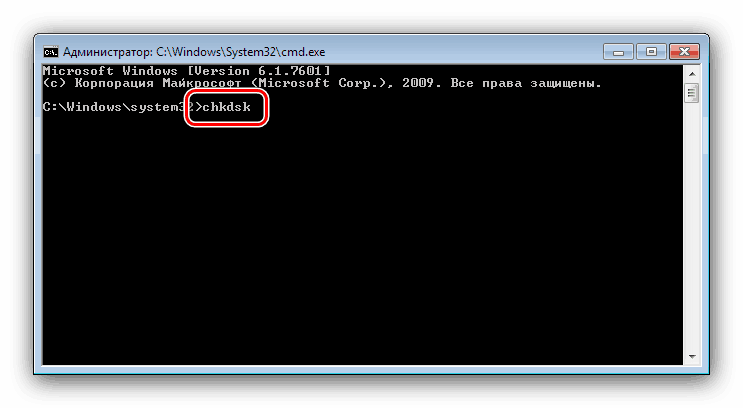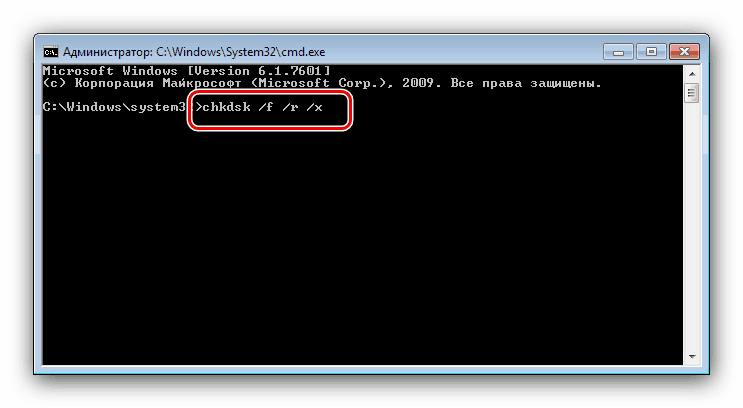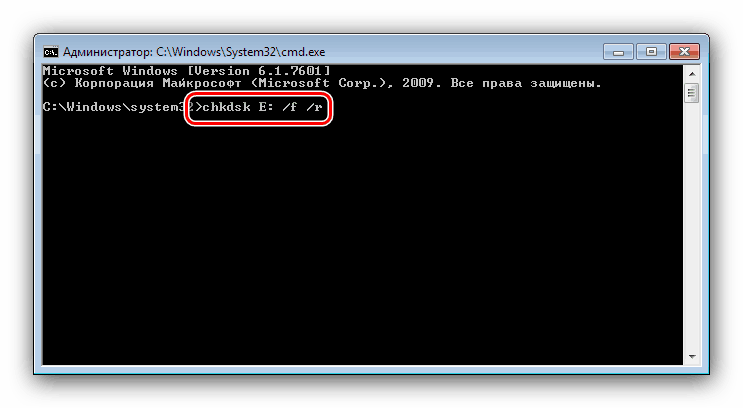Spustenie programu chkdsk v systéme Windows 7
Používatelia systému Windows 7 skôr alebo neskôr čelia potrebe skontrolovať chyby na jednotke počítača. Najjednoduchší spôsob, ako to dosiahnuť, je pomocou obslužného programu CHKDSK zabudovaného do systému, o ktorom chceme dnes hovoriť.
obsah
Ako otvoriť chkdsk v systéme Windows 7
Najprv je potrebné poznamenať, že obslužný program nemá svoje vlastné rozhranie, pracuje prostredníctvom iných systémových komponentov, napríklad „Tento počítač“ alebo „Príkazový riadok“. Samotný je to analógový program ScanDisk, ktorý bol zabudovaný do systému Windows 98 / Me. Preto používatelia, ktorí sú na to zvyknutí a dostali sa do tohto článku o otázke „Ako spustiť skandisk v systéme Windows 7“, nájdu ďalšie potrebné pokyny na prácu s aplikáciou CHKDSK, ktorá ju úplne nahradí v „siedmich“.
Metóda 1: „Tento počítač“
Najjednoduchší spôsob, ako povoliť CHKDSK, je spustiť kontrolu v ponuke Počítač .
- Otvorte nástroj Počítač pomocou odkazu na pracovnej ploche alebo z ponuky Štart .
- Nájdite jednotku alebo logický oddiel v module, ktorý chcete skontrolovať, kliknite naň pravým tlačidlom myši a vyberte príkaz „Vlastnosti“ .
- Prejdite na kartu „Služba“ a kliknite na tlačidlo „Spustiť skenovanie“ .
- Potom sa zobrazia dve možnosti okien, ktoré závisia od toho, či bude skontrolovaný systémový disk alebo druhý. V druhom prípade sa otvorí nástroj na overenie - skontrolujte, či sú začiarknuté všetky možnosti, a potom kliknite na tlačidlo Spustiť .
![Možnosti spustenia nástroja chkdsk pomocou počítača v systéme Windows 7]()
Ak je na kontrolovanom disku nainštalovaný systém, kliknutím na uvedené tlačidlo sa otvorí ďalší dialóg - v ňom budete musieť najskôr nakonfigurovať plán skenovania kliknutím na tlačidlo s rovnakým názvom. V takom prípade sa zvyčajne pri prvom zapnutí počítača po reštarte priradí kontrola.
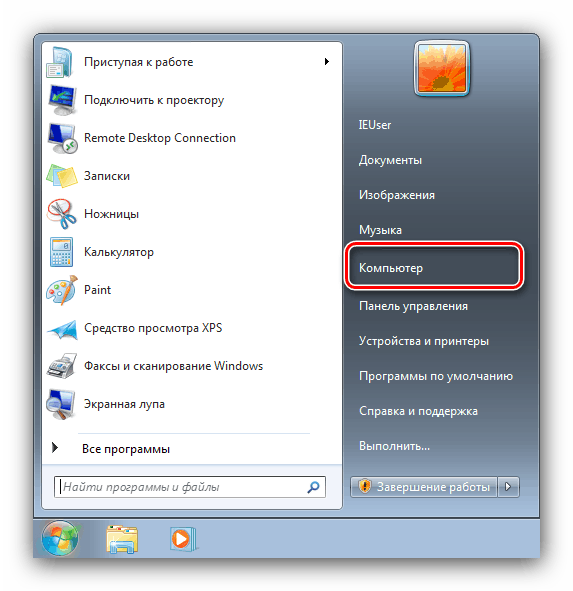
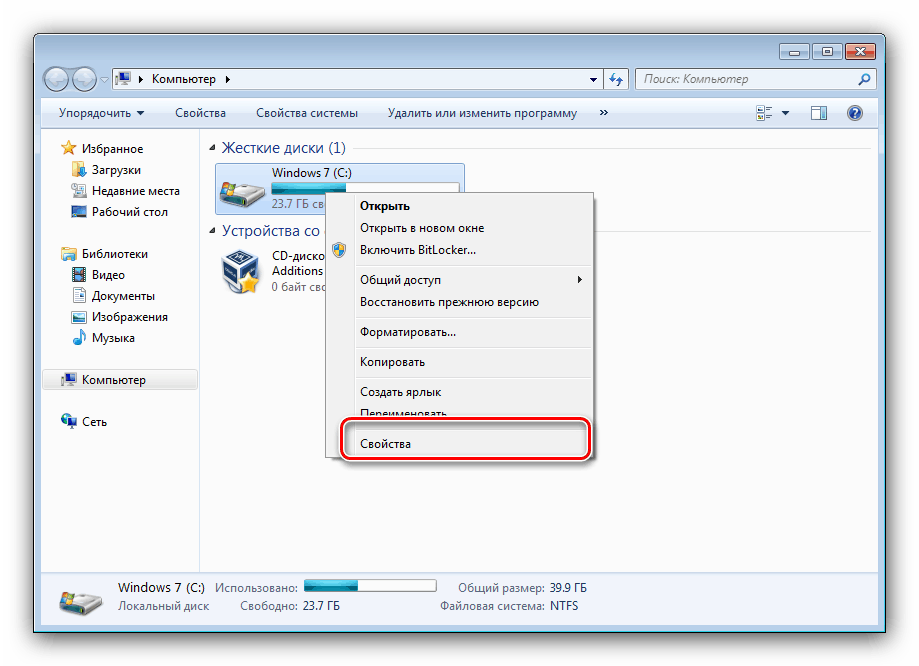

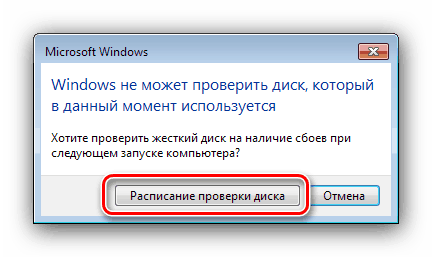
Najlepším riešením je spustenie programu CHKDSK z ponuky „Počítač“, ostatné by ste mali používať iba vtedy, keď je tento neúčinný.
Metóda 2: Príkazový riadok
Druhou možnosťou otvorenia príslušného nástroja je použitie nástroja príkazového riadka .
- Nástroj by mal byť spustený s oprávneniami správcu - na tento účel otvorte „Štart“ , do vyhľadávača zadajte
cmd, potom vyberte požadovaný výsledok, kliknite naň pravým tlačidlom myši a vyberte „Spustiť ako správca“ . - Ďalej sa zobrazí okno „Príkazový riadok“ . Príkaz na spustenie pomôcky vyzerá takto:
chkdsk![Príkaz na spustenie obslužného programu chkdsk cez príkazový riadok v systéme Windows 7]()
Dá sa uviesť niekoľkými argumentmi, ktoré doplňujú predmetnú funkciu. Tu sú najužitočnejšie z nich:
- / f - prípadné opravy chýb na disku;
- / x - podľa potreby vypnutie sily;
- / r - opraviť chybné sektory;
![Ďalšie možnosti spustenia obslužného programu chkdsk pomocou príkazového riadku v systéme Windows 7]()
Príklad vstupu príkazu na kontrolu jednotky E: s riešením problémov a opravou chybných sektorov:
chkdsk E: /f /r![Príklad spustenia obslužného programu chkdsk cez príkazový riadok v systéme Windows 7]()
Zadajte príkaz a stlačte kláves Enter .
- V prípade systémových diskov je postup trochu odlišný: zadanie príkazu a stlačenie klávesu Enter spôsobia chybu zastavenia a po reštarte budete vyzvaní skontrolovať disk. Postup spustite pomocou tlačidla Y na klávesnici a stlačte kláves Enter .
- Kontrola bude nejaký čas trvať a po dokončení dostanete správu o zistených a opravených chybách.

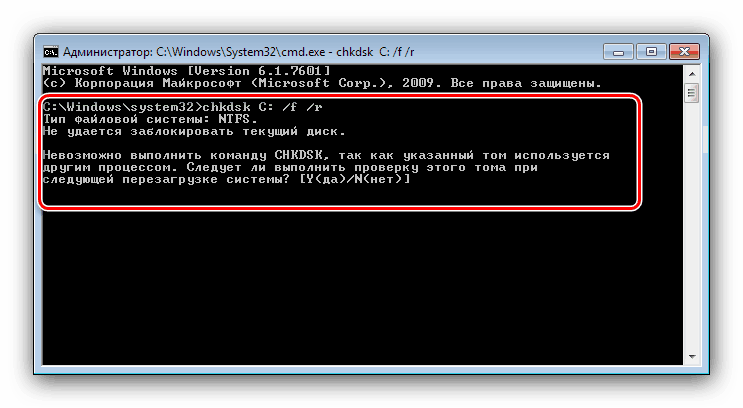
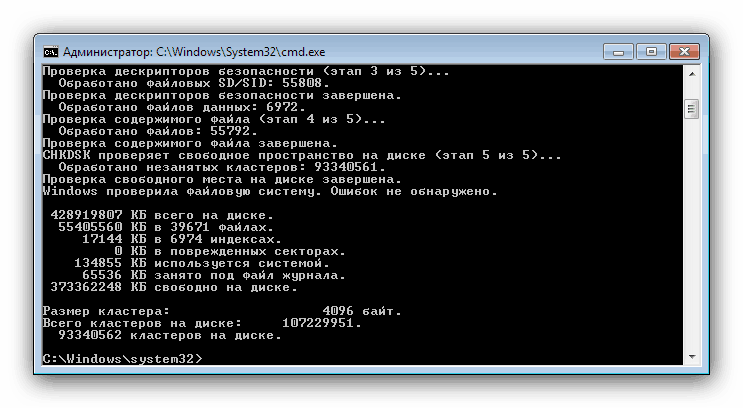
Spustenie CHKDSK pomocou príkazového riadka vám umožňuje presnejšie riadiť proces overovania.
Niektoré problémy
V niektorých prípadoch je ťažké spustiť pomôcku na kontrolu disku. Zvážte najčastejšie chyby a metódy ich riešenia.
CHKDSK sa nespúšťa
Najbežnejším problémom je, že obslužný program sa jednoducho nespustí prvým ani druhým spôsobom. Môže to mať niekoľko dôvodov a najbežnejším je poškodenie systémových súborov. Odporúčame skontrolovať integritu vašich komponentov Windows 7.
Viac informácií: Oprava chýb so systémovými súbormi
Druhou častou príčinou problému je porucha pevného disku. Porucha je spravidla sprevádzaná ďalšími príznakmi: brzdy v stroji, nezrozumiteľné zvuky počas prevádzky, problémy s prístupom do iných oblastí pohonu.
poučenie: Vyhľadávanie a oprava chýb pomocou HDD
CHKDSK sa spustí pri každom spustení počítača
Ďalší problém súvisí aj s problémami na pevnom disku alebo problémami so systémovými súbormi. Často to signalizuje bezprostrednú poruchu jednotky, preto vám odporúčame prečítať si článok uvedený nižšie a na vyriešenie problému použiť navrhované metódy.
Viac informácií: Čo robiť, ak CHKDSK neustále pracuje pri štarte počítača
záver
Preskúmali sme spôsoby spustenia obslužného programu na kontrolu disku CHKDSK, ako aj riešenie problémov, ktoré sa niekedy vyskytnú počas používania tohto nástroja. Ako vidíte, nie je nič zložité.