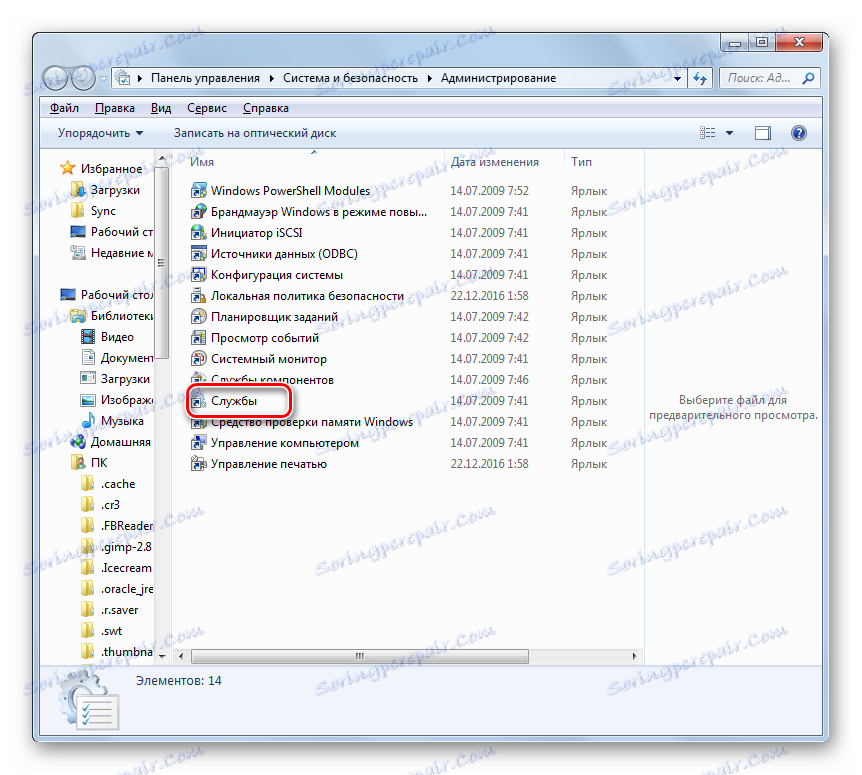Urýchlite spustenie systému Windows 7
Stáva sa, že keď zavádzate, operačný systém sa spustí dlhší čas alebo nezačína tak rýchlo, ako by to používateľ chcel. Preto sa preňho stratil drahocenný čas. V tomto článku definujeme rôzne spôsoby, ako zvýšiť rýchlosť spustenia operačného systému v systéme Windows 7.
obsah
Spôsoby urýchlenia záťaže
Na urýchlenie spustenia operačného systému je možné pomocou špecializovaných nástrojov a pomocou vstavaných nástrojov systému. Prvá skupina metód je jednoduchšia a bude vyhovovať, v prvom rade, nie veľmi skúseným používateľom. Druhá z nich bude vyhovovať používateľom, ktorí sú zvyknutí pochopiť, čo presne sa menia v počítači.
Metóda 1: súprava SDK systému Windows
Jedným z týchto špeciálnych nástrojov, ktoré môžu urýchliť spustenie operačného systému, je vývoj systému Microsoft Windows SDK. Prirodzene, je lepšie použiť tieto dodatočné nástroje od vývojára systému, než dôverovať externým výrobcom.
- Po prevzatí inštalačného súboru so súpravou Windows SDK ho spustite. Ak nemáte špeciálnu súčasť potrebnú na spustenie tohto nástroja, inštalatér vás vyzve na inštaláciu. Kliknutím na tlačidlo "OK" prejdete na inštaláciu.
- Potom sa otvorí uvítacie okno inštalačného programu Windows SDK. Rozhranie inštalátora a shell utility je anglicky, preto vám podrobne vysvetlíme inštalačné kroky. V tomto okne stačí kliknúť na tlačidlo "Ďalej" .
- Zobrazí sa okno License Agreement. Aby ste s tým súhlasili, prepnite prepínač do polohy v podobe prepínača. "Súhlasím" a kliknite na tlačidlo "Ďalej" .
- Potom budete vyzvaní, aby ste špecifikovali cestu na pevnom disku, kde sa vykoná inštalácia balíka nástrojov. Ak nemáte vážnu potrebu, je lepšie tieto nastavenia zmeniť, ale jednoducho kliknite na tlačidlo "Ďalej" .
- Potom sa otvorí zoznam nástrojov, ktoré sa majú nainštalovať. Môžete si vybrať tie, o ktorých si myslíte, že sú potrebné, pretože z každej z nich je významná výhoda. Ale na splnenie nášho konkrétneho cieľa stačí nainštalovať Windows Performance Toolkit. Z tohto dôvodu odstraňujeme zaškrtnutie všetkých ostatných položiek a necháme len opačný okien "Windows Performance Toolkit" . Po výbere nástrojov kliknite na tlačidlo "Ďalej" .
- Potom sa otvorí správa s informáciou, že ste zadali všetky potrebné parametre a teraz môžete pokračovať v preberaní nástroja z webovej lokality spoločnosti Microsoft. Kliknite na tlačidlo "Ďalej" .
- Následne začne proces nakladania a inštalácie. Počas tohto procesu používateľ nemusí zasahovať.
- Po skončení procesu sa otvorí špeciálne okno s informáciou o jeho úspešnom dokončení. Toto by malo byť označené nápisom "Inštalácia dokončená" . Zrušte začiarknutie políčka vedľa položky "Zobraziť poznámky k vydaniu balíka Windows SDK" . Potom môžete kliknúť na tlačidlo Dokončiť . Potrebný nástroj bol úspešne nainštalovaný.
- Ak chcete zvýšiť rýchlosť spustenia systému OS, môžete priamo použiť nástroj Windows Performance Toolkit a aktivovať nástroj "Spustiť" stlačením klávesy Win + R. zadajte:
xbootmgr -trace boot –prepSystemKliknite na tlačidlo "OK" .
- Potom sa zobrazí výzva na reštartovanie počítača. Všeobecne platí, že po celú dobu procesu sa počítač reštartuje šesťkrát. Ak chcete ušetriť čas a nečakajte na dokončenie odpočítavania, po každom reštarte v zobrazenom dialógovom okne kliknite na tlačidlo Dokončiť . Preto bude reštartovať okamžite a nie po dokončení správy časovača.
- Po poslednom reštartovaní by sa mala zvýšiť rýchlosť spustenia počítača.
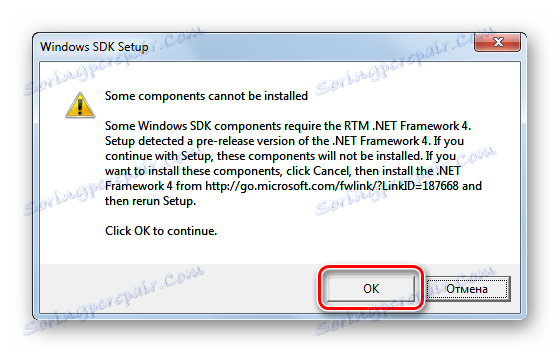
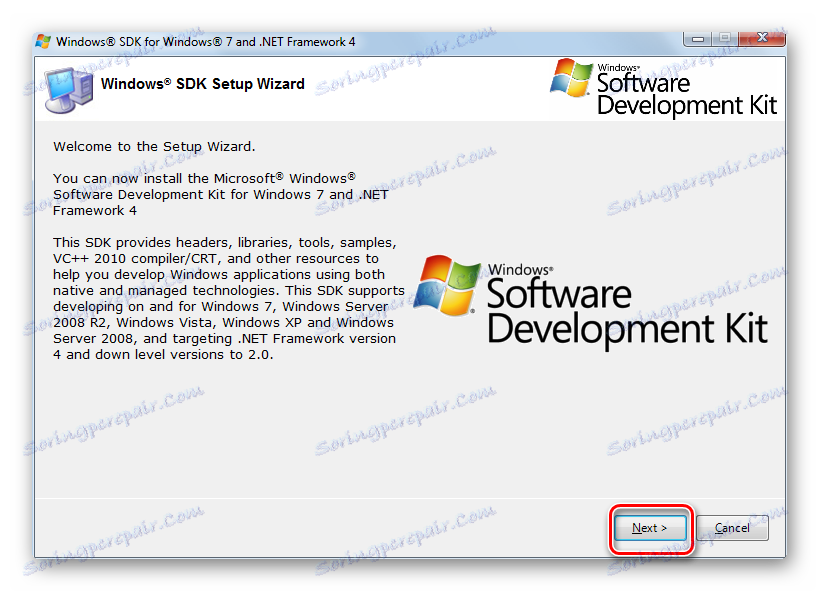
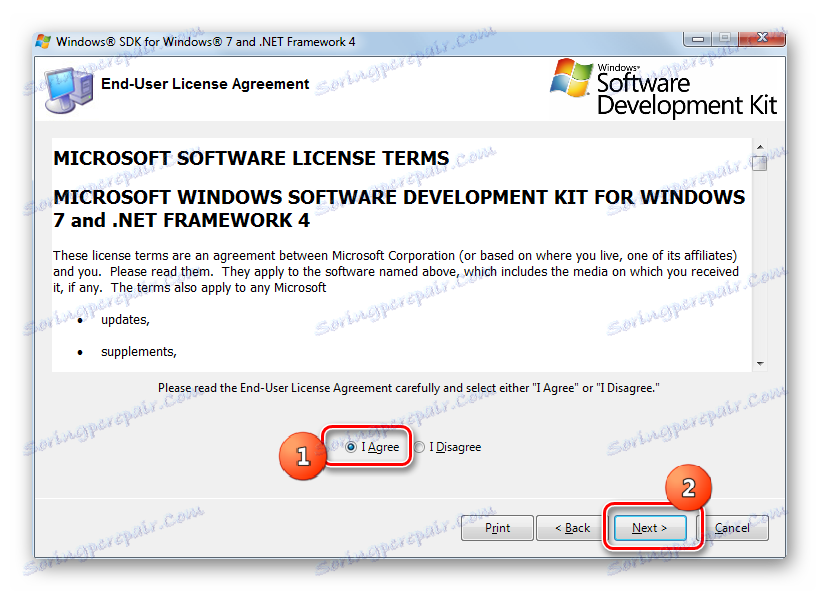
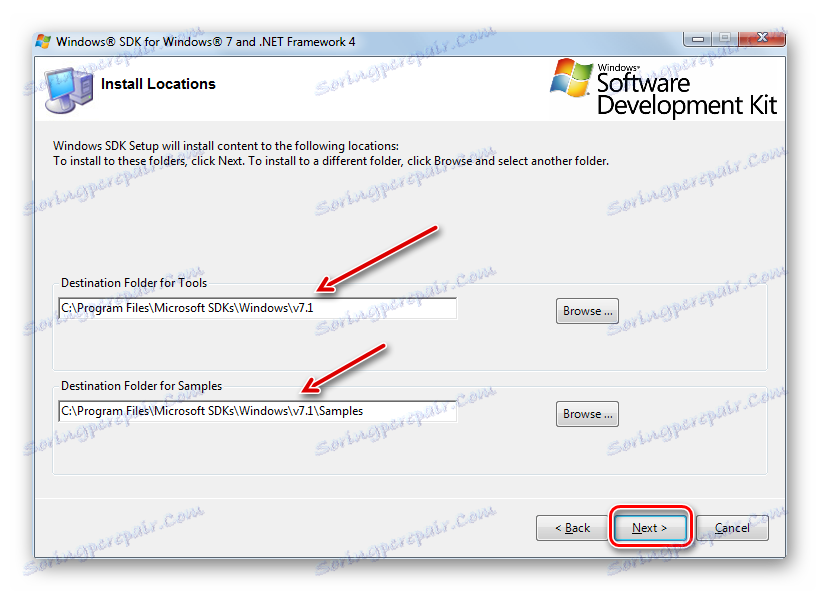
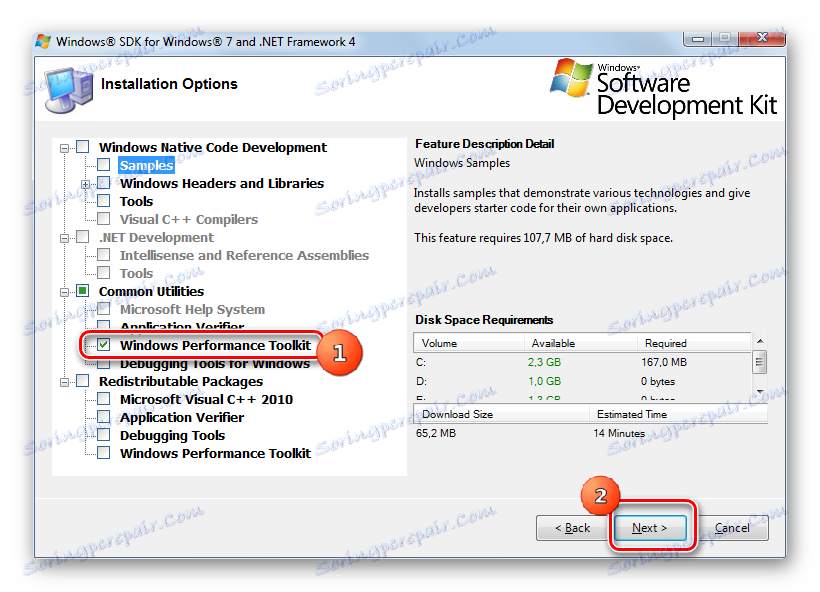
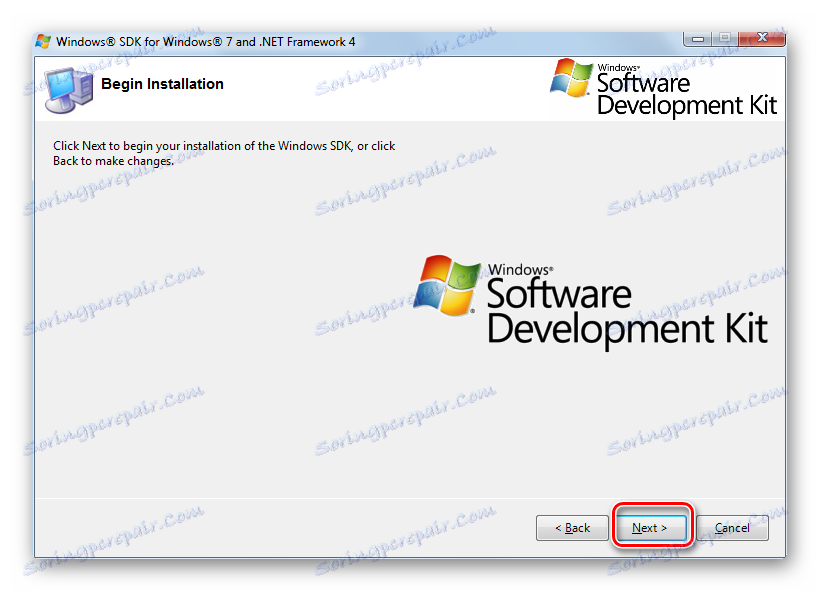
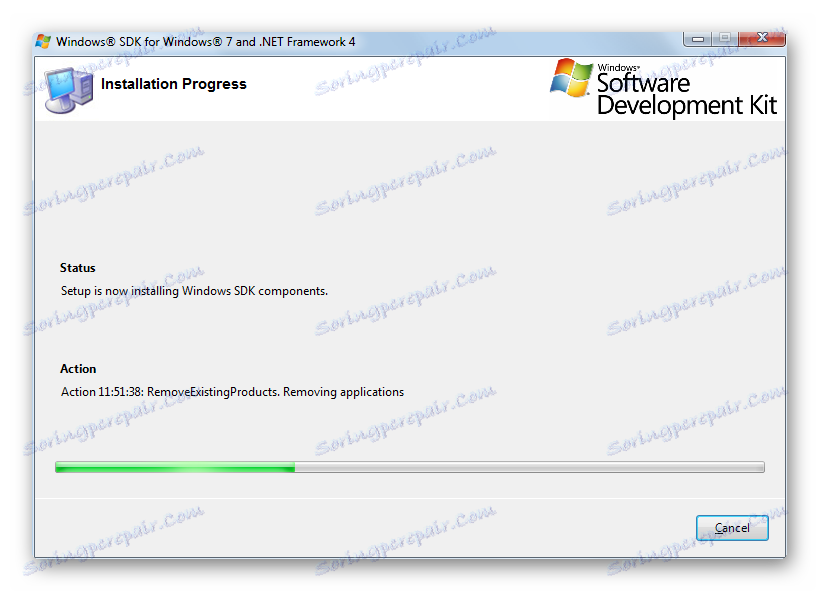
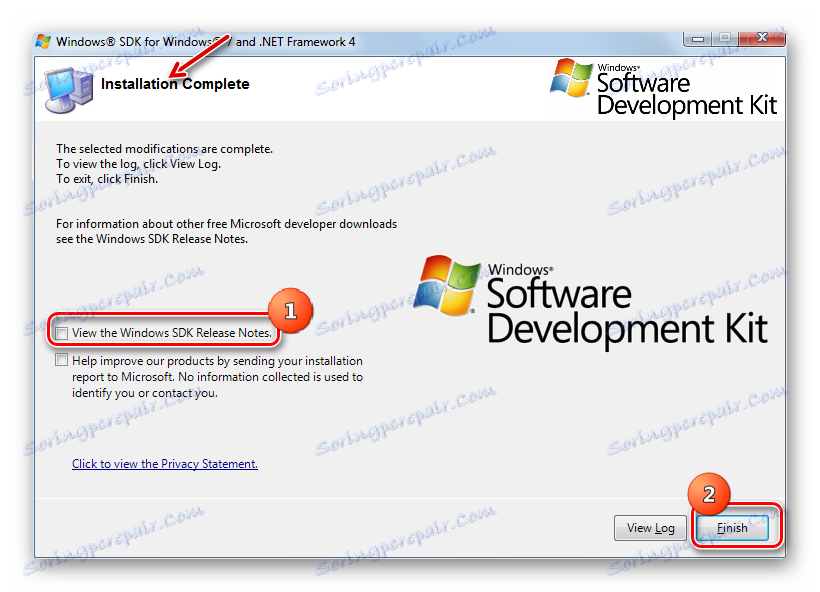
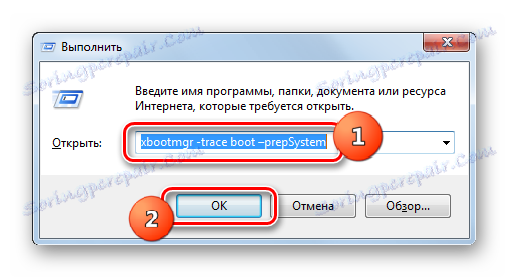
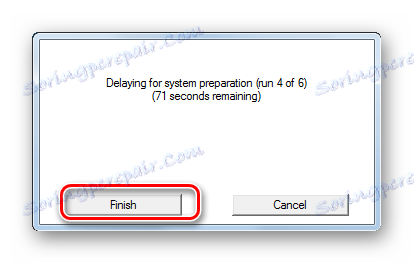
Metóda 2: Vyčistite programy autorun
Negatívne na rýchlosť spustenia počítača ovplyvňuje pridanie programov v autorun. Často sa to deje počas inštalácie týchto programov, po ktorých sa automaticky spustia po spustení počítača, čím sa predlžuje čas vykonávania. Preto, ak chcete zrýchliť zavádzanie počítača, musíte odstrániť z autorun tých aplikácií, pre ktoré táto funkcia nie je pre používateľa dôležitá. Koniec koncov, niekedy pri štarte, dokonca aj tie aplikácie, ktoré skutočne nepoužívate mesiace, sú vysvetlené.
- Spustite shell "Run" stlačením Win + R. Zadajte príkaz:
msconfigStlačte Enter alebo "OK" .
- Zobrazí sa grafický shell, ktorý riadi konfiguráciu systému. Prejdite do sekcie "Uvedenie do prevádzky" .
- Otvorí zoznam aplikácií, ktoré sú zaregistrované pri spustení systému Windows prostredníctvom systémového registra. Navyše to ukazuje, ako softvér, ktorý je v súčasnosti spustený so systémom a ktorý bol predtým pridaný k spusteniu, ale bol z neho odstránený. Prvá skupina programov sa líši od druhej skupiny tým, že je umiestnený kliešť oproti ich názvu. Pozorne si prezrite zoznam a zistite, či medzi týmito programami sú tie bez autoloadingu, ktoré by ste mohli bez. Ak nájdete takéto aplikácie, odstráňte začiarkovacie značky, ktoré sú umiestnené proti nim. Teraz kliknite na tlačidlo "Použiť" a "OK" .
- Potom, aby sa nastavenie prejavilo, je potrebné reštartovať počítač. Systém by mal teraz bežať rýchlejšie. Koľko týchto krokov bude účinné závisí od toho, koľko aplikácií ste takto odstránili z autorunu a ako sú tieto aplikácie "ťažké".
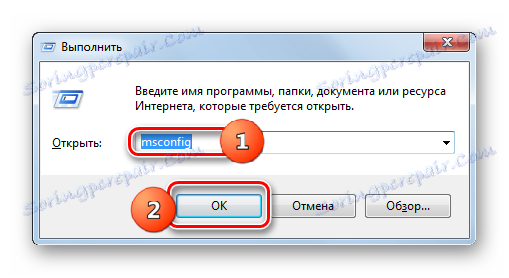
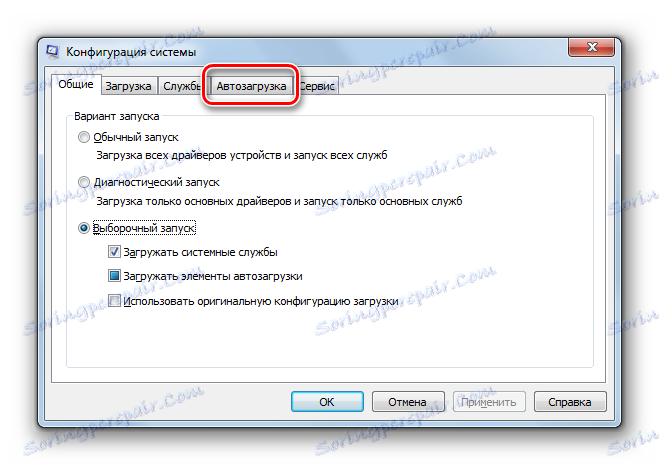
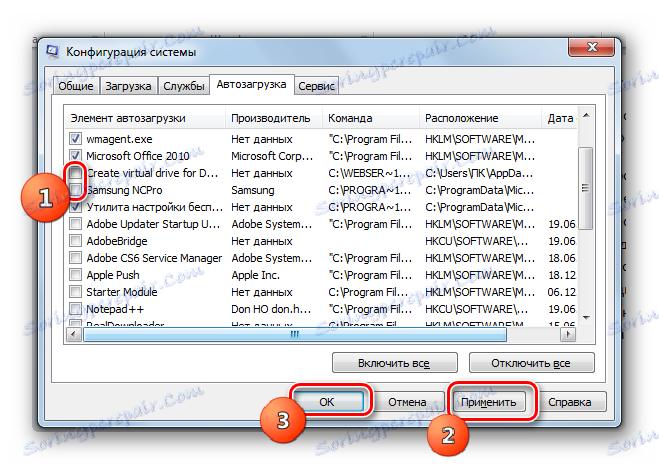
Ale programy v autorun možno pridať nielen cez register, ale aj vytvorením skratiek v priečinku "Startup" . Pomocou možnosti akcie prostredníctvom konfigurácie systému, ktorá bola popísaná vyššie, takýto softvér od autorun nebude odstránený. Potom by ste mali použiť iný algoritmus akcií.
- Kliknite na tlačidlo Štart a vyberte položku Všetky programy .
- V zozname nájdite adresár "Startup" . Kliknite na ňu.
- Zobrazí sa zoznam aplikácií, ktoré sa pridajú do autorunu, ako je uvedené vyššie. Ak nájdete takýto softvér, ktorý nechcete automaticky spustiť s operačným systémom, kliknite pravým tlačidlom myši na jeho skratku. V zozname vyberte položku Odstrániť .
- Zobrazí sa okno, v ktorom musíte potvrdiť svoje rozhodnutie odstrániť skratku kliknutím na "Áno" .
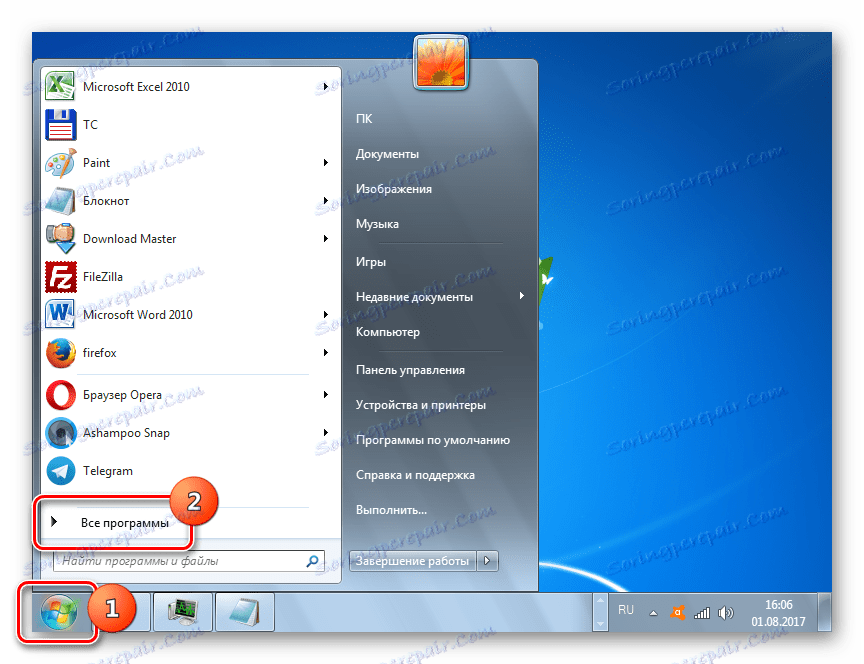
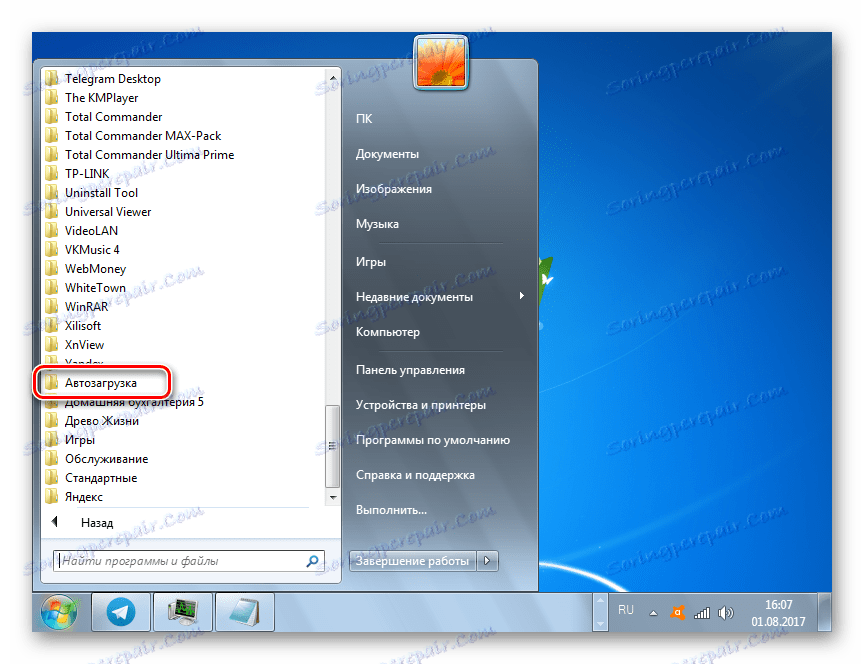
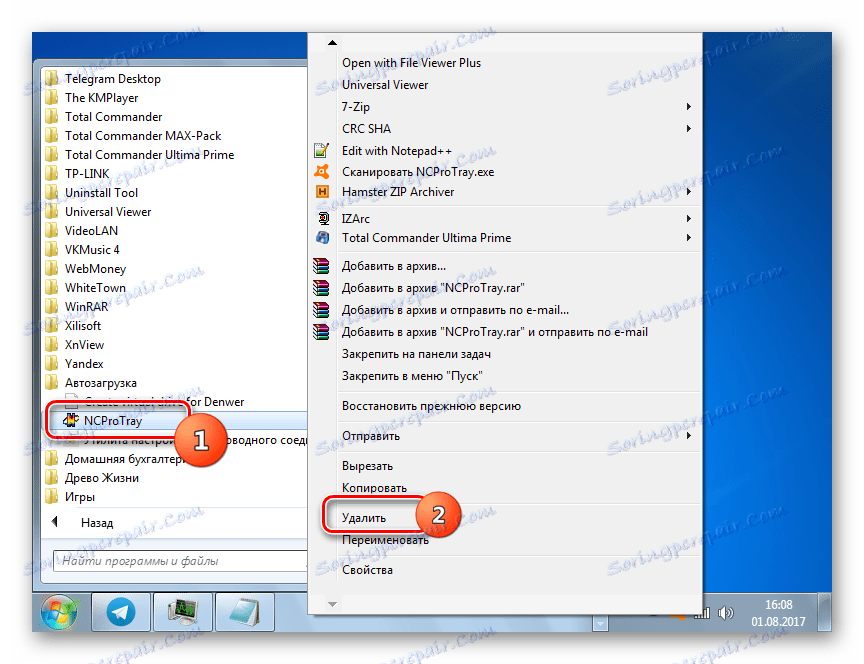
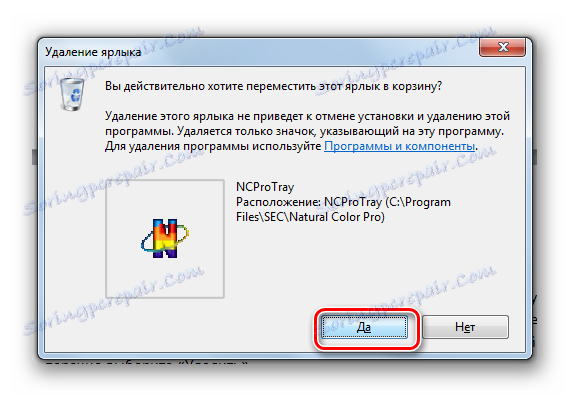
Podobne môžete odstrániť ďalšie nepotrebné skratky zo spúšťacej zložky. Teraz Windows 7 by mal začať bežať rýchlejšie.
Lekcia: Ako vypnúť autorun aplikácie v systéme Windows 7
Metóda 3: Vypnite služby autorunu
Nemenej a možno ešte viac, začiatok systému spomaľuje rôzne služby, ktoré začínajú začiatkom počítača. Rovnako tak, ako sme to urobili v súvislosti so softvérom, aby sme urýchlili spustenie operačného systému, musíme nájsť služby, ktoré sú málo použiteľné alebo zbytočné pre úlohy, ktoré používateľ vykonáva na svojom počítači a vypnú ich.
- Ak chcete prejsť do Centra správy služieb, kliknite na tlačidlo Štart . Potom kliknite na položku "Ovládací panel" .
- V zobrazenom okne kliknite na "Systém a zabezpečenie" .
- Potom prejdite na položku "Administrácia" .
- V zozname pomôcok, ktoré sa nachádzajú v časti "Správa" , nájdite názov "Služby" . Kliknutím naň prejdete na "Správca služieb" .
![Prejdite do okna Správca služieb v sekcii Správa ovládacieho panela v systéme Windows 7]()
V "Správcovi služieb" sa môžete dostať rýchlejšie, ale na to si musíte pamätať jeden príkaz a kombináciu "horúcich" kľúčov. Typ Win + R na klávesnici, čím sa spustí okno "Run" . Zadajte výraz:
services.mscKliknite na položku Zadajte alebo OK .
- Bez ohľadu na to, či ste pracovali prostredníctvom ovládacieho panela alebo nástroja Spustiť , otvorí sa okno Služby , v ktorom sú uvedené služby, ktoré sú v tomto počítači spustené a zakázané. Opačné názvy bežiacich služieb v poli "Stav" sú nastavené na "Spustenie" . Opačné názvy tých, ktoré sú spustené systémom v poli "Typ spustenia", sú nastavené na "Automatické" . Starostlivo skúmajte tento zoznam a zistite, ktoré služby sa spúšťajú automaticky, nepotrebujete.
- Potom prejdite na vlastnosti konkrétnej vybranej služby, aby ste ju deaktivovali, dvakrát kliknite na ľavé tlačidlo myši na jej názov.
- Otvorí sa okno Vlastnosti služby. Toto je miesto, kde musíte vykonať manipulácie s cieľom vypnúť autorun. Kliknite na pole "Typ spustenia", ktoré má v súčasnosti hodnotu "Automatické" .
- Z otvoreného zoznamu zvoľte možnosť "Odpojené" .
- Potom kliknite na tlačidlá "Apply" a "OK" .
- Potom sa okno s vlastnosťami zatvorí. Teraz v "Správcovi služieb" oproti názvu služby, v ktorej vlastnostiach boli vykonané zmeny, bude pole "Typ spustenia" nastavené na hodnotu "Zakázané" . Teraz, keď spustíte systém Windows 7, táto služba sa nespustí, čo urýchli zaťaženie operačného systému.

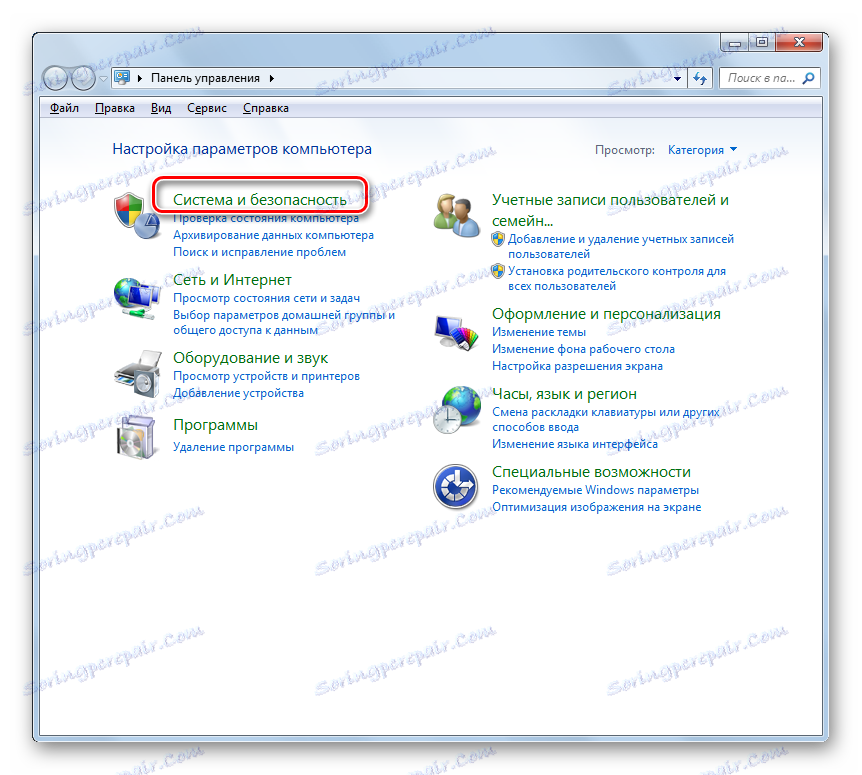
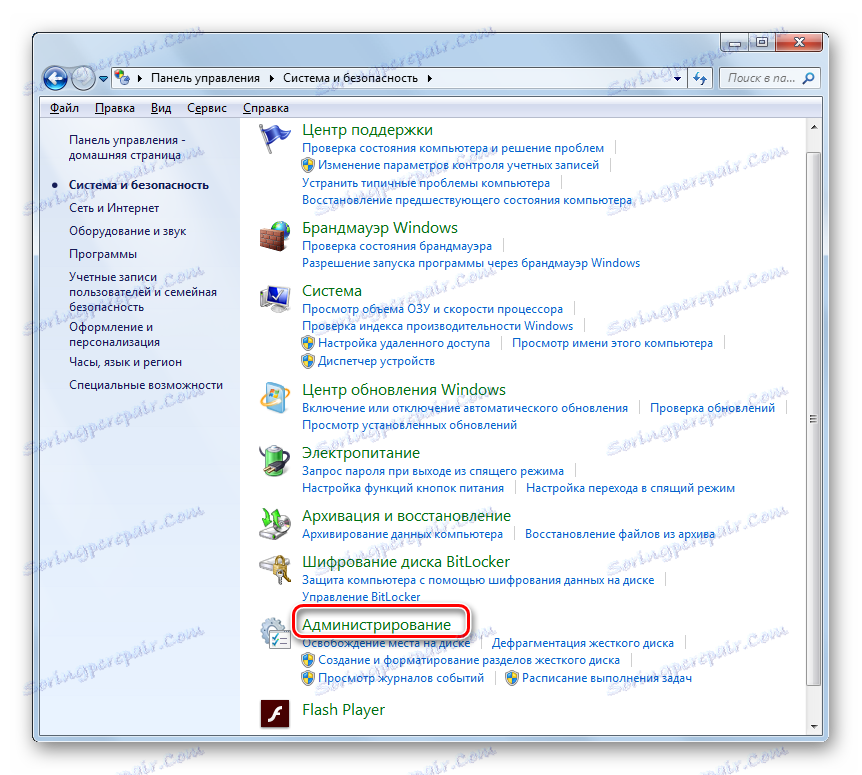
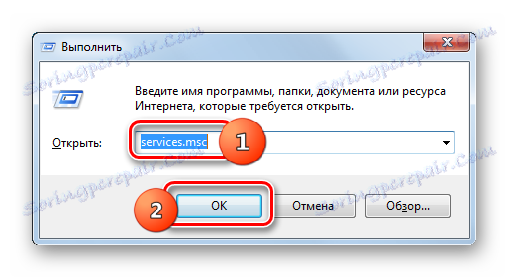
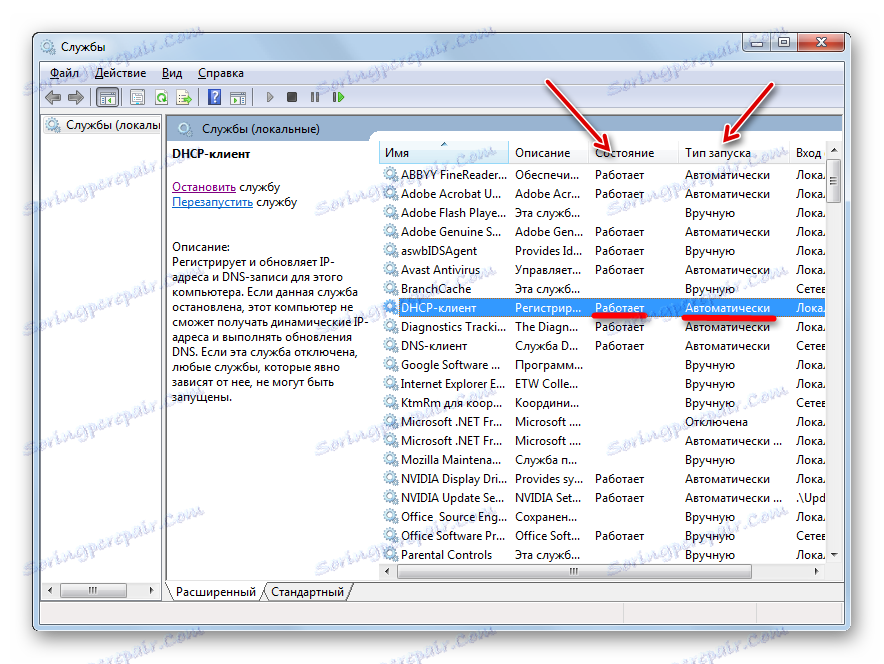
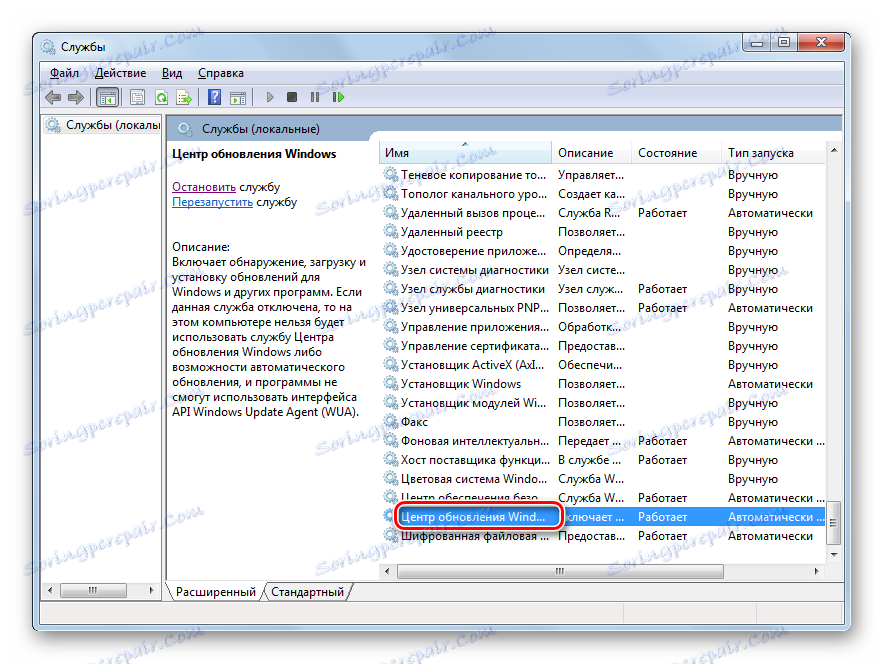
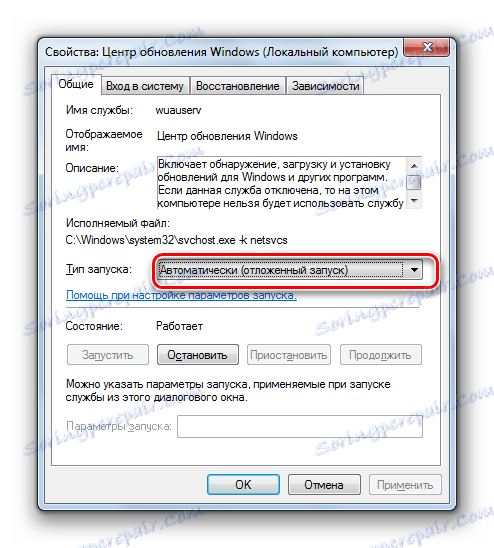
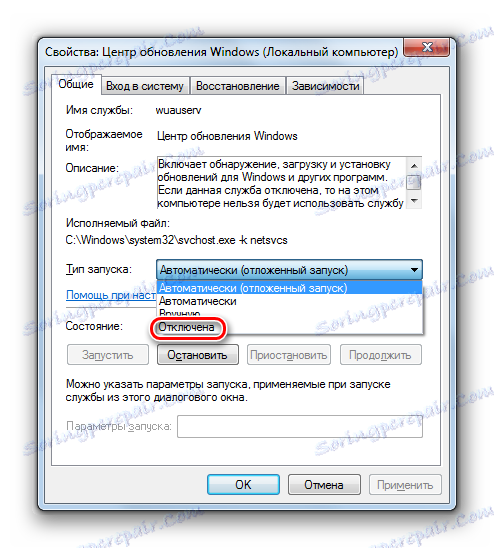
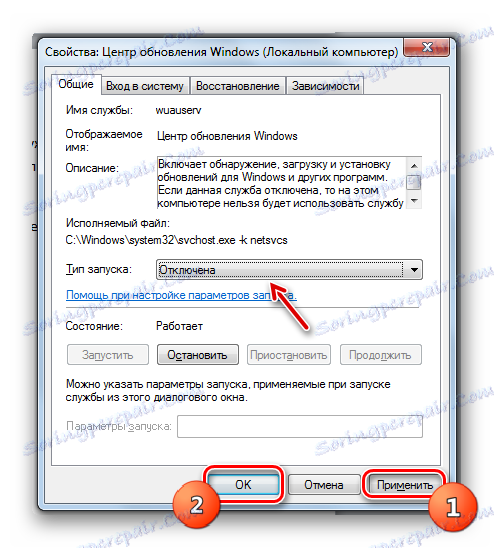
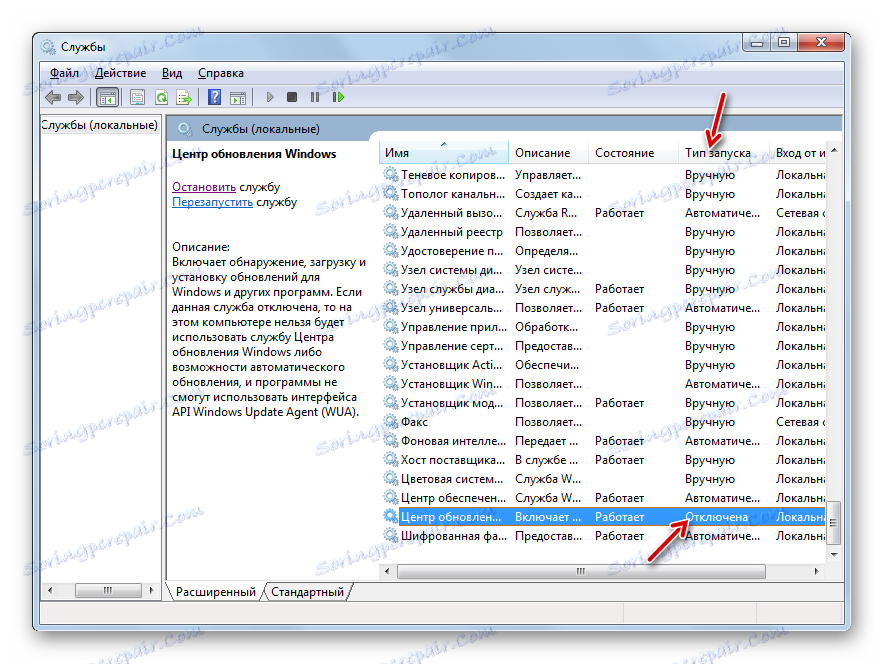
Treba však povedať, že ak neviete, za čo zodpovedá daná služba alebo si nie ste istí, aké budú dôsledky jej odpojenia, potom sa jej neodporúča manipulovať. To môže spôsobiť značné problémy pri prevádzke počítača.
Zároveň sa môžete oboznámiť s materiálmi v lekcii, ktoré hovoria o tom, aké služby môžete vypnúť.
Lekcia: Vypnutie služieb v systéme Windows 7
Metóda 4: Čistenie systému
Urýchlenie spustenia operačného systému pomáha vyčistiť systém "odpadkov". Najprv máme na mysli uvoľnenie pevného disku z dočasných súborov a odstránenie chybných záznamov v systémovom registri. Môžete to urobiť manuálne, odstránením priečinkov dočasných súborov a vymazaním položiek v editore databázy Registry alebo pomocou špecializovaných softvérových nástrojov. Jedným z najlepších programov v tomto smere je CCleaner ,
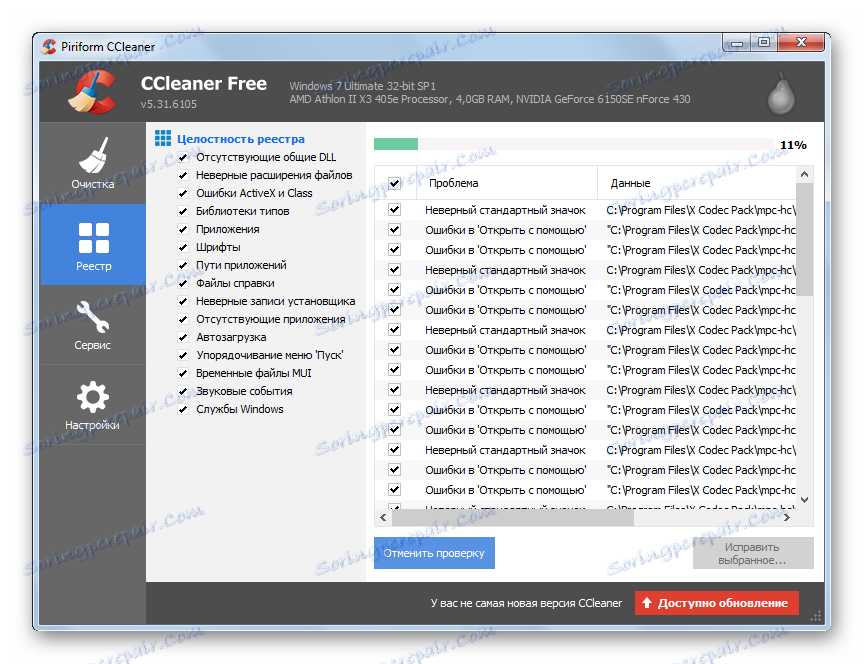
Podrobnosti o čistení systému Windows 7 z odpadu sú popísané v samostatnom článku.
Lekcia: Ako čistiť pevný disk odpadkov v systéme Windows 7
Metóda 5: Použite všetky procesorové jadrá
V počítači s viacjadrovým procesorom môžete zrýchliť štartovací proces pripojením všetkých procesorových jadier k procesu. Faktom je, že pri načítavaní OS sa štandardne používa iba jedno jadro, aj keď je použitý viacjadrový počítač.
- Spustite okno konfigurácie systému. Ako to urobiť, už bolo uvedené vyššie. Prejdite na kartu "Na stiahnutie" .
- Prejdite do zadanej sekcie, kliknite na tlačidlo "Ďalšie možnosti ..." .
- Otvorí sa okno s ďalšími parametrami. Začiarknite políčko vedľa položky "Počet procesorov" . Potom sa aktivuje nižšie uvedené pole. V rozbaľovacom zozname vyberte maximálne číslo. Bude sa rovnať počtu procesorových jadier. Potom kliknite na tlačidlo OK .
- Potom reštartujte počítač. Spustenie systému Windows 7 by malo byť teraz rýchlejšie, pretože počas neho budú použité všetky jadrá CPU.
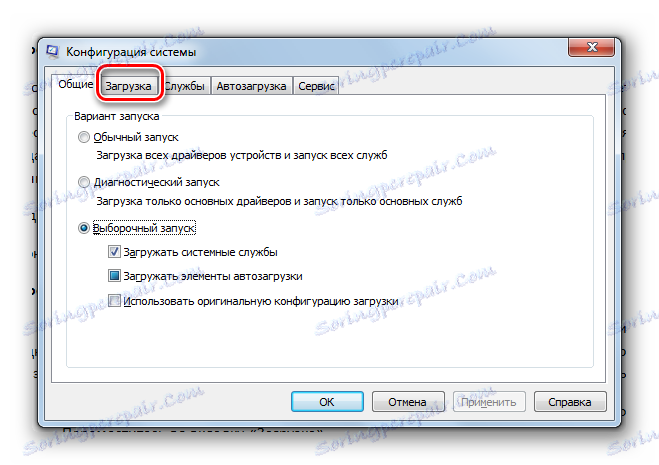
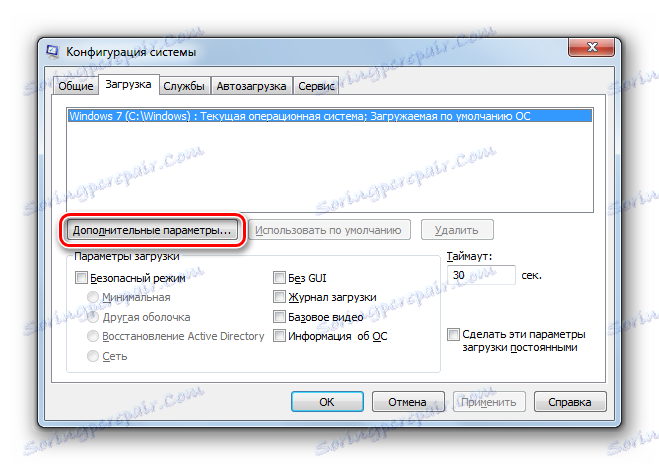
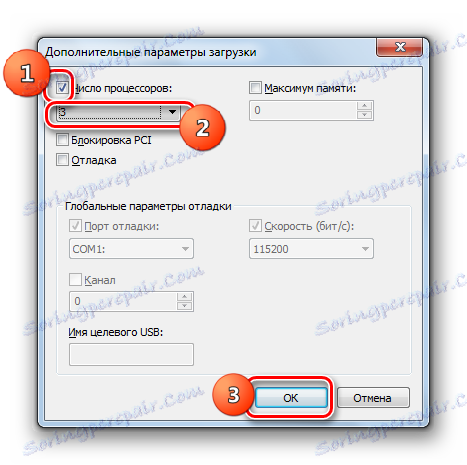
Metóda 6: Konfigurácia systému BIOS
Urýchlite záťaž operačného systému konfiguráciou systému BIOS. Faktom je, že systém BIOS najskôr skontroluje schopnosť zavádzať z optického disku alebo z jednotky USB, a preto zakaždým trávi čas. Toto je dôležité pri preinštalovaní systému. Ale súhlasíte s tým, že opätovná inštalácia systému nie je taký častý postup. Preto na urýchlenie načítania systému Windows 7 je rozumné zrušiť prioritnú kontrolu možnosti spustenia z optického disku alebo média USB.
- Prihláste sa do počítača BIOS. Ak to chcete urobiť, stlačte klávesy F10 , F2 alebo Del na načítanie. K dispozícii sú aj ďalšie možnosti. Špecifický kľúč závisí od vývojára základnej dosky. Avšak spravidla je na obrazovke zobrazená indikácia kľúča na zadanie BIOSu, kým sa počítač načíta.
- Ďalšie činnosti po vstupe do systému BIOS nie je možné podrobne popísať, pretože rôzni výrobcovia používajú iné rozhranie. Napriek tomu budeme opísať všeobecný algoritmus činností. Musíte ísť do sekcie, v ktorej určujete poradie zavádzania systému z rôznych médií. Táto časť v mnohých verziách systému BIOS sa nazýva Boot . V tejto časti zadajte prvý príkaz zavedenia z pevného disku. Na tento účel sa často používa položka "1ST Boot Priority" , kde by sa mala nastaviť hodnota "pevného disku" .
Po uložení výsledkov nastavenia systému BIOS bude počítač pri vyhľadávaní operačného systému na stiahnutie okamžite pristupovať na pevný disk a po jeho nájdení už nebude hlasovať s inými médiami, čo ušetrí čas pri spustení.
Metóda 7: Inovácia hardvéru
Môžete tiež zvýšiť rýchlosť zavádzania systému Windows 7 vykonaním inovácie hardvéru počítača. Najčastejšie spomalenie zavádzania môže byť spôsobené pomalou rýchlosťou pevného disku. V tomto prípade je rozumné vymeniť pevný disk (HDD) za rýchlejší analógový. A najlepšie je nahradiť HDD vo všeobecnosti SSD, ktorý beží oveľa rýchlejšie a efektívnejšie, čo výrazne zníži čas zavádzania operačného systému. SSD má však nevýhody: vysokú cenu a obmedzený počet záznamových operácií. Takže tu používateľ musí zvážiť všetky výhody a nevýhody.
Prečítajte si tiež: Ako preniesť systém z pevného disku na pevný disk
Môžete tiež urýchliť načítanie systému Windows 7 zvýšením veľkosti pamäte RAM. To sa dá dosiahnuť tým, že sa kúpite viac pamäte RAM ako je to, čo je nainštalované v počítači v momente, alebo pridaním ďalšieho modulu.
Existuje mnoho rôznych spôsobov, ako urýchliť spustenie počítača so systémom Windows 7. Všetky tieto systémy ovplyvňujú rôzne súčasti systému, softvér aj hardvér. Súčasne k dosiahnutiu cieľa môžete použiť vstavané nástroje systému aj programy tretích strán. Najradikálnejším spôsobom na vyriešenie tohto problému je zmena hardvérových komponentov počítača. Najväčší účinok možno dosiahnuť kombináciou všetkých vyššie uvedených možností dohromady alebo aspoň pomocou niektorých z nich súčasne na vyriešenie úlohy.