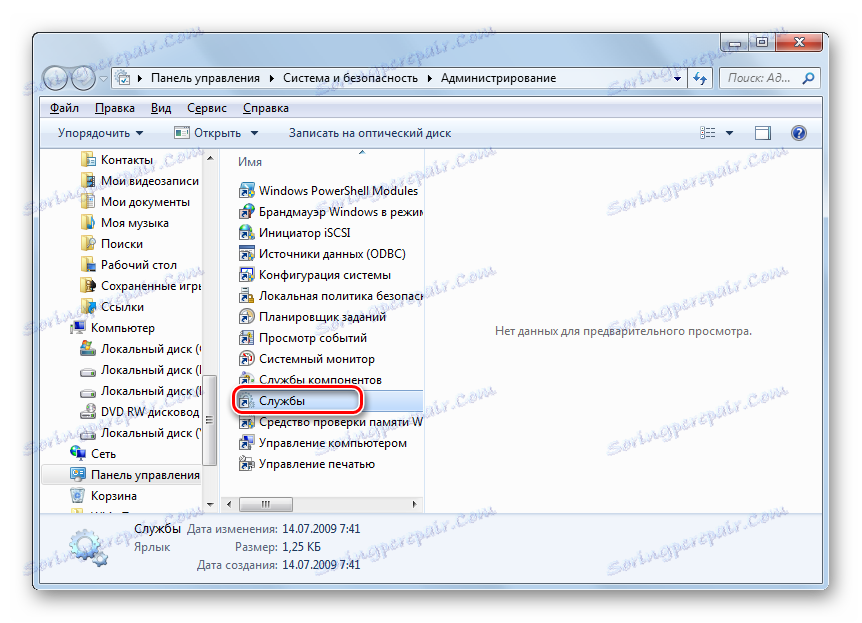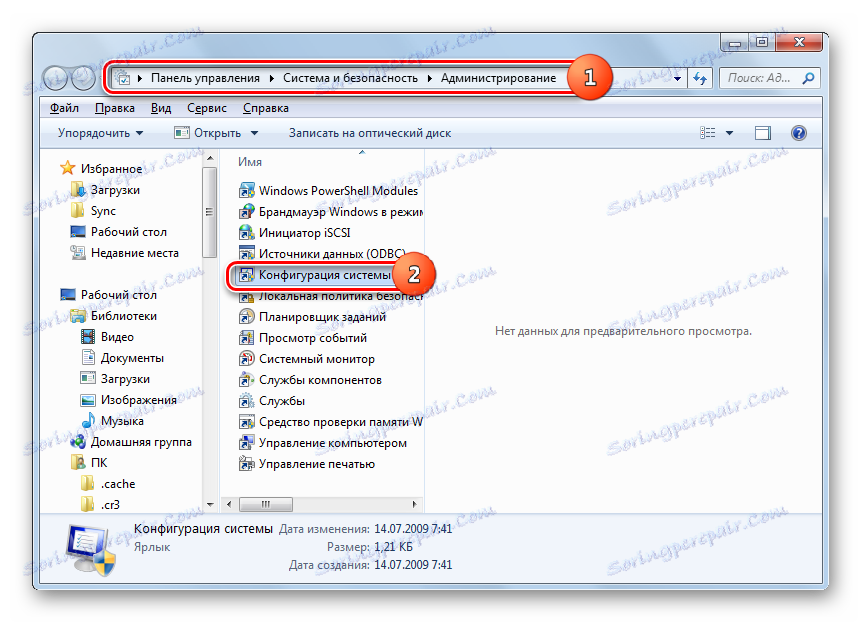Zakázanie aktualizačnej služby systému Windows 7
Včasná aktualizácia systému je navrhnutá tak, aby zachovala jeho relevantnosť a bezpečnosť voči votrelcom. Z rôznych dôvodov však niektorí používatelia chcú túto funkciu zakázať. Z krátkodobého hľadiska je to naozaj občas oprávnené, ak napríklad vykonávate určité ručné nastavenia počítača. Zároveň sa niekedy vyžaduje nielen zakázať možnosť aktualizácie, ale aj úplnú deaktiváciu služby, ktorá je za to zodpovedná. Dozvieme sa, ako riešiť túto úlohu v systéme Windows 7.
Lekcia: Ako zakázať aktualizácie v systéme Windows 7
obsah
Metódy deaktivácie
Názov služby, ktorá je zodpovedná za inštaláciu aktualizácií (automatické aj manuálne) hovorí sama za seba - "Windows Update" . Jeho deaktivácia sa môže vykonať bežnými spôsobmi a nie úplne štandardnými. Hovoríme o každom z nich zvlášť.
Metóda 1: "Správca služieb"
Najbežnejším a najspoľahlivejším spôsobom, ako zakázať službu Windows Update, je správca služieb .
- Kliknite na položku "Štart" a prejdite na položku "Ovládací panel" .
- Kliknite na položku "Systém a zabezpečenie" .
- Potom zvoľte názov veľkej časti "Administrácia" .
- V zozname nástrojov, ktoré sa objavia v novom okne, kliknite na položku "Služby" .
![Prejdite do Správcu služieb zo sekcie Administrácia ovládacieho panela v systéme Windows 7]()
K dispozícii je tiež rýchlejšia verzia prechodu na "Service Manager" , aj keď si vyžaduje uloženie jedného príkazu. Ak chcete zavolať nástroj "Spustiť", napíšte Win + R. Do poľa Utility zadajte:
services.mscKliknite na tlačidlo OK .
- Ktorákoľvek z vyššie popísaných ciest vedie k otvoreniu okna "Správca služieb" . Obsahuje zoznam. Tento zoznam vyžaduje vyhľadanie názvu "Windows Update" . Ak chcete zjednodušiť úlohu, vytvorte ju abecedne kliknutím na "Name" . Stav "Works" v stĺpci "Stav" znamená skutočnosť, že služba funguje.
- Ak chcete zakázať "Centrum aktualizácií" , vyberte názov tejto položky a potom kliknite na tlačidlo "Zastaviť" v ľavej časti okna.
- Proces zastavenia prebieha.
- Teraz je služba zastavená. Dôkazom toho je zmiznutie nápisu "Diela" v poli "Stav" . Ak je však v stĺpci "Typ spustenia" nastavený na možnosť "Automatické" , potom sa pri ďalšom zapnutí počítača spustí funkcia " Centrum aktualizácií" a to nie je vždy prijateľné pre používateľa, ktorý uskutočnil cestu.
- Ak tomu chcete zabrániť, zmeňte stav v stĺpci Spustiť typ . Kliknite na názov položky pravým tlačidlom myši (PCM ). Zvoľte Vlastnosti .
- Prejdite do okna vlastností, zatiaľ čo na karte "Všeobecné" kliknite na pole "Spustiť typ" .
- V rozbaľovacom zozname vyberte možnosť Manuálne alebo Zakázané . V prvom prípade sa služba po reštartovaní počítača neaktivuje. Ak to chcete povoliť, musíte použiť jeden z mnohých spôsobov ručného aktivovania. V druhom prípade sa môže aktivovať až po tom, ako používateľ znova zmení typ štartu z "Zakázané" na "Manuálne" alebo "Automatické" vo vlastnostiach. Preto je druhá možnosť spoľahlivejšia.
- Po výbere kliknite na tlačidlá "Apply" a "OK" .
- Vráti sa do okna "Dispečer" . Ako vidíte, zmenil sa stav položky "Aktualizačné centrum" v stĺpci "Typ spustenia" . Služba sa teraz nespustí ani po reštarte počítača.
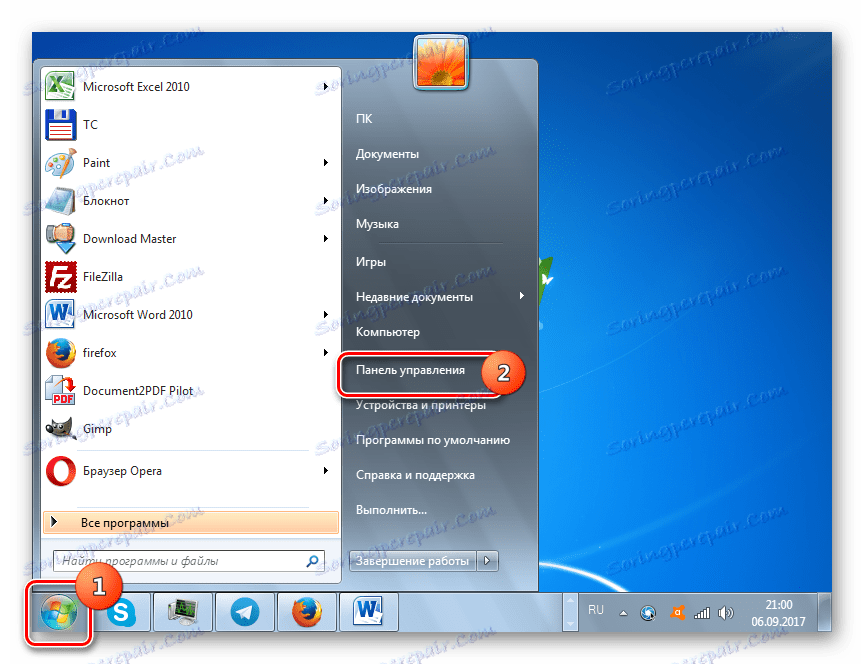
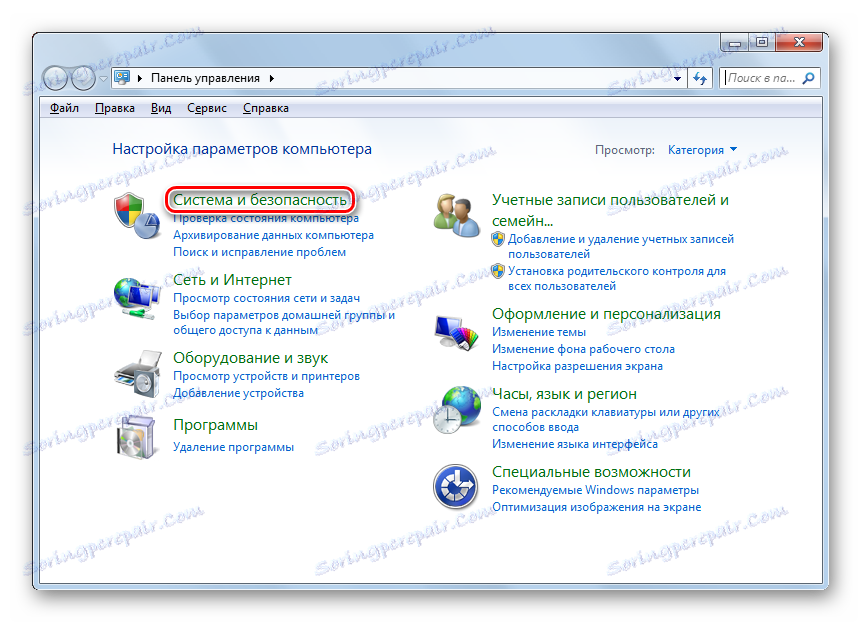
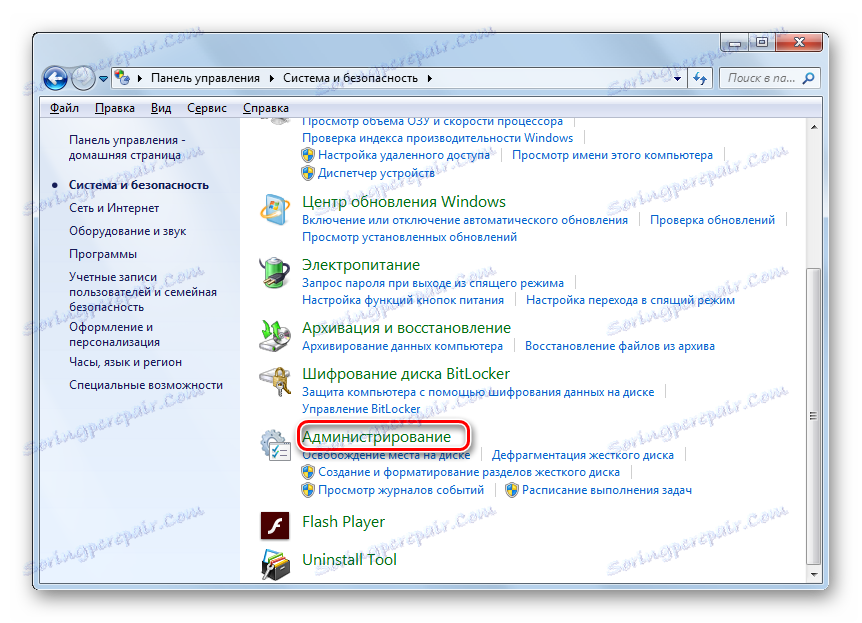
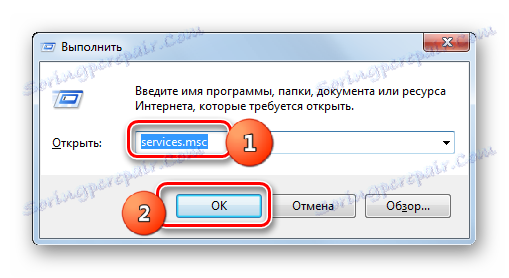
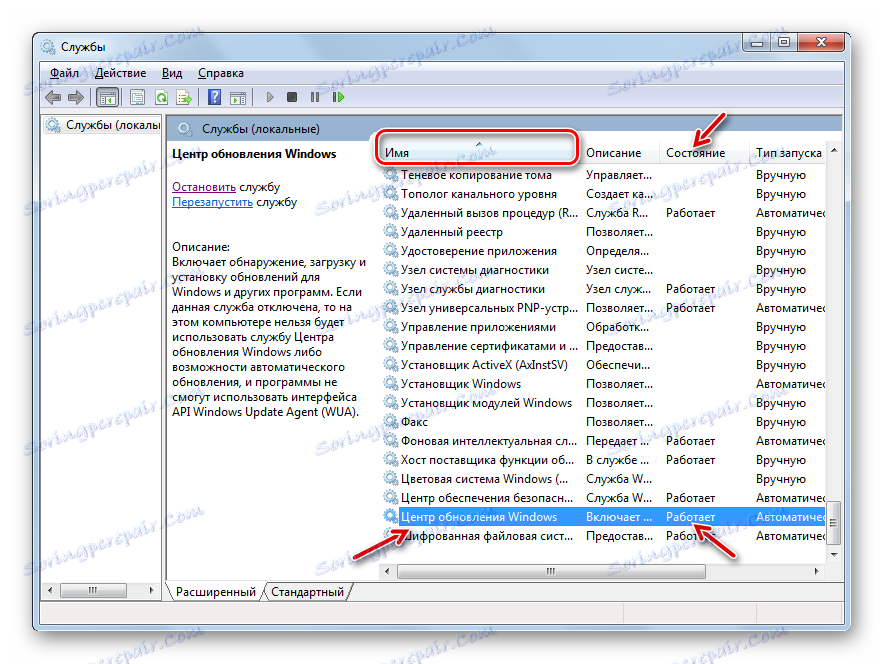
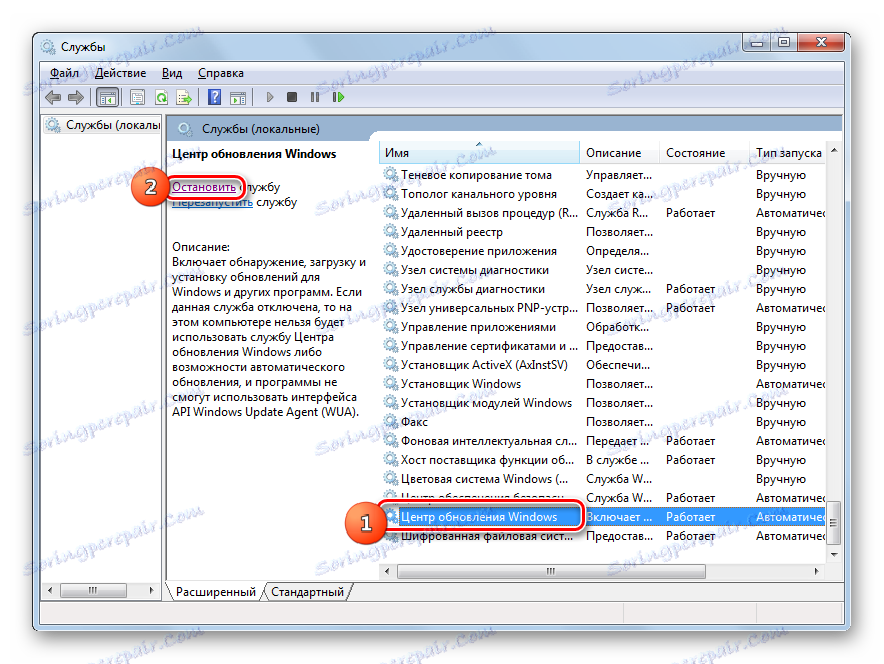

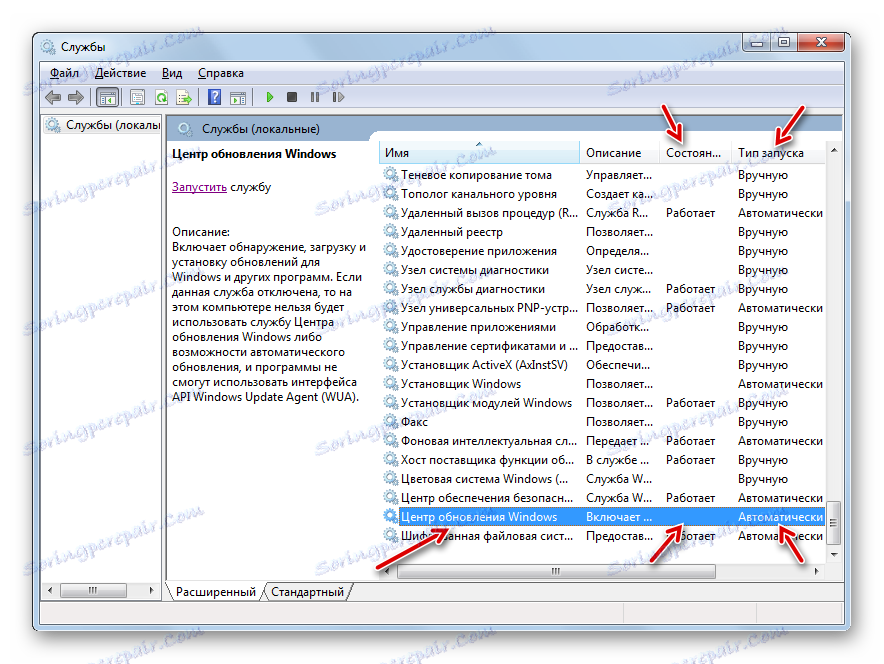
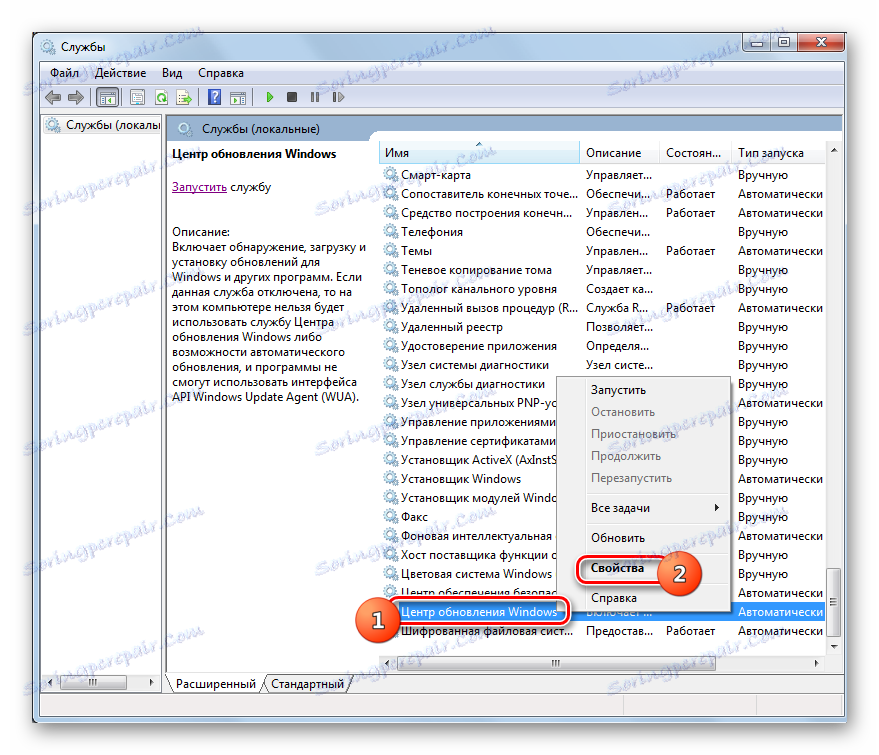
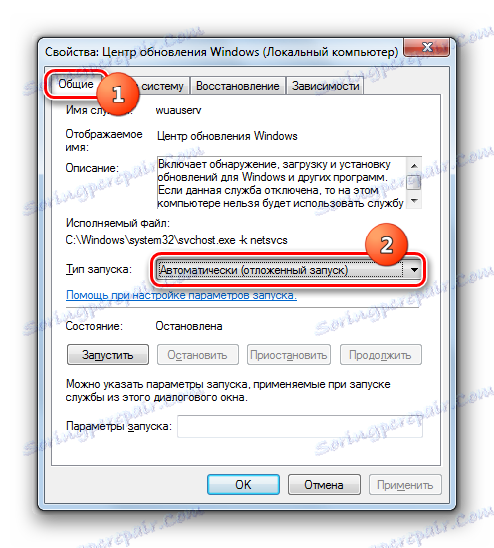
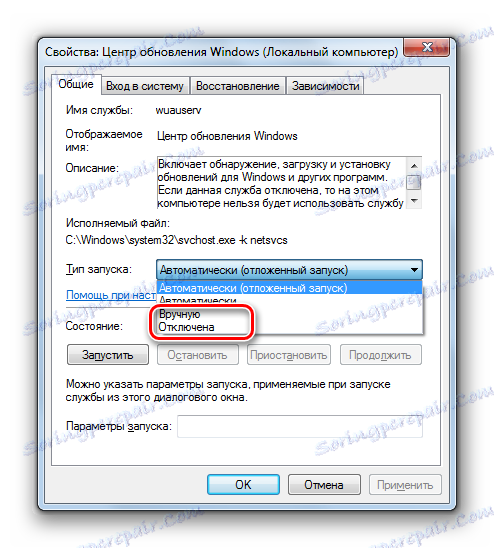
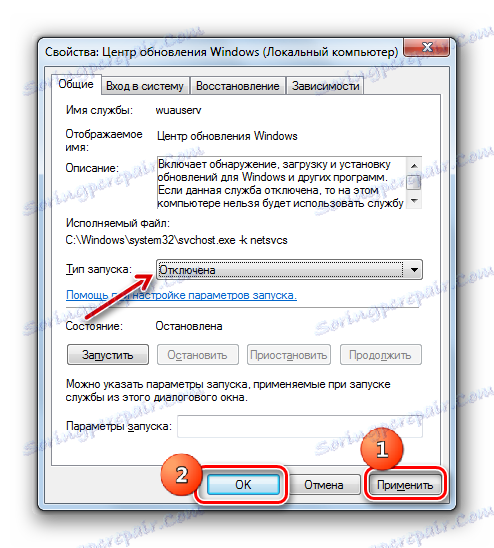
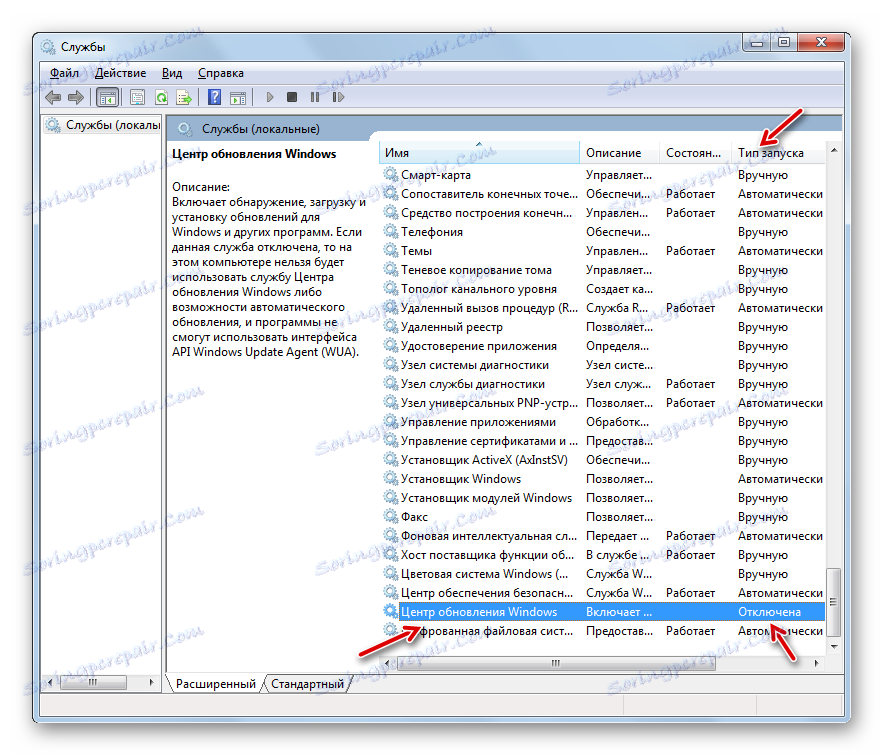
O tom, ako opäť v prípade potreby aktivovať "Centrum aktualizácie" , popísané v samostatnej lekcii.
Lekcia: Ako spustiť službu Aktualizácia systému Windows 7
Metóda 2: Príkazový riadok
Túto úlohu môžete vyriešiť aj zadaním príkazu "Príkazový riadok" spustený v mene správcu.
- Kliknite na tlačidlo Štart a Všetky programy .
- Vyberte "Štandardný" adresár.
- V zozname štandardných aplikácií nájdite príkaz "Command Line" . Kliknite na tento prvok PKM . Vyberte možnosť Spustiť ako správca .
- "Príkazový riadok" sa spustí. Zadajte nasledujúci príkaz:
net stop wuauservKliknite na položku Zadajte .
- Aktualizačná služba je zastavená, čo je hlásené v okne "Command Line" .
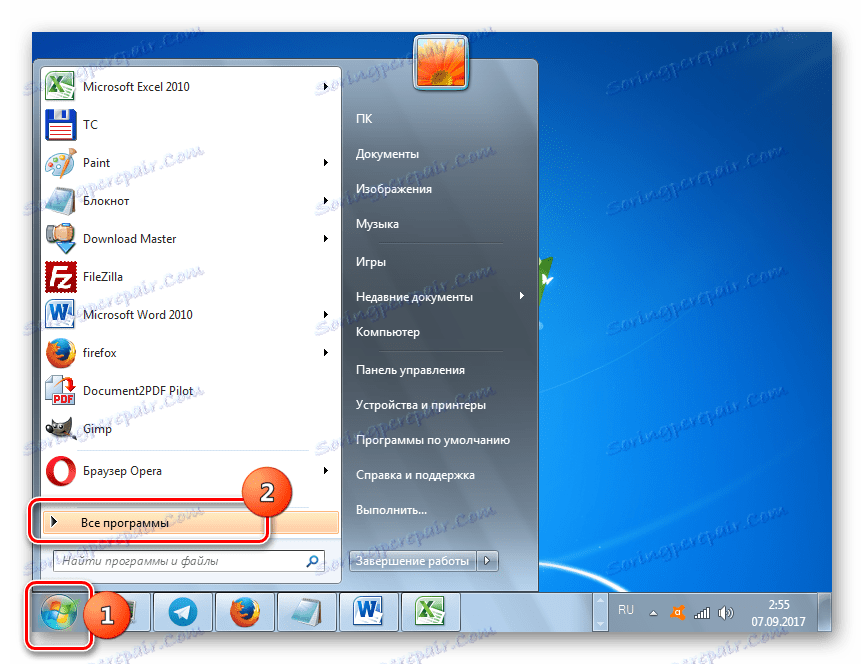
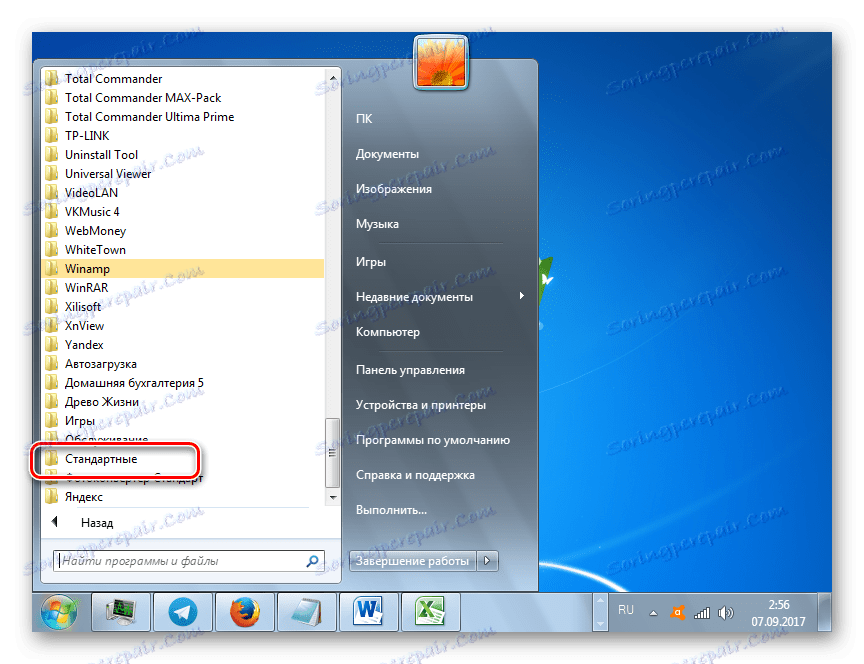
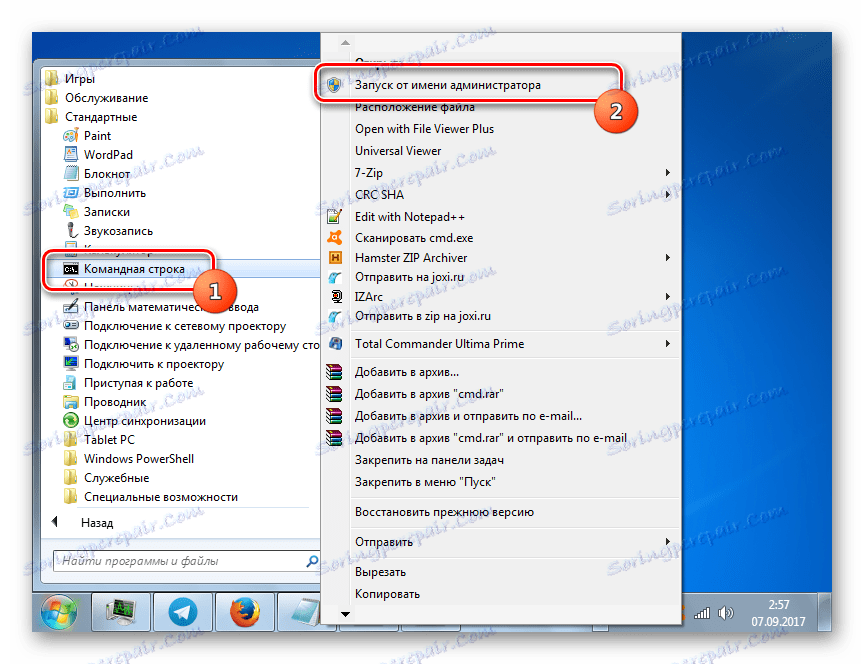
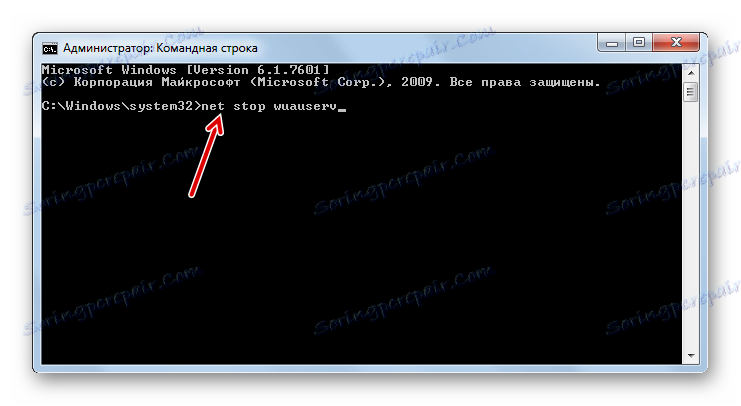
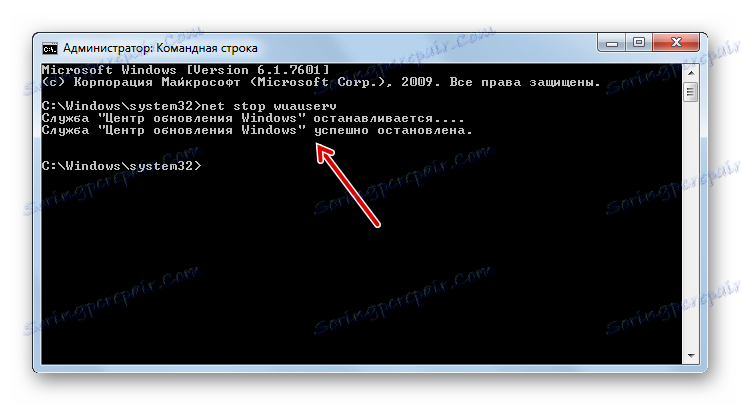
Treba však pamätať na to, že táto metóda zastavenia, na rozdiel od predchádzajúcej, deaktivuje službu iba do nasledujúceho reštartu počítača. Ak ho chcete dlhšie zastaviť, budete musieť opätovne vykonať operáciu prostredníctvom príkazového riadka a najlepšie je okamžite použiť režim 1 .
Lekcia: Otvorenie príkazového riadka systému Windows 7
Metóda 3: Správca úloh
Môžete tiež zastaviť službu aktualizácie pomocou Správcu úloh .
- Ak chcete prejsť do nástroja Správca úloh, zadajte klávesy Shift + Ctrl + Esc alebo kliknite na "Panel úloh" a zvoľte "Spustiť Správcu úloh" .
- Bolo spustené "Dispečer" . Najprv musíte získať administrátorské práva na vykonanie úlohy. Ak to chcete urobiť, prejdite na časť "Procesy" .
- V okne, ktoré sa otvorí, kliknite na tlačidlo Zobraziť procesy všetkých používateľov . Práve kvôli tejto akcii má manažér administratívne schopnosti.
- Teraz môžete prejsť do sekcie "Služby" .
- V otvorenom zozname prvkov je potrebné nájsť názov "Wuauserv" . Pre rýchlejšie vyhľadávanie kliknite na meno "Name" . Preto celý zoznam bude usporiadaný abecedne. Po nájdení požadovanej položky kliknite na ňu PKM . V zozname vyberte položku Zastaviť službu .
- "Centrum aktualizácií" sa deaktivuje, čo je dôkazom toho, že namiesto - "Spustenie" sa v stĺpci "Stav " zobrazil nápis "Zastavil " . Ale opäť, deaktivácia bude fungovať až do reštartovania počítača.
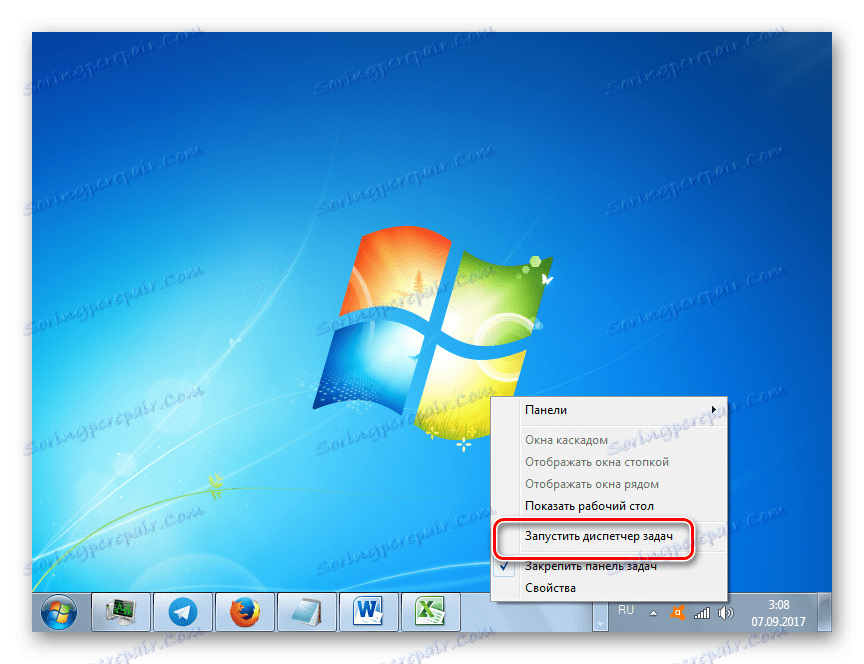
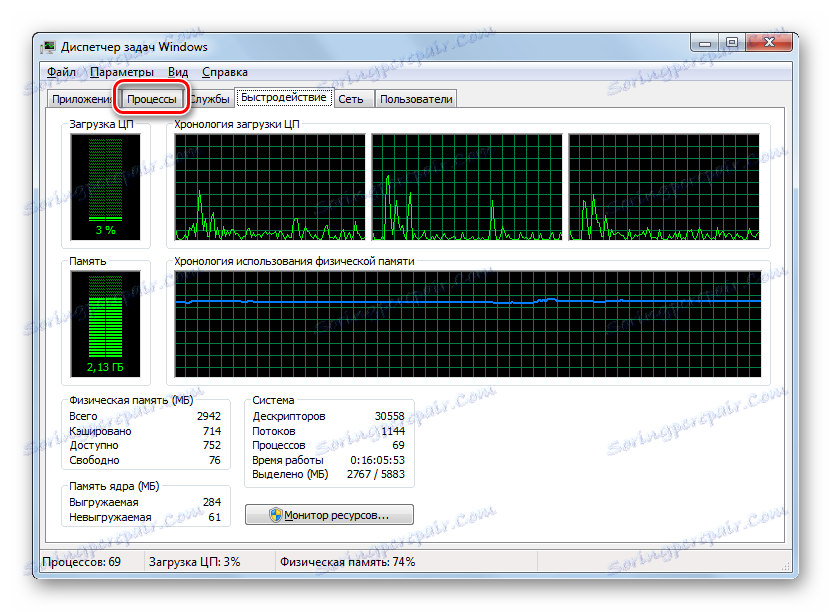
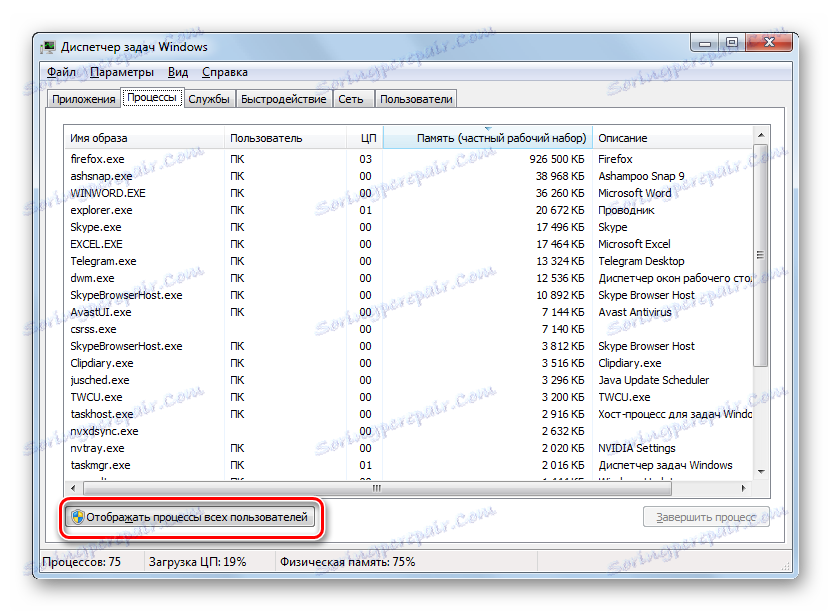
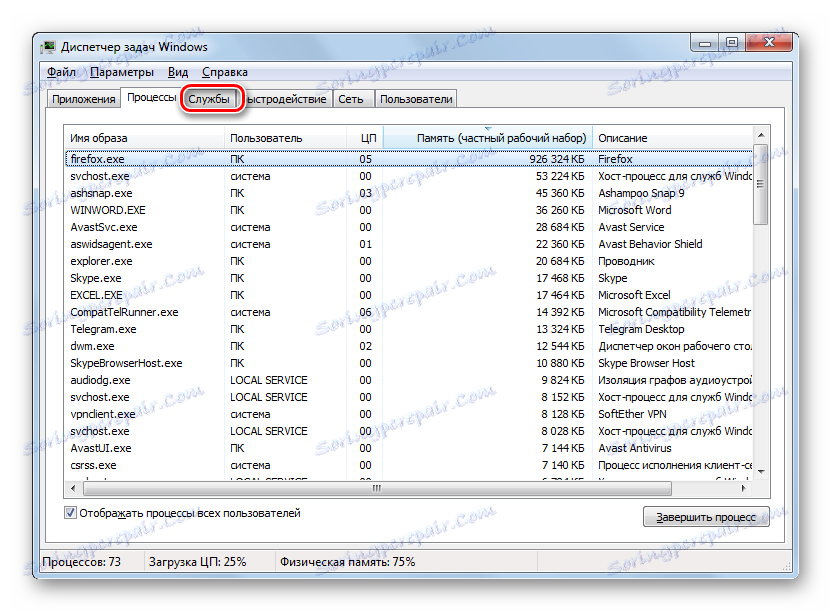
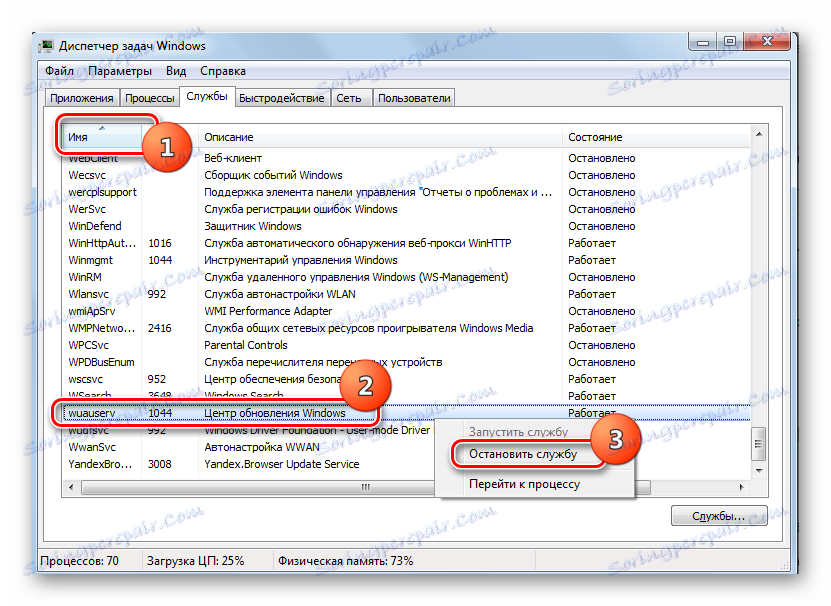
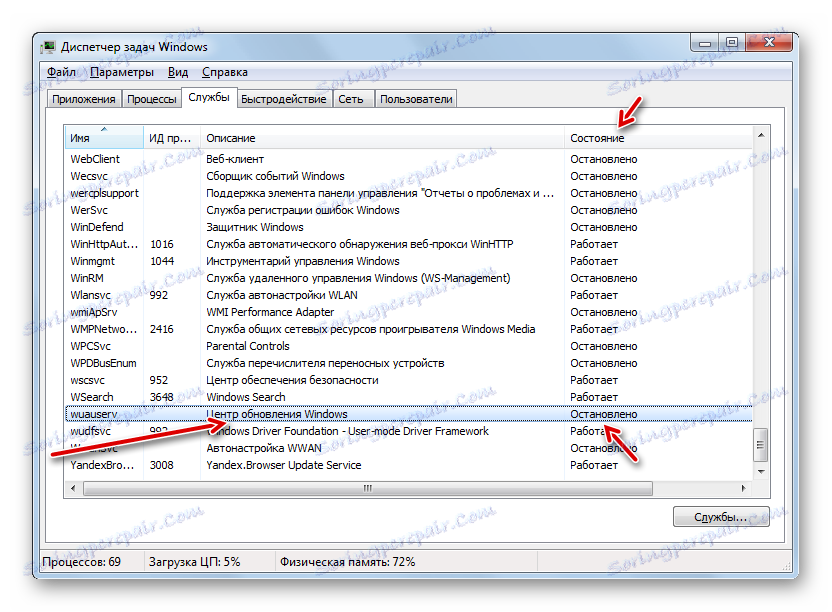
Lekcia: Otvorte "Správcu úloh" Windows 7
Metóda 4: "Konfigurácia systému"
Ďalšia cesta, ktorá umožňuje vyriešiť nastavenú úlohu, sa vykoná cez okno "Systémové konfigurácie" .
- Prejdite do okna "Konfigurácie systému" v časti "Administrácia" v časti "Ovládací panel" . O tom, ako sa dostať do tejto sekcie, bolo spomenuté v popise metódy 1 . Takže v okne "Správa" kliknite na "Konfigurácia systému" .
![Prejdite do okna Konfigurácie systému zo sekcie Administrácia ovládacieho panela v systéme Windows 7]()
Tento nástroj môžete spustiť aj z okna "Spustiť" . Spustenie hovoru ( Win + R ). zadajte:
msconfigKliknite na tlačidlo OK .
- Objaví sa "Konfigurácia systému" . Prejdite do sekcie "Služby" .
- V otvorenej sekcii vyhľadajte položku "Windows Update" . Ak chcete to urobiť rýchlejšie, zostavte zoznam abecedne kliknutím na tlačidlo "Servis" . Po nájdení položky zrušte začiarknutie políčka naľavo od nej. Potom kliknite na tlačidlo "Použiť" a "OK" .
- Otvorí sa okno "Nastavenie systému" . Zobrazí výzvu na reštart počítača, aby sa zmeny prejavili. Ak to chcete urobiť okamžite, zatvorte všetky dokumenty a programy a potom kliknite na položku Reštartovať .
![Okamžitý reštart počítača v okne Nastavenie systému v systéme Windows 7]()
V opačnom prípade kliknite na tlačidlo Ukončiť bez reštartu . Potom sa zmeny prejavia až po opätovnom zapnutí počítača v manuálnom režime.
- Po reštartovaní počítača by mala byť aktualizačná služba vypnutá.
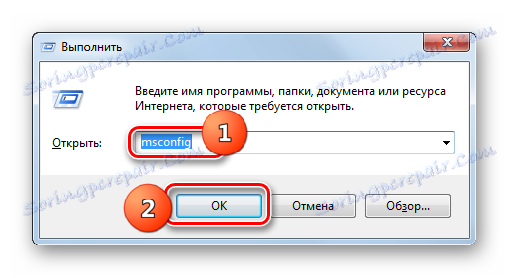
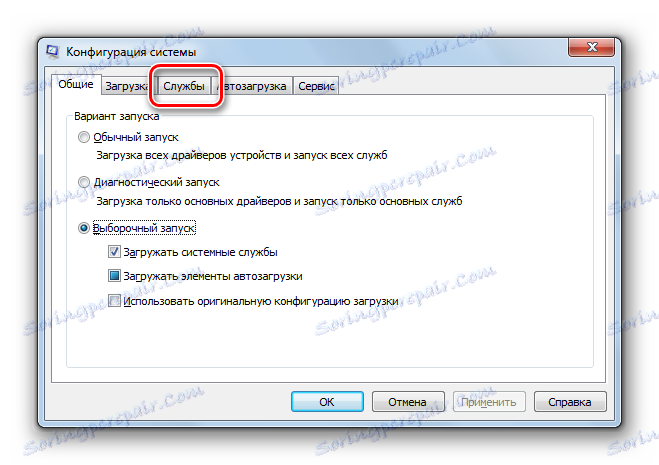
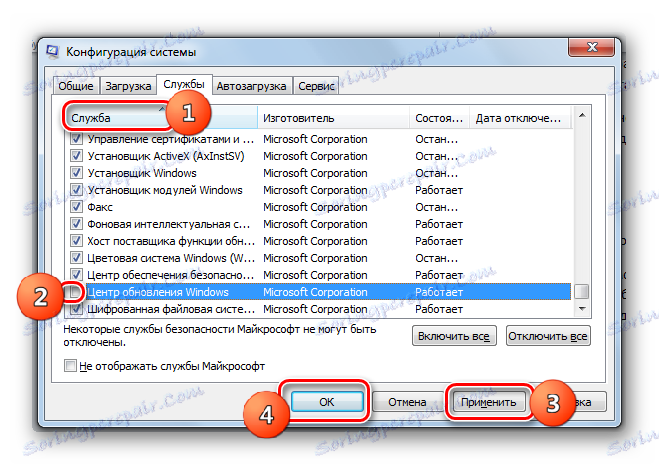
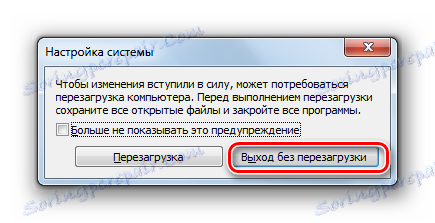
Ako môžete vidieť, existuje celá cesta k deaktivácii služby aktualizácie. Ak potrebujete odpojiť iba počas obdobia aktuálnej relácie počítača, môžete použiť ktorúkoľvek z vyššie uvedených možností, ktoré podľa vás najvhodnejšie. Ak sa budete musieť dlho odpojiť, čo zahŕňa aspoň jeden reštart počítača, aby sa zabránilo opakovanému vykonaniu tohto postupu, bude optimálne odpojiť sa cez "Service Manager" pri zmene typu spustenia vo vlastnostiach.