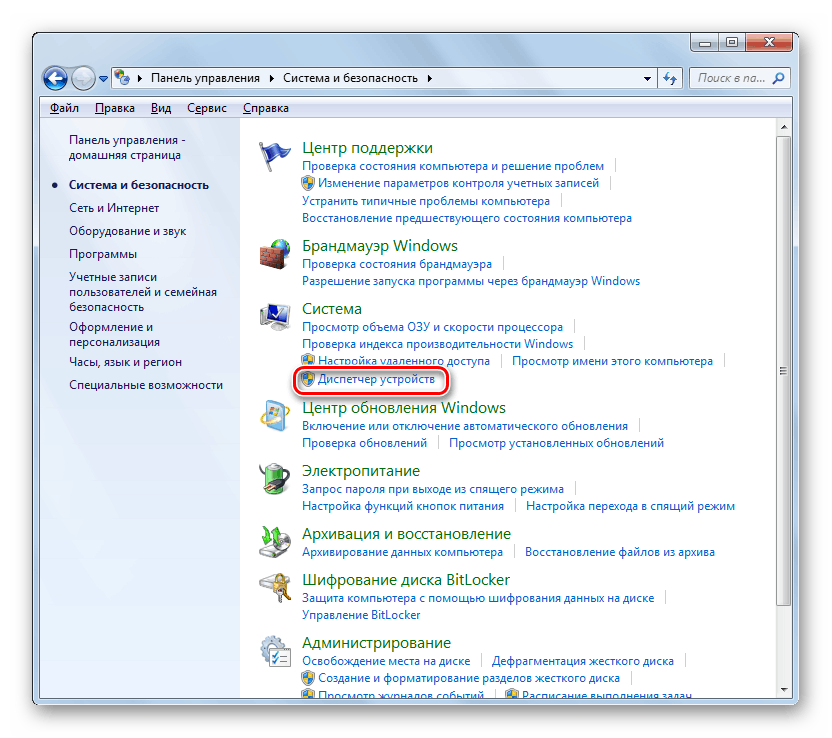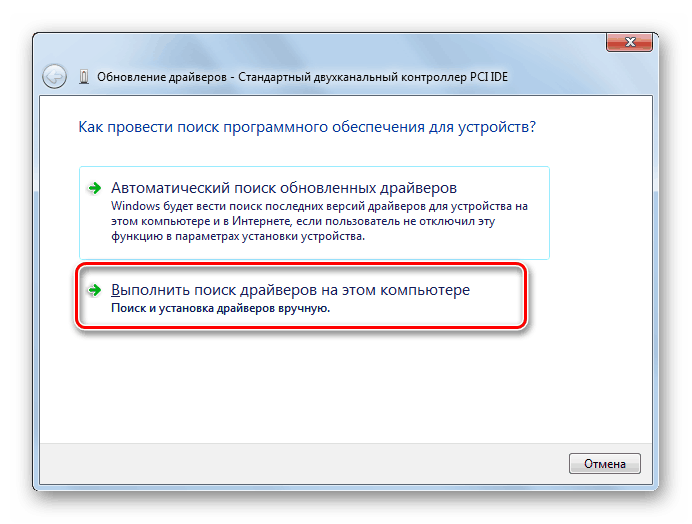Ako nahradiť základnú dosku bez preinštalovania systému Windows 7
Často sa stáva, že používateľ, ktorý inovoval počítač a nahradil základnú dosku, musí znova nainštalovať systém na pevný disk a preto znova nainštalovať všetky predtým nainštalované programy. To je spôsobené tým, že počítač jednoducho nechce bežať a dáva modrá obrazovka alebo inú chybu pri pokuse o aktiváciu. Dozvieme sa, ako sa vyhnúť týmto problémom a nahradiť "základnú dosku" bez preinštalovania systému Windows 7.
poučenie: Výmena dosky
Obsah
Alternatíva na výmenu a nastavenie OS
Dôvod, prečo v opísanej situácii vyžaduje preinštalovanie systému Windows je neschopnosť predchádzajúcej verzie operačného systému nájsť požadované ovládače pre SATA radič nového "základnej dosky". Tento problém je vyriešený úpravou registra alebo predinštalovaním ovládačov. Potom nemusíte preinštalovať systémový softvér.
Algoritmus konfigurácie pre systém Windows 7 závisí od toho, či to urobíte pred nahradením základnej dosky alebo už po skutočnosti, to znamená, keď je dokončená inštalácia a pri spustení počítača sa zobrazí chyba. Samozrejme, že prvá možnosť je vhodnejšia a trochu ľahšia ako druhá, ale aj keď už ste zmenili "základnú dosku" a nemôžete spustiť operačný systém, nemali by ste zúfalo. Problém je možné vyriešiť aj bez preinštalovania systému Windows, aj keď to bude vyžadovať väčšie úsilie.
Metóda 1: Konfigurujte operačný systém pred výmenou dosky
Pozrite sa na poradie akcií pri nastavovaní systému pred tým, ako bola nahradená základná doska.
Varovanie! Skôr než začnete uplatňovať kroky popísané nižšie, bez zbytočného odkladu zálohujte svoj aktuálny operačný systém a systémový register.
- Najskôr je potrebné zistiť, či ovládače starých "základných dosiek" sú vhodné na jeho nahradenie. Nakoniec, ak sú kompatibilné, nie sú potrebné žiadne ďalšie manipulácie, pretože po inštalácii novej karty Windows sa spustí ako obvykle. Takže kliknite na "Štart" a otvorte "Ovládací panel" .
- Ďalej prejdite na časť "Systém a zabezpečenie" .
- Kliknite na prvok "Správca zariadení" v bloku "Systém" .
![Spustenie nástroja Správca zariadení v časti Systém a zabezpečenie v Ovládacom paneli v systéme Windows 7]()
Tiež namiesto týchto akcií môžete na klávesnici zadať Win + R a zadať výraz tam:
devmgmt.mscPotom kliknite na tlačidlo "OK" .
![Spustenie Správcu zariadení zadaním príkazu v okne Spustiť v systéme Windows 7]()
poučenie: Ako otvoriť "Správca zariadení" v systéme Windows 7
- V otvorenom "Správcovi" kliknite na názov sekcie "Regulátory IDE ATA / ATAPI" .
- Otvorí sa zoznam pripojených ovládačov. Ak ich názvy obsahujú len názov typu regulátora (IDE, ATA alebo ATAPI) bez konkrétnej značky, znamená to, že v počítači sú nainštalované štandardné ovládače systému Windows a sú vhodné pre takmer všetky modely základnej dosky. Ak sa však v "Správcovi zariadení" zobrazí konkrétny názov značky kontrolóra, v tomto prípade by ste ho mali určite overiť názvom kontrolóra novej "základnej dosky". Ak sú iné, potom spustite operačný systém bez toho, aby ste bez problémov menili dosku OS, musíte vykonať niekoľko manipulácií.
- Najprv musíte preniesť ovládače novej "základnej dosky" do počítača. Najjednoduchší spôsob, ako to urobiť, je použiť CD so softvérom dodávaným so základnou doskou. Stačí ho vložiť do jednotky a zlikvidovať ovládače na pevnom disku, ale ešte ich neinštalujte. Aj keď z nejakého dôvodu médium so špecifikovaným softvérom nie je po ruke, môžete si stiahnuť potrebné ovládače z oficiálnych stránok výrobcu základnej dosky.
- Potom by ste mali odstrániť ovládač radiča pevného disku. V "Dispečerovi" dvakrát kliknite na meno kontroléra ľavým tlačidlom myši.
- V systéme vlastností regulátora prejdite do časti "Ovládač" .
- Potom kliknite na tlačidlo "Odstrániť" .
- Potom v dialógovom okne potvrďte svoje kroky kliknutím na tlačidlo "OK" .
- Po odstránení reštartujte počítač a nainštalujte ovládač pre novú štandardnú metódu "základnej dosky".
![Vyhľadajte ovládače v tomto počítači v ovládačoch aktualizácie Správca zariadení v systéme Windows 7]()
- Ďalej v časti "Správca" kliknite na názov sekcie "Systémové zariadenia" .
- V zobrazenom zozname nájdite položku PCI Bus a dvakrát kliknite na ňu.
- V systéme vlastností PCI prejdite do časti Ovládač .
- Kliknite na položku "Odstrániť" .
- Rovnako ako pri odstránení predchádzajúceho ovládača kliknite na tlačidlo "OK" v dialógovom okne.
- Po odstránení ovládača a môže trvať dlhšie, vypnite počítač a vykonajte postup na výmenu základnej dosky. Po prvom zapnutí počítača nainštalujte predtým pripravené ovládače "základnej dosky".
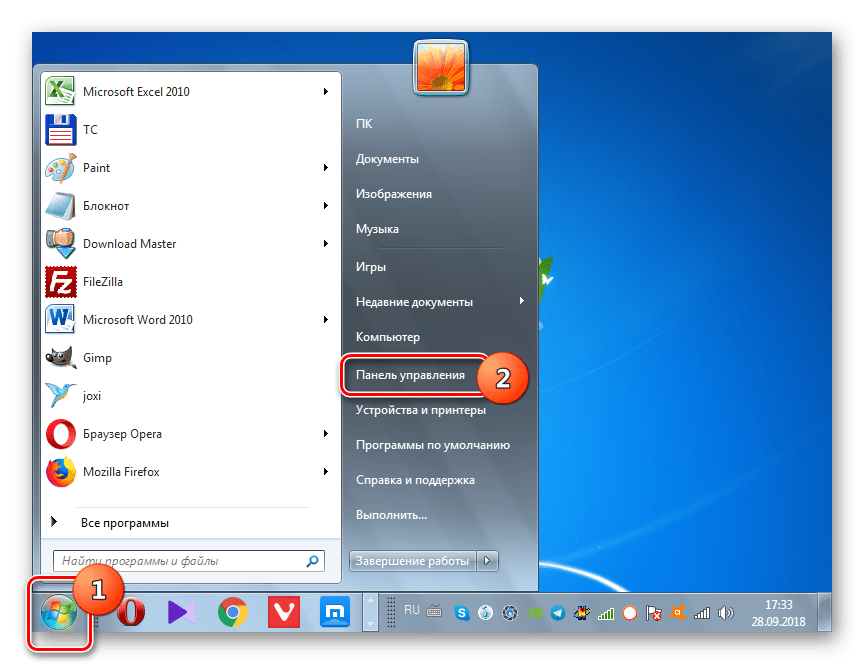
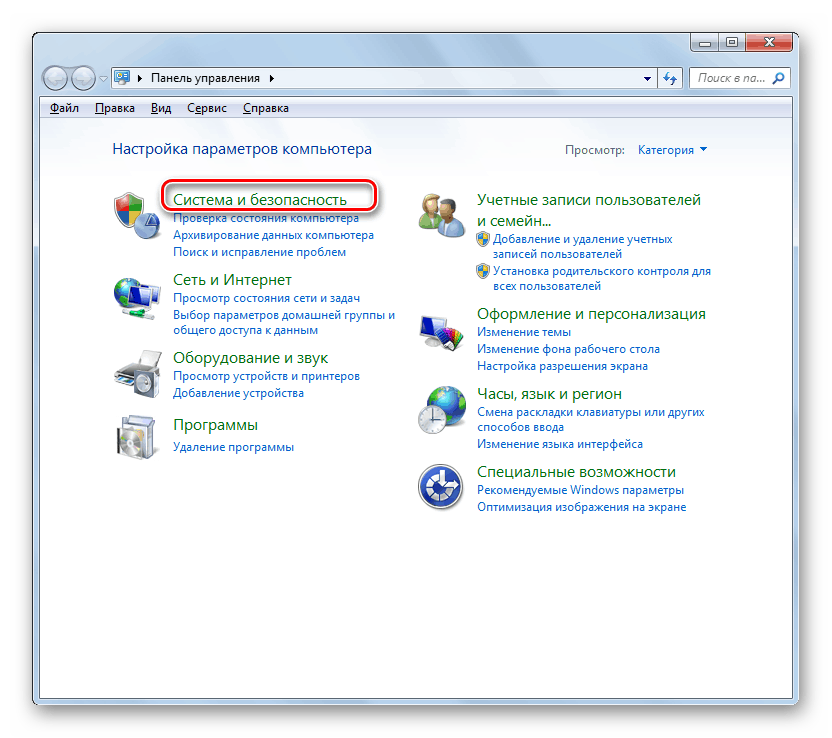
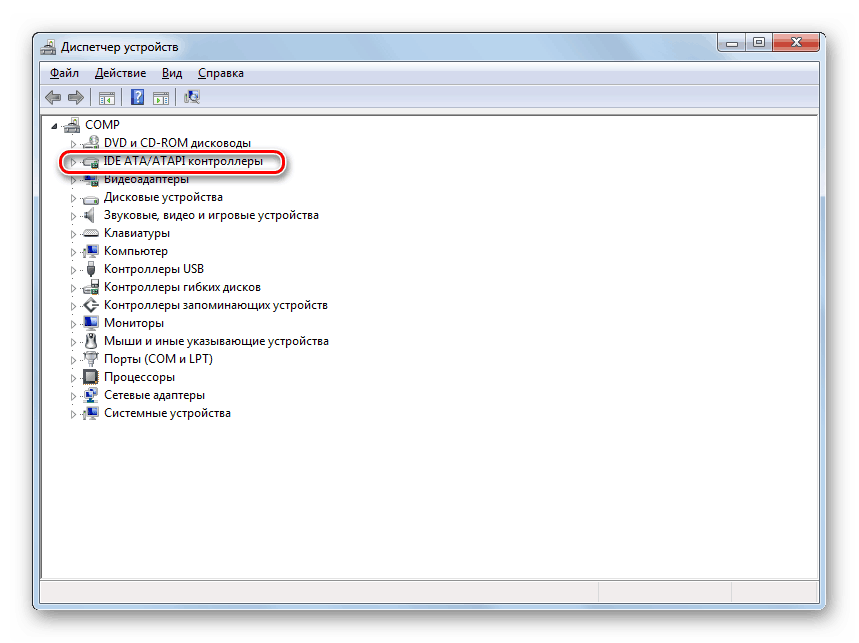
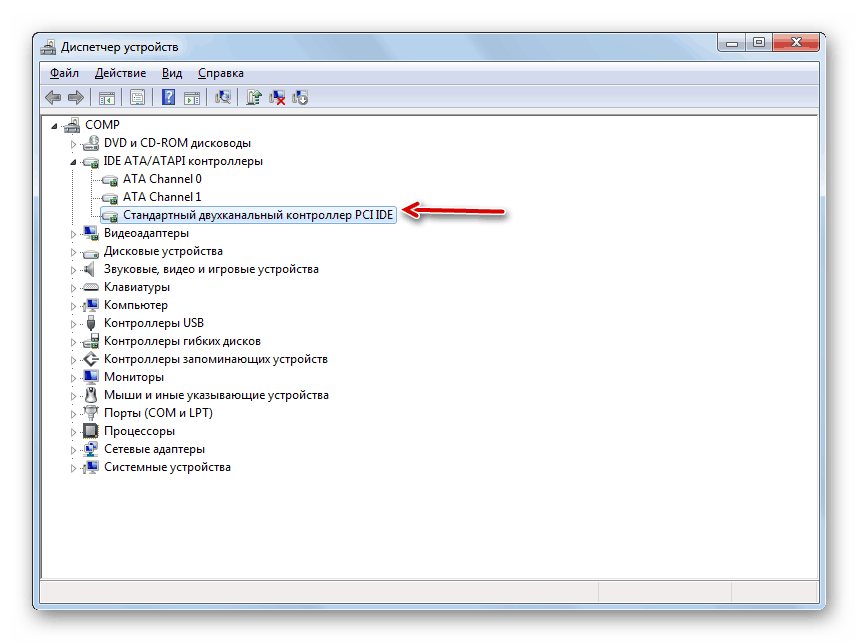
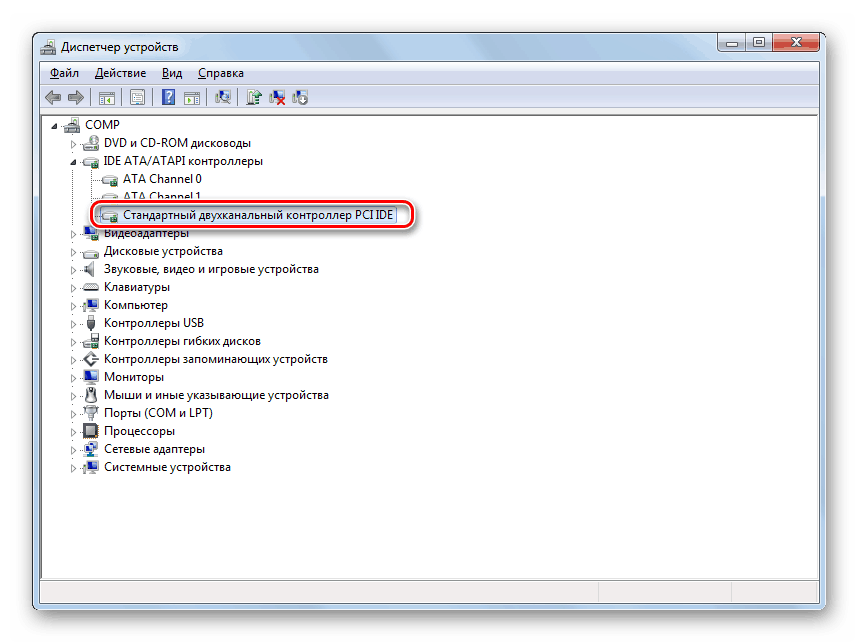
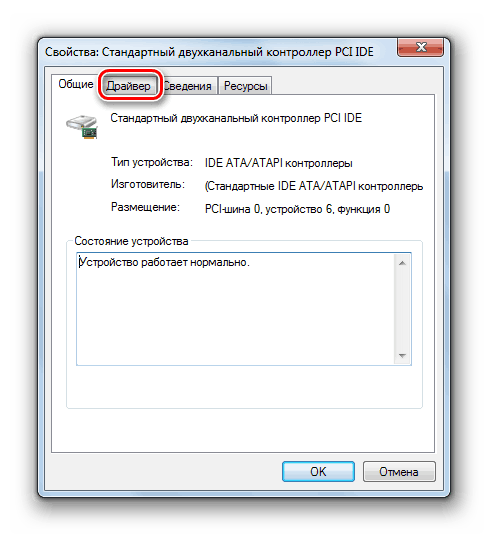
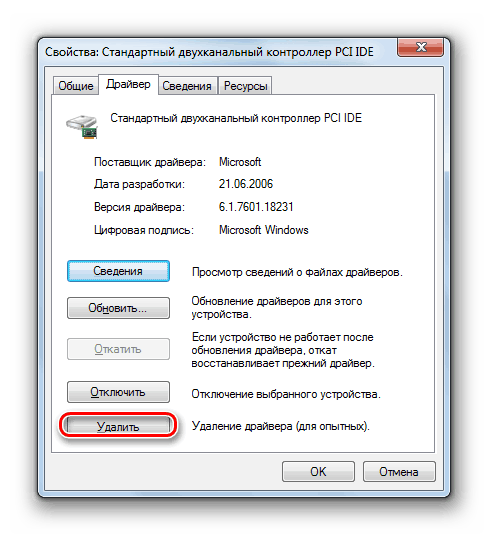
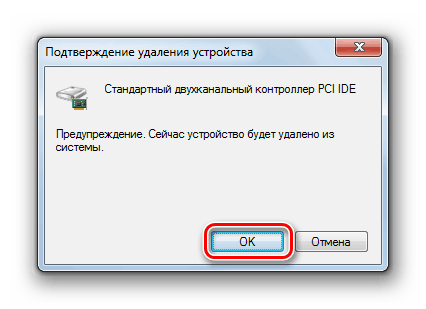
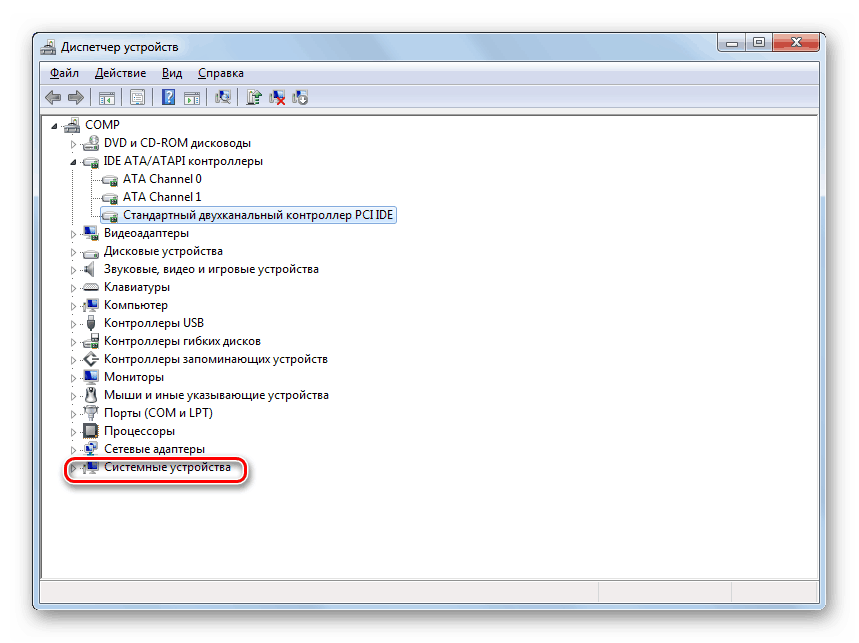
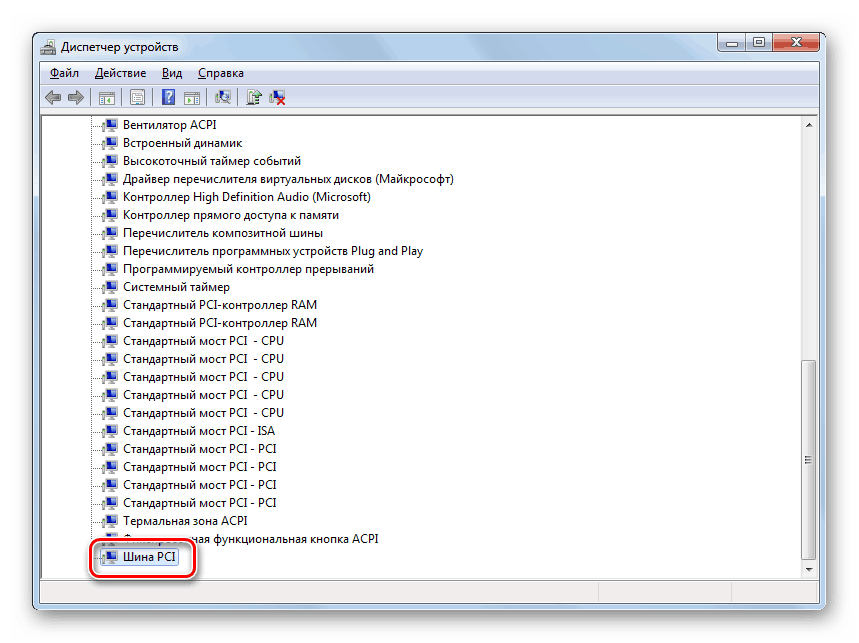
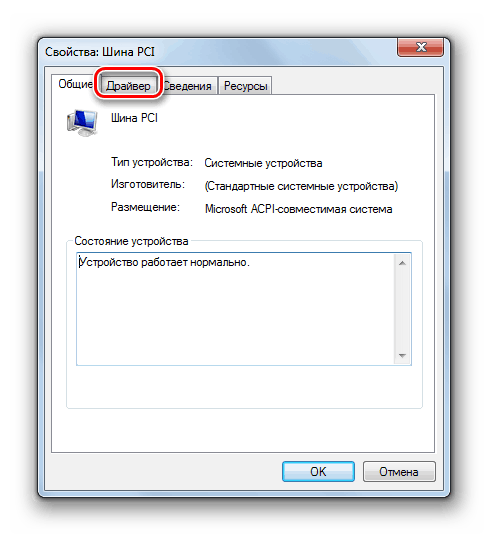
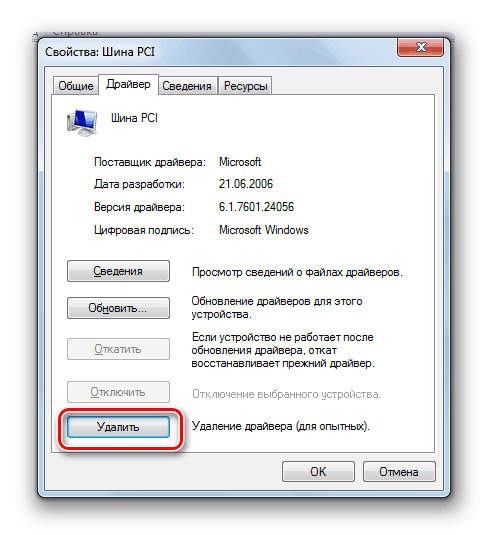
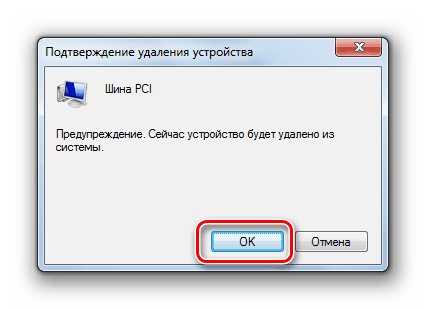
Môžete nakonfigurovať systém Windows 7, aby ste mohli jednoduchšie zmeniť základnú dosku úpravou databázy Registry.
- Typ Win + R na klávesnici a v otvorenom okne zadajte nasledujúci príkaz:
regeditPotom kliknite na tlačidlo "OK" .
- V ľavej časti zobrazeného rozhrania Editora databázy Registry prejdite na nasledujúce priečinky: "HKEY_LOCAL_MACHINE" a "SYSTEM" . Potom otvorte položku "CurrentControlSet" a "services" .
- Ďalej v poslednom zadanom priečinku nájdite adresár "msahci" a vyberte ho.
- Prejdite do pravej časti editora . Kliknite na názov prvku "Štart" .
- Do poľa Hodnota nastavte číslo bez úvodzoviek a kliknite na tlačidlo OK .
- Ďalej v sekcii "služby" nájdite priečinok "pciide" a po jeho výbere v pravej časti shellu kliknite na názov prvku "Štart" . V otvorenom okne tiež zmeňte hodnotu na hodnotu "0" a kliknite na tlačidlo "OK" .
- Ak používate režim RAID, potom musíte v tomto prípade vykonať ďalšiu akciu. Prejdite do sekcie "iaStorV" toho istého adresára "služby" . Tu tiež prejdite na vlastnosti prvku "Štart" a zmeňte hodnotu v poli na hodnotu "0" bez toho, aby ste zabudli kliknúť na tlačidlo "OK" .
- Po vykonaní týchto manipulácií vypnite počítač a nainštalujte základnú dosku. Po výmene prejdite do systému BIOS a aktivujte jeden z troch režimov ATA alebo jednoducho ponechajte hodnotu na predvolených nastaveniach. Spustite systém Windows a nainštalujte ovládač radiča a ostatné ovládače základnej dosky.
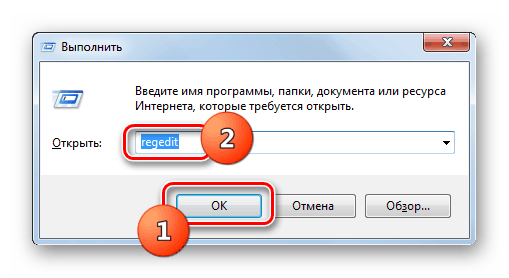
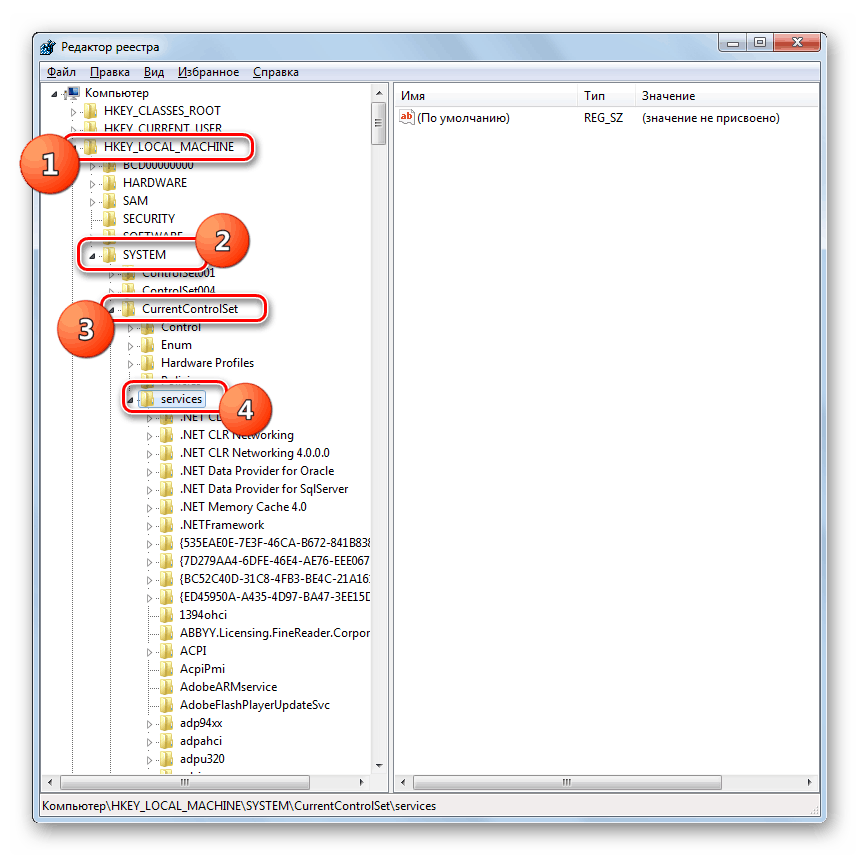
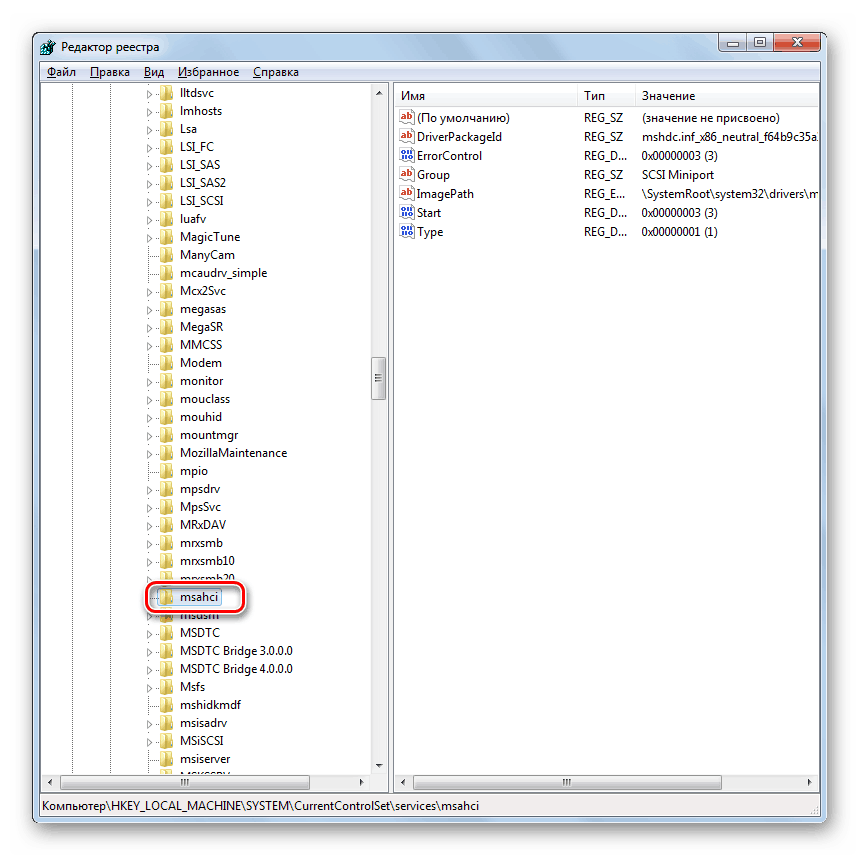
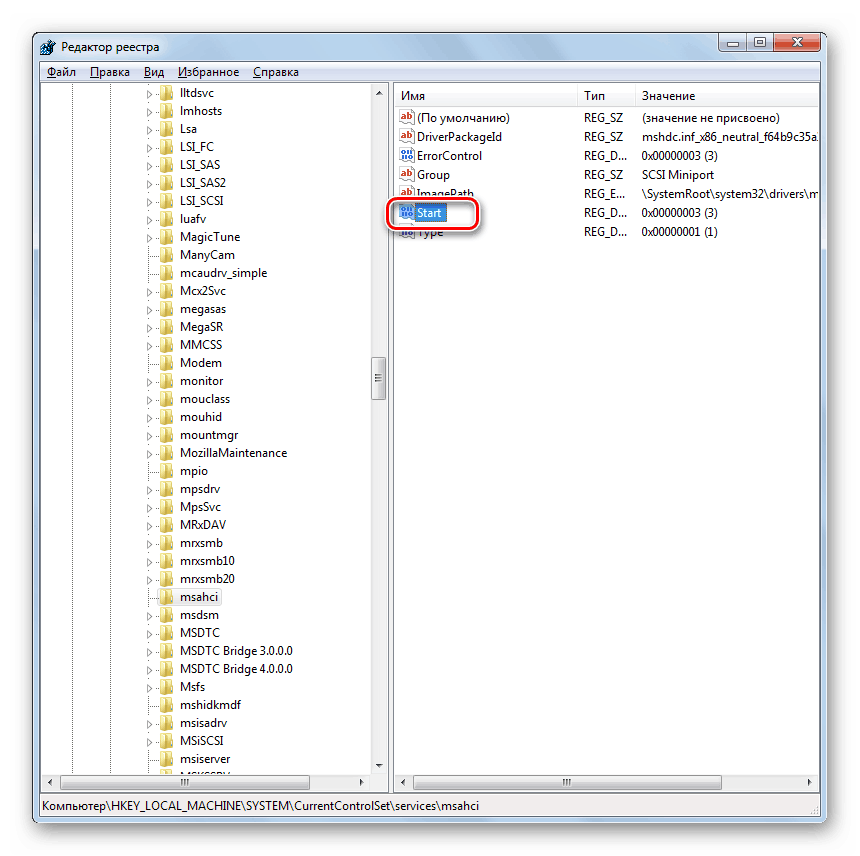

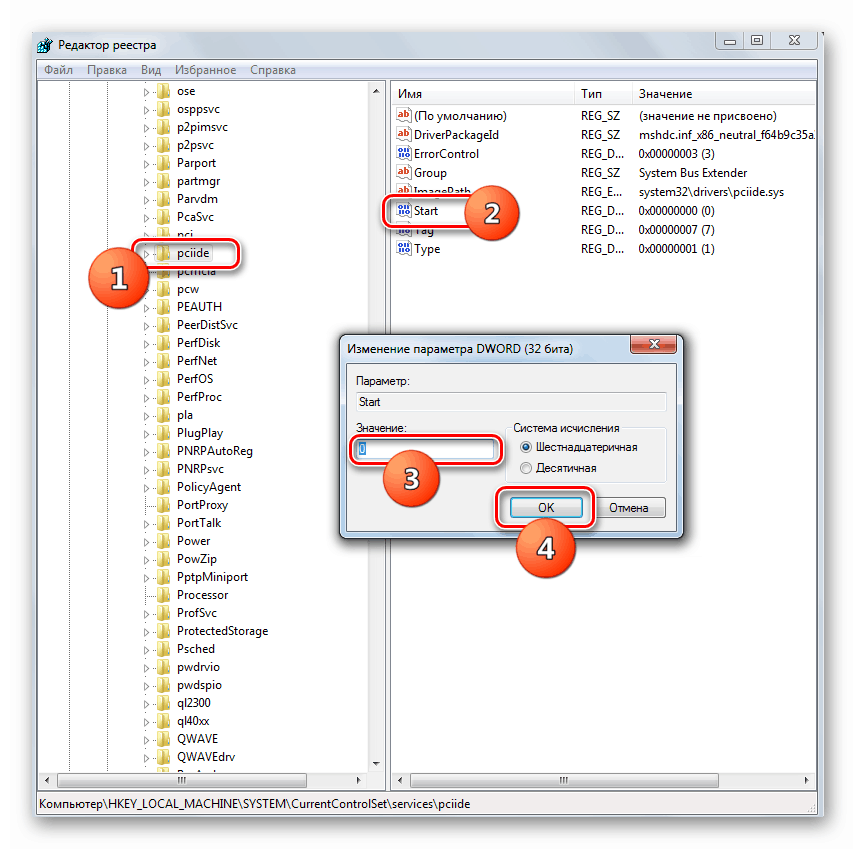
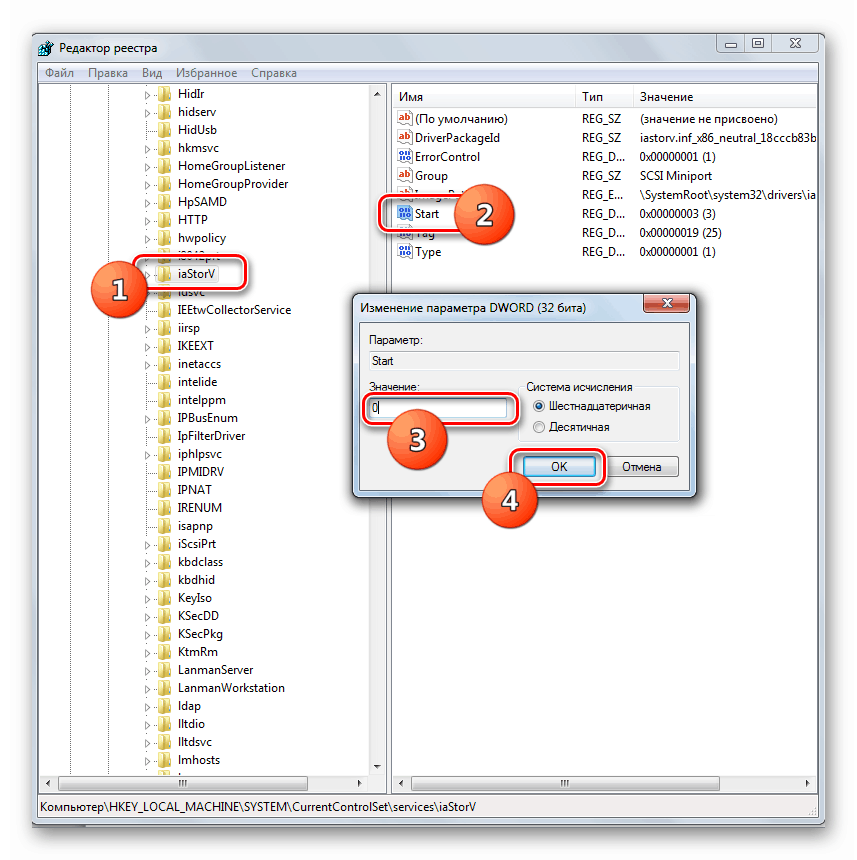
Metóda 2: Konfigurácia operačného systému po výmene dosky
Ak ste už pri inštalácii systému preinštalovali "základnú dosku" a pri chytenej modrej obrazovke ste dostali chybu, nemali by ste byť naštvaní. Aby ste vykonali potrebné manipulácie, musíte mať inštalačnú jednotku flash alebo CD so systémom Windows 7.
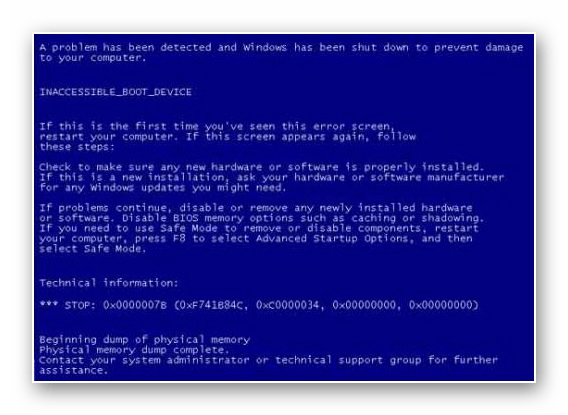
poučenie: Ako spustiť systém Windows z jednotky flash
- Spustite počítač z inštalačnej jednotky flash alebo CD. V úvodnom okne inštalátora kliknite na položku "Obnovenie systému" .
- Zo zobrazeného zoznamu finančných prostriedkov vyberte položku "Príkazový riadok" .
- V otvorenom príkazovom riadku príkazového riadka zadajte príkaz:
regeditĎalej kliknite na "Enter" .
- Zobrazí sa rozhranie editora databázy Registry, ktoré poznáme. Skontrolujte priečinok "HKEY_LOCAL_MACHINE" .
- Potom kliknite na ponuku "Súbor" a vyberte možnosť " Načítať úľ".
- Na paneli s adresou otvoreného okna "Explorer" napíšte nasledujúcu cestu:
C:Windowssystem32configPotom stlačte kláves ENTER alebo kliknite na ikonu šípky napravo od adresy.
- V zobrazenom adresári nájdite súbor bez prípony pod názvom "SYSTEM" , skontrolujte ho a kliknite na "Open" .
- Potom sa otvorí okno, v ktorom musíte ľubovoľne zadať ľubovoľné meno pre novú sekciu. Môžete napríklad uviesť meno "nové" . Potom kliknite na tlačidlo "OK" .
- Teraz kliknite na názov priečinka "HKEY_LOCAL_MACHINE" a prejdite na nedávno stiahnutú časť.
- Potom prejdite do katalógov "ControlSet001" a "services" .
- Nájdite sekciu "msahci" a po jej výbere zmeňte hodnotu parametra "Štart" na hodnotu "0" rovnakým spôsobom, ako to bolo pri posudzovaní metódy 1 .
- Potom rovnakým spôsobom prejdite do priečinka "pciide" v sekcii "služby" a zmeňte hodnotu parametra "Štart" na hodnotu "0" .
- Ak používate režim RAID, budete musieť urobiť ešte jeden krok, inak by ste ho mali preskočiť. Prejdite do adresára "iaStorV" sekcie "služby" a zmeňte hodnotu parametra "Štart" v tejto verzii z aktuálnej verzie na "0" . Ako vždy nezabudnite po zmenách kliknite na tlačidlo "OK" v okne vlastností parametra.
- Potom sa vráťte späť do koreňového priečinka priečinka "HKEY_LOCAL_MACHINE" a vyberte vygenerovanú sekciu, v ktorej bola editácia vykonaná. V našom príklade sa to nazýva "nové" , ale môžete mať na to iné meno.
- Ďalej kliknite na položku s názvom "Súbor" a v ňom vyberte možnosť "Uvoľniť podregister".
- Otvorí sa dialógové okno, v ktorom musíte kliknúť na tlačidlo Áno , aby ste potvrdili odovzdanie aktuálnej sekcie a všetkých jej podsekcií.
- Potom zatvorte okno "Editor databázy Registry" , príkaz "Príkazový riadok" a reštartujte počítač. Po štandardnom spustení počítača nainštalujte ovládače pre pevný disk pre novú "základnú dosku". Teraz by sa mal systém aktivovať bez závesu.
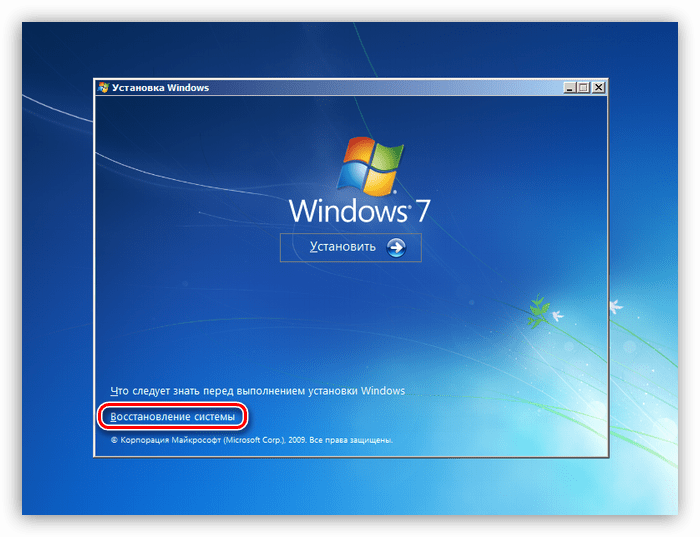
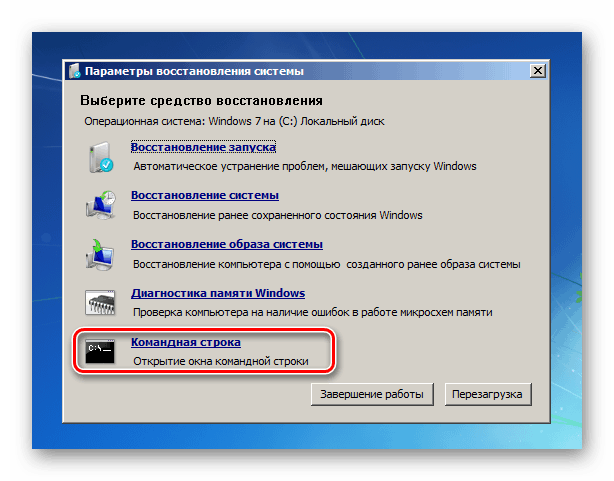
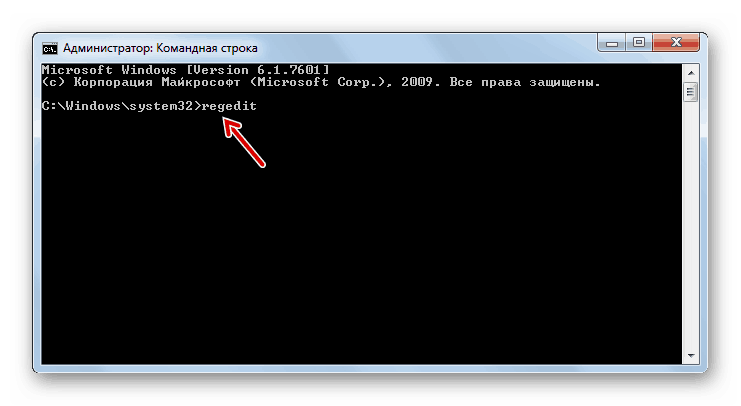
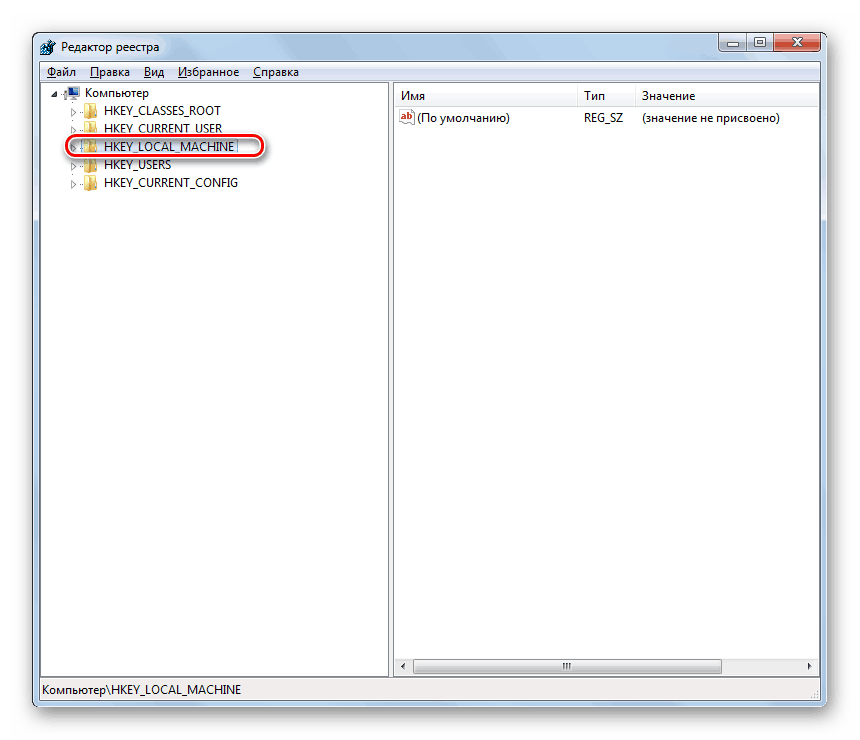
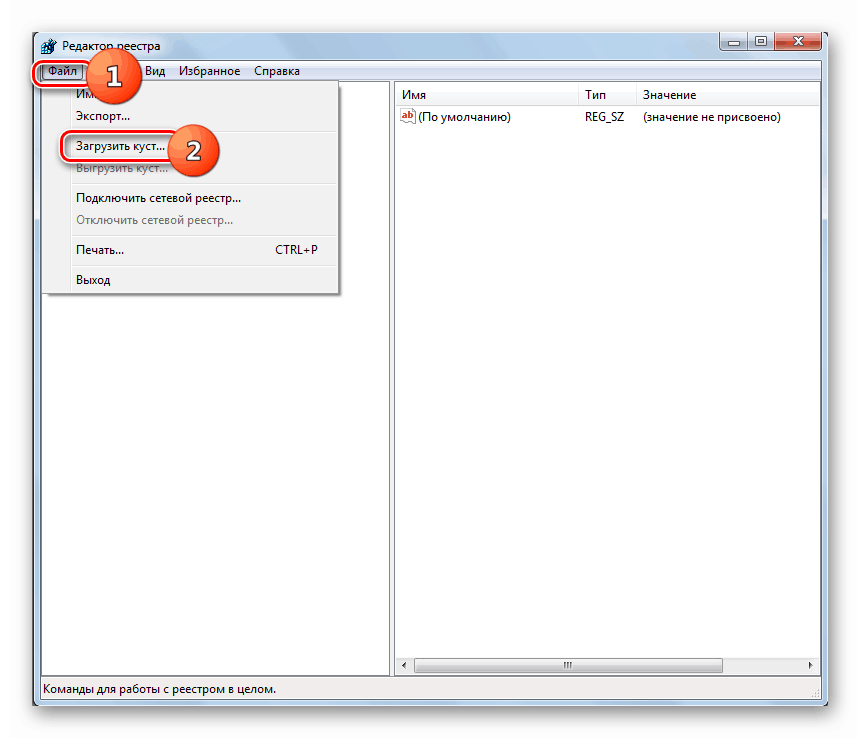
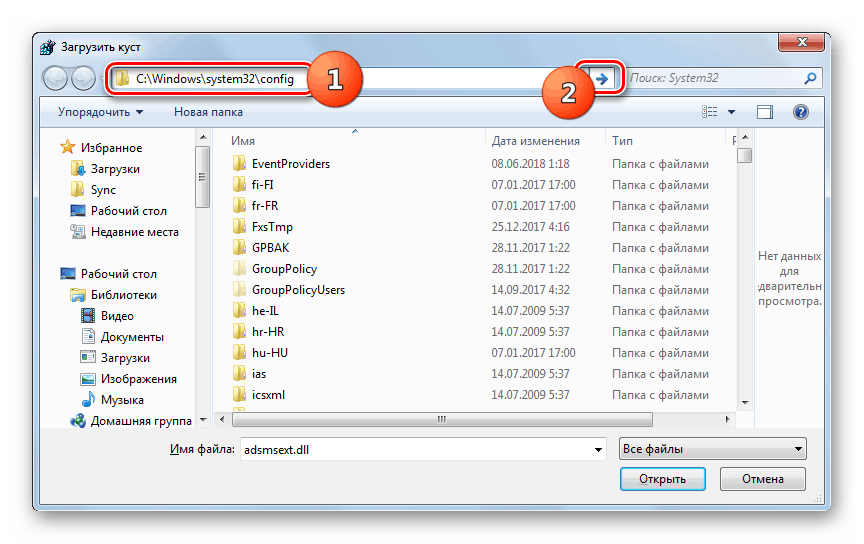
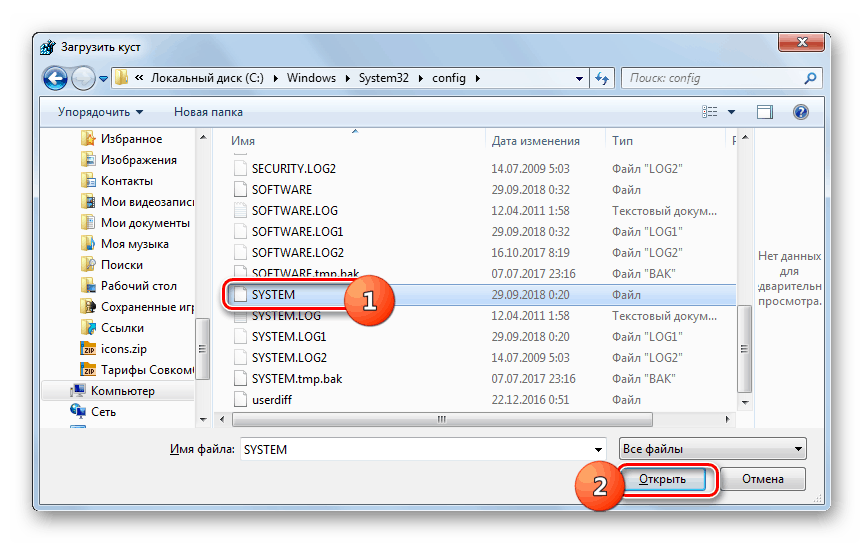
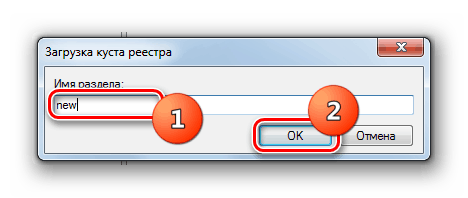
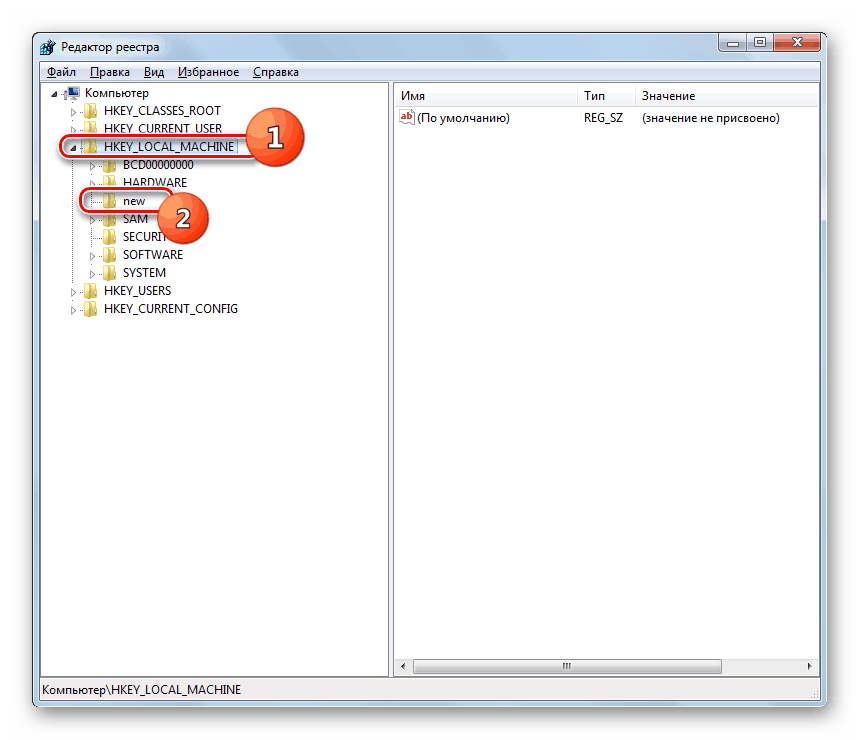
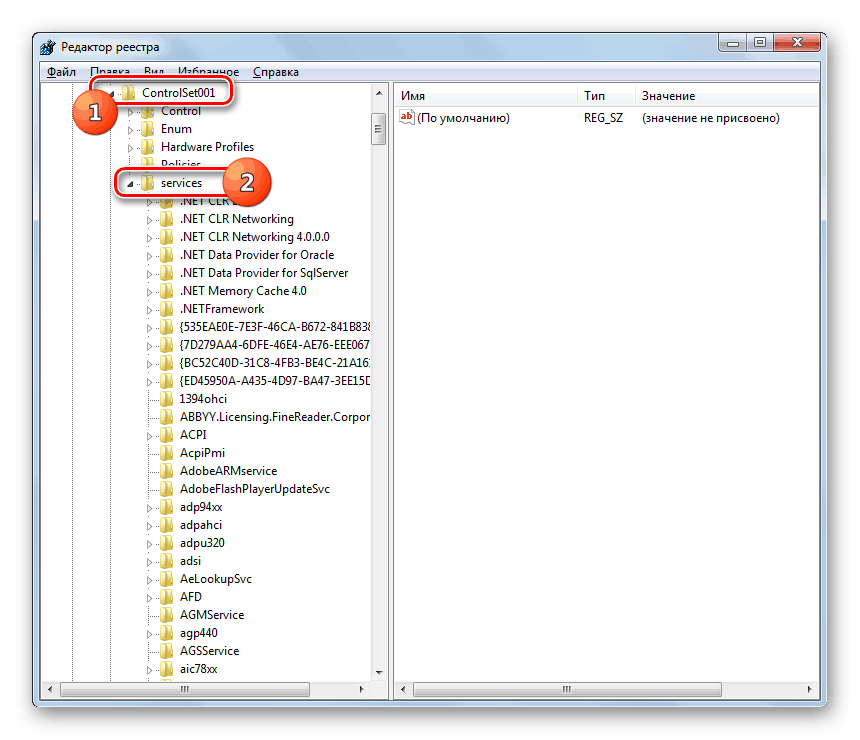
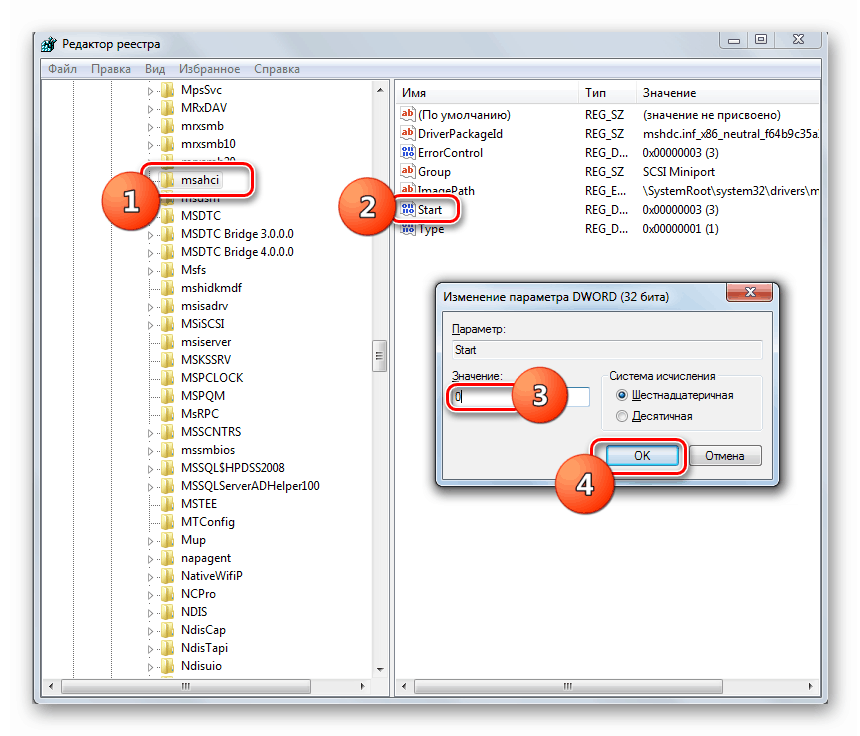
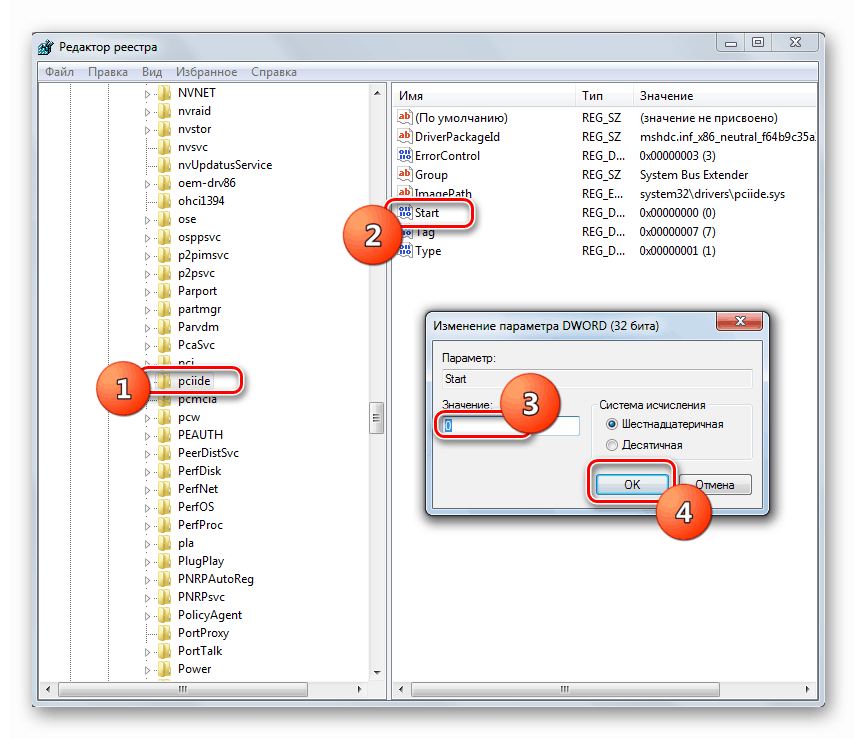
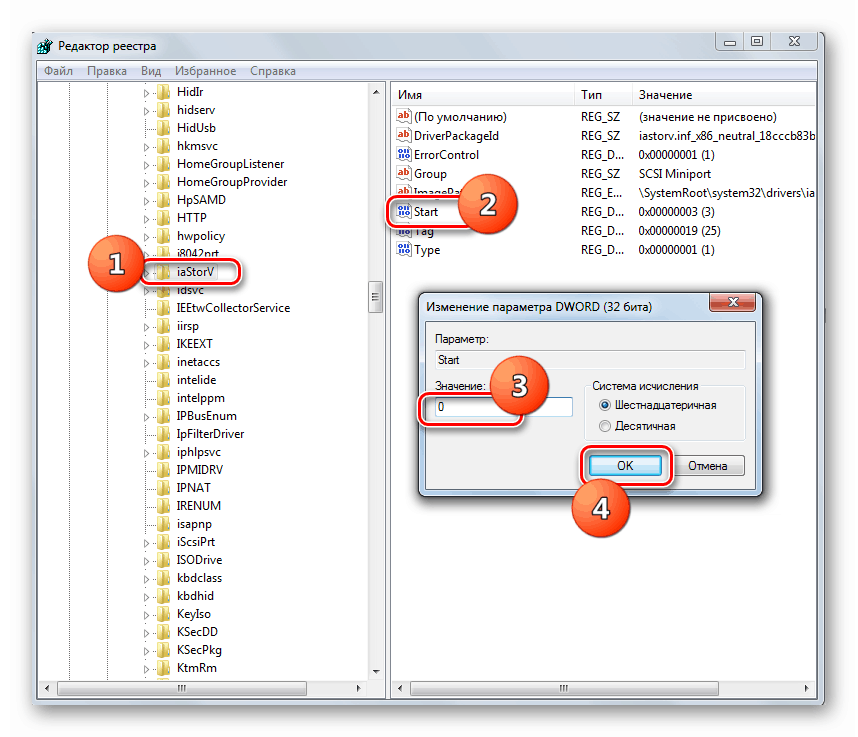
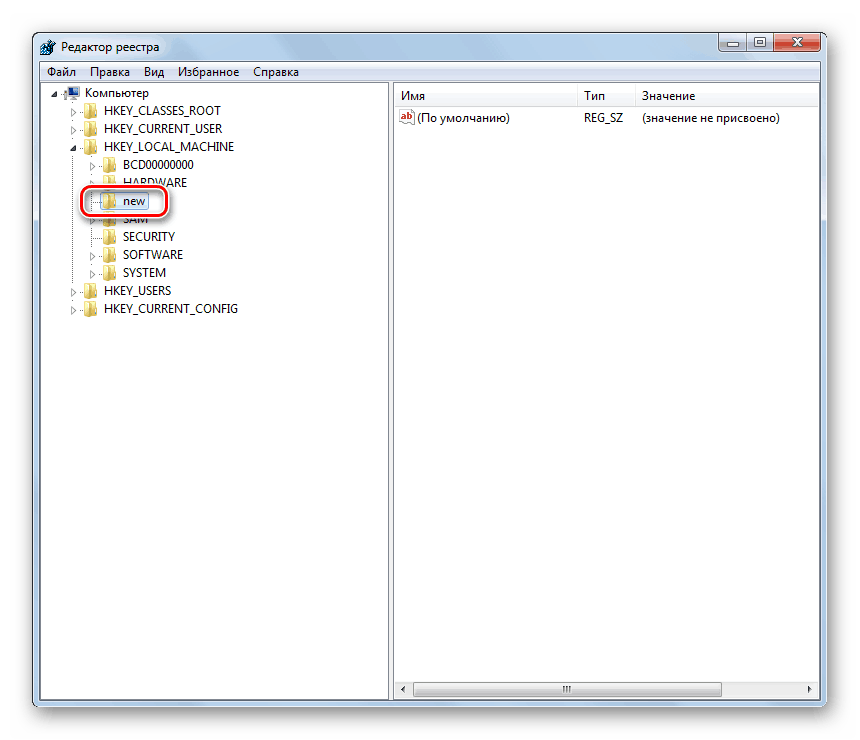
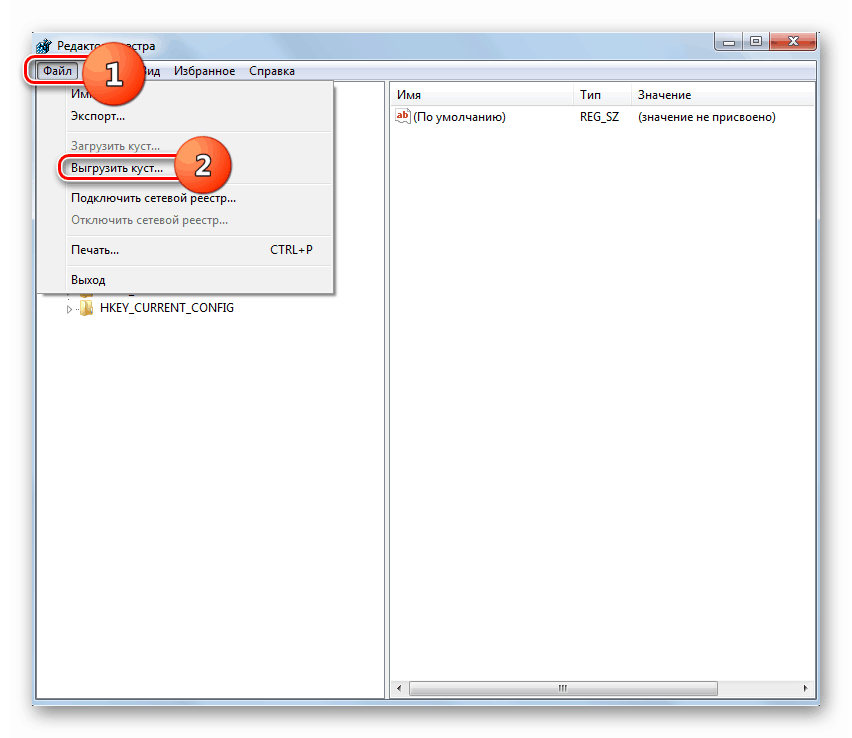
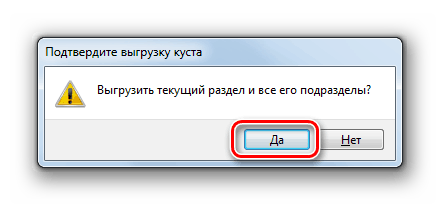
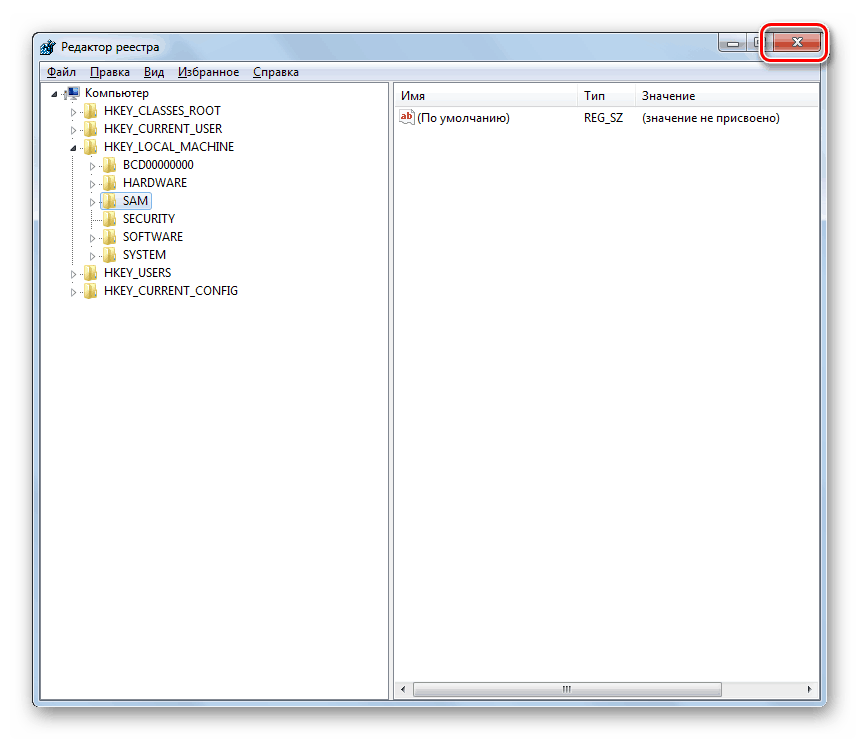
Aby ste nemuseli preinštalovať systém Windows 7 po výmene základnej dosky, musíte vykonať príslušné nastavenia operačného systému. Navyše sa to deje pred výmenou "základnej dosky" a po tomto postupe. V druhom prípade sa vykonajú manipulácie v registri systému. A v prvej situácii, okrem tejto možnosti akcií, môžete použiť aj mechanizmus predbežnej inštalácie ovládačov radičov pevného disku.