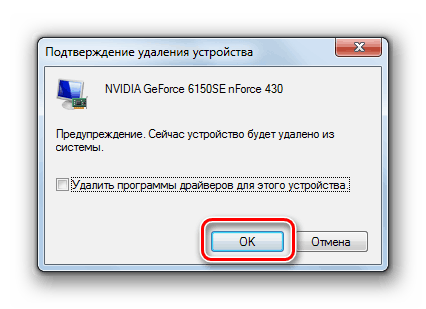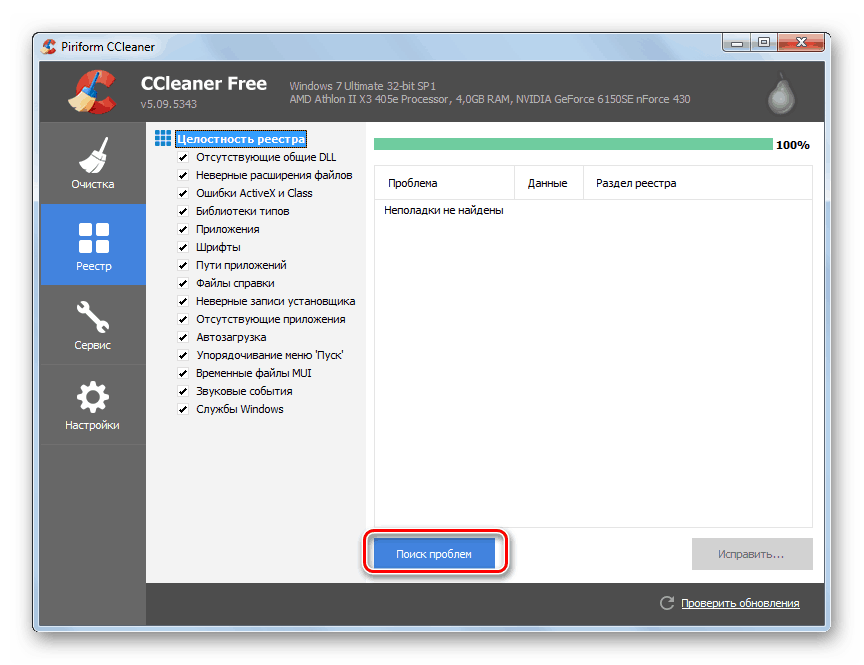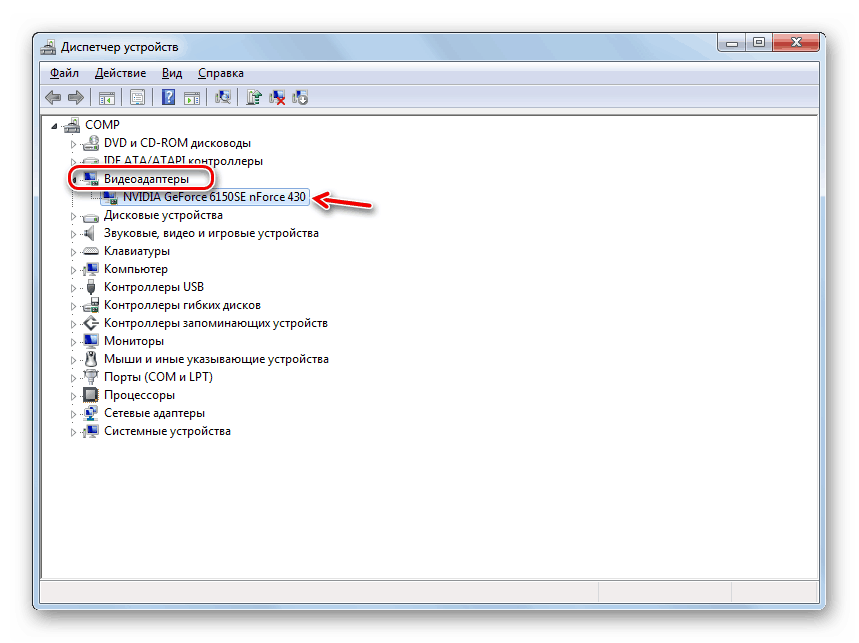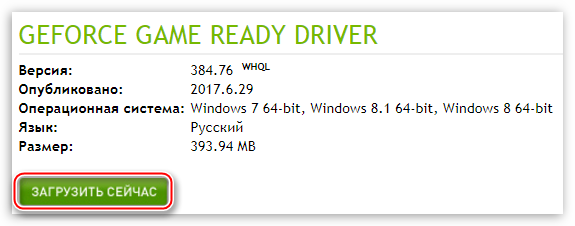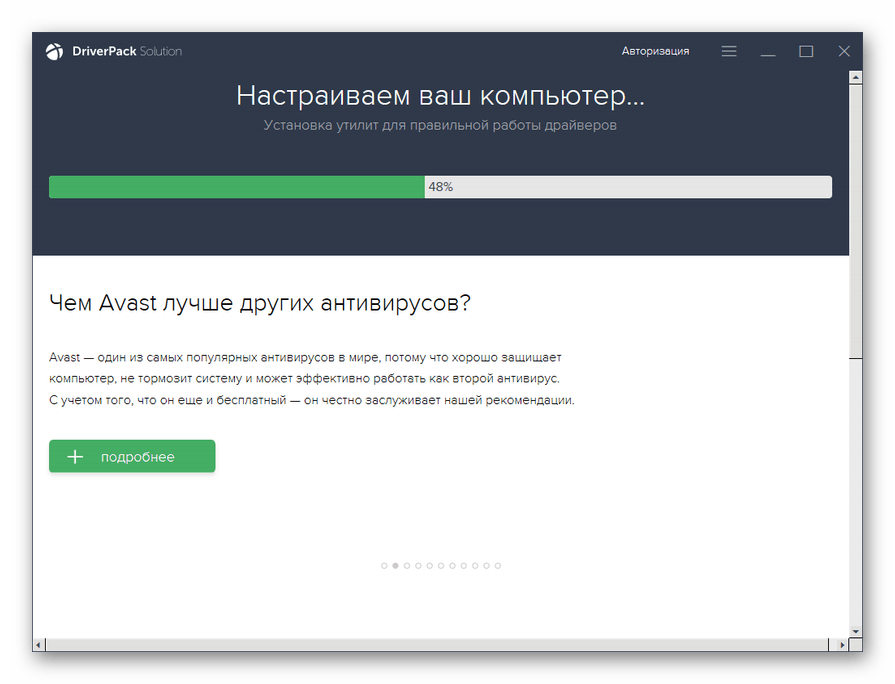Opravili sme chybu AppHangB1 v systéme Windows 7
Jedna z chýb pri práci na počítači, ktorý môžu používatelia systému Windows 7 naraziť, je AppHangB1. Zistime jeho príčiny a pochopíme metódy eliminácie.
Pozri tiež: Ako opraviť chybu "APPCRASH" v systéme Windows 7
Obsah
Príčiny a metódy eliminácie AppHangB1
Chyba AppHangB1 je spôsobená konfliktom, keď ovládače grafickej karty komunikujú s operačným systémom. Na obrazovke sa môže zobraziť buď v informačnom okne, alebo ako BSOD.
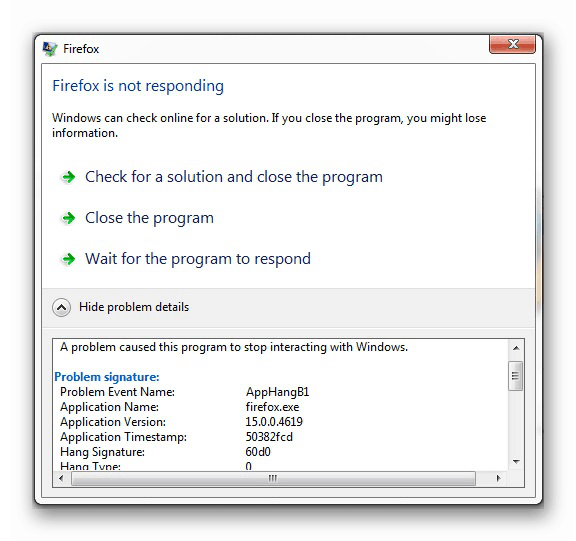
Existujú tri hlavné dôvody tohto zlyhania:
- Používanie neoprávnenej kópie systému Windows alebo vytvorenia tretej strany (najbežnejší faktor);
- Chybná grafická karta;
- Behujte grafické hry alebo programy s grafickou kartou s nízkym výkonom.
V posledných dvoch prípadoch je potrebné grafický adaptér nahradiť pracovnou alebo výkonnejšou grafickou kartou. Ak je dôvodom prvý faktor, pomôže vám sprievodca nižšie. Niekedy je tiež vhodné dočasné riešenie problému z dvoch ďalších dôvodov.
Metóda 1: Opätovne nainštalujte ovládače grafickej karty
Tento problém môžete vyriešiť úplnou inštaláciou ovládačov grafickej karty. Ale nemusíte len nahradiť, ale tiež vykonať ďalší postup pre čistenie registra. V opačnom prípade sa oprava chyby nedosiahne.
- Kliknite na tlačidlo "Štart" a otvorte "Ovládací panel" .
- Prejdite nadol na položku Systém a zabezpečenie .
- Teraz spustite "Správca zariadení" v bloku "Systém" .
- V okne, ktoré sa otvorí, kliknite na názov sekcie "Video adaptéry" .
- V zozname grafických kariet nájdite ten, cez ktorý práve systém beží (ak je niekoľko pripojených). Kliknite na ňu ľavým tlačidlom myši.
- V objavenej škrupine prejdite do sekcie "Ovládač" .
- Kliknite na tlačidlo odstrániť.
- V dialógovom okne, ktoré sa zobrazí, musíte potvrdiť svoje akcie kliknutím na tlačidlo "OK" .
![Potvrdenie odstránenia ovládača videa v dialógovom okne Správca zariadení v systéme Windows 7]()
poučenie: Ako odstrániť ovládače grafickej karty
- Po odstránení ovládača musíte vyčistiť register. To je možné pomocou špeciálnych programov. Najobľúbenejšie medzi užívateľmi softvéru v tejto oblasti má CCleaner , na príklade ktorého považujeme postup. Spustite zadaný program a prejdite do sekcie "Registre" .
- Ďalej kliknite na "Hľadať problémy".
- Proces skenovania registra OS začína.
- Po dokončení sa v okne aplikácie zobrazí zoznam chýb. Kliknite na položku "Fix ..." .
- Zobrazí sa okno s návrhom na uloženie kópií vykonaných zmien. Odporúčame, aby ste to vykonali, aby ste neskôr mohli v prípade potreby obnoviť register. Kliknite na tlačidlo Áno .
- V okne "Prieskumník" prejdite do adresára, do ktorého chcete zálohu umiestniť, a kliknite na tlačidlo "Uložiť".
- Ďalej kliknite na položku Upraviť označené .
- Po dokončení opravy chýb kliknite na tlačidlo Zavrieť .
- Ďalej znova kliknite na tlačidlo "Vyhľadať problémy" . Ak sa po tomto skenovaní problémy znovu nachádzajú, opravte ich tak, že budete pôsobiť na rovnaký algoritmus, ako je popísané vyššie. Vykonajte skenovanie, kým sa po skenovaní problémy s registrom nebudú vôbec zistené.
![Reštartujte skenovanie databázy Registry v programe CCleaner v systéme Windows 7]()
poučenie:
Ako čistiť register systému Windows z chýb
Čistenie registra cez CCleaner - Po vyčistení registra potrebujete preinštalovať správny ovládač grafickej karty. Tento postup je možné vykonať manuálne aj pomocou špecializovaného softvéru. Keďže sa odporúča nainštalovať softvér stiahnutý priamo z lokality výrobcu grafickej karty, odporúčame vám použiť prvú možnosť. Aby ste to dosiahli, potrebujete vedieť názov zariadenia. Môžete si ho prezrieť priamo v "Správcovi zariadení" otvorením časti "Video adaptéry" .
![Názov grafickej karty v sekcii Video adaptéry vo Správcovi zariadení v systéme Windows 7]()
poučenie: Ako zistiť názov grafickej karty v systéme Windows 7
- Potom prejdite na webovú stránku výrobcu tejto grafickej karty, stiahnite potrebný softvér do počítača vrátane ovládača a nainštalujte ho podľa pokynov, ktoré sa zobrazia na obrazovke počítača.
![Stiahnite aktualizovaný ovládač na stránke aktualizácie oficiálnej webovej stránky NVIDIA]()
poučenie:
Ako preinštalovať ovládače grafickej karty
Ako aktualizovať ovládače grafickej karty AMD Radeon
Ako aktualizovať ovládač videa NVIDIA
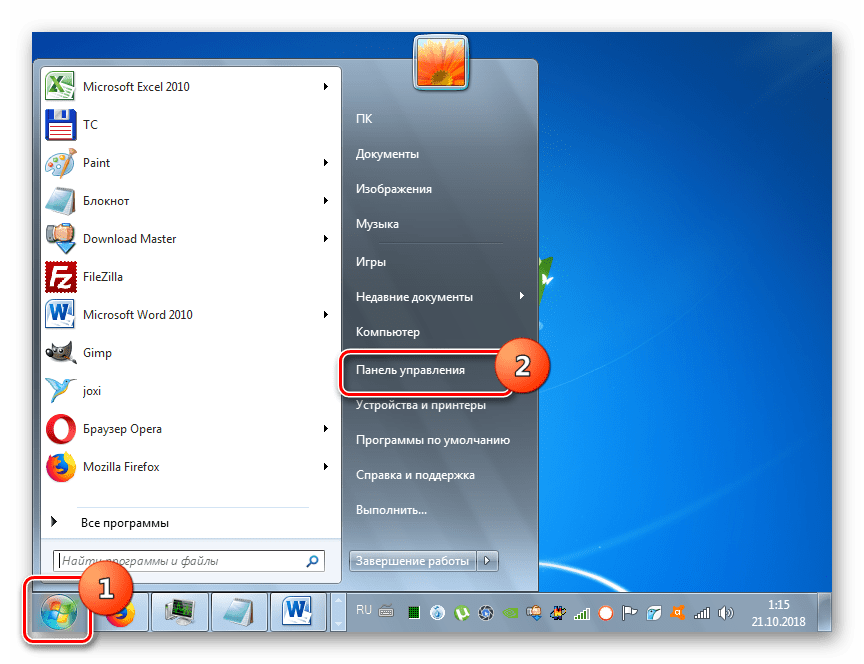
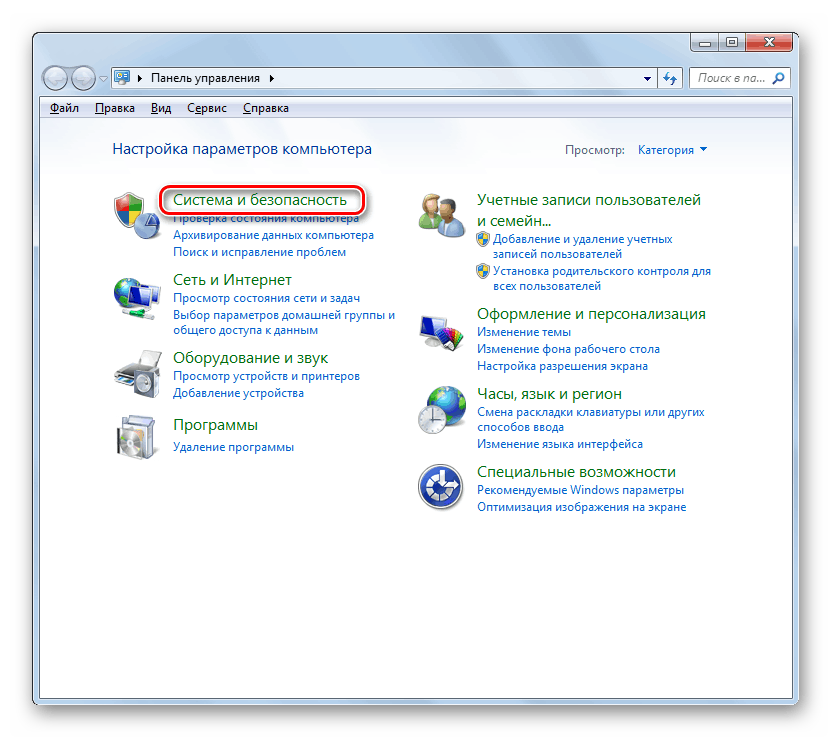
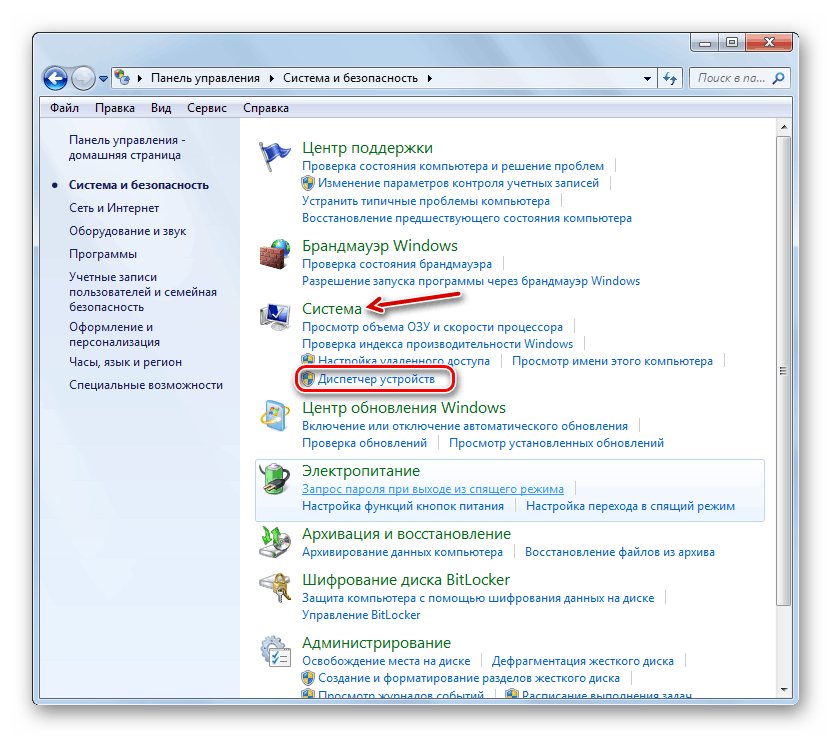
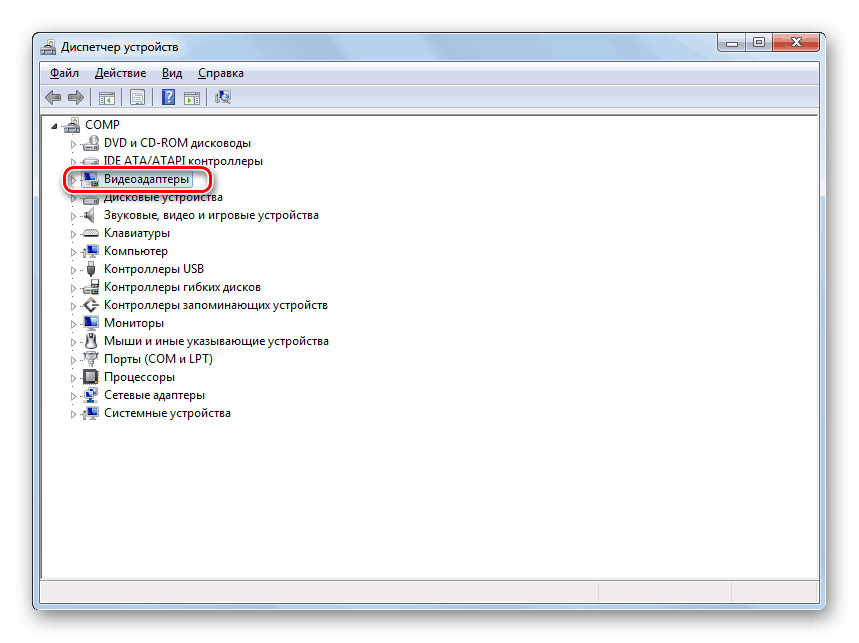
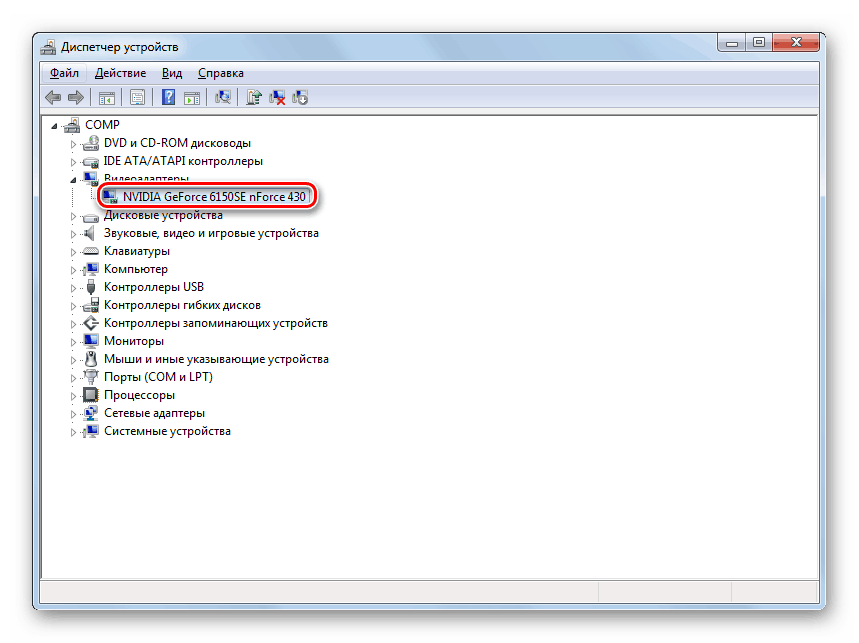
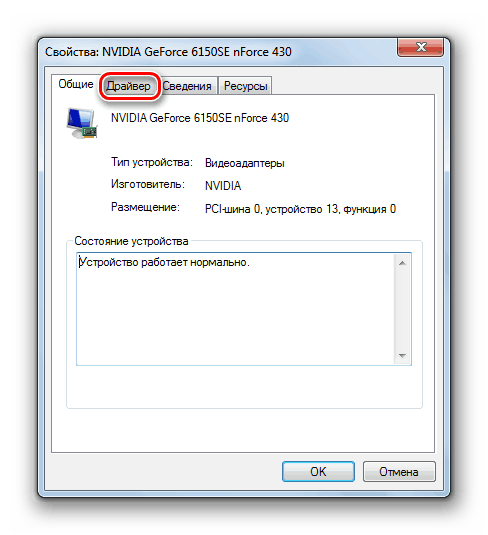
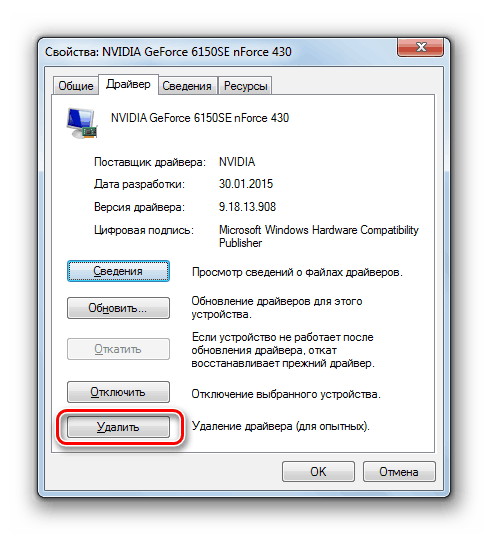
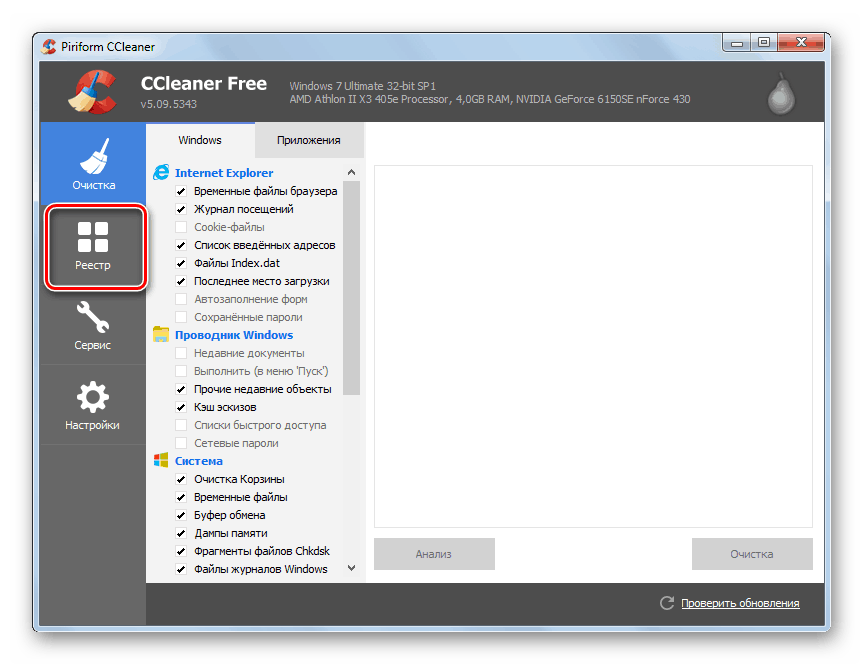
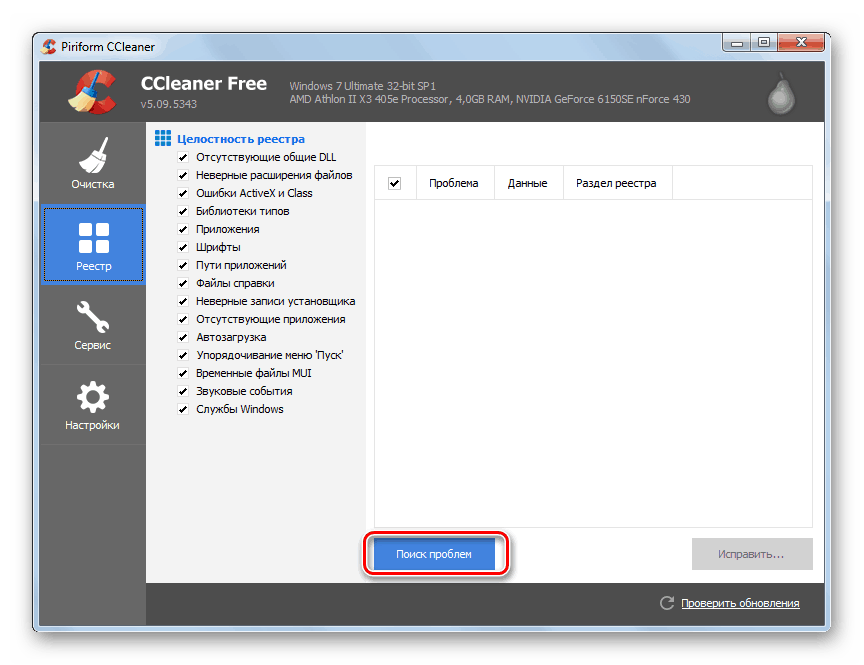
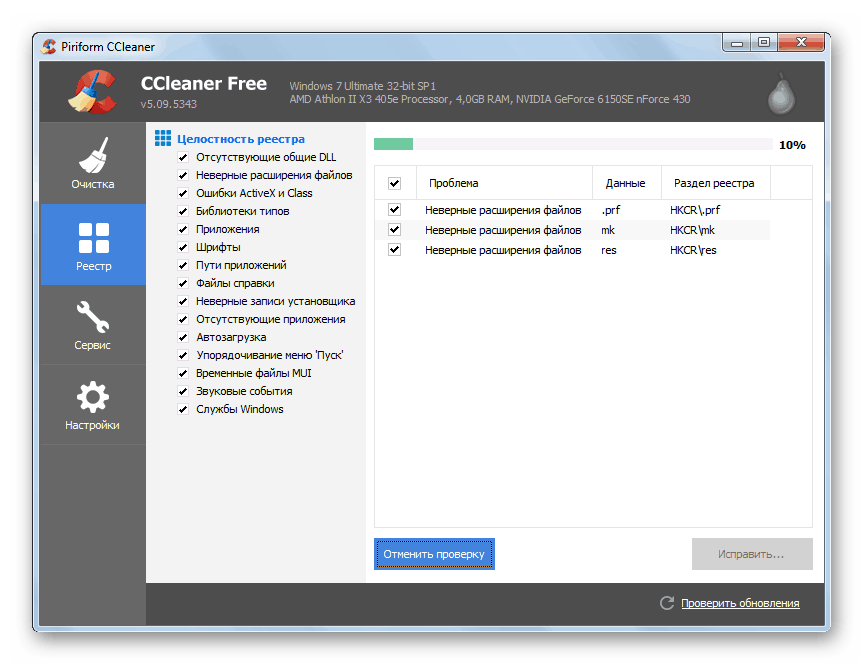
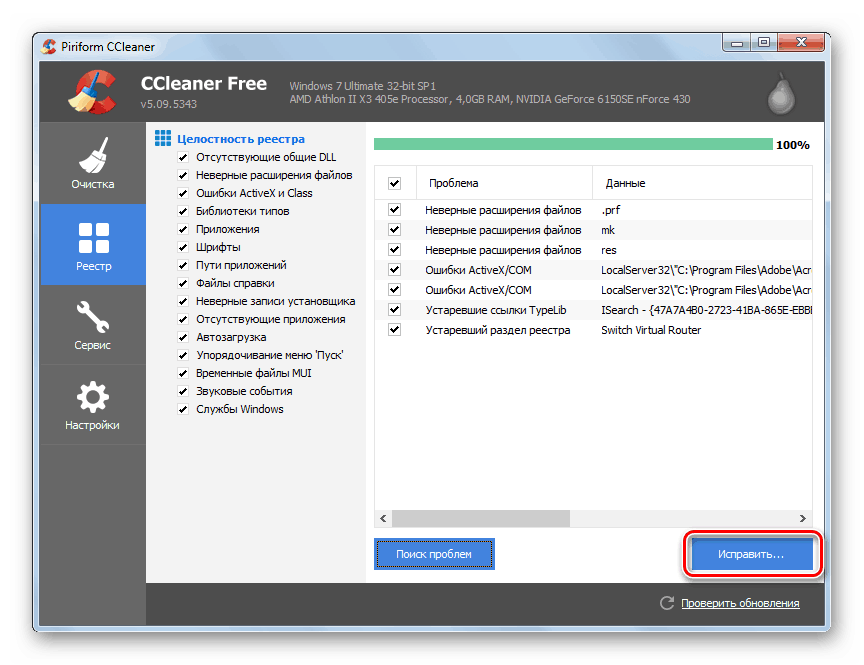
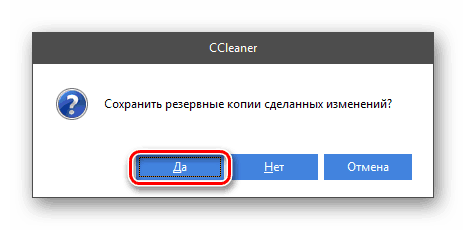
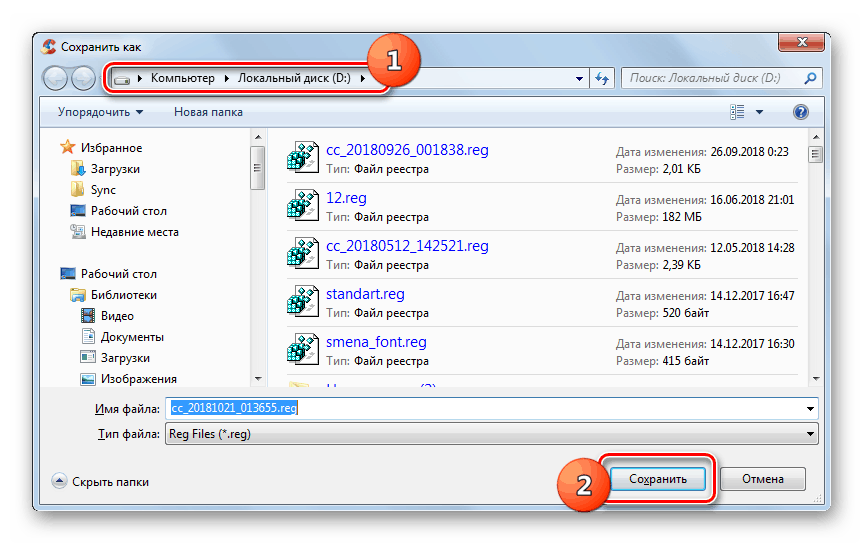
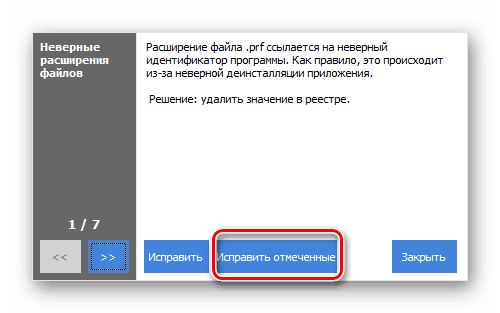
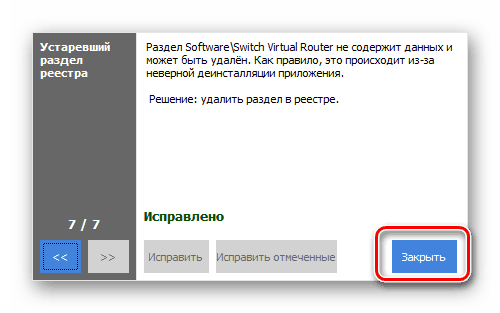
Ak z nejakého dôvodu nemôžete inštalovať pomocou vyššie popísanej metódy, alebo ju považujete za príliš komplikovanú kvôli potrebe vyhľadať oficiálnu webovú stránku výrobcu, môžete nainštalovať potrebné ovládače pomocou špecializovaného softvéru.
- Napríklad, ak používate program na tento účel Riešenie Driverpack , stačí ho spustiť a kliknúť na tlačidlo "Nastaviť počítač ..." .
- Ďalšie vyhľadávanie a inštalácia potrebných ovládačov (aj pre grafickú kartu) vykoná samotný program bez priamej účasti používateľa.
![Automatické nastavenie počítača a inštalácia ovládača v programe DriverPack Solution v systéme Windows 7]()
poučenie:
Softvér na inštaláciu ovládačov
Ako aktualizovať ovládače pomocou riešenia DriverPack
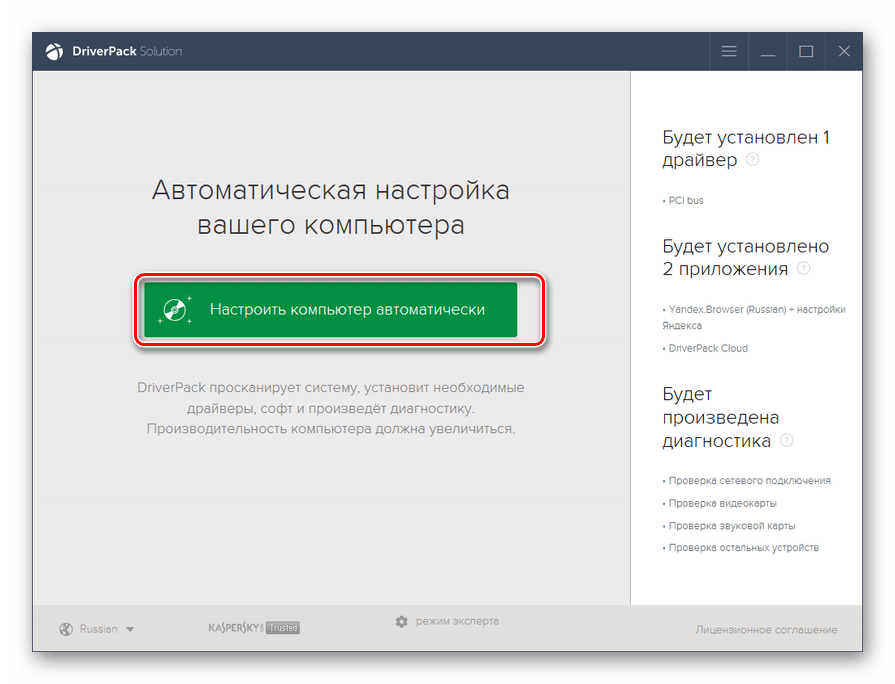
Ale môžete vyriešiť úlohu inštalácie nových ovládačov bez inštalácie softvéru tretej strany, ale súčasne bez potreby osobne vyhľadávať webové stránky výrobcu grafickej karty. Môžete vyhľadávať a sťahovať ovládače podľa ID hardvéru.
- Otvorte vlastnosti príslušnej grafickej karty a prejdite na časť "Podrobnosti" . V rozbaľovacom zozname Vlastníctvo vyberte položku ID zariadenia . Potom skopírujte alebo zapíšte jeden z riadkov, ktoré sa zobrazujú v oblasti "Hodnota" .
- Potom otvorte prehliadač a prejdite na stránku devid.drp.su . Do prázdneho poľa napíšte predtým skopírované ID hardvéru a označte verziu vášho operačného systému ( "7" ) a jeho bitovú hĺbku ( x86 alebo x64 ). Potom kliknite na tlačidlo "Nájsť ovládače" .
- V zobrazenom zozname kliknite na tlačidlo "Prevziať" oproti prvej položke v zozname.
- Po stiahnutí vybratého softvéru do počítača ho spustite a postupujte podľa zobrazených odporúčaní.
poučenie: Ako nájsť ovládač ID hardvéru
- Po nainštalovaní ovládača, bez ohľadu na zvolenú metódu odporúčame znova vyhľadávať a opraviť chyby v registri pomocou programu CCleaner a potom reštartovať počítač. Po opätovnom zapnutí počítača by mala chyba AppHangB1 zmiznúť.
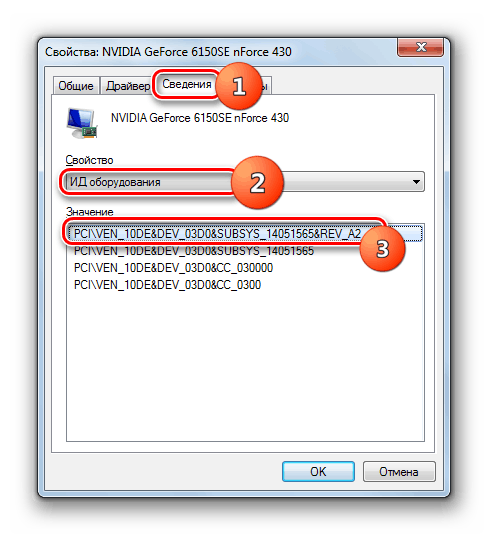
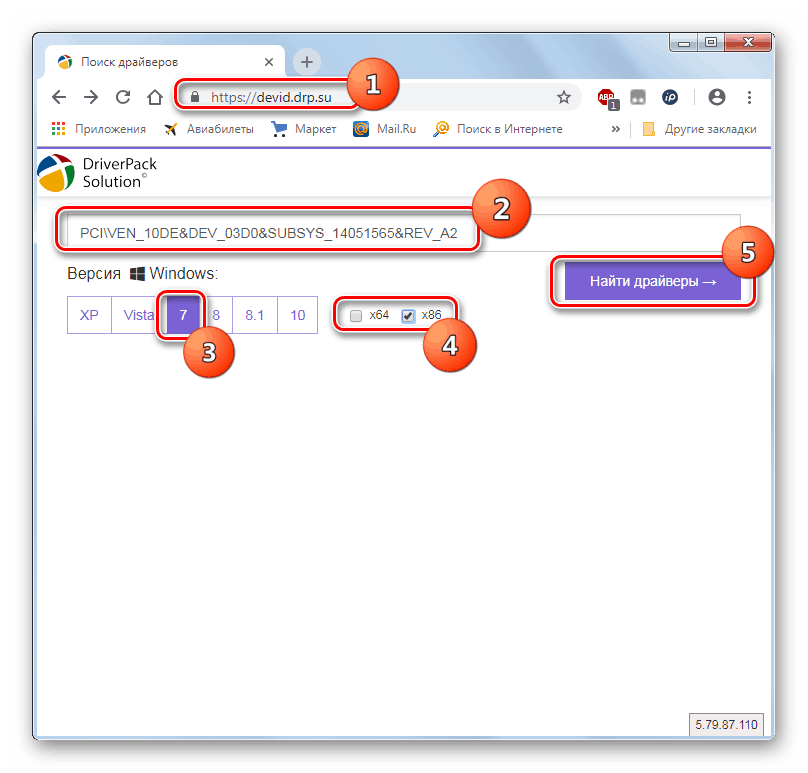
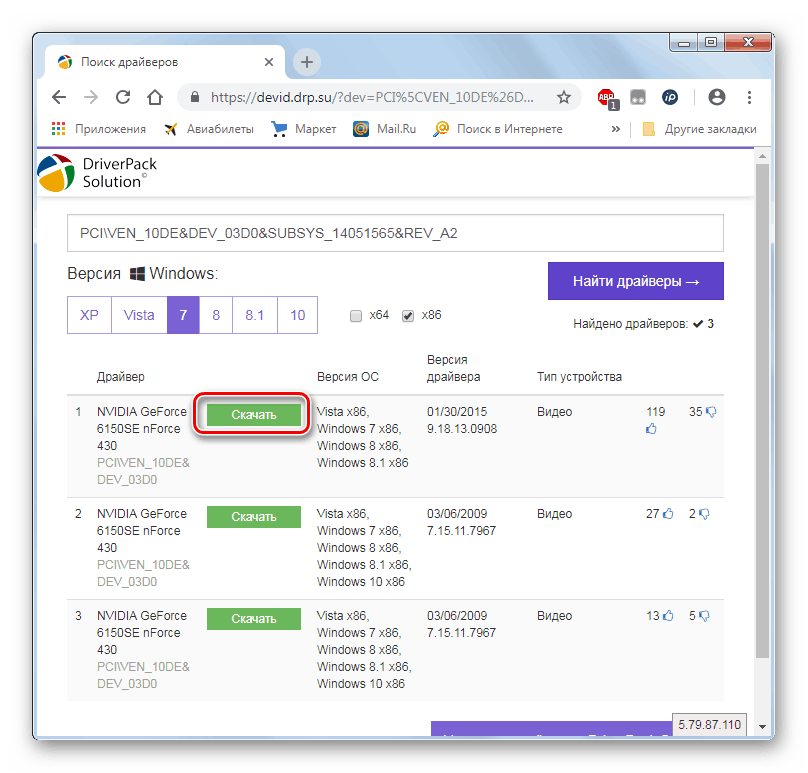
Metóda 2: Opravte alebo preinštalujte operačný systém
Ak predchádzajúca metóda nepomohla, existuje spoľahlivejšia cesta k vyriešeniu problému obnovením operačného systému do stavu, v ktorom sa chyba ešte nevyskytla. To sa však dá urobiť len vtedy, ak pred problémom vznikla záloha systému OS alebo bod obnovenia.
poučenie:
Ako zálohovať systém Windows 7
Ako vytvoriť bod obnovenia systému Windows 7
- Kliknite na tlačidlo Štart a otvorte všetky programy .
- Prejdite do adresára "Štandard" .
- Otvorte priečinok Pomôcky .
- Kliknite na názov "Obnovenie systému" .
- Po spustení nástroja kliknite na tlačidlo "Ďalej".
- Potom vyberte požadovaný bod, do ktorého chcete vrátiť späť (ak existuje niekoľko). Predpokladom je, že by mala byť vytvorená pred výskytom chyby AppHangB1 a nie po. Vyberte príslušnú možnosť a kliknite na tlačidlo Ďalej .
- Potom musíte kliknúť na tlačidlo Dokončiť .
- Ďalej musíte potvrdiť svoje rozhodnutie v dialógovom okne, aby ste sa vrátili kliknutím na tlačidlo Áno . Predtým však nezabudnite zatvoriť všetky otvorené dokumenty a spustené programy, aby ste nestratili údaje v nich.
- Počítač sa reštartuje a operačný systém sa vráti do stavu, ktorý zodpovedá vybranému bodu obnovenia. Potom by mal byť problém s aplikáciou AppHangB1 vyriešený.
poučenie: Ako opraviť systém Windows 7
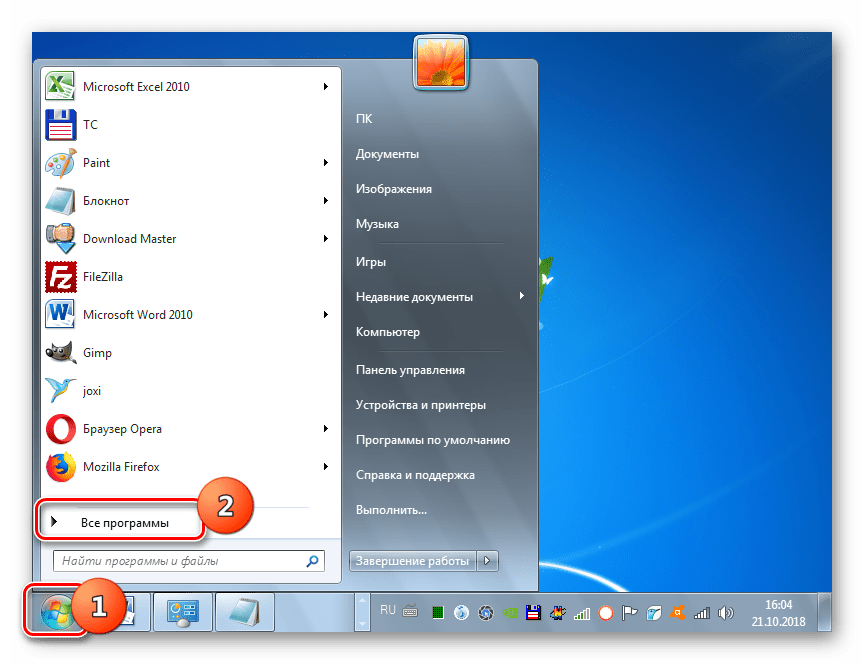
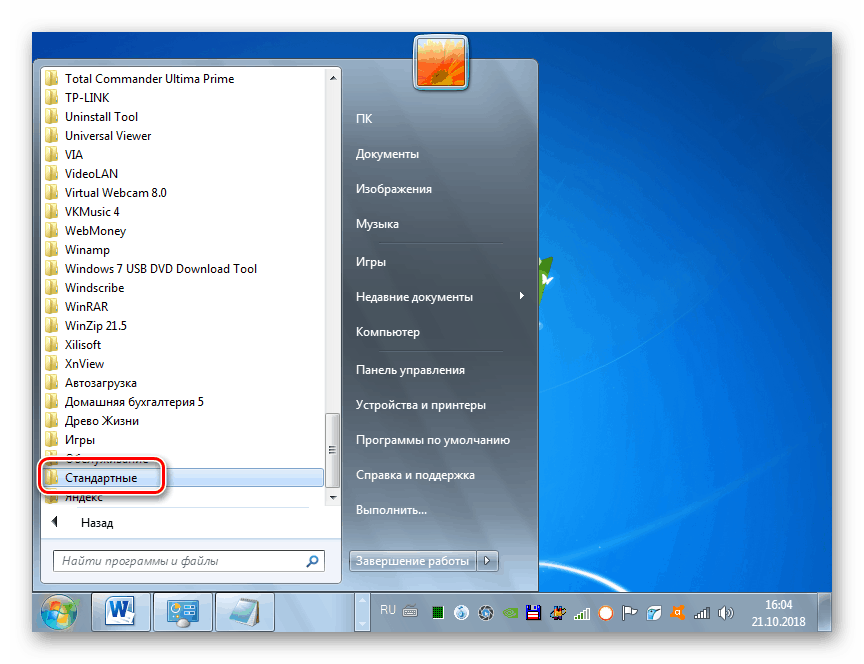
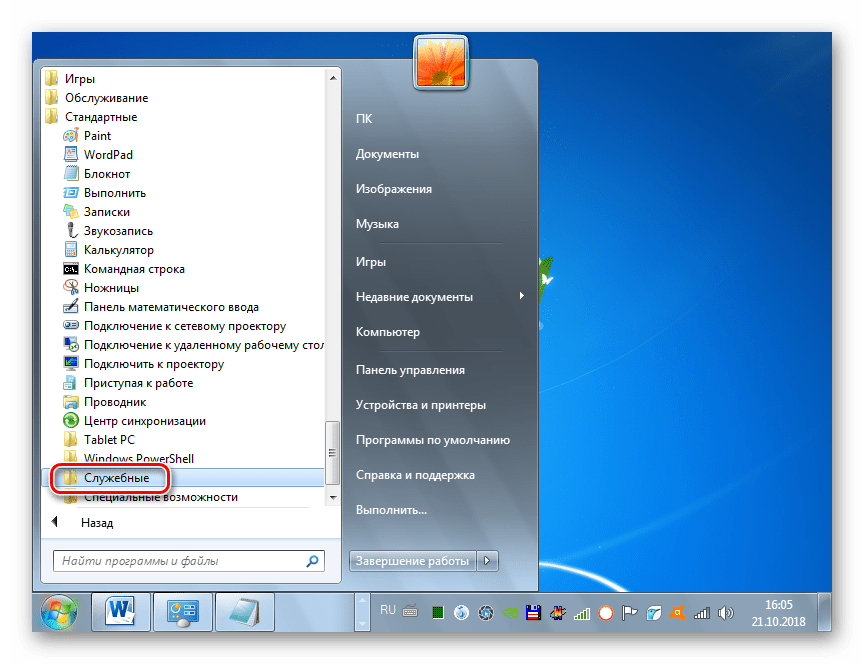
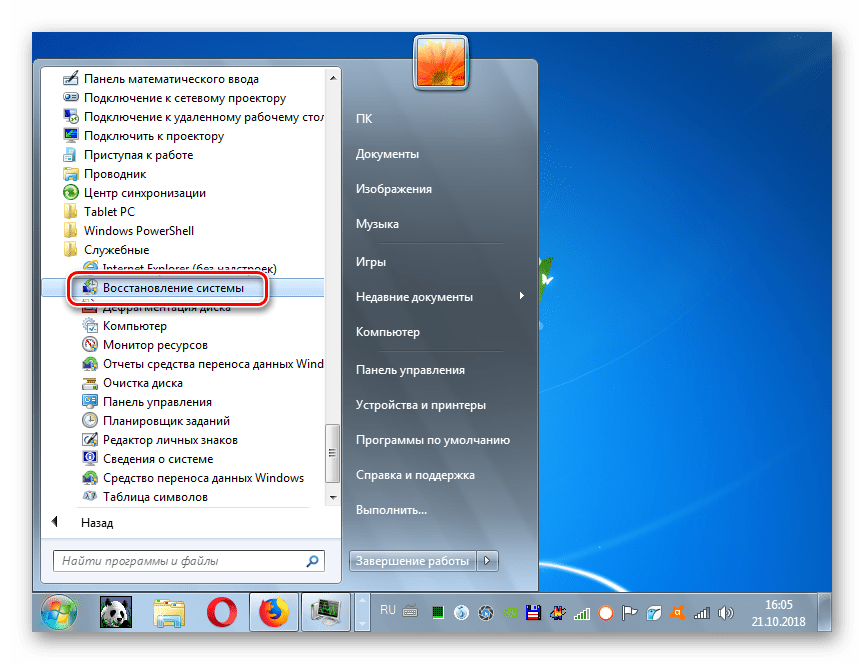
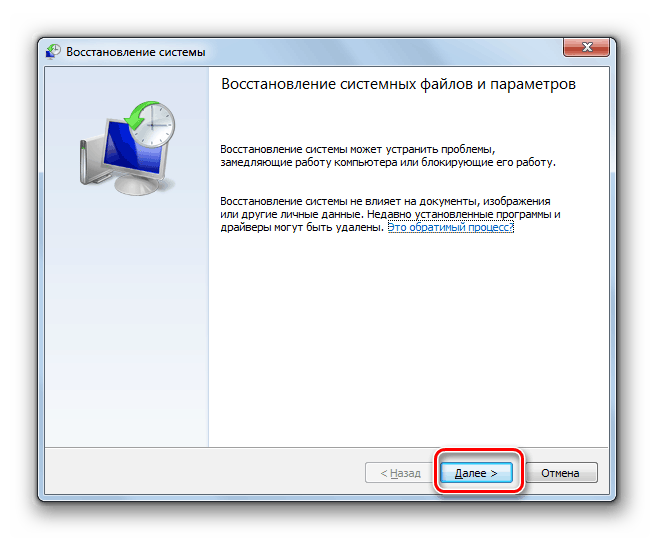
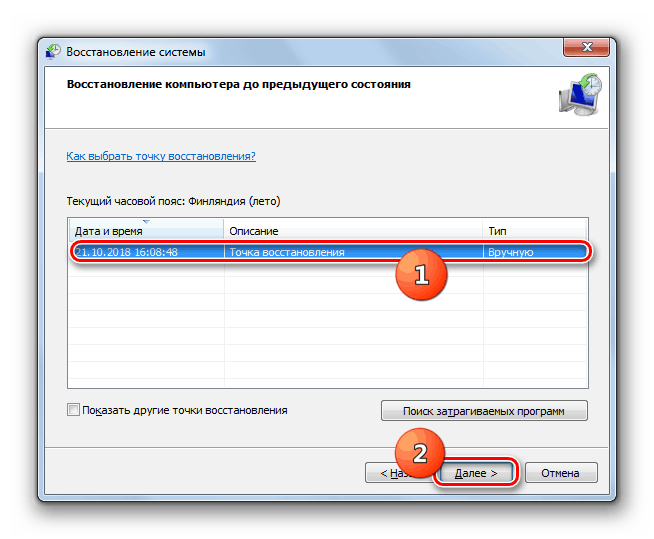
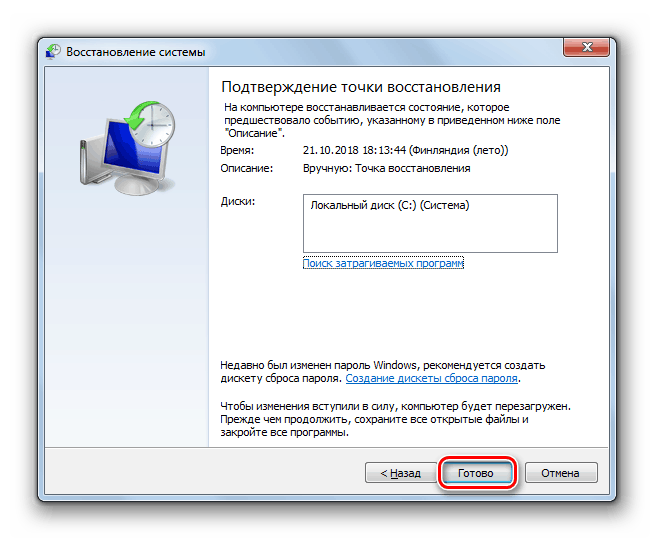
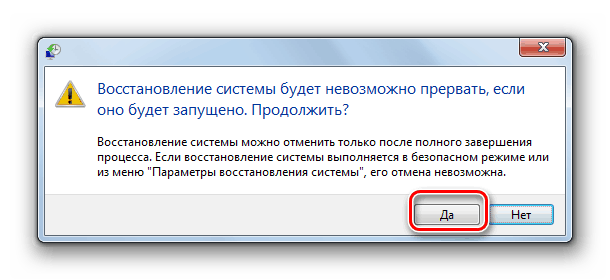
Najradikálnejším a najúčinnejším riešením tohto problému je preinštalovanie operačného systému. Ak to chcete vykonať, musíte mať po ruke inštalačnú jednotku flash alebo disk. Aby sme minimalizovali možnosť výskytu chyby AppHangB1 v budúcnosti, odporúčame vám použiť iba oficiálne distribúcie Windows na preinštalovanie a nie tretie strany.
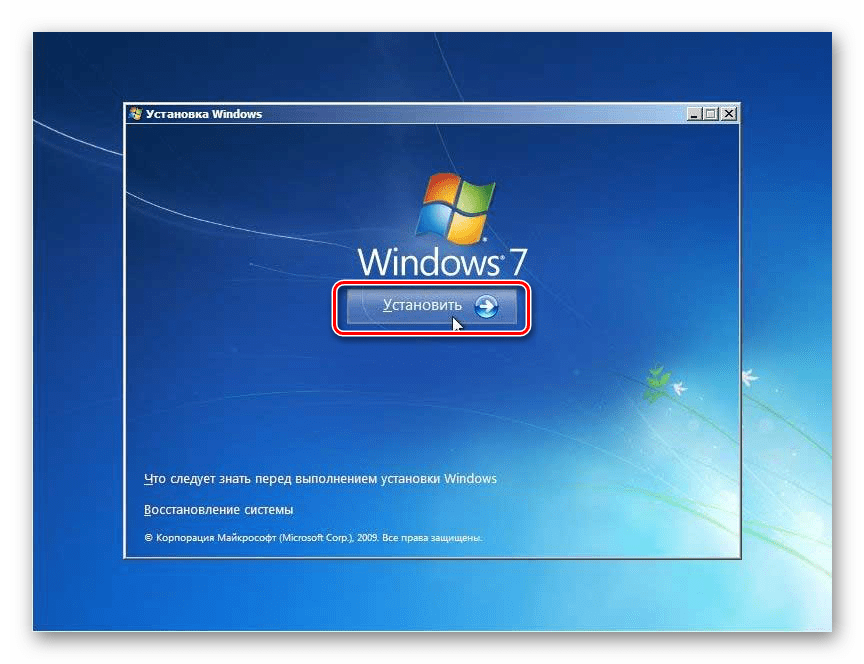
poučenie:
Ako nainštalovať systém Windows 7 z jednotky flash
Ako nainštalovať systém Windows 7 z disku
Hlavnou príčinou chyby AppHangB1 v systéme Windows 7 je použitie zostáv tretej strany tohto operačného systému a nie oficiálnej verzie. Ale niekedy môžu spôsobiť niektoré ďalšie faktory. Táto chyba je eliminovaná buď preinštalovaním ovládačov alebo vrátením systému do stavu zdravého. Tento problém môžete vyriešiť aj radikálne preinštalovaním operačného systému.